
「イベントの表示」は、オペレーティングシステム環境で発生したすべてのイベントを表示する機能を提供する多くの標準のWindowsツールの1つです。すべての種類の誤動作、エラー、誤動作、およびその両方がOSとそのコンポーネントおよびサードパーティのアプリケーションからの両方に関連付けられているメッセージが含まれています。 Windowsの10番目のバージョンでは、可能な問題を検討しなくするためにさらに使用するために、イベントのログを開き、現在の記事で説明されます。
Windows 10でイベントを表示します
Windows 10を搭載したコンピュータにイベントログを開くためのオプションがいくつかありますが、一般に、すべての実行ファイルの手動開始またはオペレーティングシステム環境での独立した検索に停止します。それぞれについてもっと教えてくれます。方法1:「コントロールパネル」
タイトルから明らかなように、「パネル」はオペレーティングシステムとコンポーネント、およびクイックコールと標準ツールと手段を設定することを目的としています。 OSのこのセクションの助けを借りて、イベントログによって引き起こされる可能性があることは驚くべきことではありません。
方法2:「実行」ウィンドウ
そしてその実行の中でシンプルで速くて速く、私たちが上記の「イベントの表示」を開始するオプションは、必要に応じて、わずかにカットされスピードアップすることができます。
- 「Win + R」キーボードを押して「実行」ウィンドウを呼び出します。
- 引用符なしで「eventvwr.msc」コマンドを入力し、「Enter」または「OK」をクリックしてください。
- イベントログはすぐに開きます。
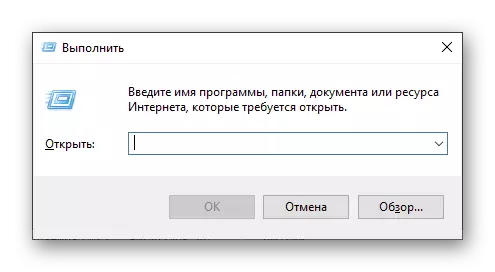
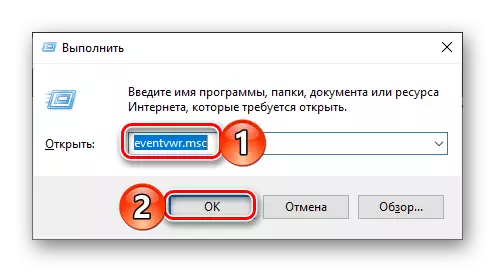
方法3:システム検索
WindowsのTheThent Versionでは、検索の機能は特に良好です。また、さまざまなシステムコンポーネントを呼び出すために使用することもできます。そのため、今日のタスクを解決するには、次の手順を実行する必要があります。
- マウスの左ボタンでタスクバーの検索アイコンをクリックするか、Win + Sキーを使用してください。
- クエリの入力「イベント」要求の入力を開始し、結果のリストに適切なアプリケーションが表示されたら、[起動する]をクリックします。
- これにより、Windowsイベントログが開きます。
- この記事の「方法1」に記載されているステップ1-2を繰り返します。
- 標準アプリケーションの「イベントの表示」のリストにある場合は、マウスの右ボタン(PCM)をクリックしてください。コンテキストメニューで、[Send " - "デスクトップ(ラベルを作成) "を選択します。
- これらの簡単な操作を実行した直後に、Windows 10デスクトップに「View Events」というショートカットが表示されます。これは、対応するオペレーティングシステムパーティションを開くために使用できます。
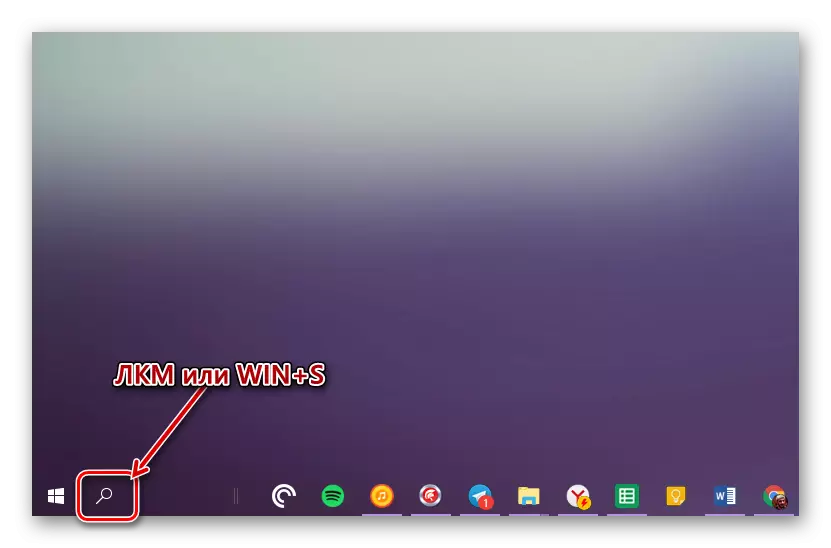
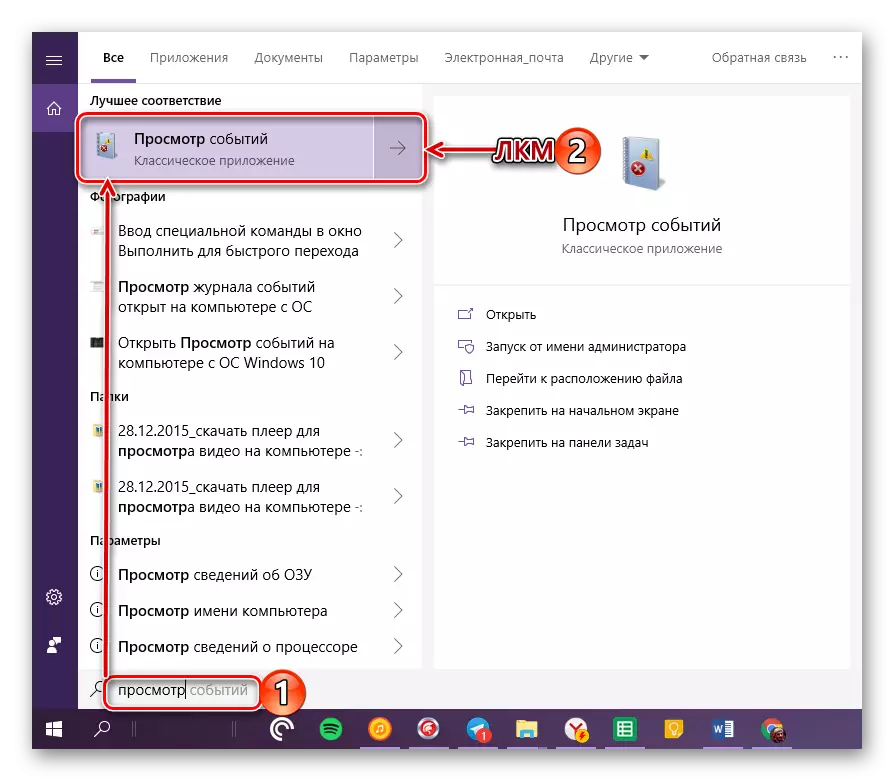
クイックランチのためのショートカットの作成
頻繁に計画している場合、または少なくとも時々「イベントの表示」まで、デスクトップにラベルを作成することをお勧めします。これは、必要なOSコンポーネントの起動を著しく高速化するのに役立ちます。
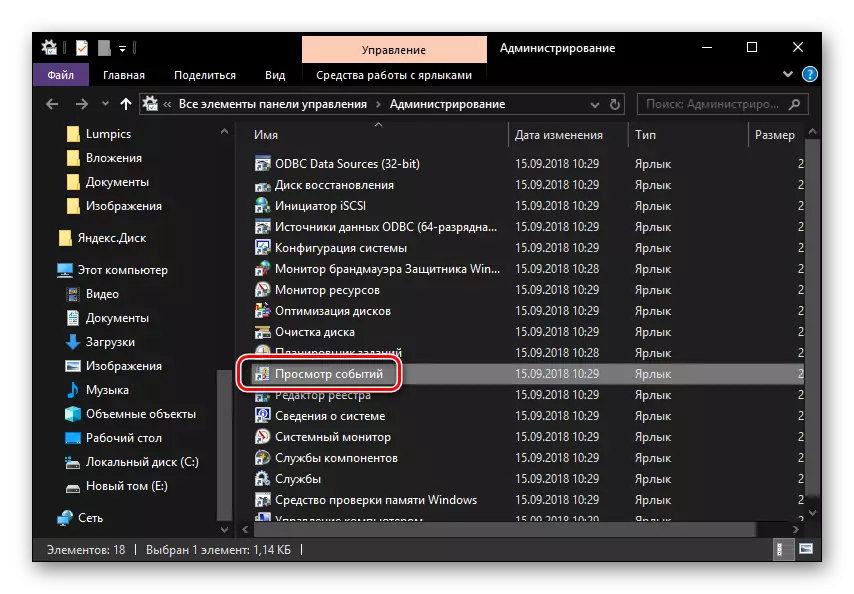
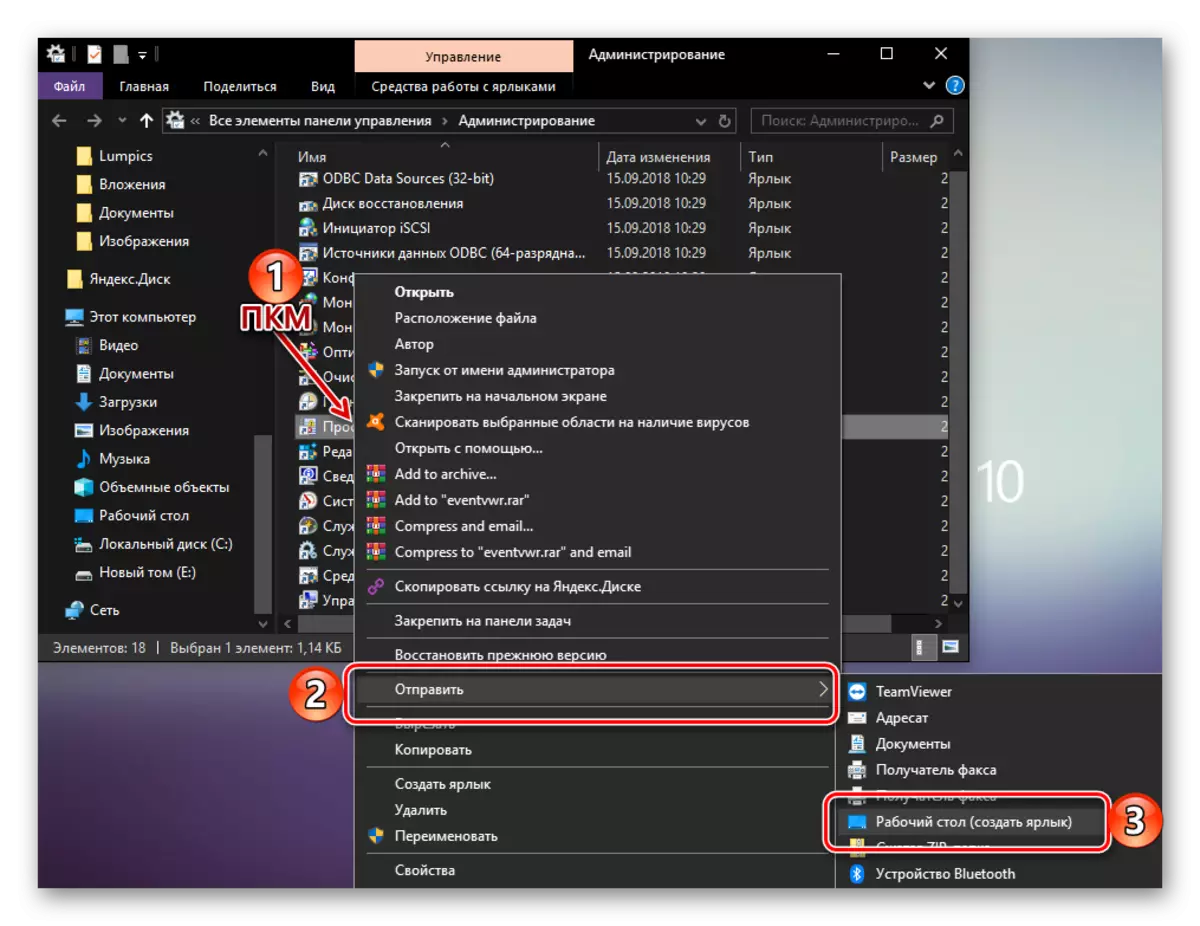
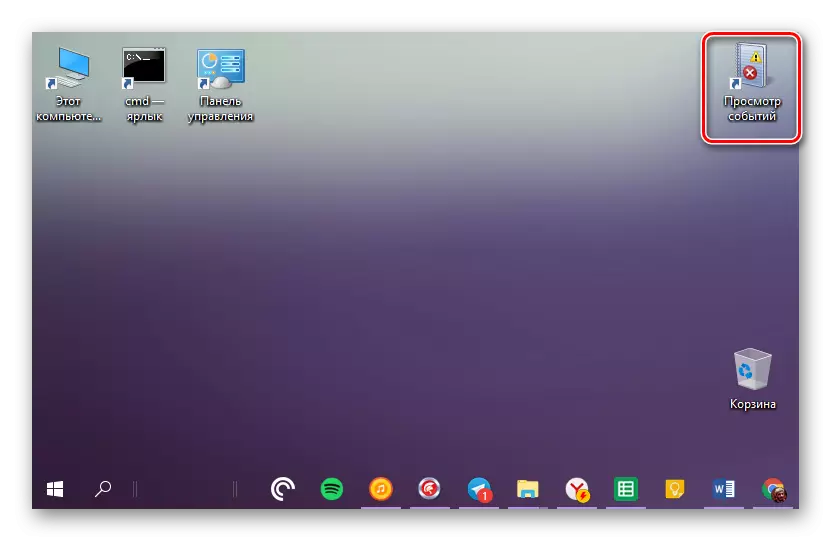
結論
この小さな記事から、Windows 10を搭載したコンピュータの方法について学んだことから、イベントのログが表示されます。検討した3つの方法のうちの1つを使用してそれを作ることができますが、このセクションOSがかなり頻繁に連絡しなければならない場合は、すぐに起動するためにデスクトップにショートカットを作成することをお勧めします。この素材があなたにとって有用だと思います。
