
コンピュータセキュリティを提供することは、多くのユーザーが無視する非常に重要な手順です。もちろん、アンチウイルスソフトウェアを設定し、Windows Defenderを含めますが、これは必ずしも十分ではありません。ローカルセキュリティポリシーを使用すると、信頼できる保護のために最適な設定を作成できます。今日は、Windowsオペレーティングシステム7を実行しているPC上のこのメニュー設定に入る方法について説明します。
方法3:「コントロールパネル」
Windows OSパラメータ編集の主な要素は、コントロールパネルにグループ化されています。そこからあなたは簡単に "地元の安全ポリシー"メニューに入ることができます:
- 開始を通じて「コントロールパネル」を開きます。
- 管理セクションに進みます。
- カテゴリのリストで、「ローカルセキュリティポリシー」というリンクを見つけて、マウスの左ボタンで2回クリックします。
- 必要なアクセサリのメインウィンドウが開くまで待ちます。
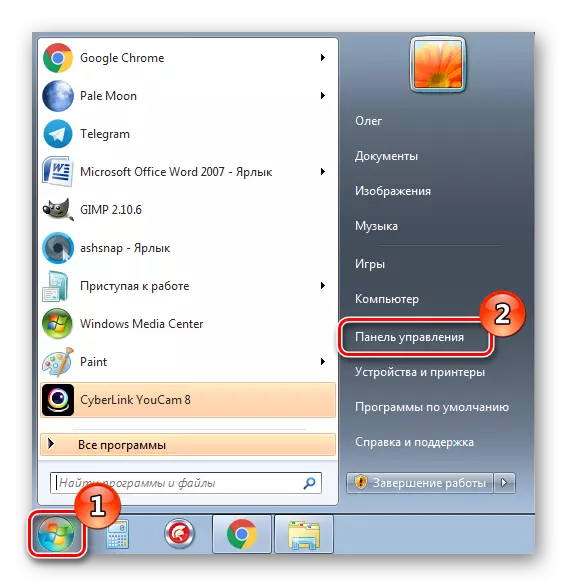
![Windows 7の[管理]セクションを開く](/userfiles/134/5865_3.webp)
![Windows 7の管理を介して[セキュリティポリシー]セクションに移動します。](/userfiles/134/5865_4.webp)
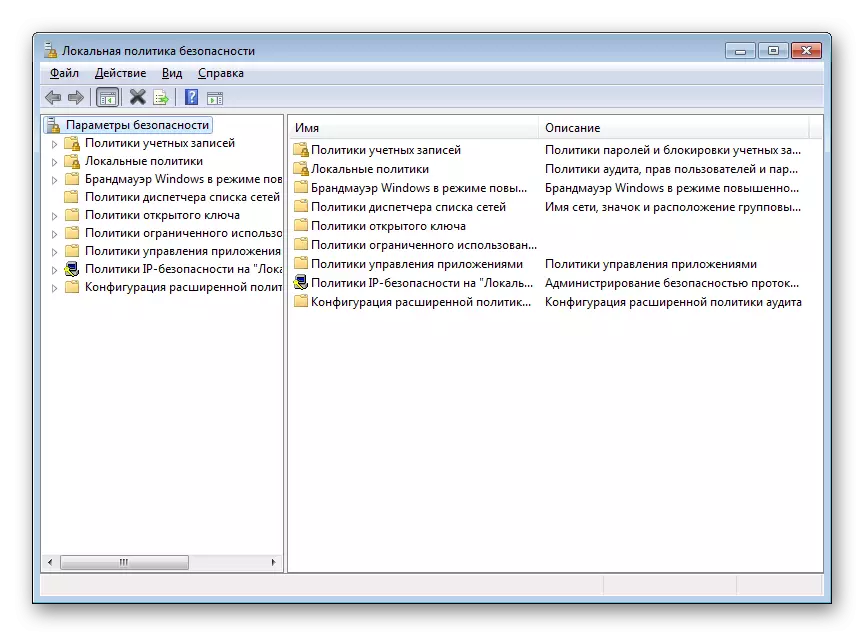
方法4:Microsoft管理コンソール
Management Consoleは、アクセサリを装備したユーザーが強化されたコンピュータ管理機能やその他のアカウントを提供しています。そのうちの1つは、次のようにコンソールのルートに追加される「ローカルセーフティポリシー」です。
- 検索で "start"印刷MMCを印刷し、見つかったプログラムを開きます。
- ファイルのポップアップメニュー、「スナップインを追加または削除する」を選択します。
- [スクライブ]リストで[オブジェクトエディタ]を検索し、[追加]をクリックし、[OK]をクリックしてパラメータからの出力を確認します。
- これで、「ローカルPC」ポリシーがスナップのルートに表示されました。その中で、[コンピュータの設定]セクション - [Windows Configuration]を展開し、[セキュリティ設定]を選択します。オペレーティングシステムの保護を右側のセクションに登録するために関連するすべてのポリシー。
- コンソールを出る前に、作成されたスナップショットを失うことがないようにファイルを保存することを忘れないでください。
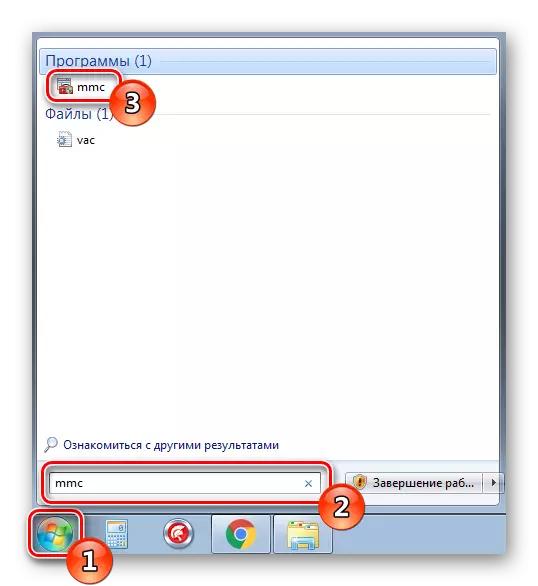
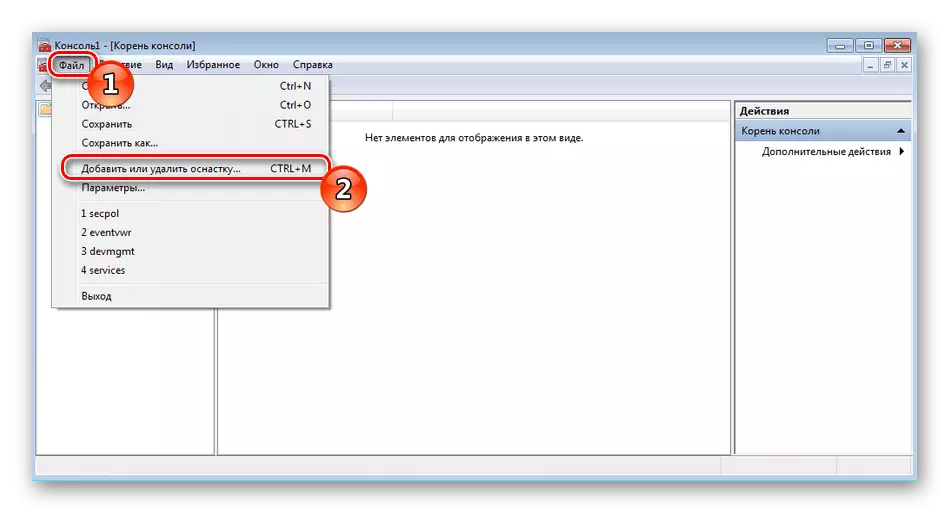
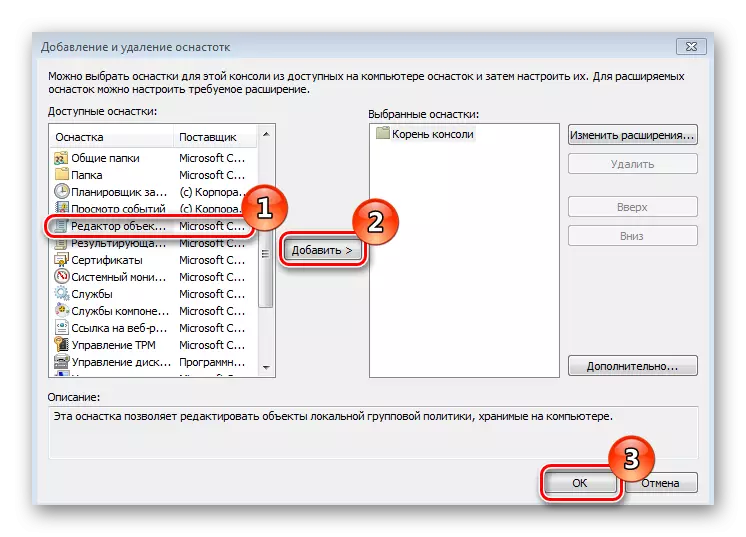
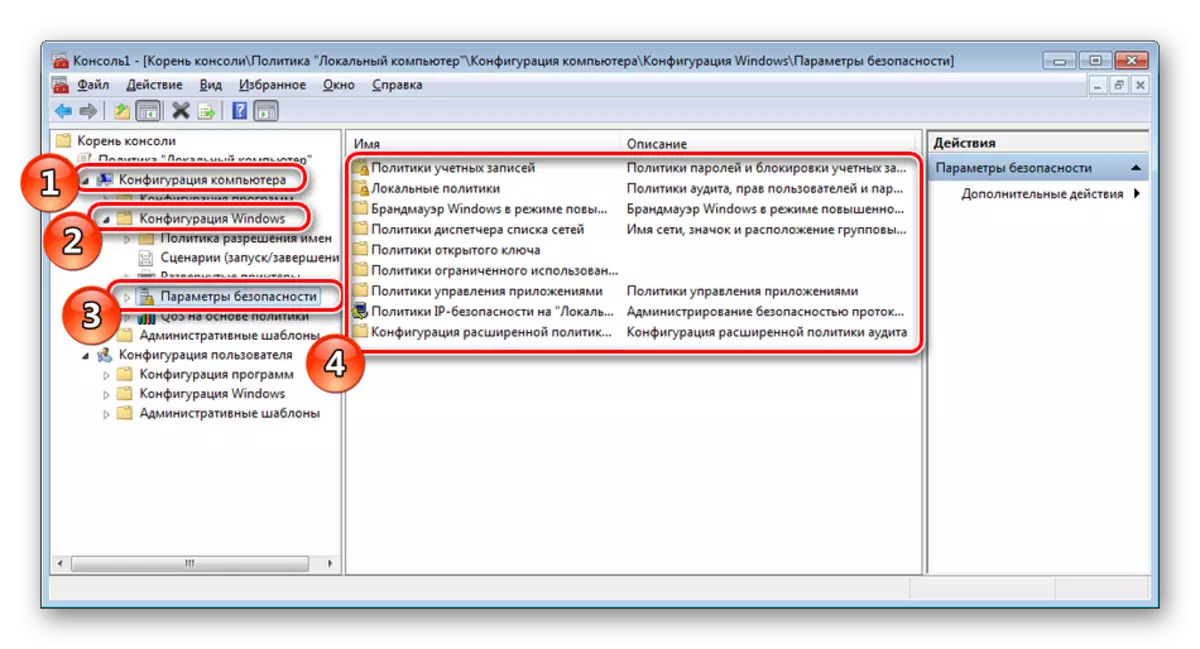
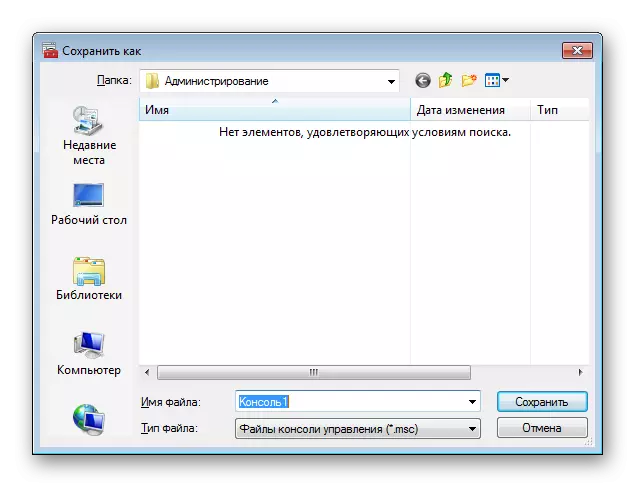
下のリンク上の別の素材のWindows 7グループポリシーで詳細に読むことができます。いくつかのパラメータを使用することについて詳細な形式があります。
また、Windows 7のグループ政治を読む
これで、開いたスナップの正しい設定を選択するだけです。各セクションは個々のユーザー要求の下で編集されます。これに対処するためにあなたが私たちの材料を分離するのに役立ちます。
続きを読む:Windows 7でLANセキュリティポリシーを設定する
これで、私たちの記事は終わりに来ました。上記は、安全ポリシーのメインウィンドウに切り替えるための4つのオプションに精通しています。私たちはすべての指示が理解でき、あなたがもはやこのトピックについて質問をしていないことを願っています。
