
もちろん、タッチパッドは別のマウスの完全な交換ではありませんが、道路上でかけがえや外出先で作業することはできません。しかし、時にはこの装置は所有者に不快な驚きをスローします - 仕事をやめる。ほとんどの状況では、銀河の問題の理由 - デバイスは無効になっており、今日は窓7のラップトップに含まれる方法を紹介します。
Windows 7のタッチパッドをオンにします
タッチパッドをタッチパッドで切断すると、ユーザーがランダムにシャットダウンし、ドライバの問題に応じて終わるだけで、さまざまな理由で切断できます。最も困難な最も困難な最も簡単な失敗を排除するためのオプションを考えてみましょう。方法1:キーの組み合わせ
ほとんどすべての主要なラップトップ製造業者が、TouchPadのハードウェア不活動化のためにデバイスに追加されます - ほとんどの場合、FNファンクションキーの組み合わせとF行の1つが組み合わされています。
- Fn + F1 - ソニーとヴァイオ;
- FN + F5 - Dell、Toshiba、Samsungおよび一部のレノボモデル。
- FN + F7 - ACERとASUSモデル
- Fn + F8 - レノボ;
- Fn + F9 - ASUS。
HPメーカのラップトップでは、左隅または別のキーのダブルタップでタッチパッドを有効にできます。また、上記のリストは不完全であり、デバイスモデルにも依存します.F-keysの下のアイコンを慎重に見てください。
方法2:タッチパッドパラメータ
前の方法が無効であった場合、タッチパッドは、Windowsのモデルまたは製造元のブランドのユーティリティのパラメータを経てオフになります。
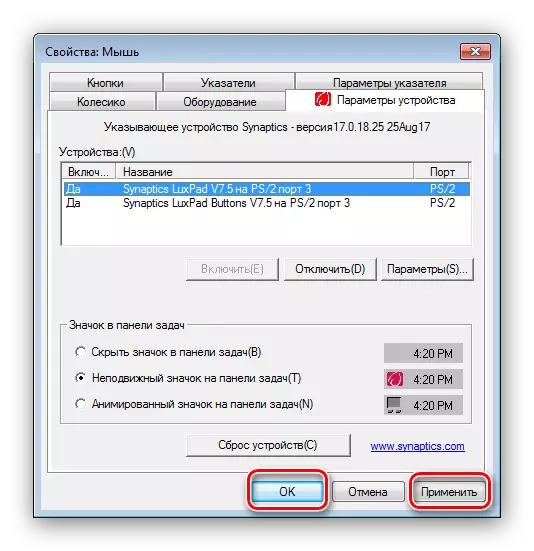
タッチパッドが稼ぐ必要があります。
システムエージェントに加えて、多くの製造業者はASUS Smart Gestureのようなブランドソフトウェアを介してタッチパネルを制御します。
- システムトレイのプログラムアイコンを見つけて、[オン]をクリックしてメインウィンドウを呼び出します。
- マウス検出設定のセクションを開き、「タッチパネル検出...」を切断します。変更を保存するには、「適用」と「OK」ボタンを使用します。
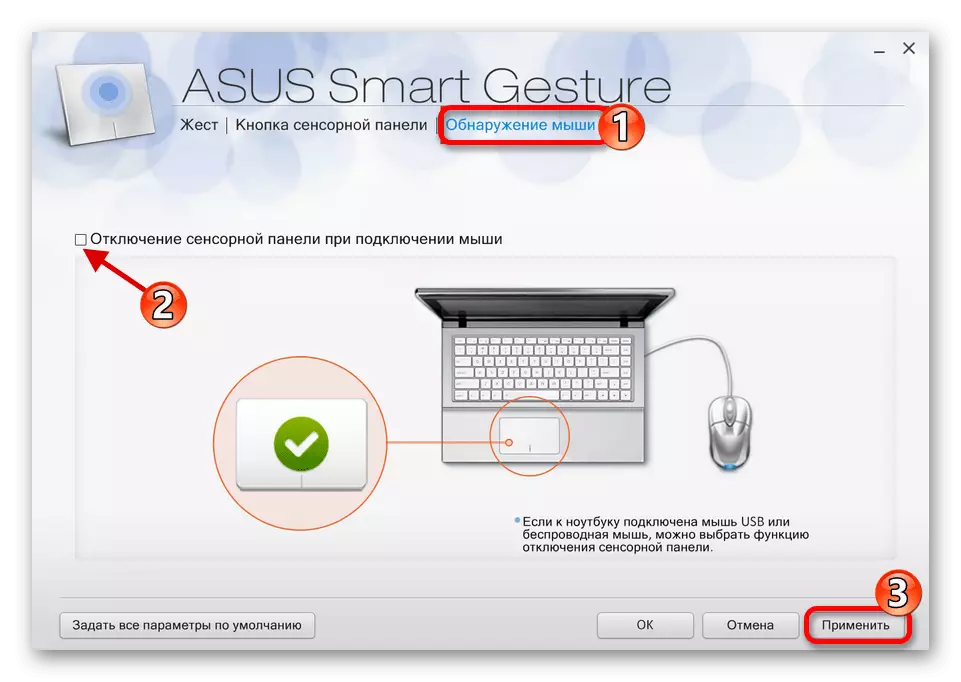
そのようなプログラムを他のベンダーから使用するための手順は実際上違いはありません。
方法3:デバイスドライバの再インストール
タッチパッドをオフにする理由も誤ってドライバに取り付けられています。次のように修正してください。
- 「開始」を呼び出して、「コンピュータ」項目のPCMをクリックしてください。コンテキストメニューで、[プロパティ]を選択します。
- 次に、左側のメニューで、[デバイスマネージャ]の位置をクリックします。
- Windows装置マネージャでは、「マウスと他の表示装置」のカテゴリを展開します。次に、ラップトップタッチパッドと一致する位置を見つけて、右クリックします。
- 削除セッターを使用してください。
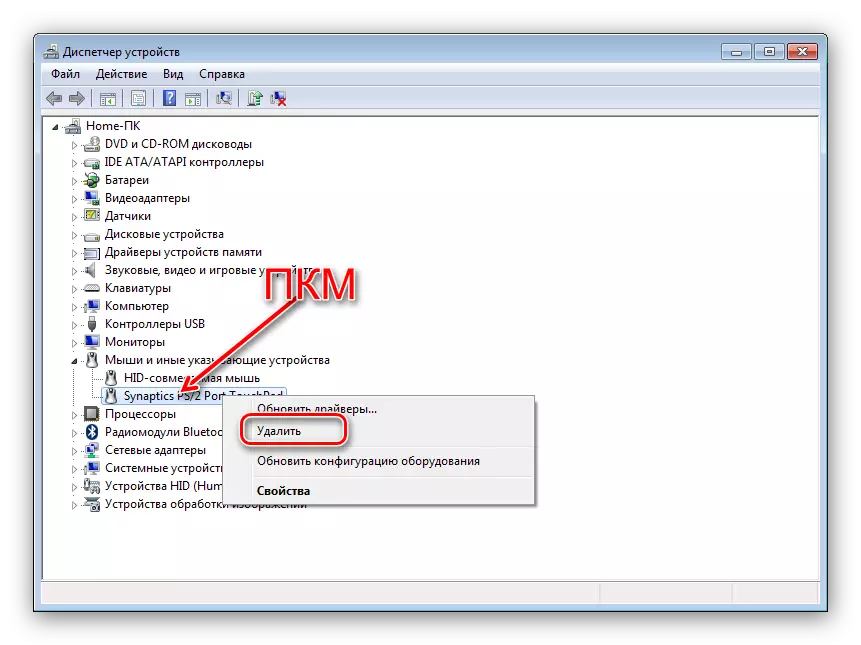
削除を確認してください。項目「ドライバプログラムの削除」注記は必要ありません!
- 次に、「アクション」メニューを展開し、「機器の設定の更新」をクリックしてください。
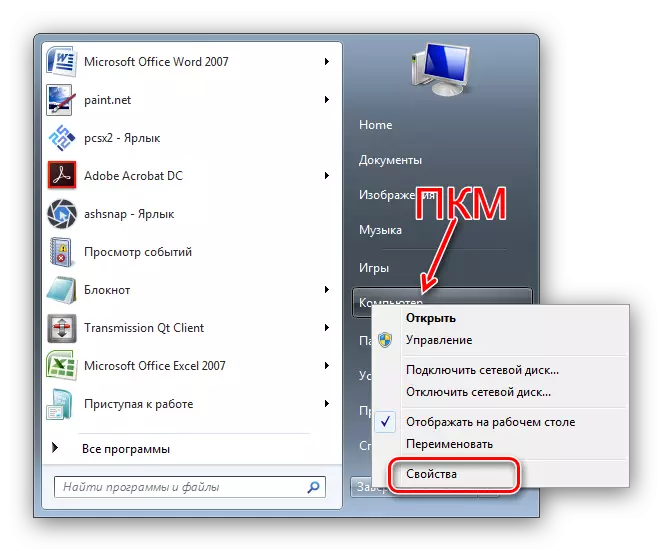
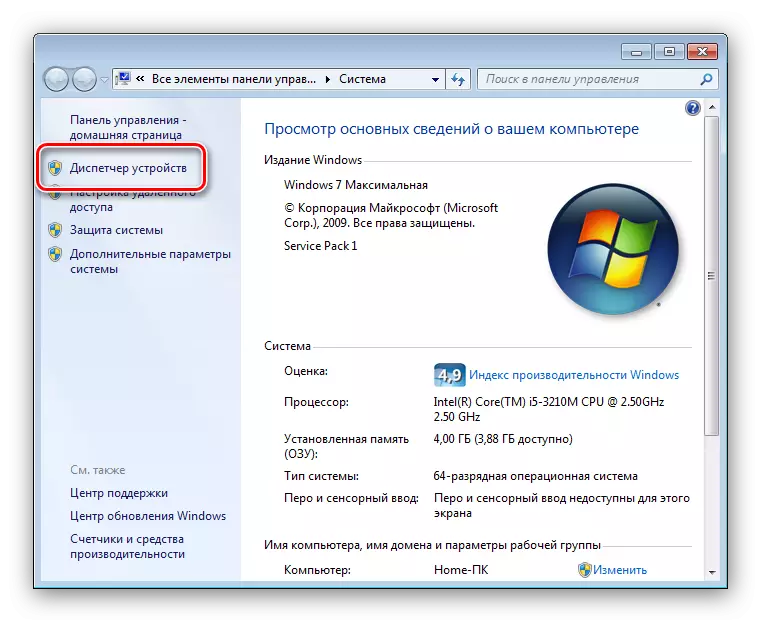
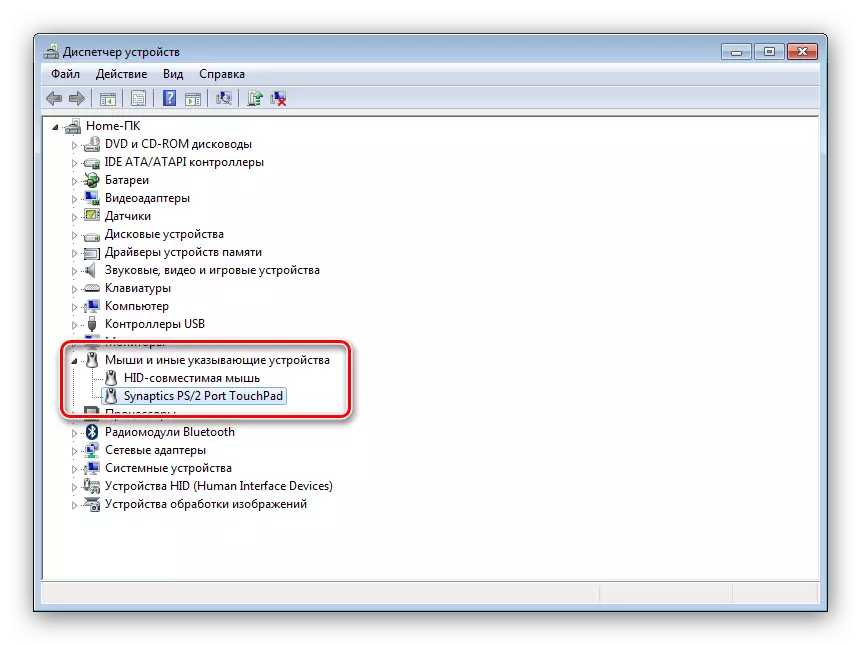

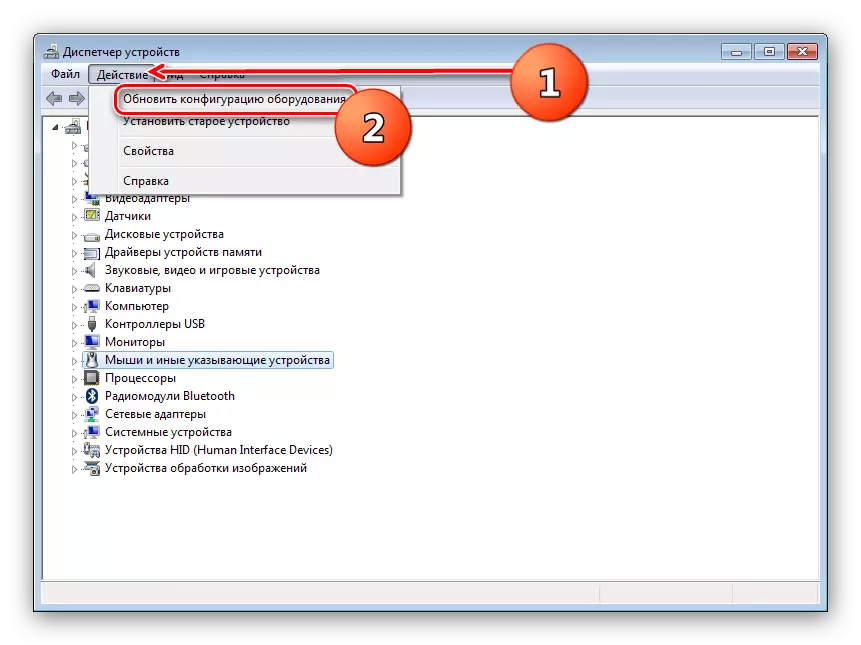
ドライバを再インストールするための手順は、システムツールまたはサードパーティ製のソリューションを使用する別の方法でも行うことができます。
続きを読む:
ドライバのインストール標準のWindows Tootage
インストールドライバのための最良のプログラム
方法4:BIOSにおけるタッチパッドの起動
現在の方法のいずれもが役立つことが役立っていない場合、ほとんどの場合、タッチパッドは単にBIOSに無効にされ、有効にする必要があります。
- ラップトップのBIOSに行きます。
続きを読む:Laptopes Asus、HP、Lenovo、Acer、SamsungのBIOSに行く方法
- マザーボードのオプションのそれぞれについてのさらなる行動が区別されるので、例示的なアルゴリズムを与える。ルールとして、目的のオプションは[詳細設定]タブにあります。
- ほとんどの場合、タッチパッドは「内部ポインティングデバイス」と呼ばれます。この位置を見つけます。 「無効」がその隣に表示されている場合は、タッチパッドが無効になっていることを意味します。 ENTERと矢印を使用して、[有効]ステータスを選択します。
- 変更を保存(別のメニュー項目またはF10キー)を保存し、その後BIOS環境を残します。
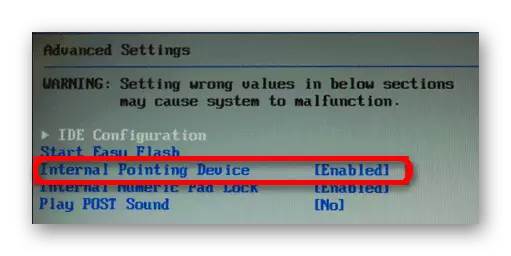
これで、Windows 7とのノートパッドのタッチパッドをオンにするためのガイドを終えて、上記の方法がタッチパネルの有効化に役立っていない場合、おそらく物理的なレベルでは不良です。サービスセンターをご覧ください。
