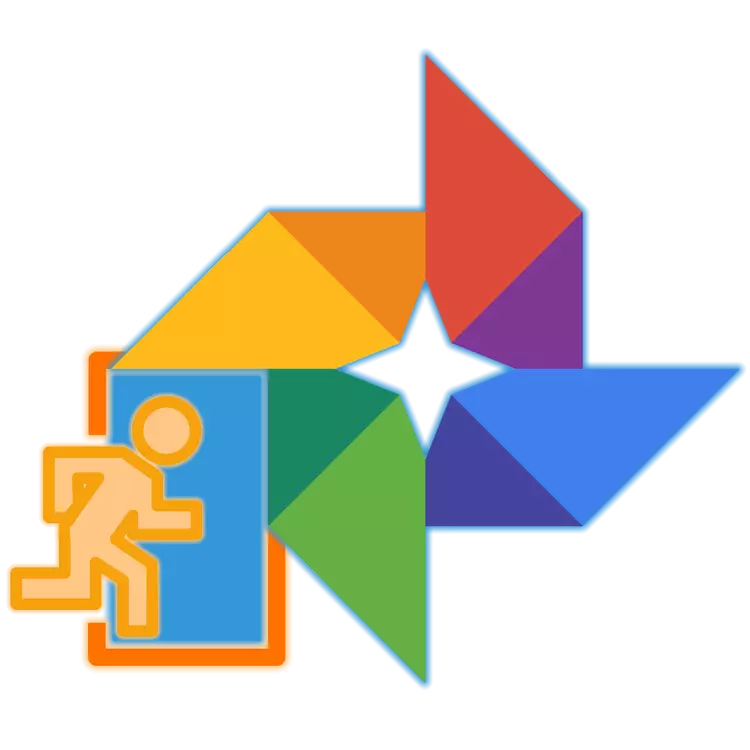
写真はGoogleからの人気のあるサービスです。これにより、ユーザーがこれらのファイルの解像度が16 MP(画像用)と1080pを超えていない場合、ユーザーがオリジナルの品質で無制限の数の画像やビデオをクラウドに保存することができます。ビデオのために)。この製品には、他のものが非常に多く、さらに便利な機能と機能を持っています。まず、まず、サービスサイトまたはクライアントアプリケーションにログインする必要があります。このタスクは非常に簡単ですが、初心者ではありません。私たちは彼女の決定についてさらに述べます。
Google Photoへの入り口
Google Photoのほとんどすべてのサービスのように、Google Photoはクロスプラットフォーム、つまり、環境で利用可能なほとんどすべてのオペレーティングシステム、Windows、Macos、Linux、またはiOS、Android、および任意のデバイス、コンピュータ、スマートフォン、またはタブレット。したがって、デスクトップOSの場合、それはブラウザを介して、そしてブランドのアプリケーションを通して行われることになります。許可オプションをより詳細に考えます。コンピュータとブラウザ
あなたのコンピュータまたはラップトップが実行されているかどうかにかかわらず、Googleでログインしてください、あなたはインストールされているブラウザを通してGoogle写真を入力することができます。この場合、サービスは通常のWebサイトです。この例では、Windows 10 Microsoft Edgeの標準を使用しています。これは、他の利用可能なソリューションのヘルプを求めることができます。
公式サイトのGoogle Photo
- 実際には、上記のリンクからの移行は目的地を導くでしょう。起動するには、ボタンをクリックしてください。「Google Photoに移動」をクリックします。
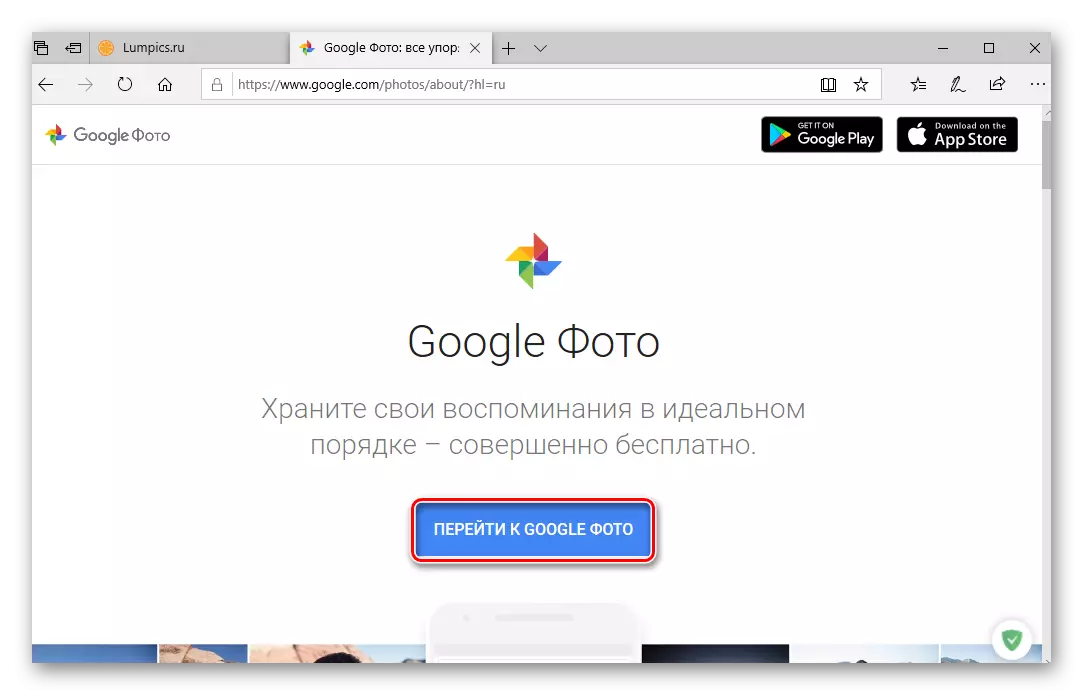
次に、Googleアカウントからログイン(電話または電子メール)を入力して[次へ]をクリックします。
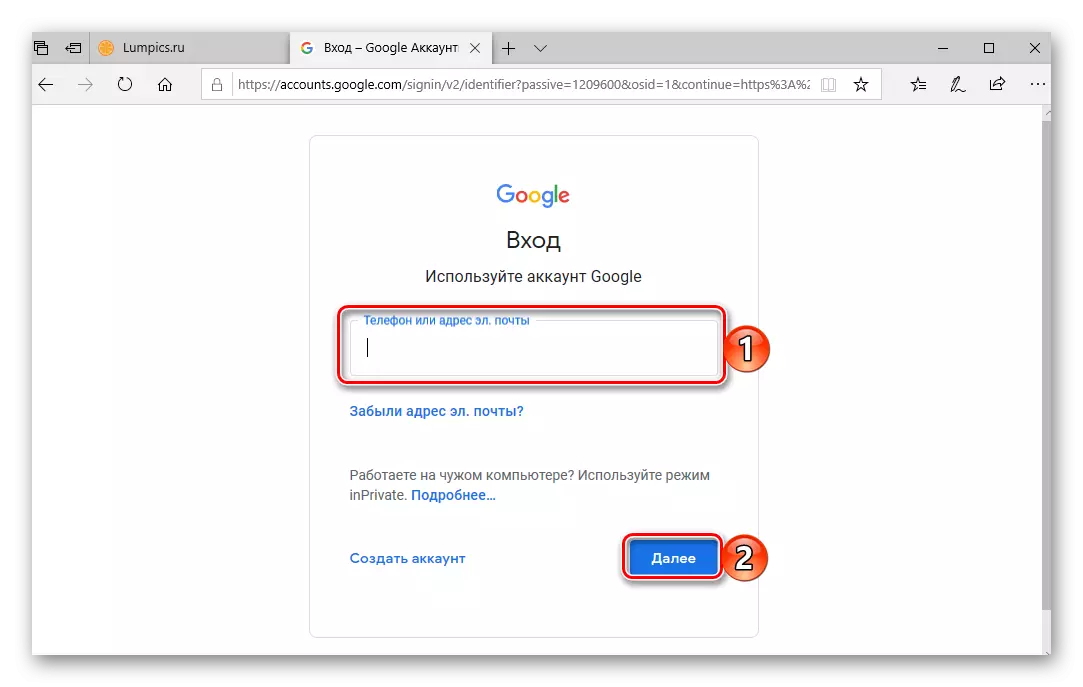
その後、パスワードを入力してもう一度[次へ]をクリックします。
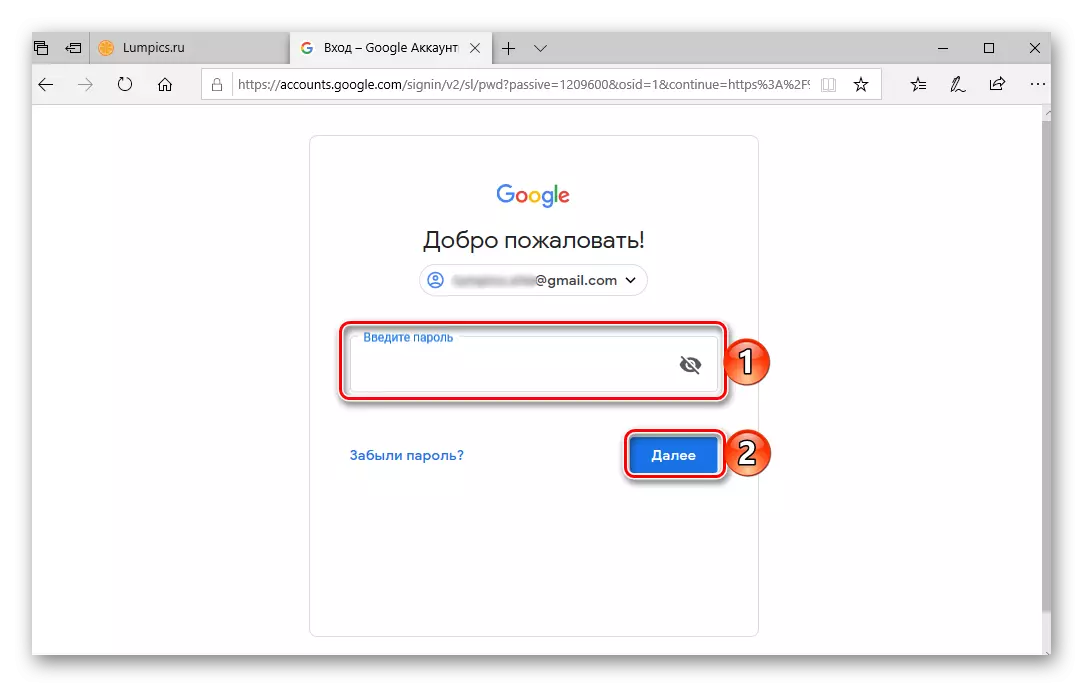
ノート:多くの確率で、あなたはGoogleの写真に行くことができると仮定することができます、あなたはモバイルデバイスからこのストレージに同期されているのと同じ写真やビデオにアクセスする予定です。その結果、このアカウントからデータを入力する必要があります。
続きを読む:コンピュータからGoogleアカウントを入力する方法
- 許可された、あなたは以前にそれに接続されたスマートフォンやタブレットからのGoogleの写真に以前に送信されたすべてのあなたのビデオや写真にアクセスするでしょう。しかし、これはサービスへのアクセスを取得する唯一の方法ではありません。
- 写真は良い企業の統一された生態系に含まれる多くの製品の1つであるので、他のGoogleサービスからコンピュータ上でこのサイトに行き、そのサイトはブラウザで開かれています、この場合の例外はYouTubeだけです。これを行うには、ボタンの下のボタンを使用する必要があります。
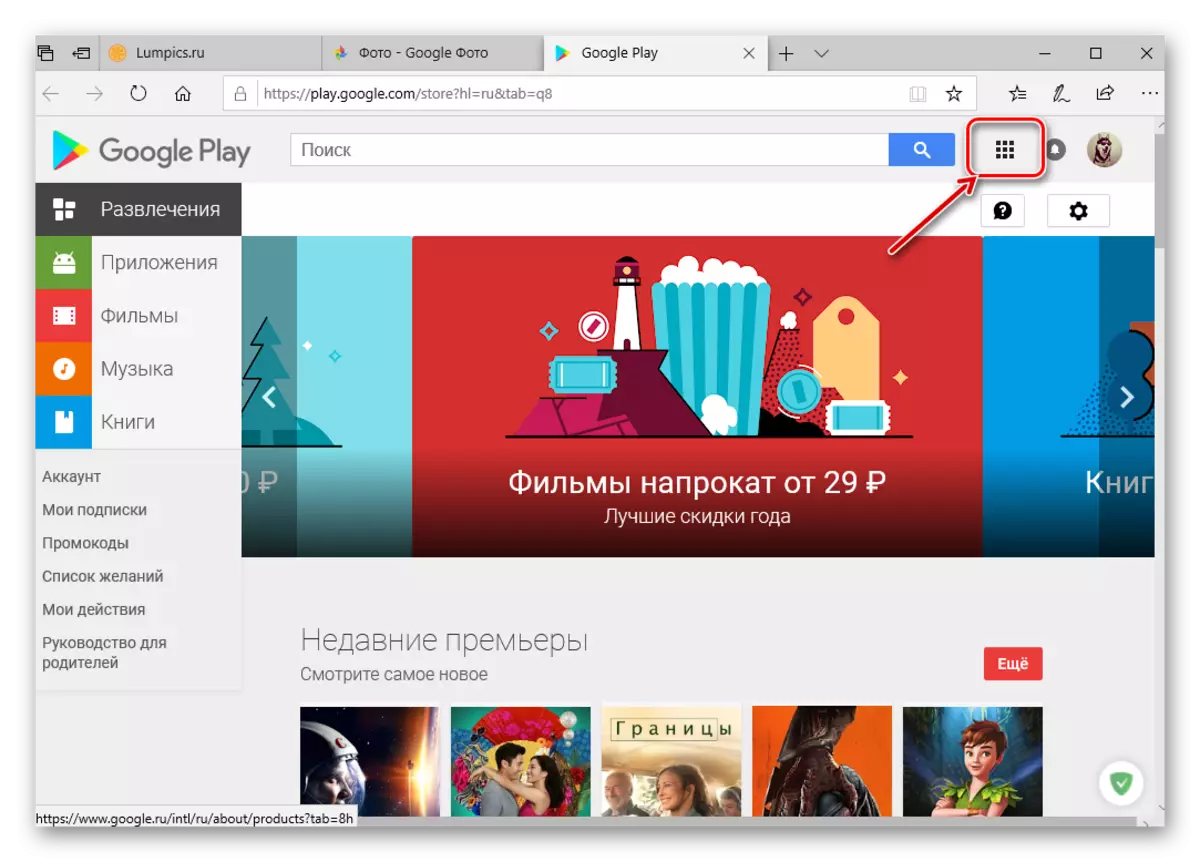
Googleクロスプラットフォームサービスのいずれかのサイトにある中で、(プロファイル写真の左側にある)ボタン「Google Applications」ボタンをクリックし、表示されたリストのGoogle Photoを選択します。
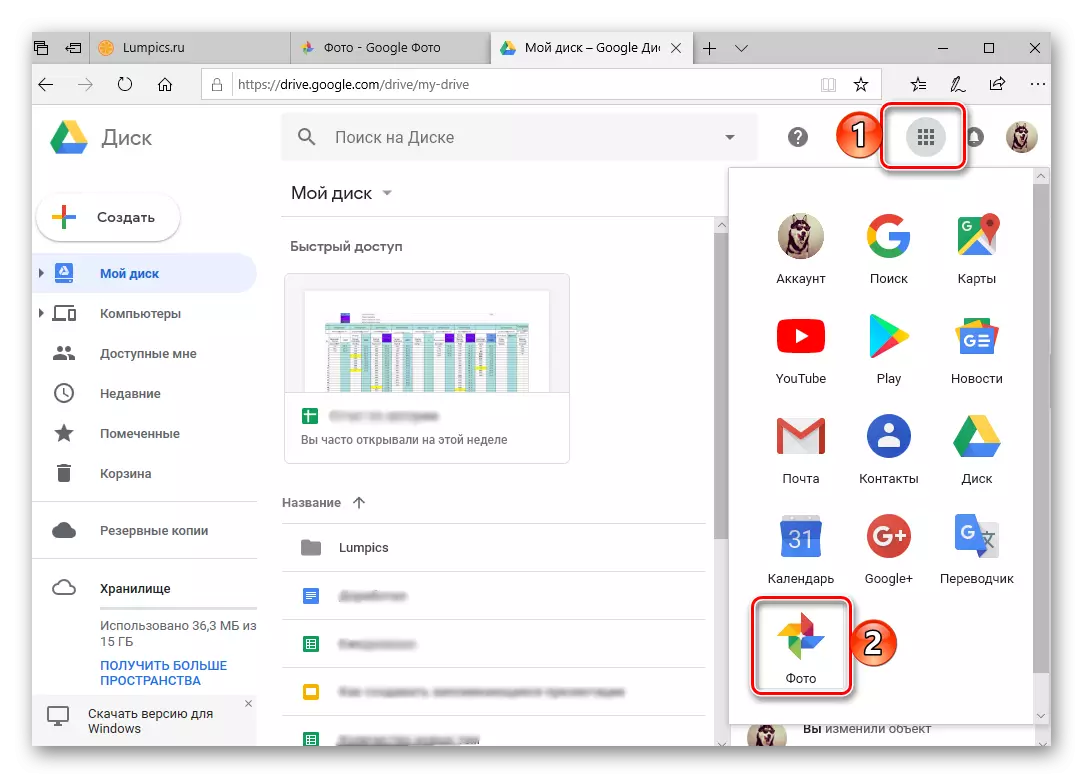
Googleのホームページからこれをすることができます。
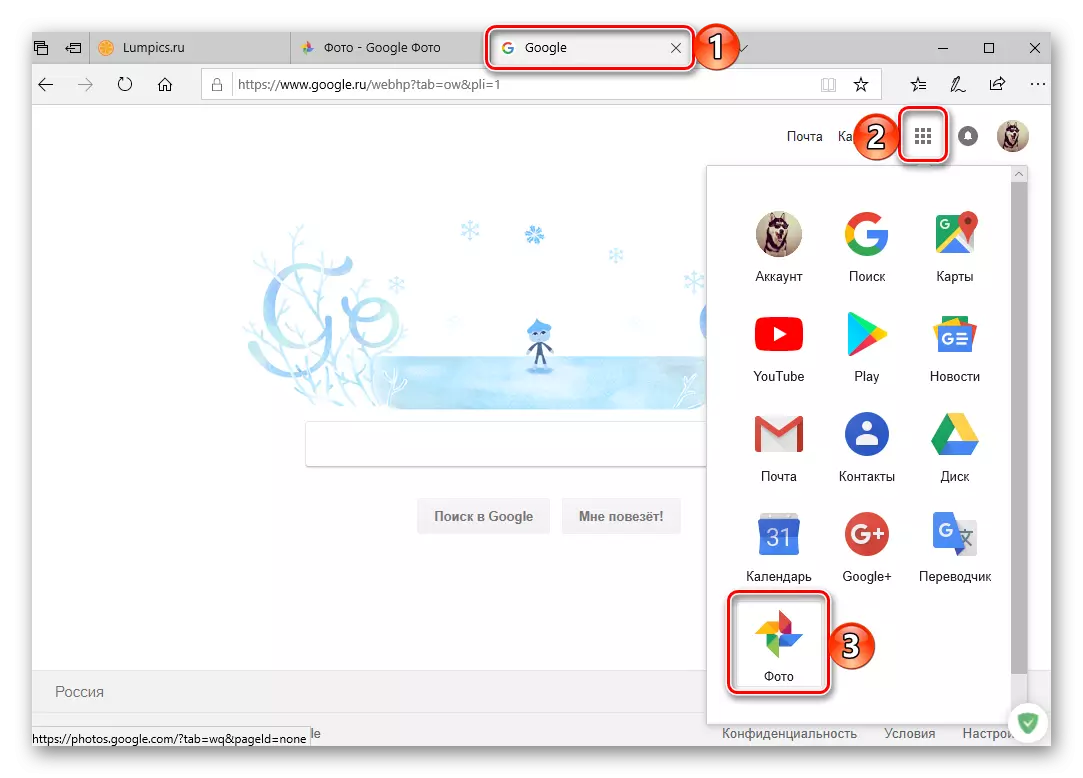
そして検索ページでも。
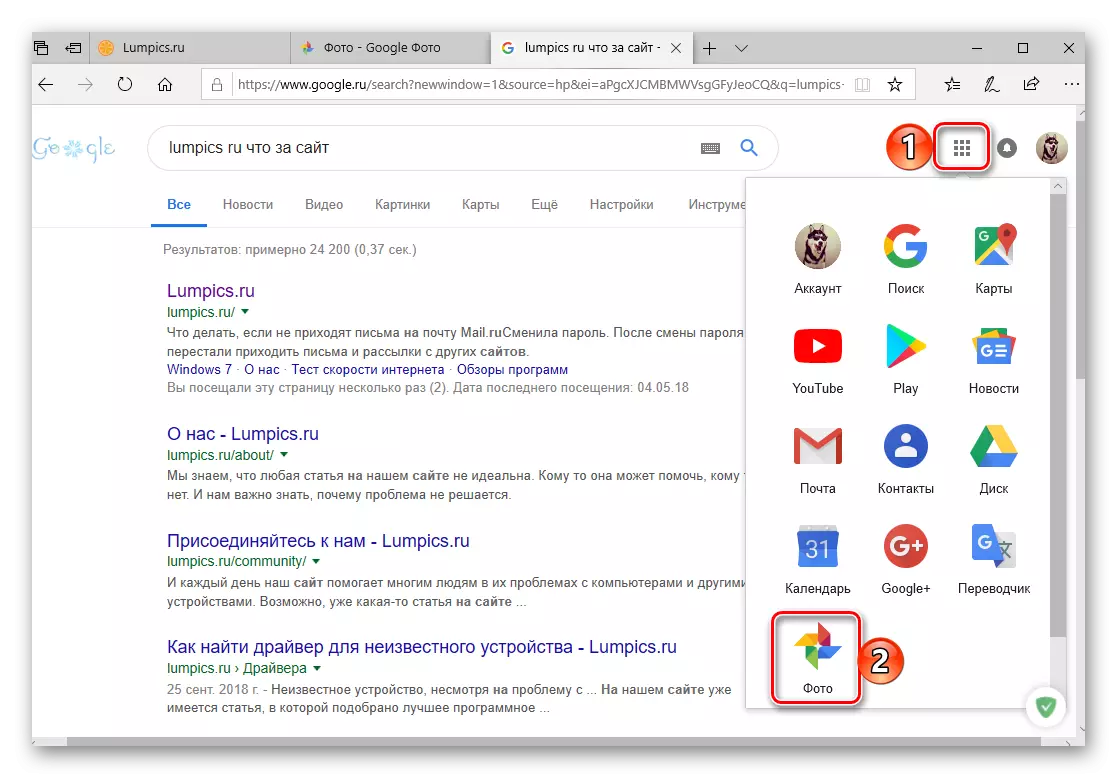
そしてもちろん、あなたは単にGoogle検索に要求を入力することができます"Google Photo"引用符がなく、検索バーの最後にある[Enter]または[検索]ボタンを押します。最初の外出は、写真の写真、以下のモバイルプラットフォームのための公式顧客であることを私達がさらに伝えます。
- 上記のリンクを使用してアプリケーションクライアントをインストールしたり、自分で見つけましょう。
- ストア内の「開く」ボタンをクリックするか、メイン画面のラベルをタップしてGoogle Photoを実行します。
- 申請書に必要な権限を与え、反対に、または、通知を送信することを禁止します。
- 写真とビデオの適切な起動と同期(高品質または元の品質)を選択し、ファイルのダウンロード設定(Wi-Fiのみまたはモバイルインターネット)を決定し、[ログイン]をクリックします。ポップアップウィンドウで、この時間をもう1つ設定し、この時間を入力すると、この時間を入力してエントリのデータを使用して使用し、小さなダウンロードを待ちます。
- Googleアカウントからログインとパスワードを入力すると、アクセスを得る予定のウェアハウスの内容に、次の手順に進む「次へ」をクリックします。
- アカウントを正常に入力したら、以前に指定された「オートロードと同期」パラメータを読んで、[確認]ボタンをタップします。
- おめでとうございます、あなたはAYOSを使ってモバイルデバイスのGoogle Photoアプリを入力しました。
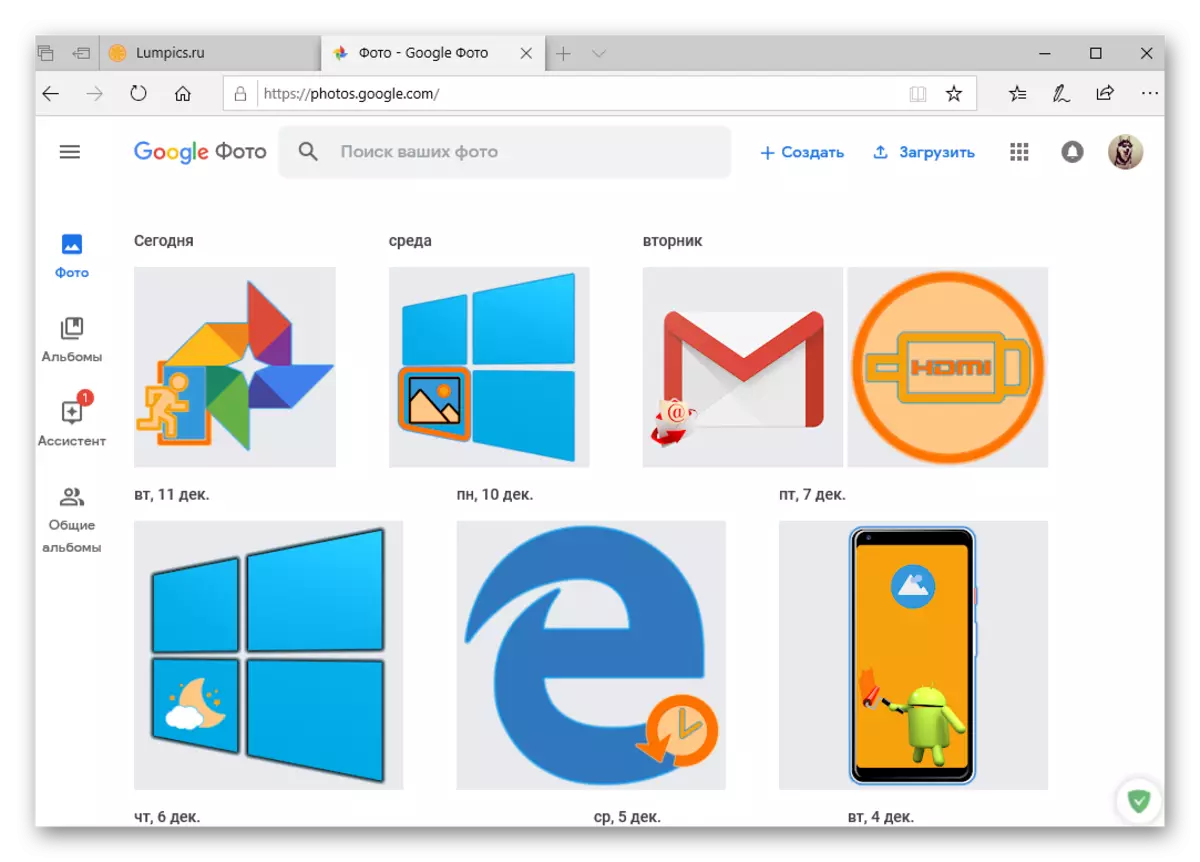
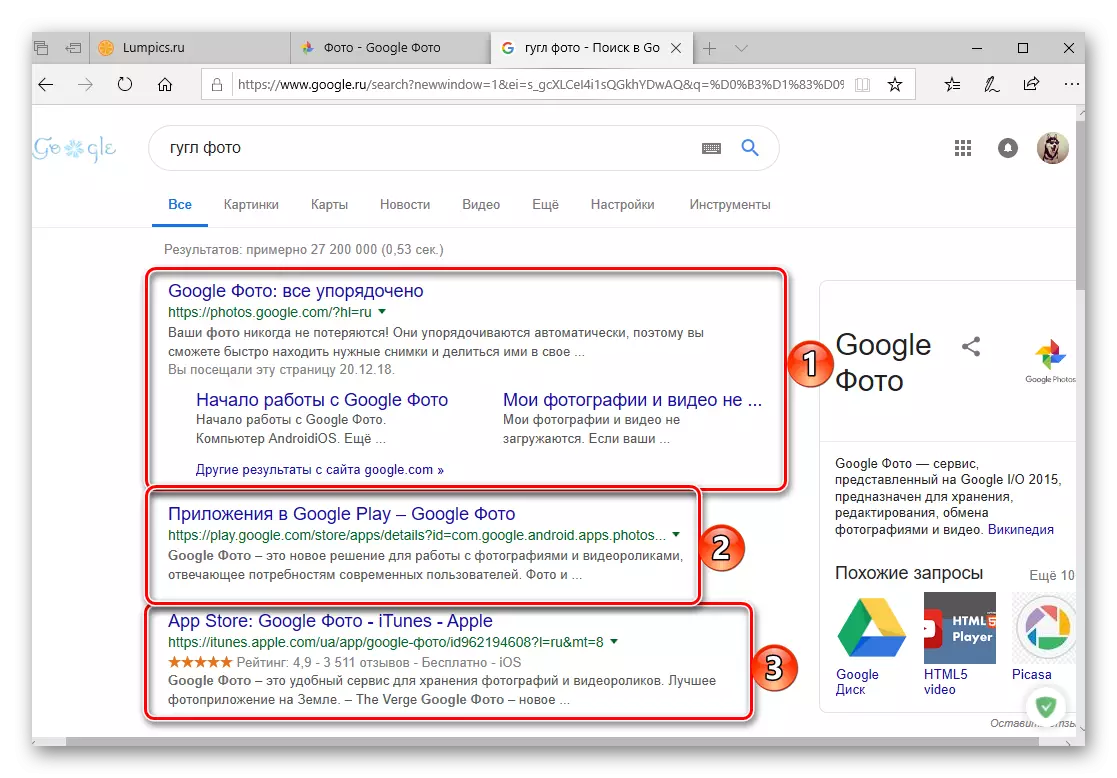
関連項目:Webブラウザのブックマークを追加する方法
それはどんなコンピュータからGoogleの写真を入力することができますか。最初はおすすめです。ブックマークを維持することをお勧めします。同じオプションの残りの部分は単にメモを取ることができます。また、おそらく気付く可能性があるように、Google Applicationボタンでは、以前に言われたことの使用については、カレンダーの他の製品にすばやく行くことができます。
iOS
Google Apple iPhoneとAppleとiPadによって生成されたiPadは不在です。しかし、他のものと同様に、App Storeからインストールできます。主に私たちが主に興味を持っている入口のアルゴリズムは、Android上のそれとほぼ異なりますので、それをもっと考えます。
App StoreからGoogle写真をダウンロードしてください
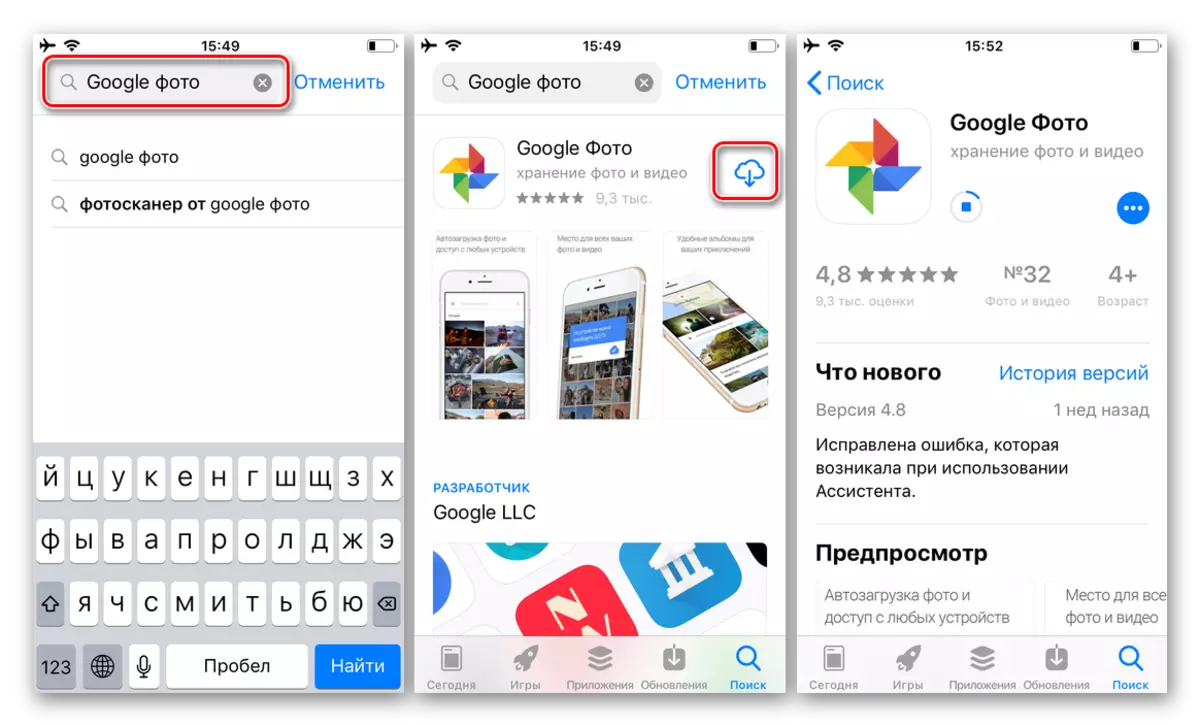
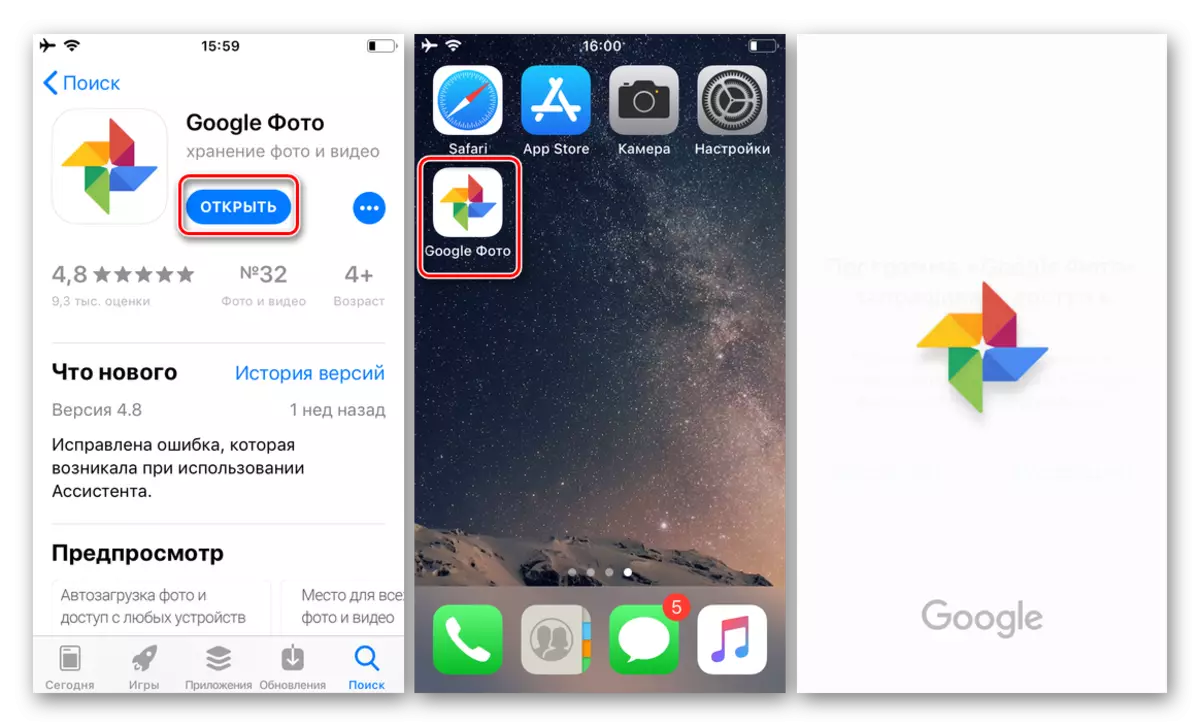
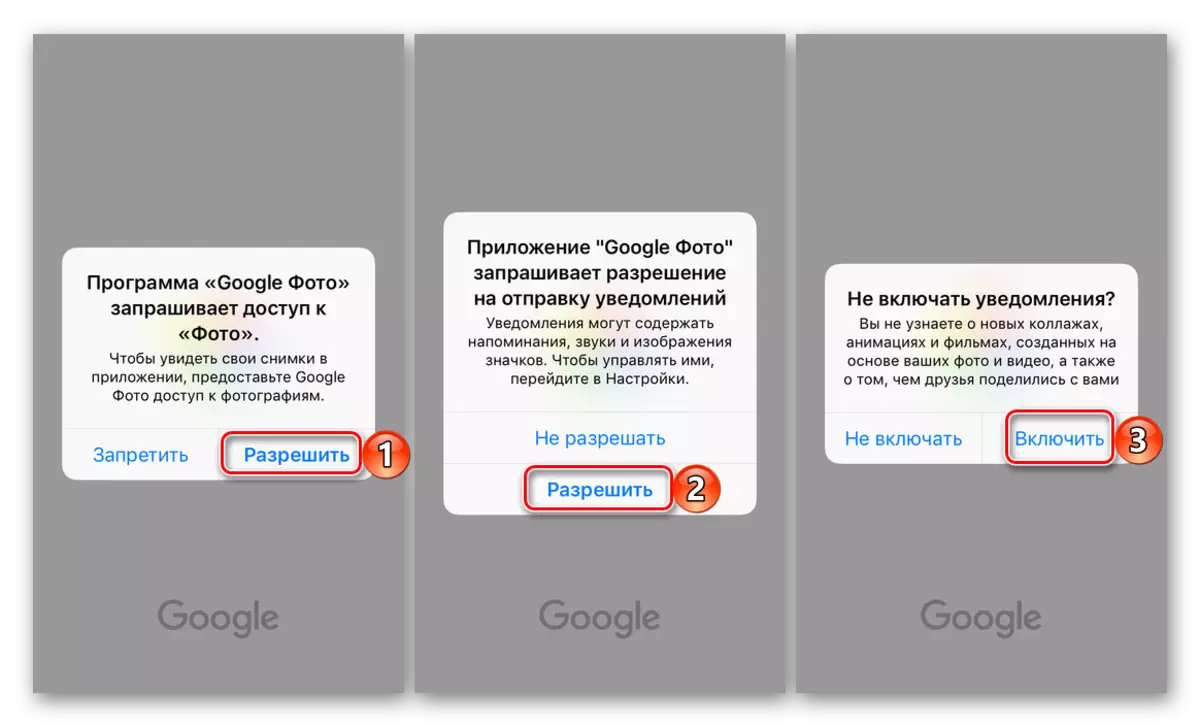
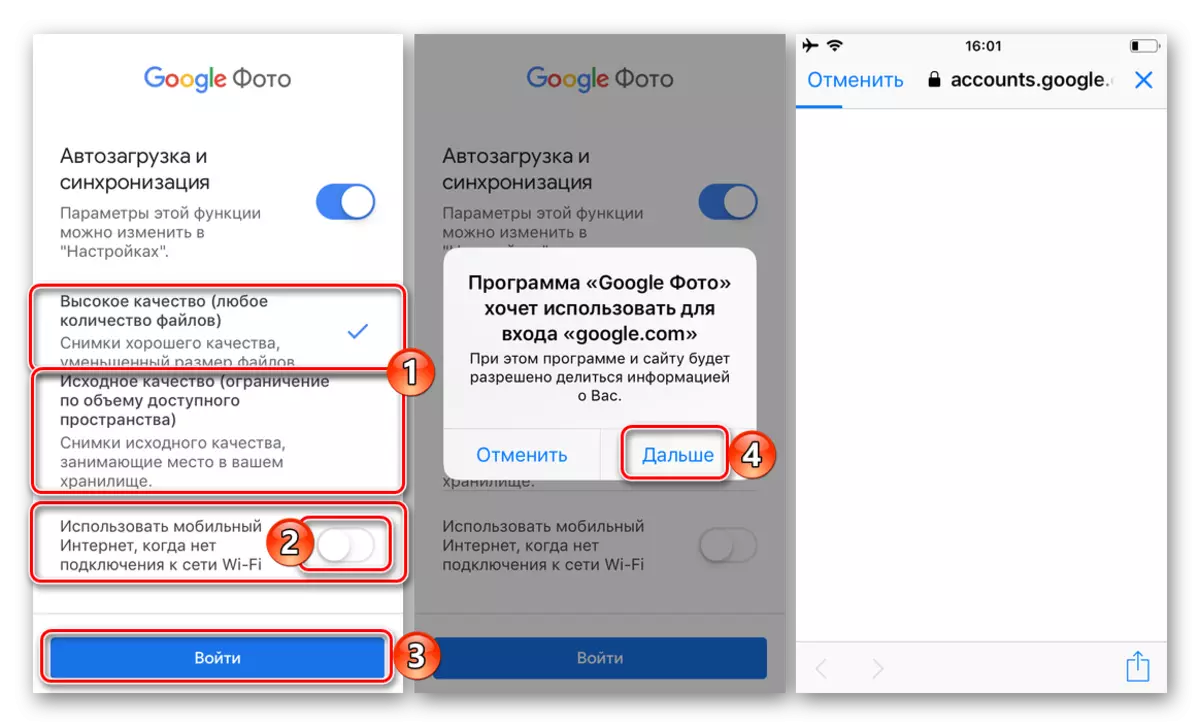
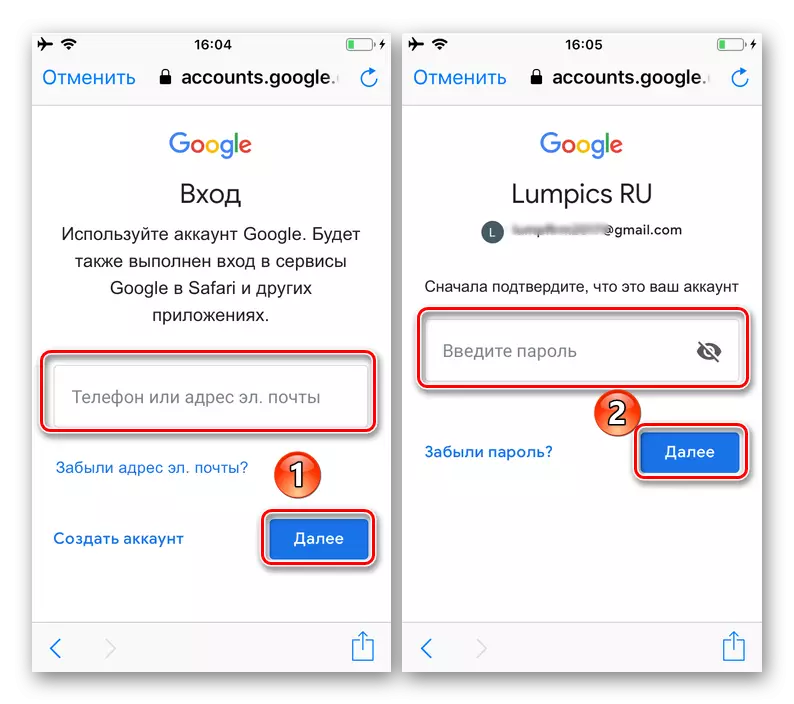
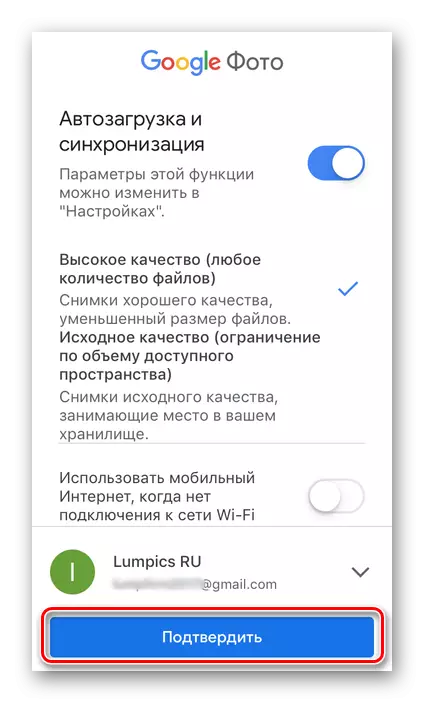
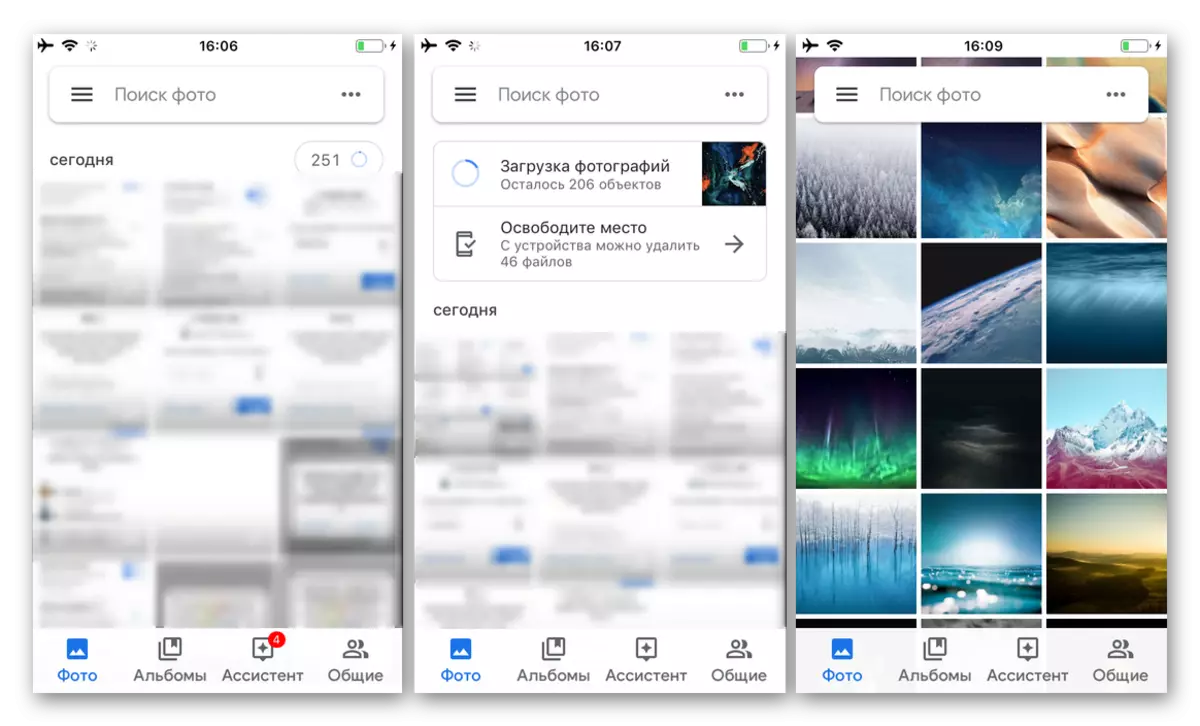
私たちにとって興味のあるサービスで上記のサービスオプションを合計して、私たちはそれがあなたがほとんどの努力をする必要があるアップル装置にあると安全に言うことができます。それでも、この手順を呼び出すには複雑な言語は回転しません。
結論
これで、このデバイスに使用されるデバイスの種類とそれにインストールされているオペレーティングシステムに関係なく、Google写真の入力方法を正確に知っています。この記事があなたにとって有用であることを願っています、我々はこれを終えます。
