
起動可能なフラッシュドライブを作成する必要性は、コンピュータのパフォーマンスを復元する必要がある場合、またはOSを起動せずにさまざまなユーティリティを使用してテストする必要がある場合に、オペレーティングシステムのさまざまな問題で発生します。そのようなUSBキャリアを作成するための特別なプログラムがあります。 Paragon Hard Disk Managerを使用してこのタスクを実行する方法を理解しましょう。
ロードフラッシュドライブを作成する手順
Paragonハードディスクマネージャは、ディスクを操作するための包括的なプログラムです。その機能には、ロードフラッシュドライブを作成する可能性も含まれています。操作の手順は、オペレーティングシステムのWAIK / ADKにかけているかどうかによって異なります。次に、タスクを満たすために従わなければならない行動のアルゴリズムを詳しく説明します。ステップ1:「緊急治療ウィザード」を始める
まず第一に、Paragonハードディスクマネージャインタフェースを介して「緊急保護ウィザード」を開始し、起動デバイスの種類を選択する必要があります。
- USBフラッシュドライブを起動したいコンピュータに接続し、Paragon Hard Disk Managerを起動したら、[ホーム]タブに移動します。
- 次に、「緊急保護ウィザード」アイテムの名前をクリックしてください。
- 「マスター」スタートウィンドウが開きます。経験豊富なユーザーではない場合は、「ADK / WAIK」パラメータの近くにあるボックスをオンにして、「経験豊富なユーザーのモード」のマークを取り除きます。次に「次へ」をクリックしてください。
- 次のウィンドウで、起動ドライブを指定する必要があります。これを行うには、ラジオボタンを「外部フラッシュストレージ」の位置に取り外し、複数のPCに接続されている場合はフラッシュドライブのリストに目的のオプションを選択します。次に「次へ」をクリックしてください。
- 手順が継続すると、USBキャリアに保存されているすべての情報が永久に破棄されるように警告を持つダイアログボックスが表示されます。 [はい]ボタンをクリックして決定を確認してください。
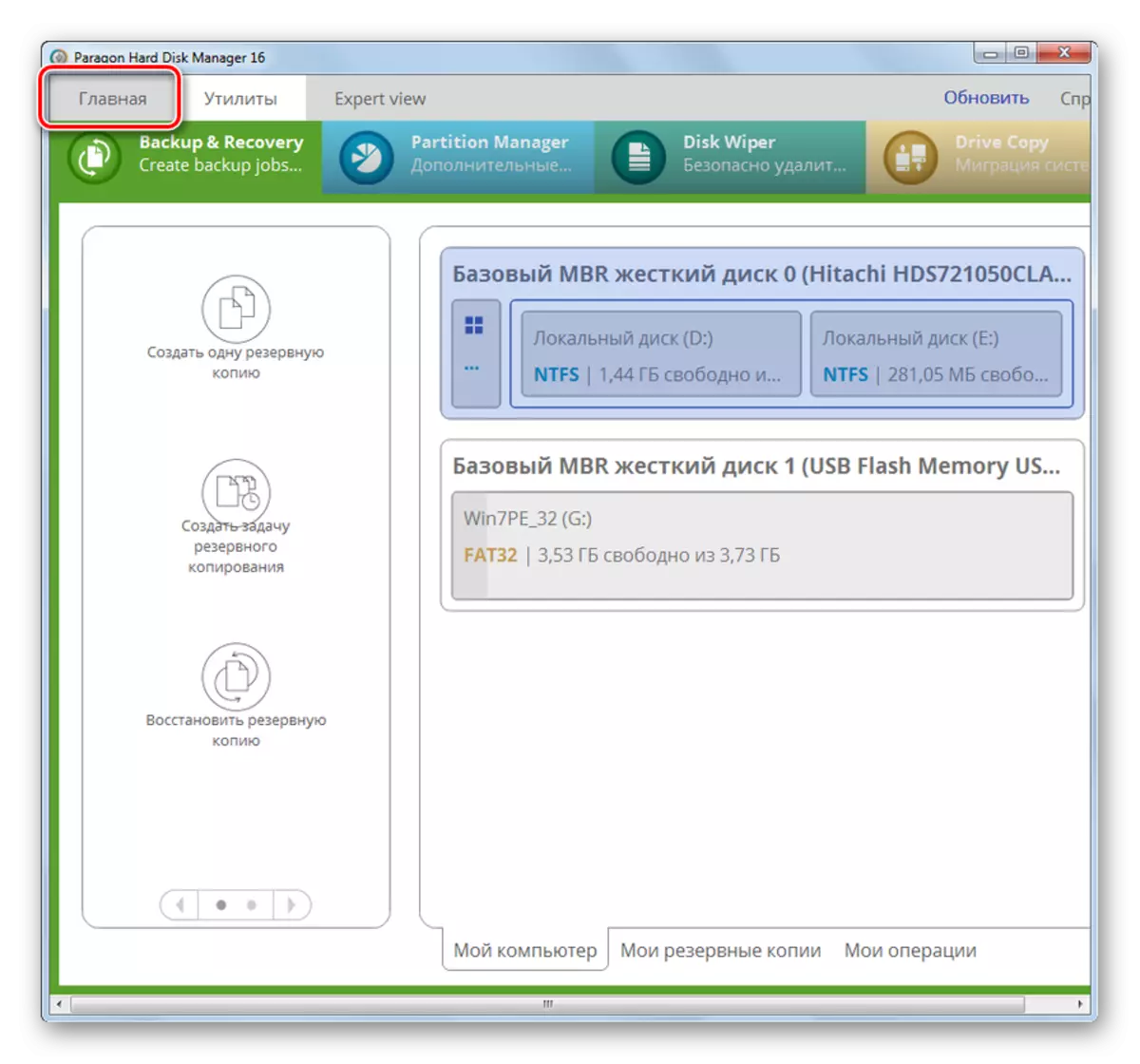
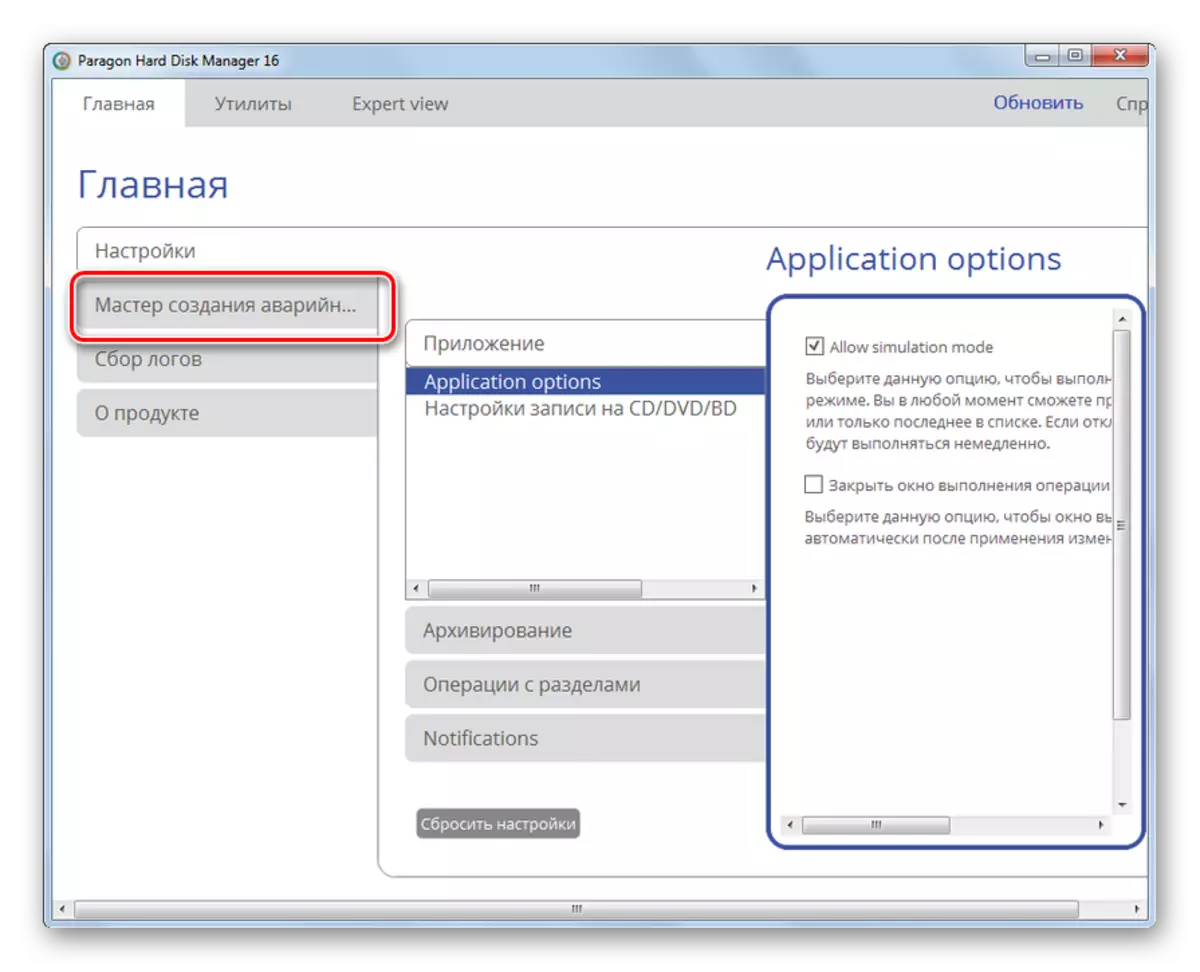
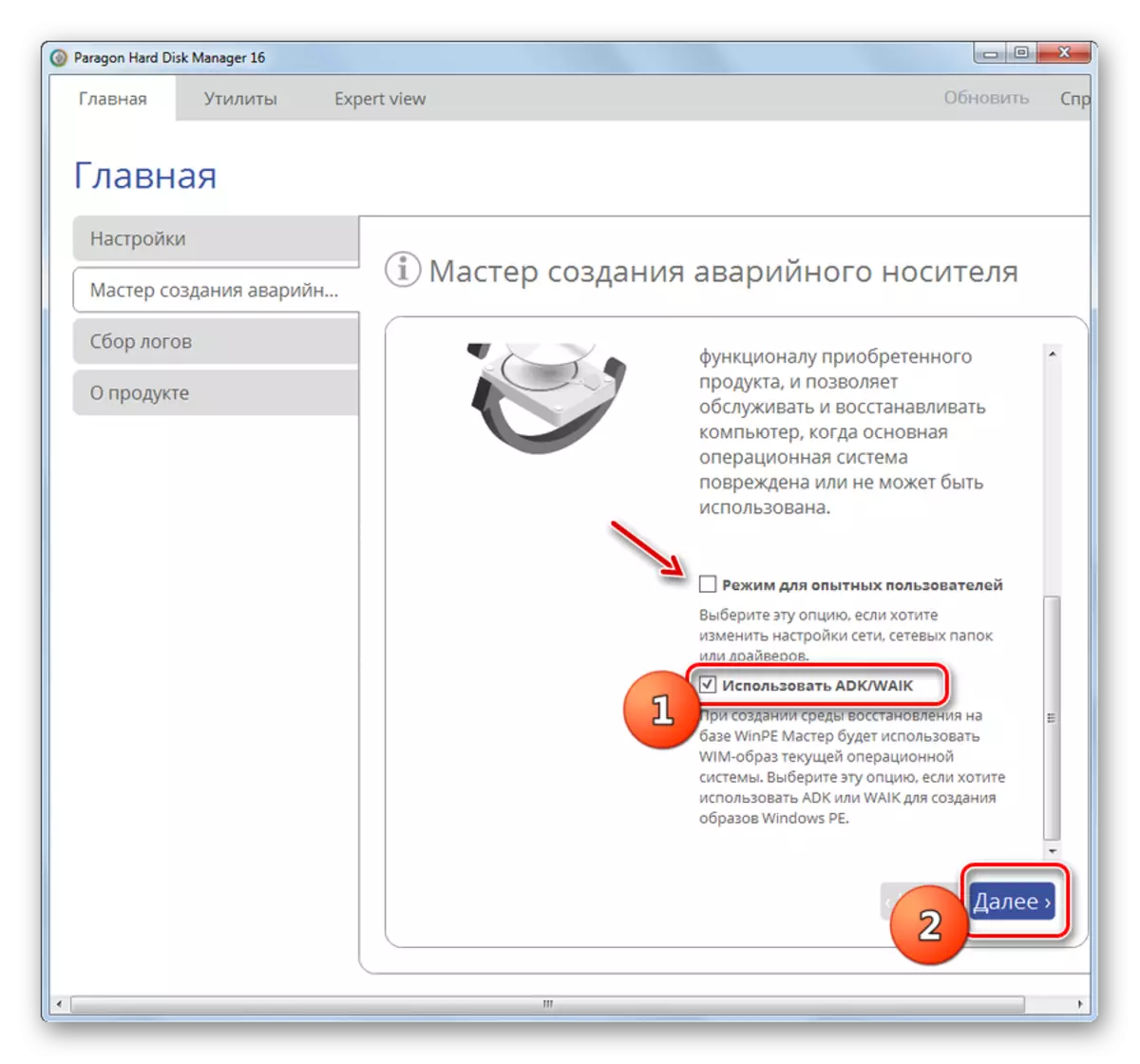
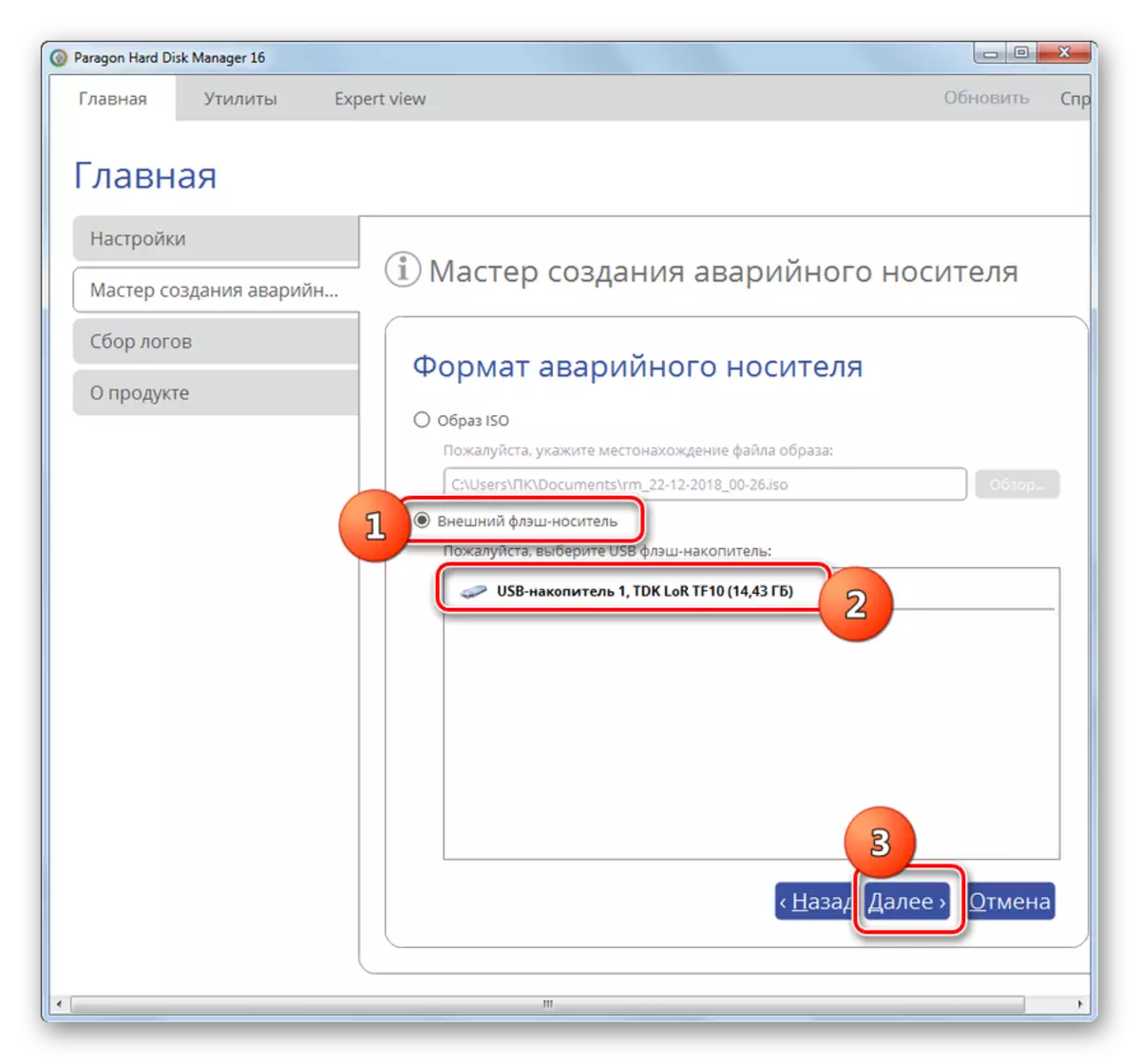

ステージ2:設置ADK / WAIK.
次のウィンドウでは、Windowsインストールパッケージ(ADK / WAIK)を指定する必要があります。オペレーティングシステムのライセンスバージョンを使用する場合、自分で何も切っていない場合は、目的のコンポーネントは標準の「プログラムファイル」ディレクトリの対応するディレクトリになければなりません。もしそうなら、この段階を飛ばして次のものに直接行きます。このパッケージがまだコンピュータ上ではない場合は、ロードする必要があります。
- 「Waik / Adkをダウンロード」をクリックしてください。
- システムにインストールされているブラウザはデフォルトとして起動されます。公式のマイクロソフトのWebサイトのWaik / ADKのダウンロードページを開きます。オペレーティングシステムと一致するリスト内のコンポーネントを置きます。 ISOフォーマットでコンピュータのハードディスクにダウンロードして保存する必要があります。
- ISOファイルをハードドライブにダウンロードしたら、仮想ドライブを介してディスクイメージを処理するプログラムを使用して実行します。たとえば、Ultraisoアプリケーションを使用できます。

レッスン:
Windows 7上のISOファイルを起動する方法
UltraiSOの使い方
- インストーラウィンドウに表示される推奨事項に従ってコンポーネントのインストール操作を行います。現在のオペレーティングシステムのバージョンによって異なりますが、一般にアクションのアルゴリズムは直感的に理解されています。
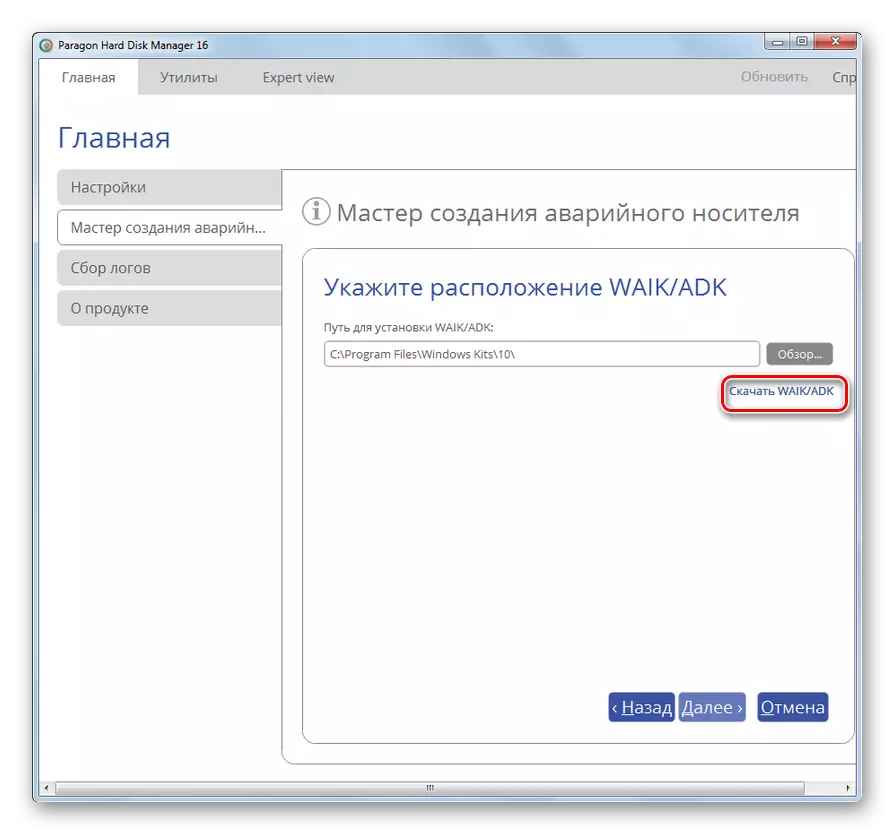

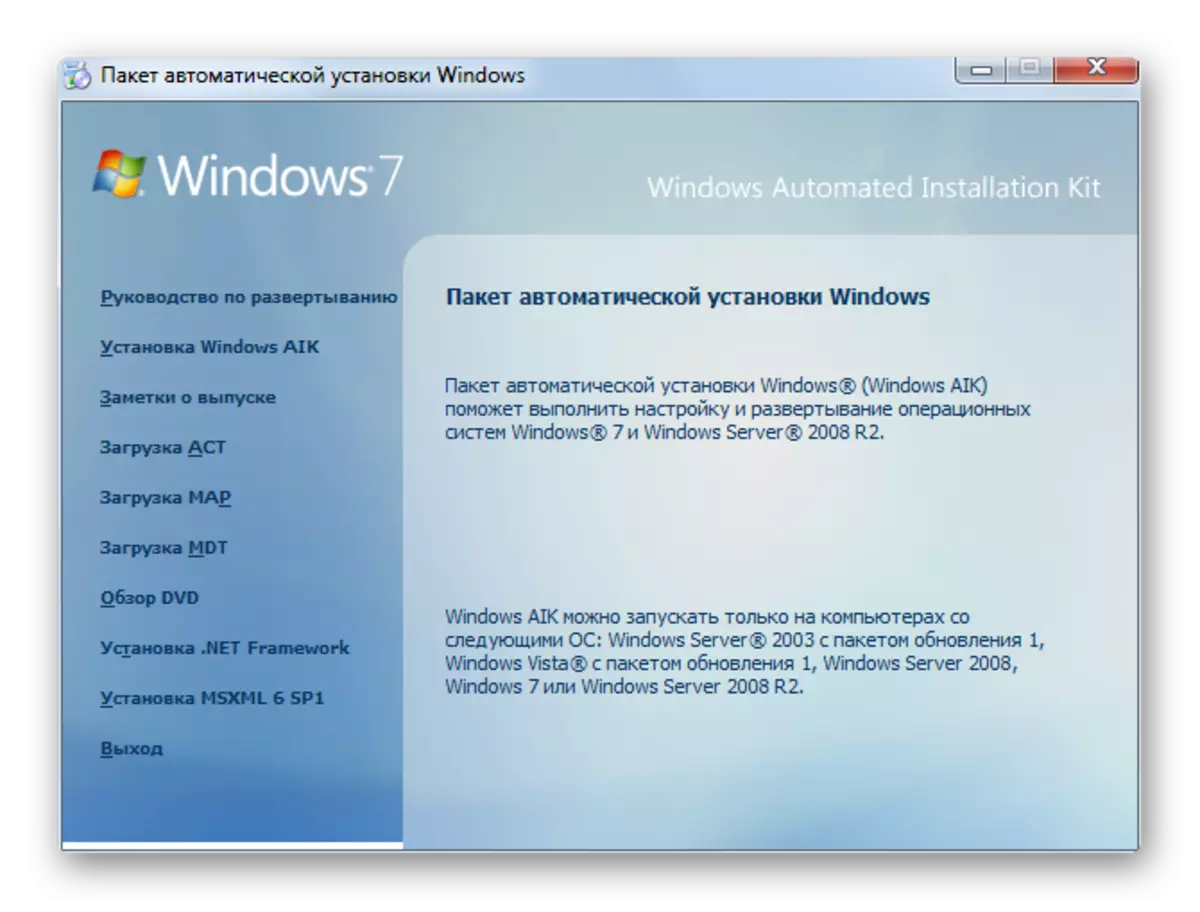
ステップ3:起動可能なフラッシュドライブの完了
WAIK / ADKをインストールした後、「緊急保護ウィザード」ウィンドウに戻ります。このコンポーネントをすでにインストールしている場合は、手順1を検討するときに説明されているアクションを続けます。
- 「WAIK / ADKの場所の指定」で、「概要...」ボタンをクリックしてください。
- 「エクスプローラ」ウィンドウが開き、そこではWAIK / ADKインストールフォルダの場所ディレクトリにアクセスする必要があります。ほとんどの場合、プログラムファイルディレクトリのWindows Kitsディレクトリにあります。コンポーネントの場所ディレクトリを強調表示し、[フォルダ選択]をクリックします。
- 選択したフォルダが「マスター」ウィンドウに表示されたら、「次へ」を押します。
- 起動可能メディアを作成するための手順が起動されます。完了したら、Paragonインタフェースで指定されているフラッシュドライブをRESUSCATORシステムとして使用できます。

![Paragonハードディスクマネージャの[フォルダ洗浄ウィザードウィザード]ウィザードのADK WAIK配置ディレクトリの場所を指定する](/userfiles/134/5789_12.webp)
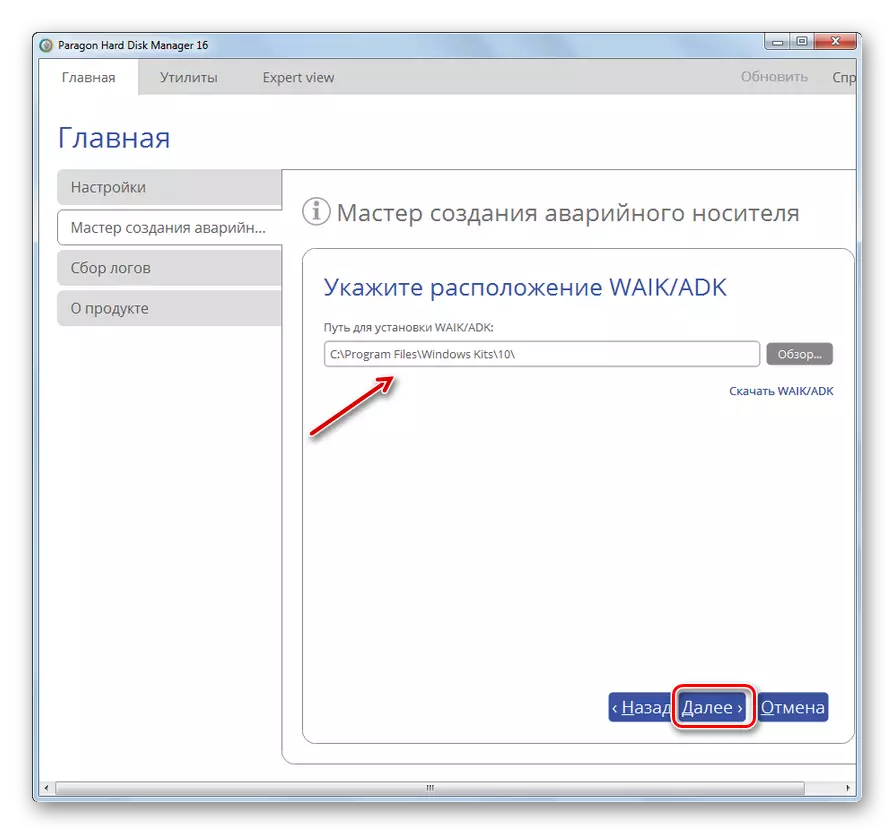
Paragonハードディスクマネージャで起動可能なフラッシュドライブを作成することは、ユーザーから特別な知識やスキルを必要としない一般的に単純な手順です。ただし、特定の点では、このタスクを実行するときは、必要な操作が直感的に理解できないため、注意を払う必要があります。アルゴリズム自体は、まず、システム内のWAIK / ADKコンポーネントにインストールされているかどうかによって異なります。
