
WhatsAppを介して情報を交換する過程で、ユーザーは様々な画像をそれらのインターロカットに送信する必要性に非常に頻繁に直面しています。あなたの注意に提供される資料は、Messengerの別のメンバーにほとんどすべての絵を送ることを可能にし、そして今日の中で最も人気のあるオペレーティングシステムに適用される方法を説明します - Android、iOS、およびWindows。
Androidデバイスを使用してWhatsAppを通して写真を送る方法
独立して、Messengerにアクセスするためのツール、およびAndroid OSのバージョンと同様に、デバイスのバージョン、およびデバイスを制御するためのツールとして使用して、2つのアプローチのうちの1つを適用できます。 。
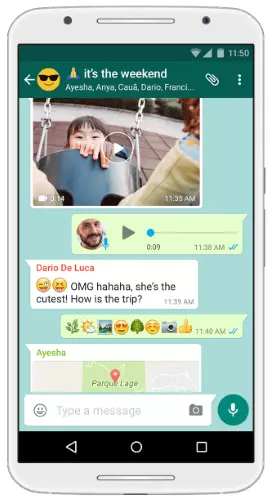
方法1:メッセンジャーの手段
イメージを含む任意のタイプのAndroidデータのWhatsAppを通過する可能性にアクセスするために、まず、メッセンジャーの受信者との対話を開く必要があります。次に、アクションはDuvariantで、現在のニーズに応じて、以下に説明されているものからクライアントアプリケーションインタフェースの要素の1つを選択します。

- ダイヤルテキストメッセージ領域のボタン「クリップ」。
- 「クリップ」をタップします。これにより、Messengerを介して送信されたデータ型選択メニューの開きがあります。 「ギャラリー」をタッチして、デバイスのメモリに含まれているすべての画像を表示します。
- 写真が見つかるディレクトリに移動します。画像のサムネイルをクリックすると、プレビューが専用されるまで保持しないでください。次に画面上部のOKボタンをタッチします。ちなみに、あなたはAndroidを介してパッケージでいくつかの写真を(一度に30個まで)送ることができます。このような必要な場合は、最初のミニチュアのマークを短いタップで設定した後、RESTを選択してから確認ボタンを押してください。
- 次のステップでは、画像選択の正確さを完全画面モードで考えるだけでなく、Messengerのフォトエディタを使用して送信する前に外観を変換してください。希望の説明を下のフィールドで追加し、写真が送信する準備ができていることを確認して、緑色の丸ボタンを矢印で押します。
- その結果、予想される結果が得られます - 受信者に送信されたイメージ。
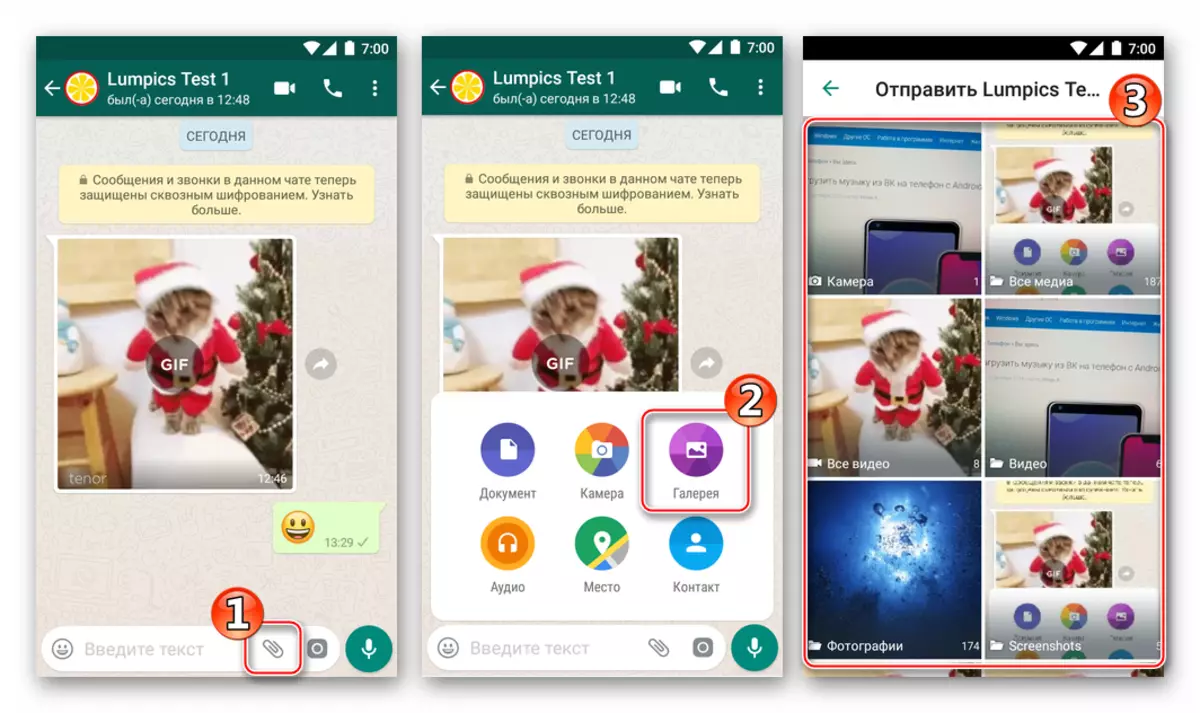
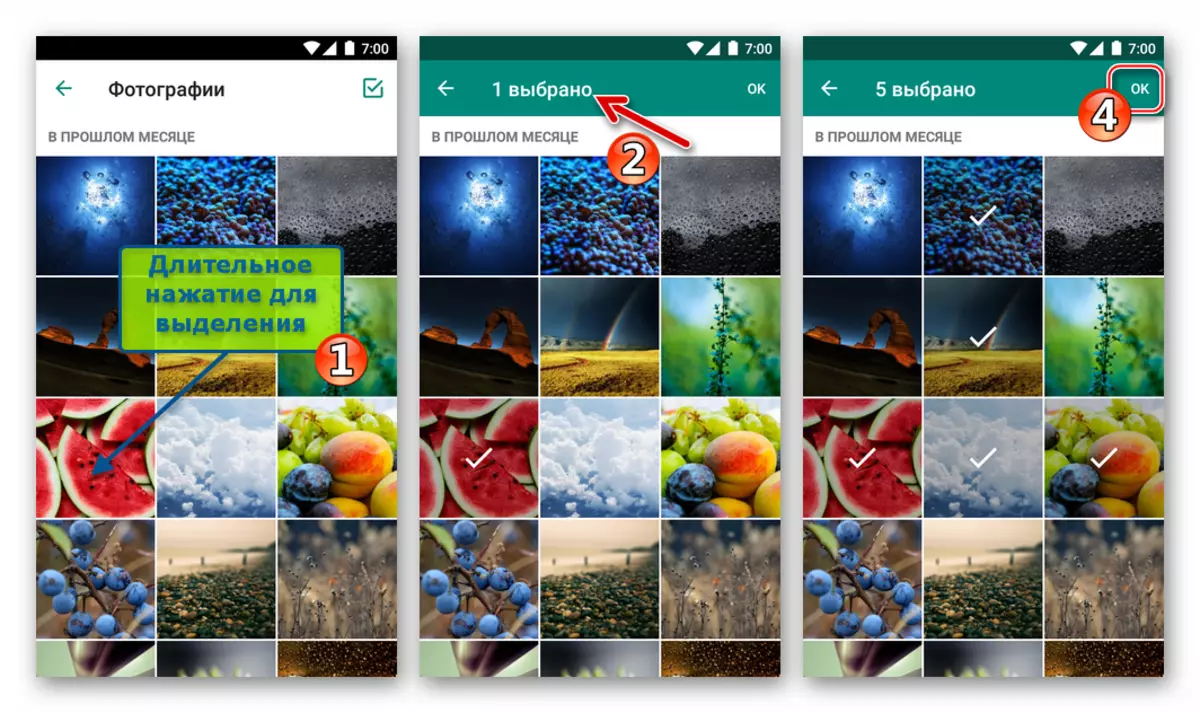
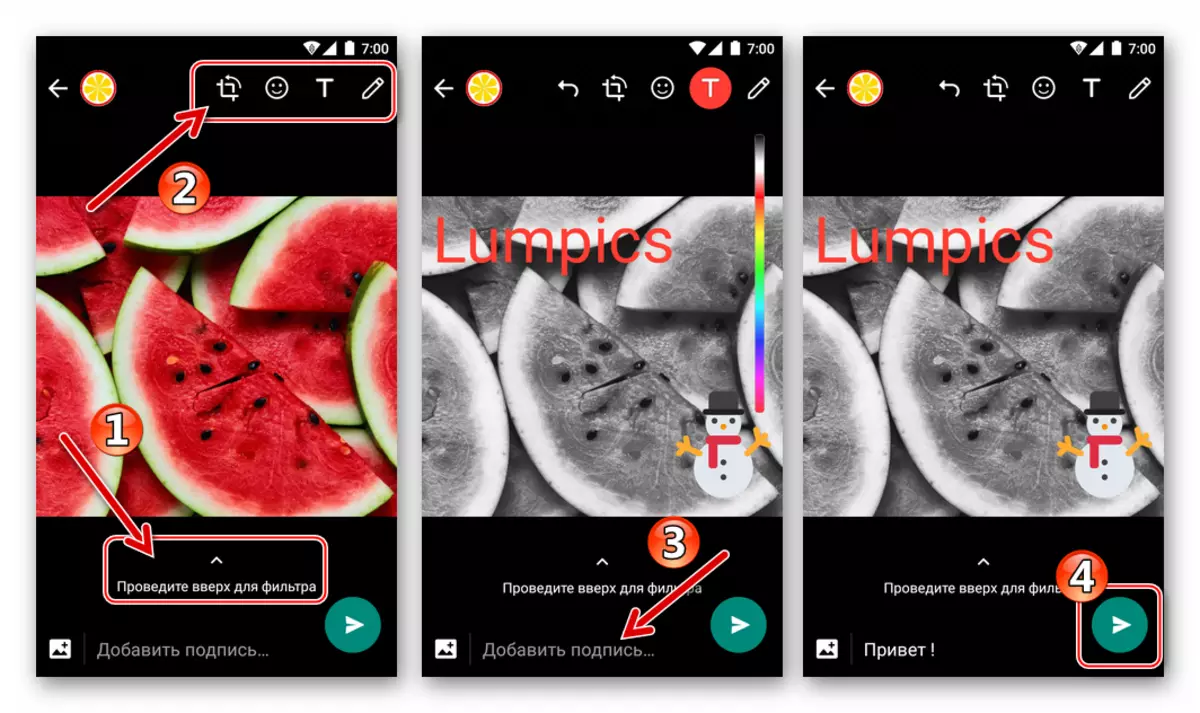
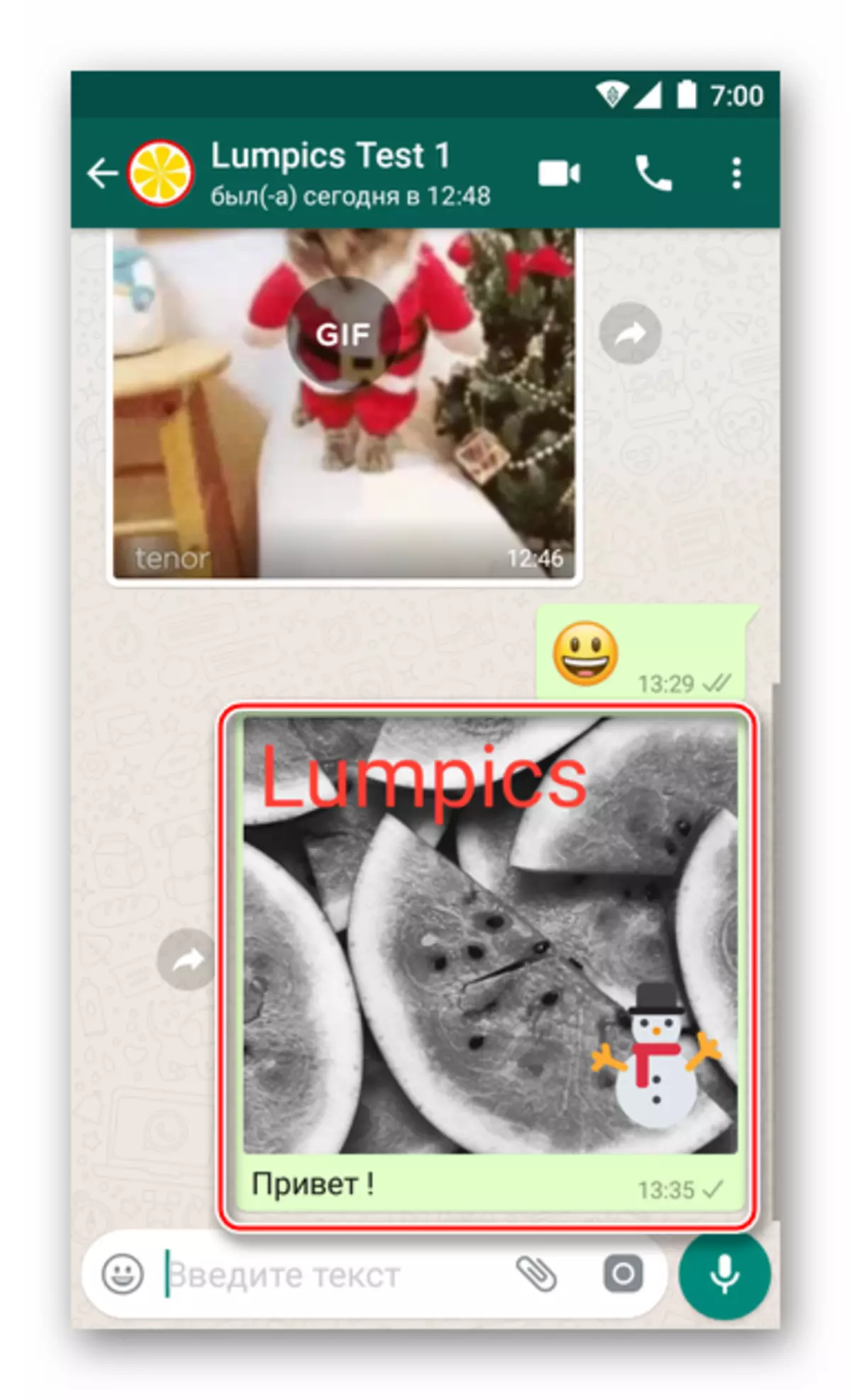
- 「カメラ」ボタンそれは写真を撮る能力への即時アクセスを果たし、すぐにWhatsAppを通してそれを送ります。
- メッセージテキストを入力するフィールドにあるカメラをタッチします。これが以前に行われていない場合は、Messengerに撮影モジュールにアクセスするようにメッセンジャーに許可を与える必要があるかもしれません。
- 丸いボタンを押すと、写真や瞬間を取ります - プレビューと編集画面が開きます。オプションで、効果を適用したり、アイテムを画像に課す、署名を追加します。編集が完了したら、[ファイルの送信]ボタンを押します - 矢印の付いた緑色の円。
- スナップショットはほとんどすぐに受信者による閲覧に利用可能になります。
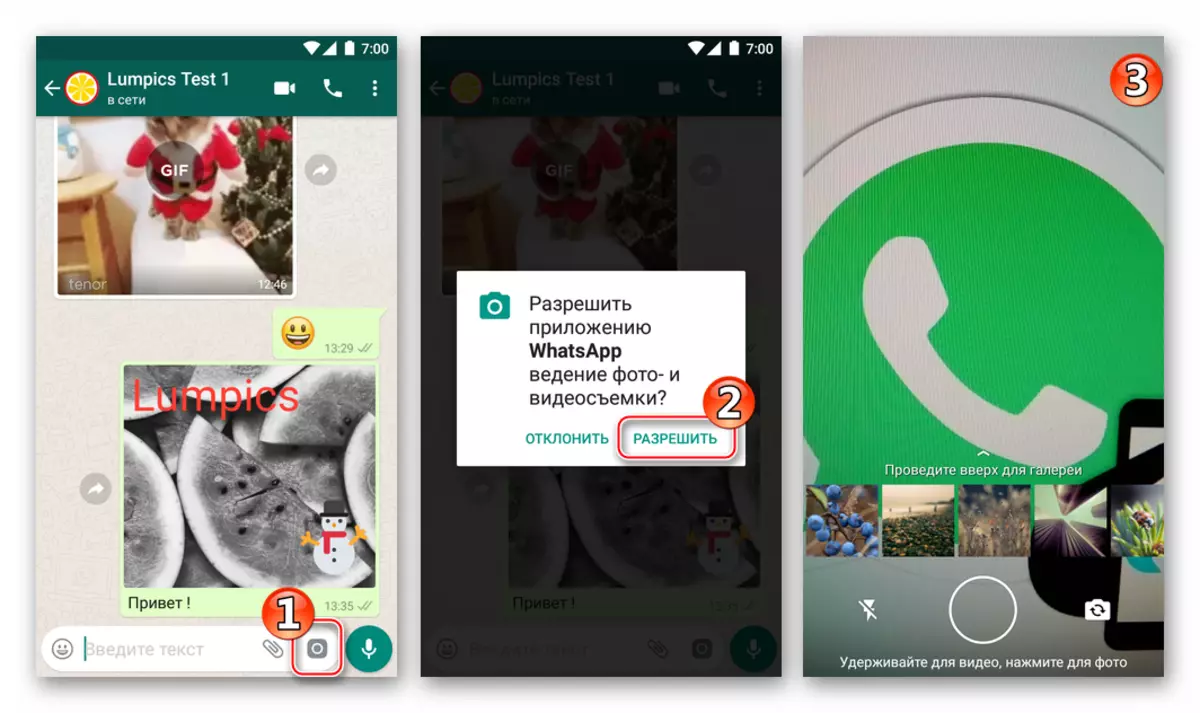
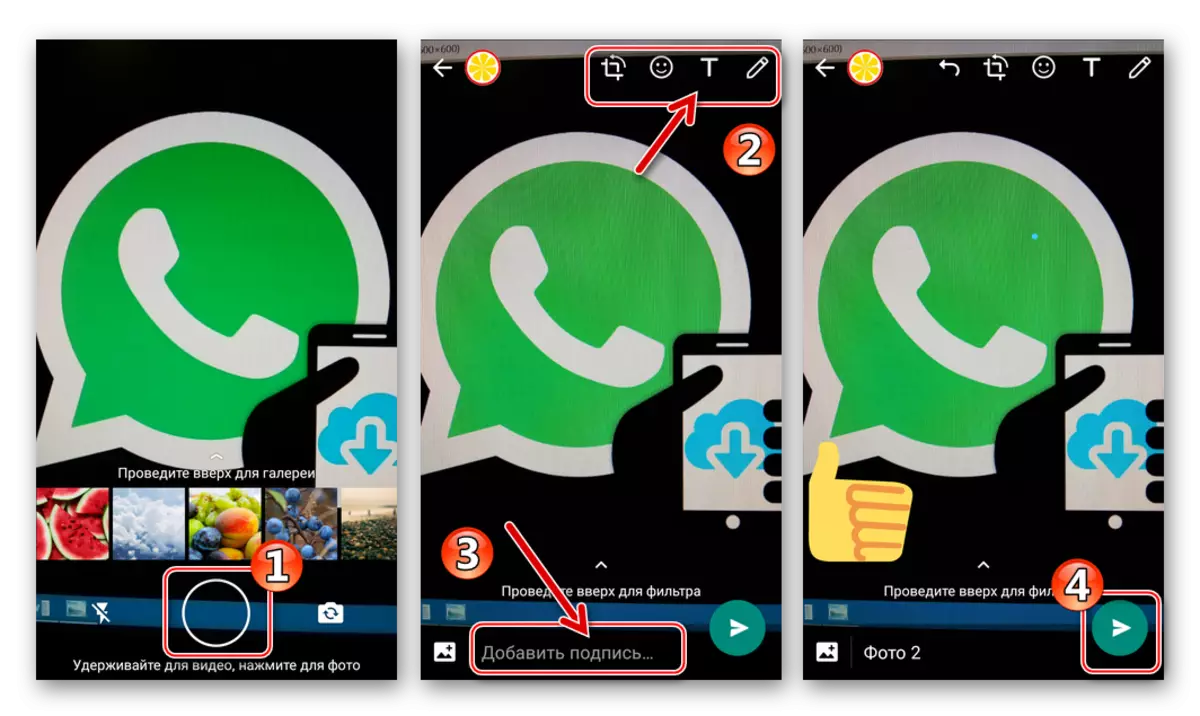
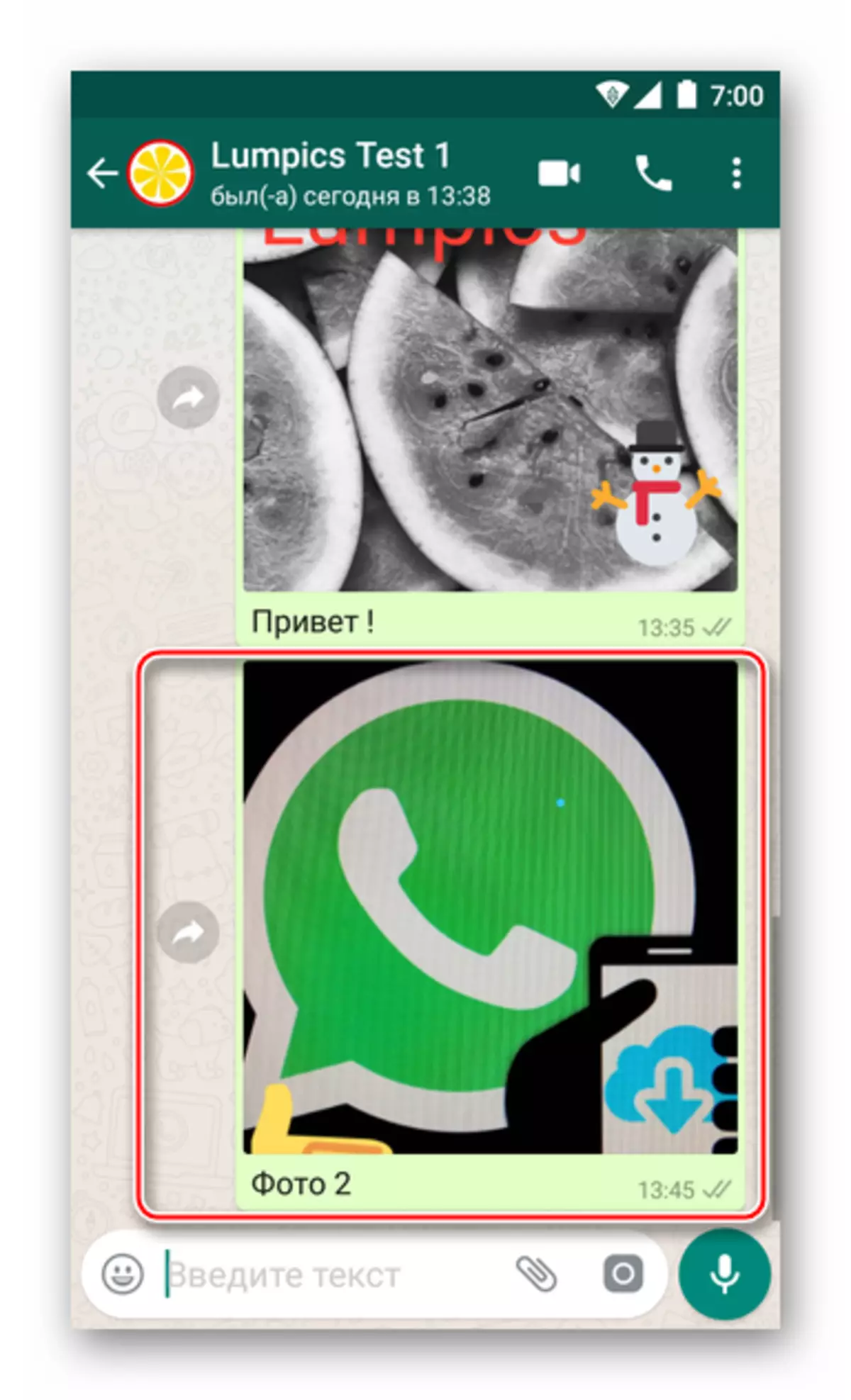
方法2:Androidアプリケーション
WhatsAppから別のサービス参加者へのwhatsAppを通して写真を転送する必要性は、視聴および画像処理に関連する任意のAndroidアプリケーションで作業するときに発生することがあります。これは非常に簡単に行われます - 「共有」オプションを呼び出します。メッセージをメッセンジャーに送信してからInterlocutor - "Viewer"を使って送信する手順を実行する2つの例を考えてください。写真ファイルマネージャーファイル.
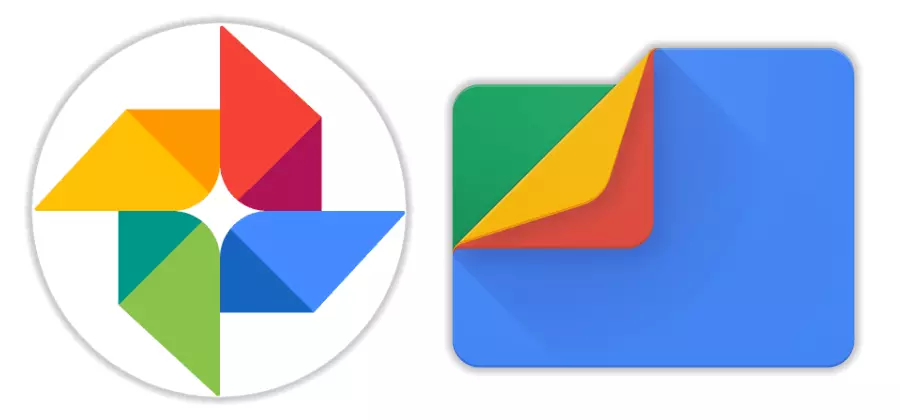
Play MarketからGoogle写真をダウンロードしてください
Play MarketからGoogleファイルをダウンロードしてください
他のAndroidアプリケーションをメディアファイルと対話するのを好む場合は、以下のように手順に進み、主な原則を理解することです。
- グーグル写真.
- アプリケーションを実行して、Messengerに写真を送信しようとしているディレクトリ(アルバムタブ)に移動します。
- 小型のチューマをタップする画面全体のCat Pictureにあるインターロケーションへの送信を展開してから、下の[共有]アイコンをクリックします。表示される受信者の選択メニューで、WhatsAppアイコンを見つけてタッチします。
- 次にMessengerを自動的に起動し、分割の可能な受信者のリストを作成し、「最近のチャット」と「その他の連絡先」と「連絡します」。目的の宛先をレイアウトし、その名前でタッチして、マークを設定します。ここで一度にメッセンジャーのメンバーに画像を送信する可能性があります - この場合は、それらの名前で交互にテープをテープ、全員を選択してください。送信を開始するには、ボタンを矢印で押します。
- 必要に応じて写真の説明に追加したり、画像編集機能を使用したりしてください。矢印の付いた緑色の円にタッチを伴うメディアファイルの送信を開始します - 写真(AND)は即座に受信者(PM)に行きます。
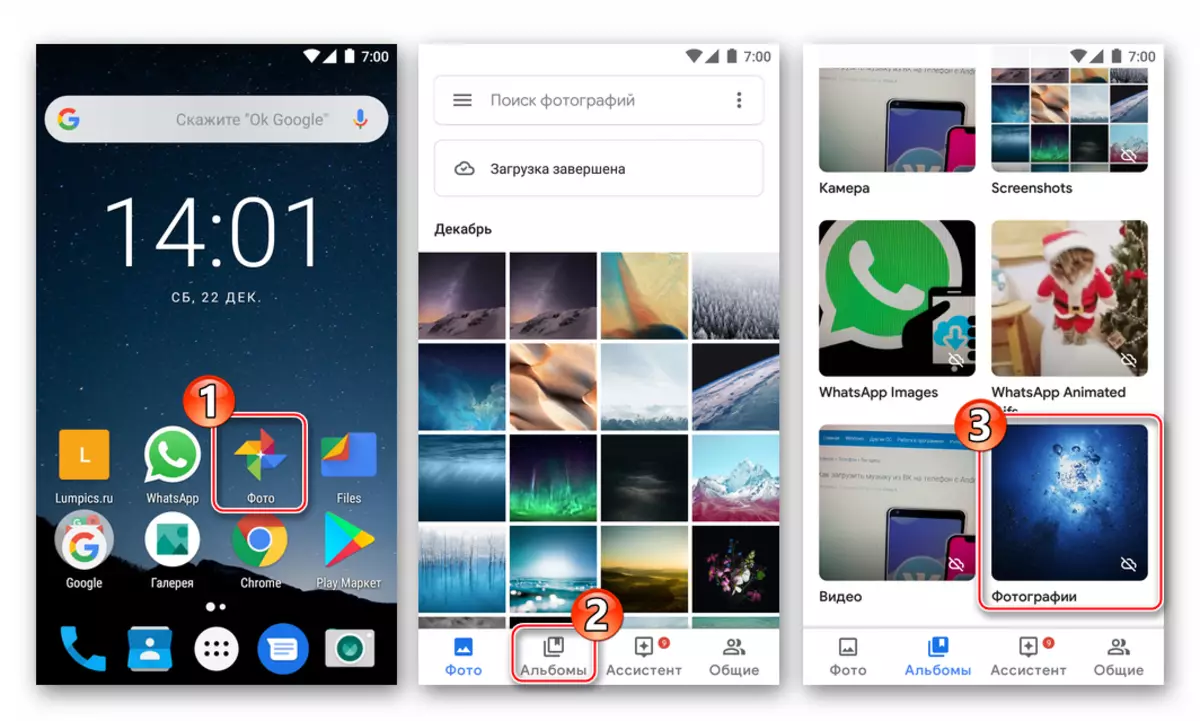
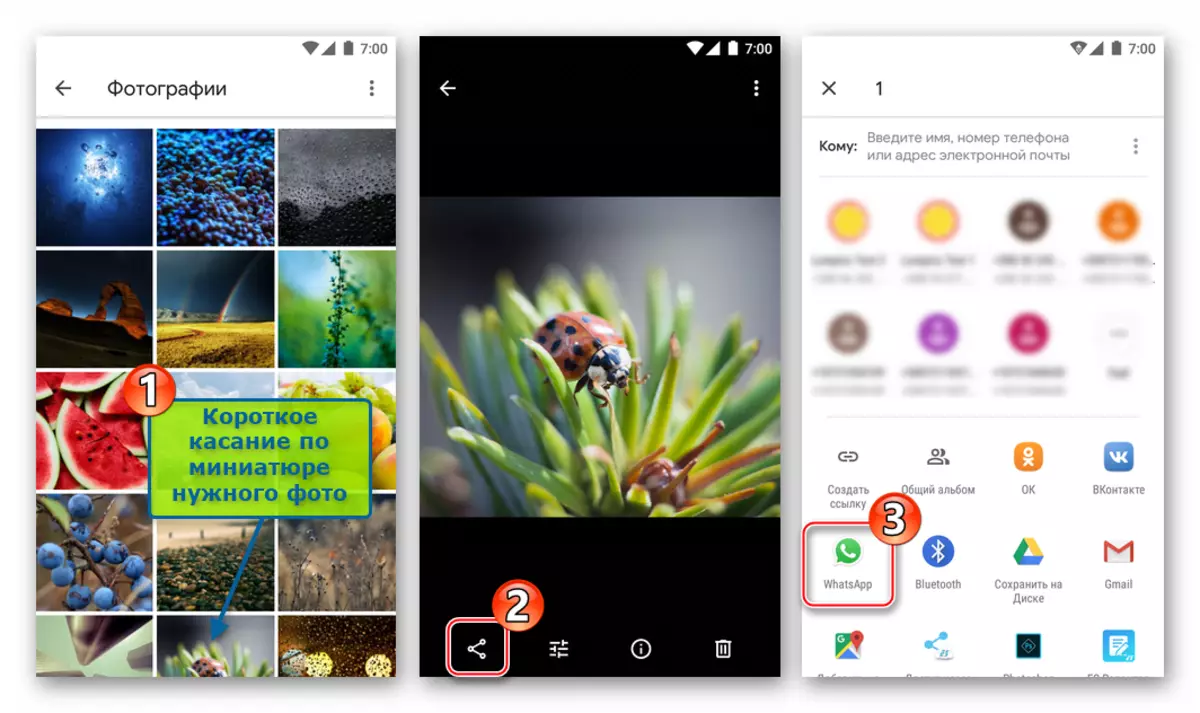
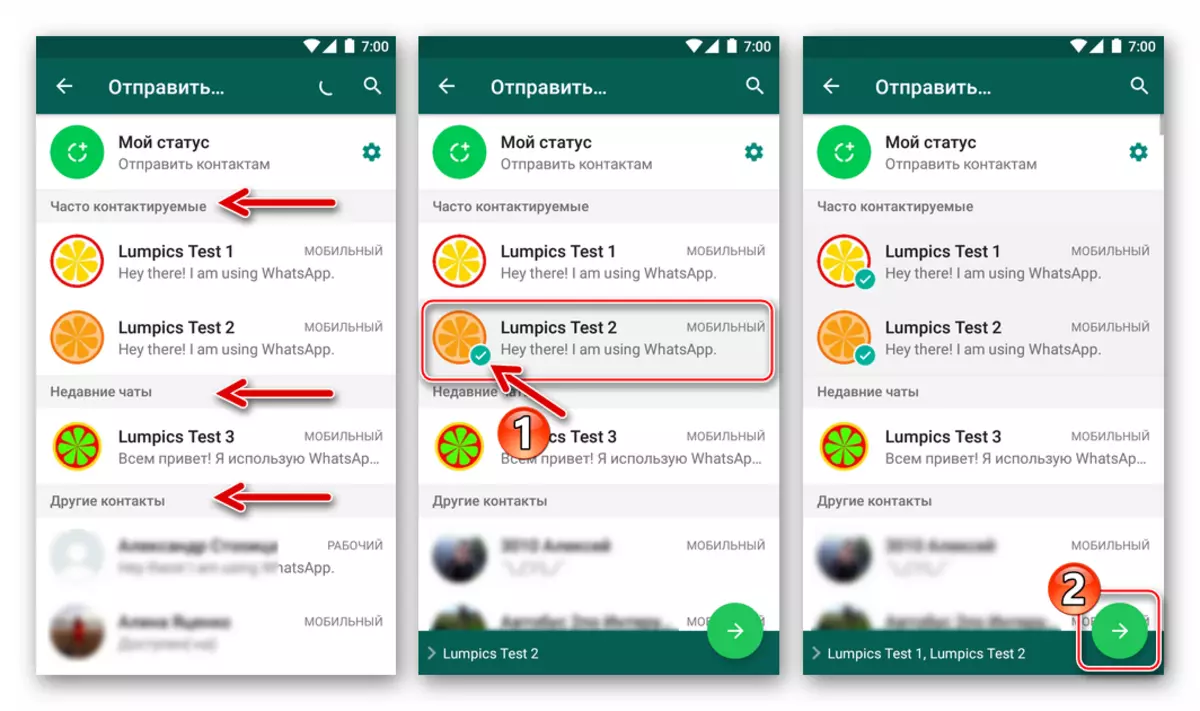
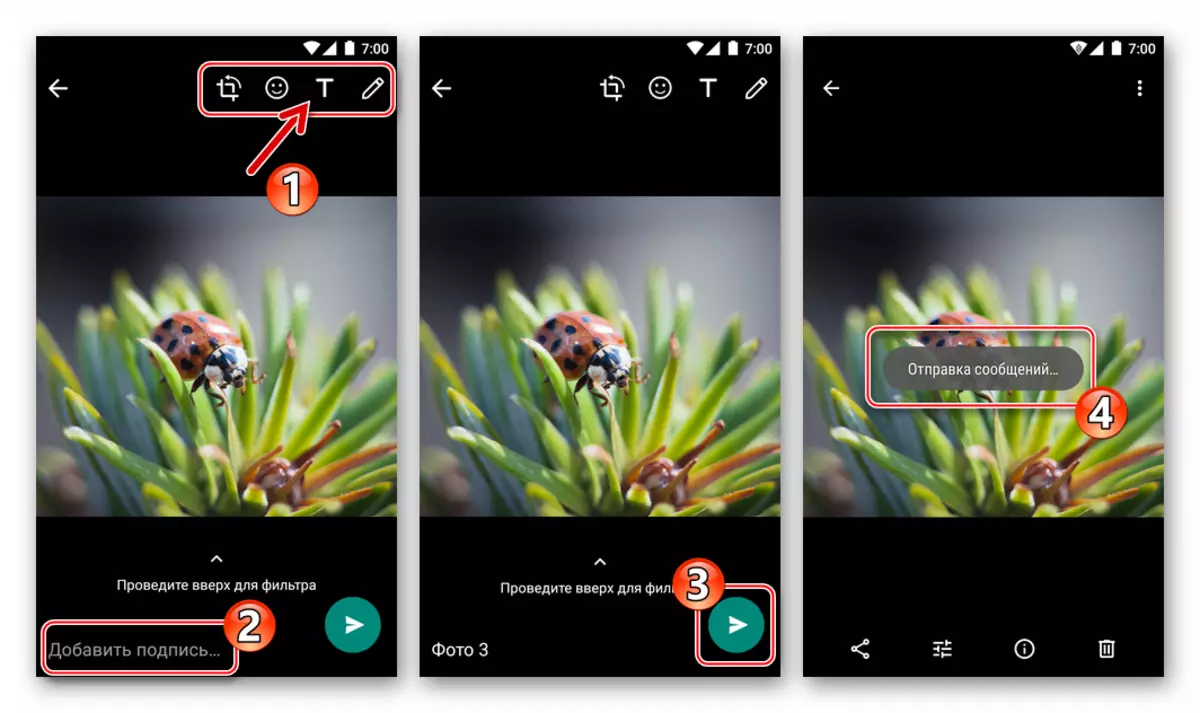
- Googleファイル.
- 「エクスプローラ」を開き、プリックを介して送信するためにイメージファイルを含むフォルダに移動します。
- 長押し画像の写真を強調表示します。マークをスリップし、複数の写真を同時に送信する必要がある場合は、他のメディアファイルの名前に触れます(一度に送信されたファイルの数を30に制限しないでください)。
- Shareアイコンをクリックして、画面の下部に表示されている[Send Method]リストで[WhatsApp]を選択します。次に、名前で触れて、Messengerの1つ以上の受信者をチェックして、緑色のボタンを矢印で押します。
- 画像に署名したり変更を加えることで、「送信」ボタンをタップします。メッセンジャーを開くと、すべての写真が宛先(AM)に送信されることを確認できます。
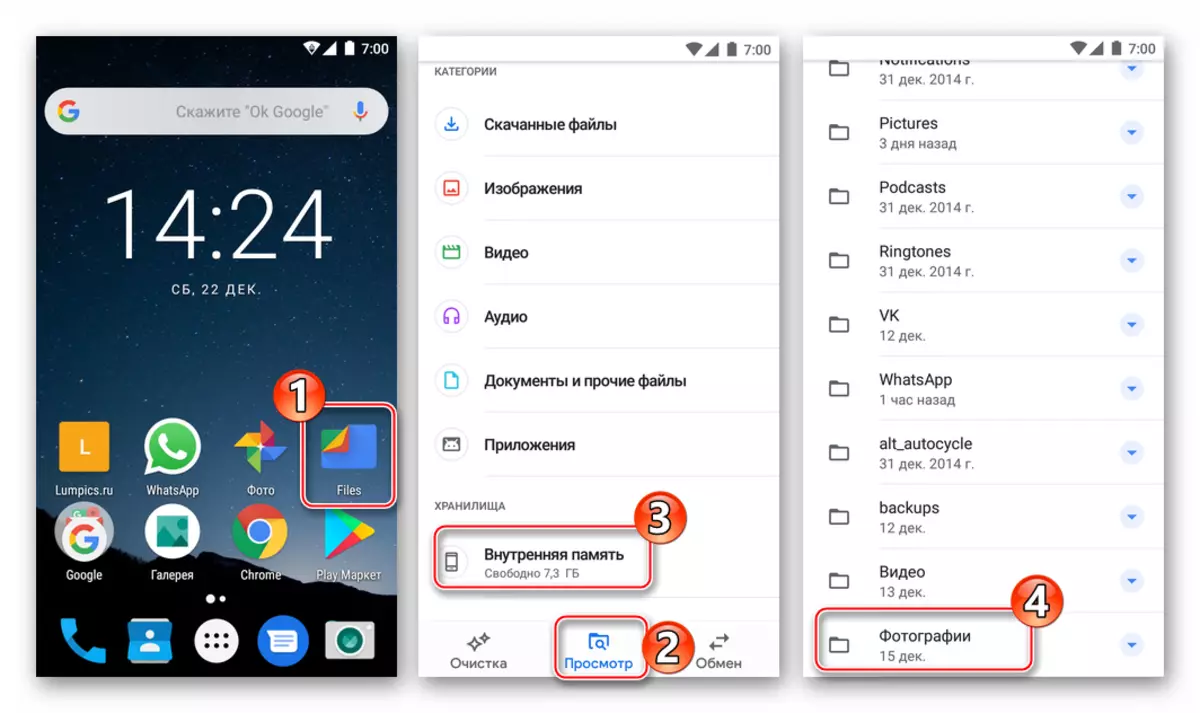
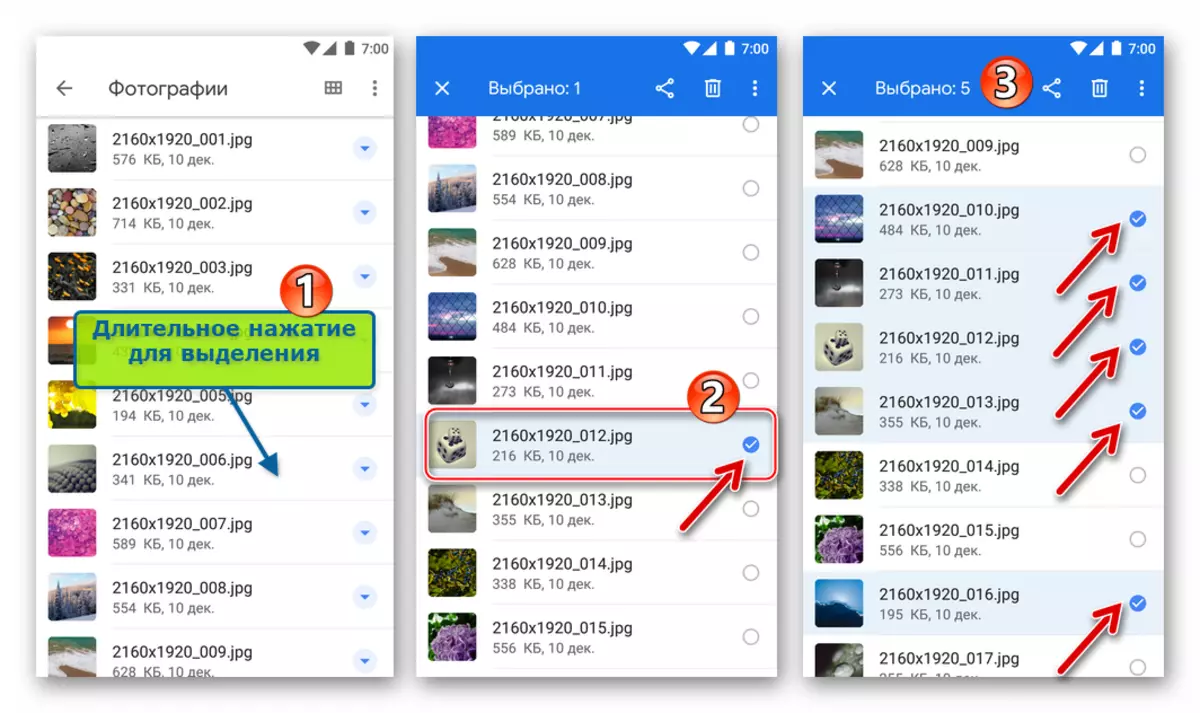
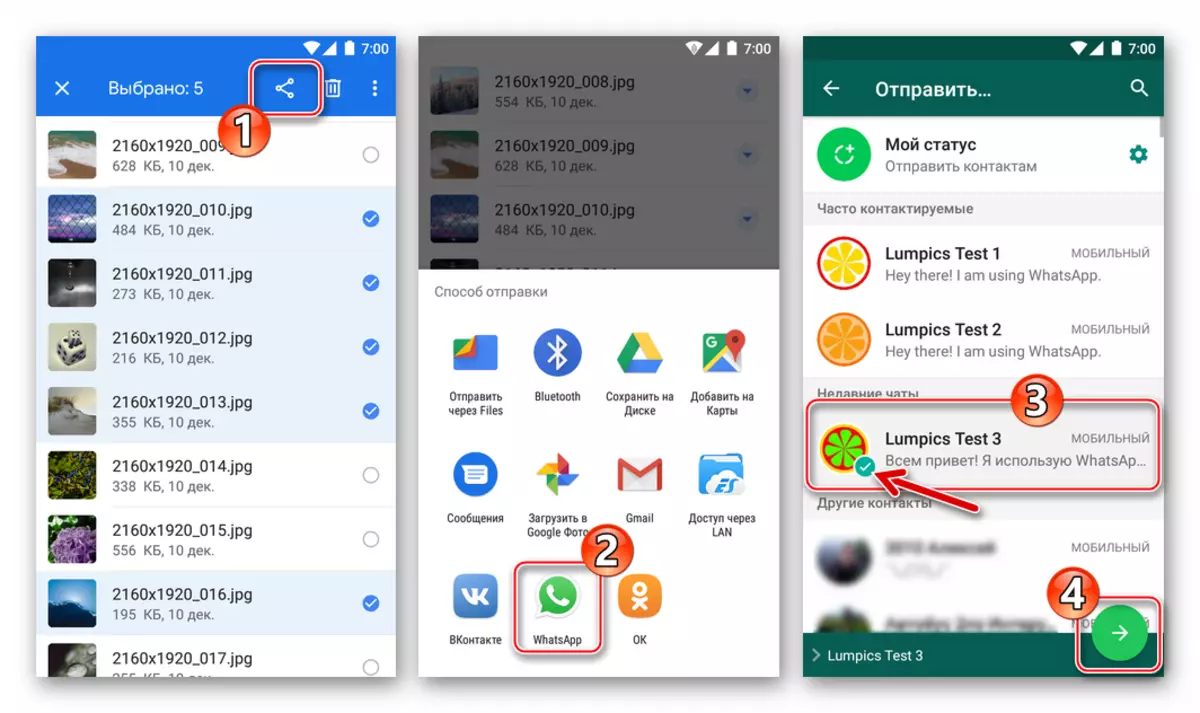
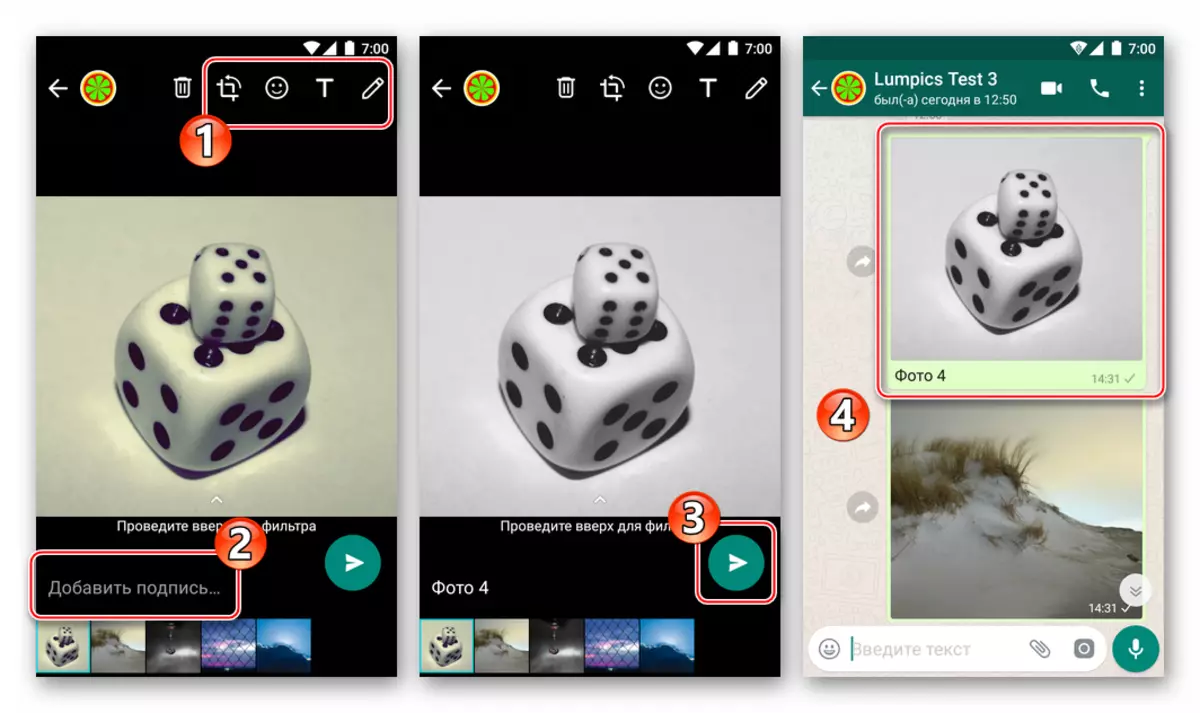
iPhoneを使ってWhatsAppを通して写真を送る方法
Appleのユーザーユーザーが問題のメッセンジャーを通して写真を転送する必要がある場合は、2つの方法があります - iPhoneのWhatsAppクライアントに提供されている機能を使用するか、またはこれをサポートする他のiOSアプリケーションからサービスにイメージを送信します。特徴。

方法1:メッセンジャーの手段
iPhoneリポジトリからMessengerを介して送信されたメッセージに写真を添付してください。これは非常に単純です - これに対して、AyOS開発者のためのNAZAPのアプリケーションは2つのインターフェース要素を装備していました。添付ファイルを選択するボタン宛先とチャットを開くと、ダイアログに移動してから、状況に適したオプションを選択します。
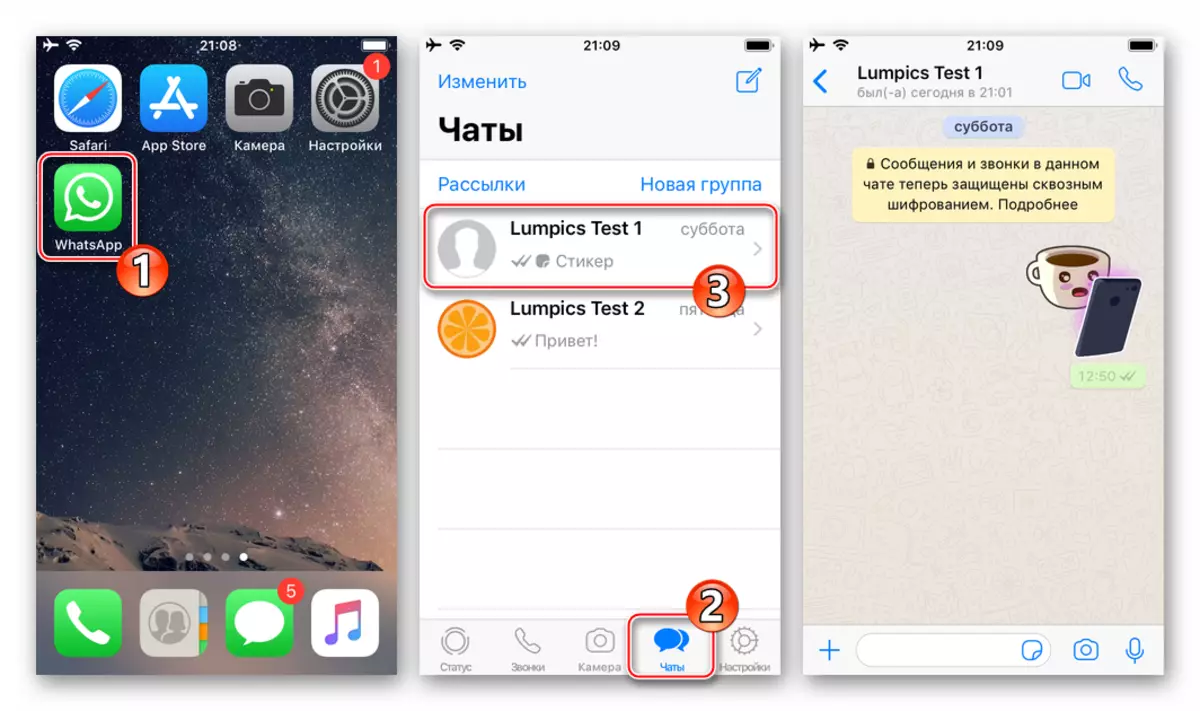
- メッセージテキスト入力フィールドの左側の「+」ボタン。
- 「+」をタッチして、添付ファイルの種類選択メニューが発生します。次に「写真/ビデオ」を選択します - デバイスのメモリのシステムによって検出されたすべての画像へのアクセスを開きます。
- サムネイル写真を押すと画面全体に展開します。欲望がある場合は、フィルタを適用して写真を変更し、Messengerに組み込まれているフォトエディタを使用して効果を課すことができます。
- 別のオプションのアクションを実行します - 送信されたメディアファイルに署名を追加します。次に丸いボタン「SEND」を押します。画像はほとんど即座に受信者に送信され、それとチャットに表示されます。

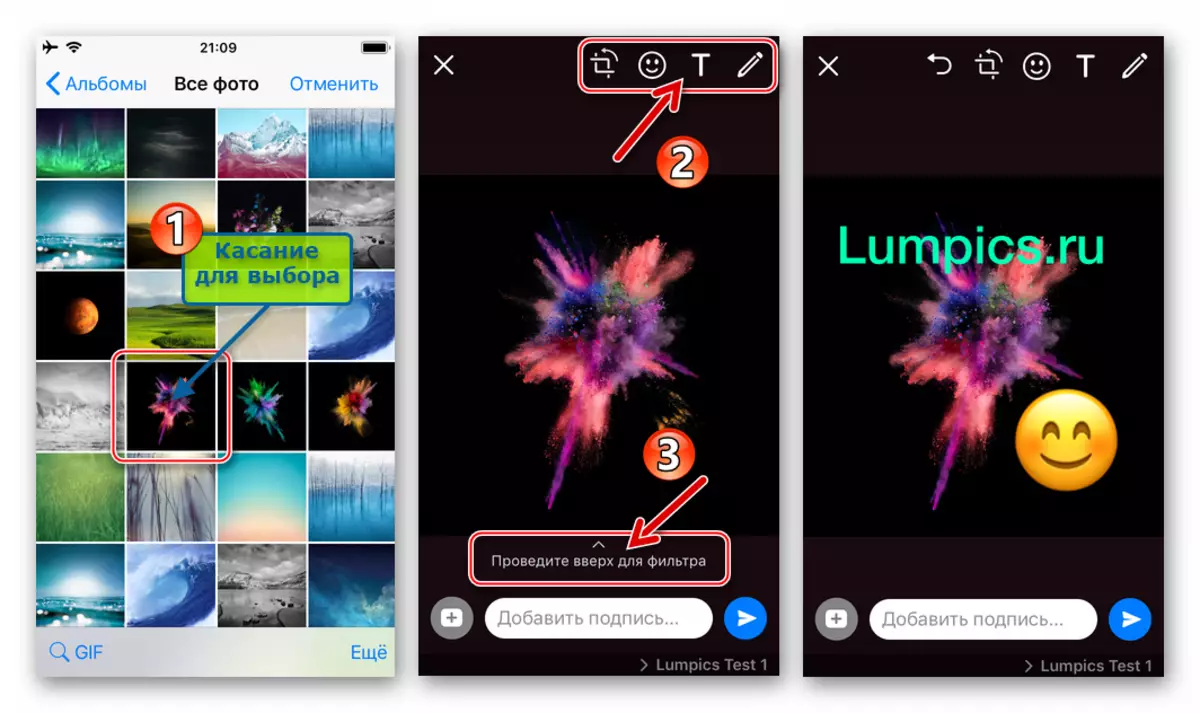
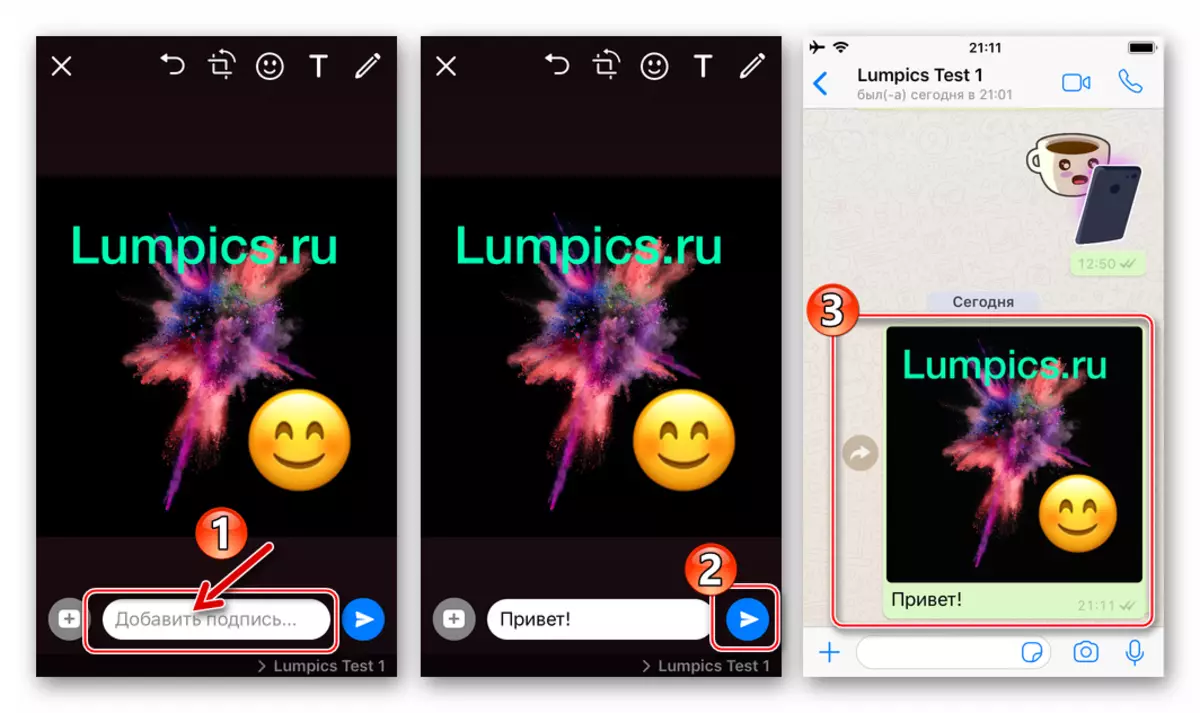
- 「カメラ」ボタン
- iPhoneカメラを使用していつでもキャプチャし、すぐに受信したインターロケーションをWhatsAppに転送する場合は、メッセージテキスト入力領域の右側にあるインターフェイス要素をタップします。 「シャッター」ボタンを押すと写真を短くしてください。
- さらに、必要に応じて、フォトエディタ機能を使用して画像を変更します。説明を追加して「送信」をタップします。結果は待つのを待っていません - 写真はあなたが対応を行っている参加者whatsapp cに転送されます。
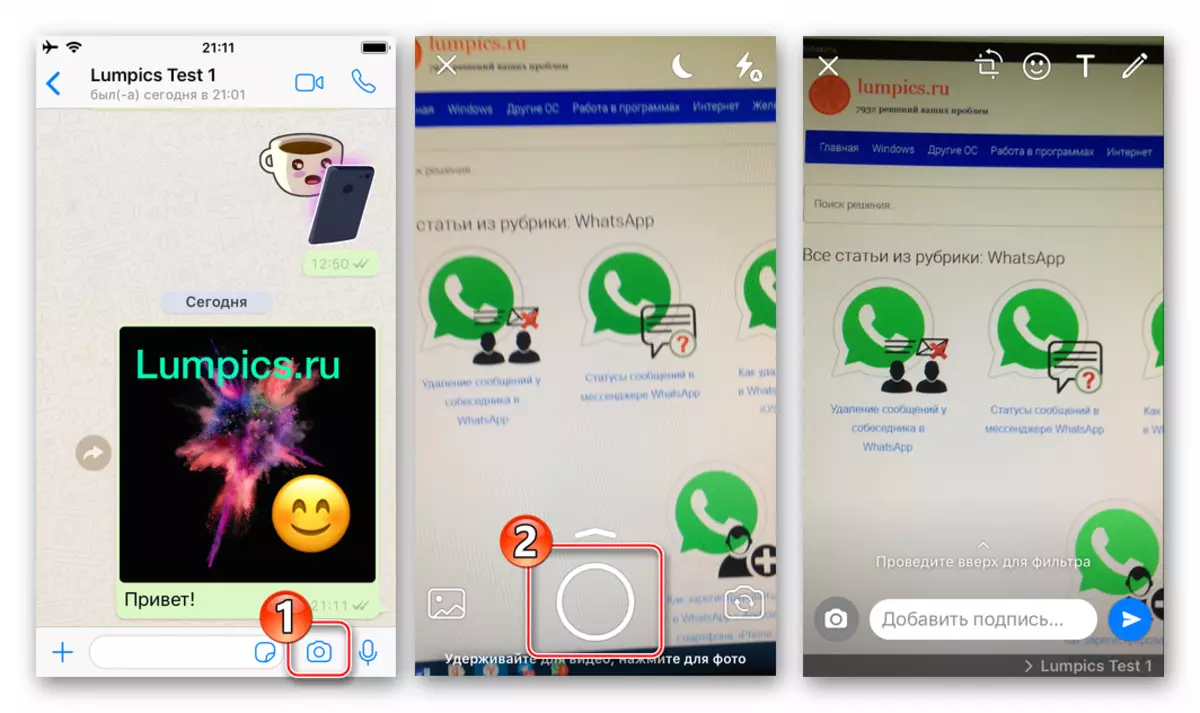
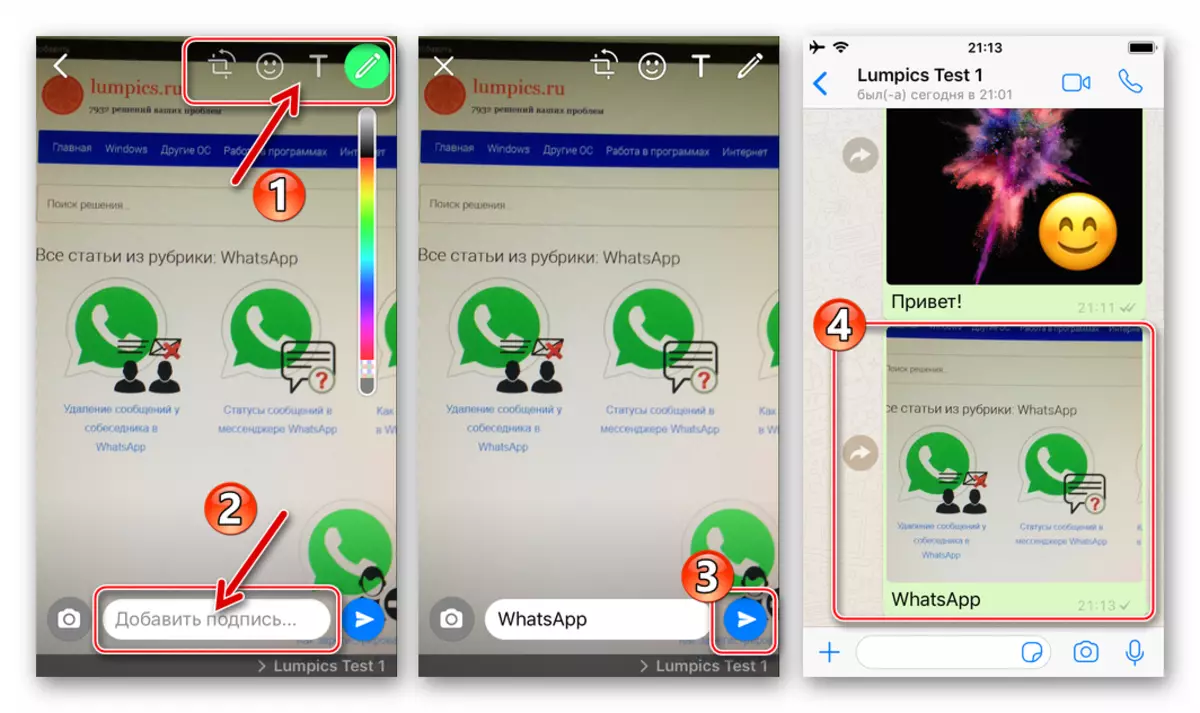
方法2:iOSアプリケーション
IOS環境で動作し、「送信」機能を備えた画像ファイル(表示、変更、体系化など)では、事実上すべてのアプリケーションをやり取りすることができます。このオプションを使用すると、画像を簡単かつ迅速にメッセンジャーに転送してから別のWhatsAppメンバーに送信できます。以下の記事のタイトルから問題を解決するというデモンストレーションとして、2つの資金が使用されています。メディアファイルを操作するためにApple-Devicesにプレインストールされているアプリケーション - 写真 iPhone用の人気ファイルマネージャ - Readdleからの文書.
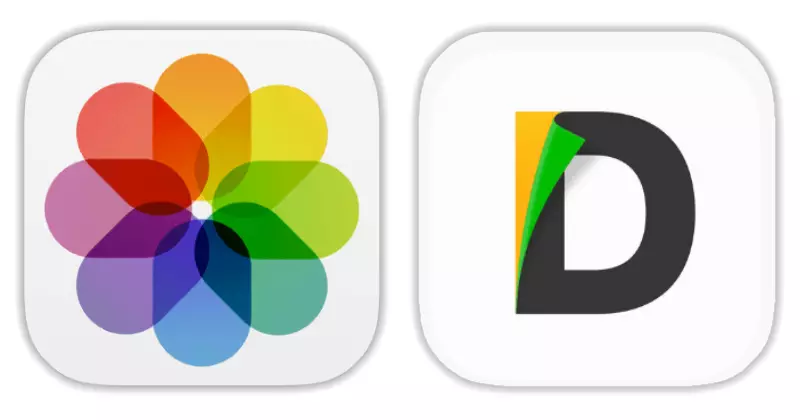
Apple App StoreからReaddleからドキュメントをダウンロードしてください
- iOSの写真。.
- アップルからの画像やビデオの企業の「ビューア」を開き、写真でカタログに行き、その中でもウォーターを介した出荷の対象があります。
- アプリケーション画面の上部には、「選択」をタップします。これにより、ミニチュアに触れる可能性があります。マークを1つ以上の画像に設定するには、左側の画面下部の[送信]ボタンをクリックします。
- スポーツ左に送られた数の受信者サービスアイコンをクリックして、「もっと」をクリックしてください。表示されたメニューで、 "WhatsApp"を見つけて、このアイテムの反対側の「アクティブ化された」位置を移動します。ファイル選択メニューの新しい項目の追加を確認し、「準備ができて」タップします。
- これで、メディアファイルの受信者のテープの進行状況を選択することができます。それを作り、メッセンジャーのアイコンに触れてください。連絡先リストのリストで、写真が意図されているユーザー名の近くにマークを設定します(複数の連絡先を選択できます)、画面下部の[次へ]をクリックします。
- 全画面表示モードが必要に応じて正しく選択され、それらにエフェクトを適用して記述を追加することを確認することは残っています。
- 準備が完了したら、「送信」をタップします。写真を送信することが成功したことを確認するには、Messengerを開き、ユーザーアドレスごとに対話します。
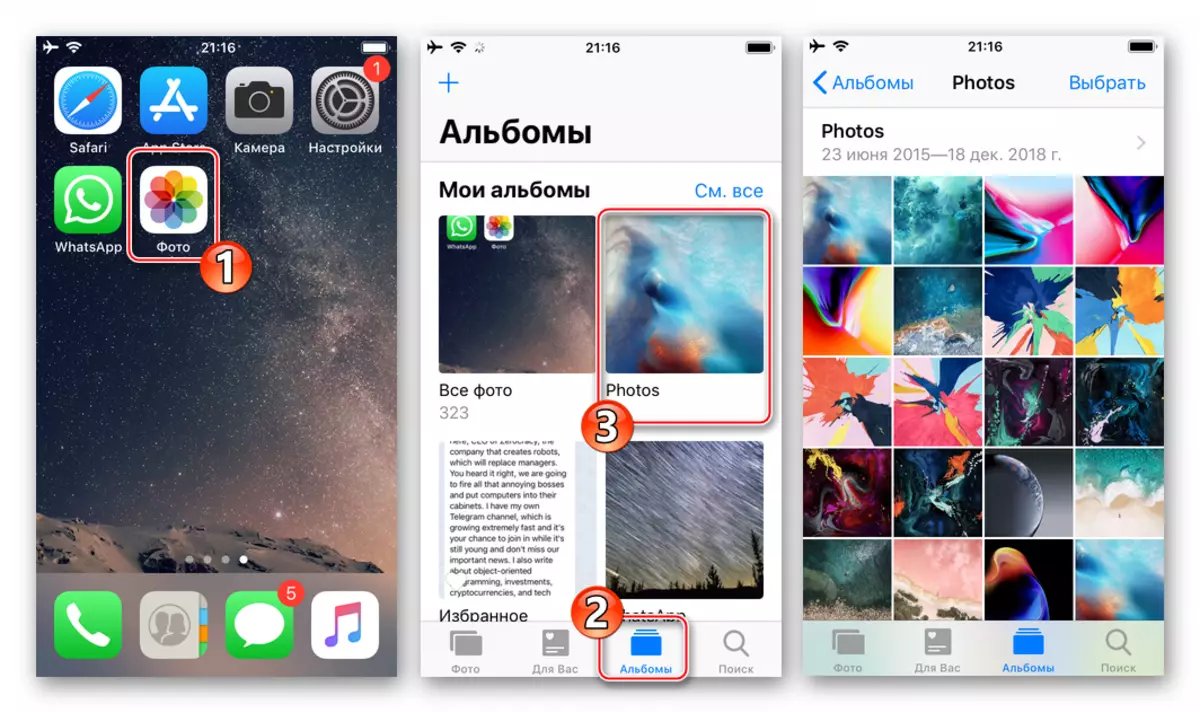
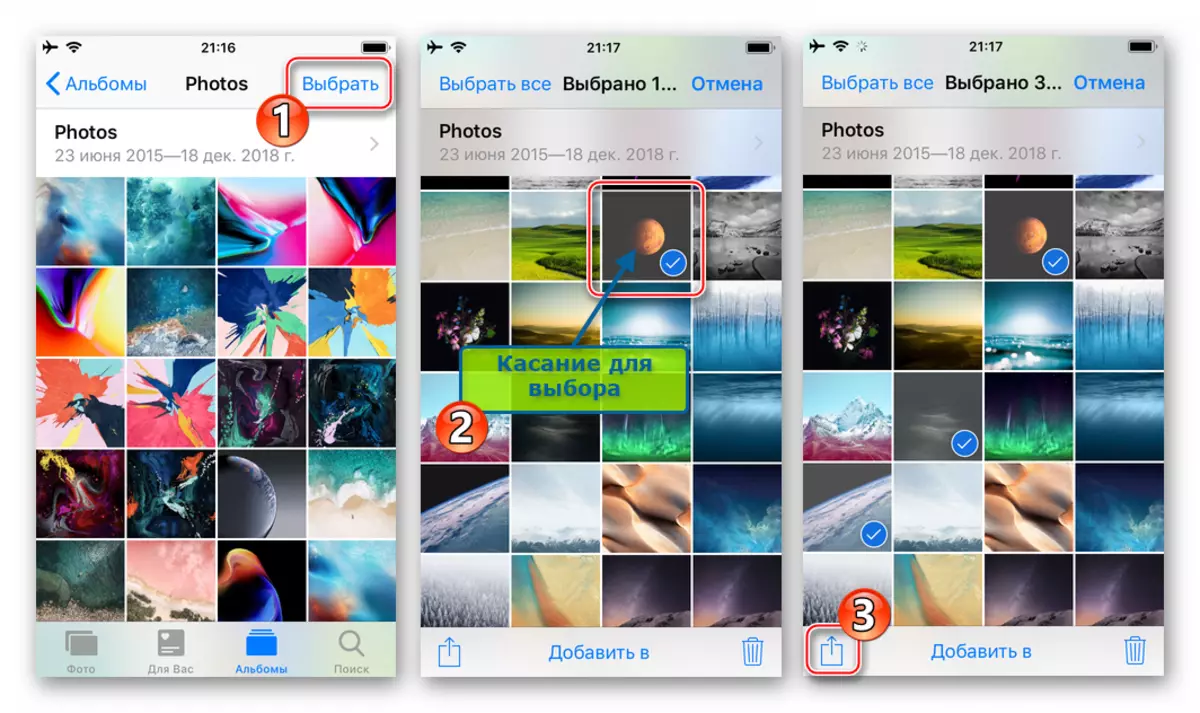
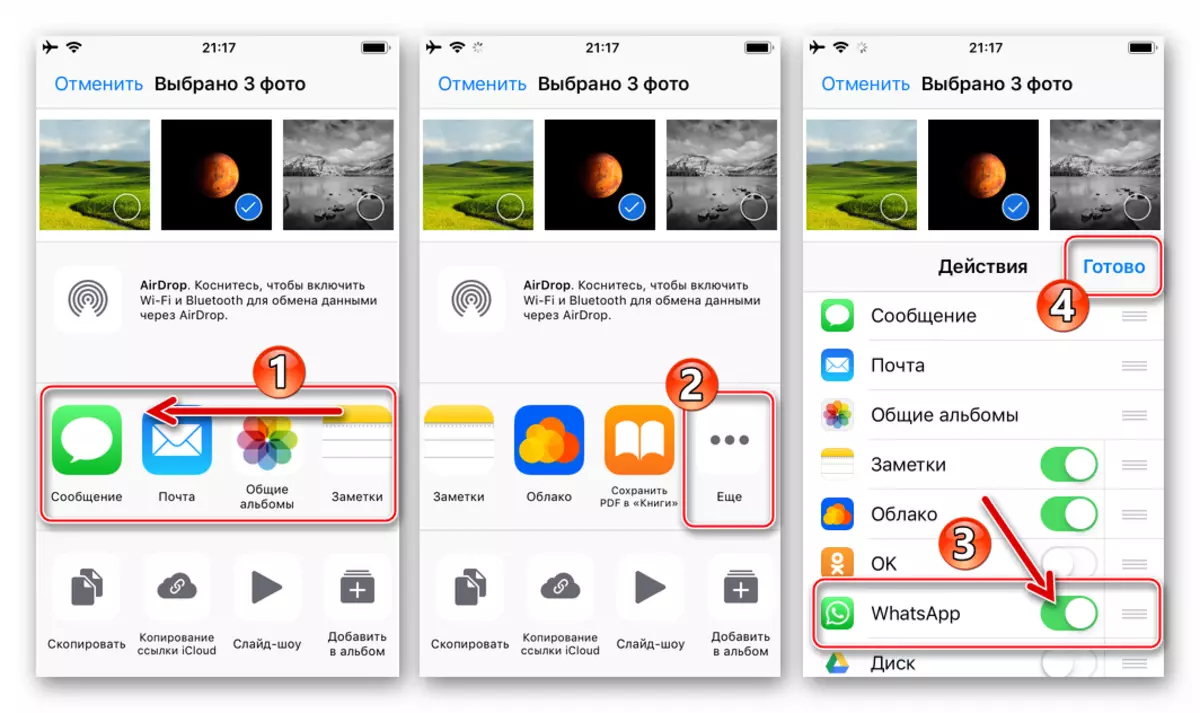
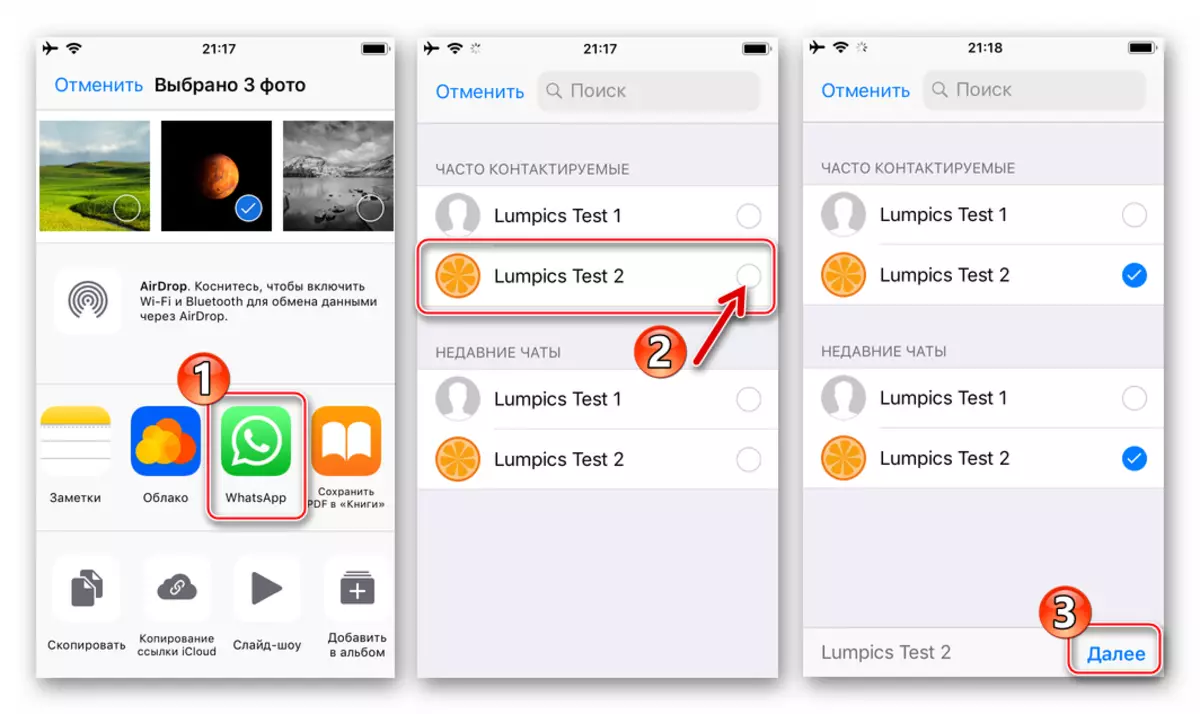
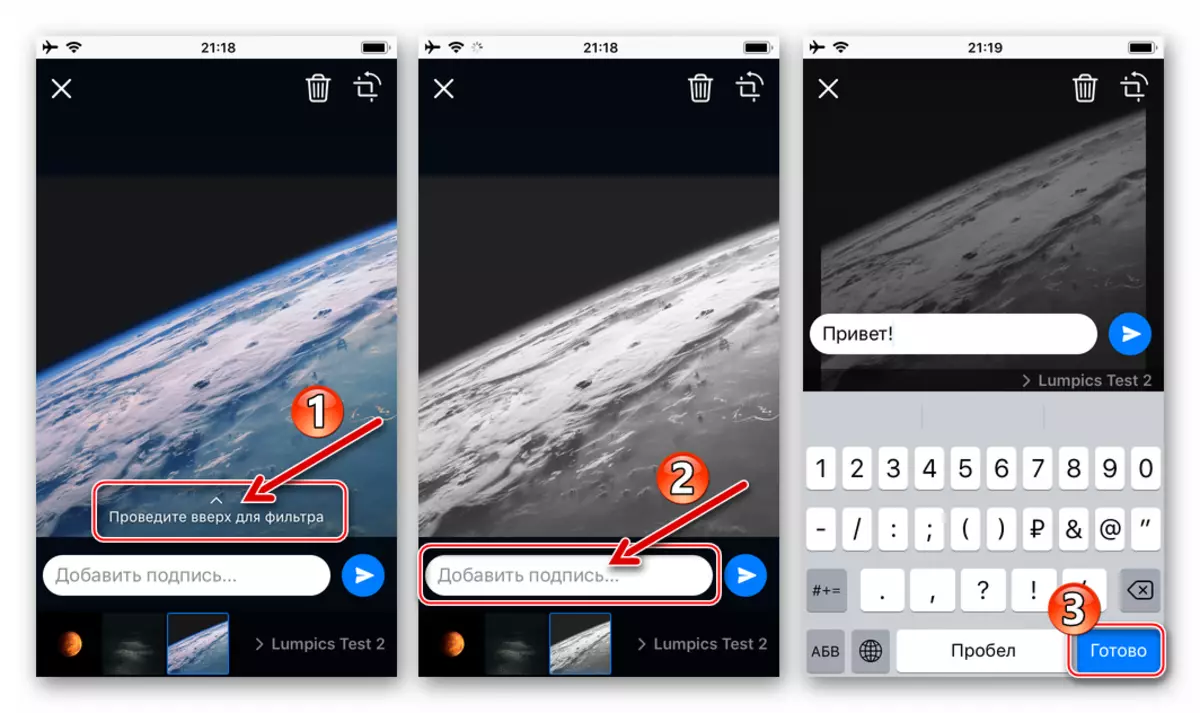
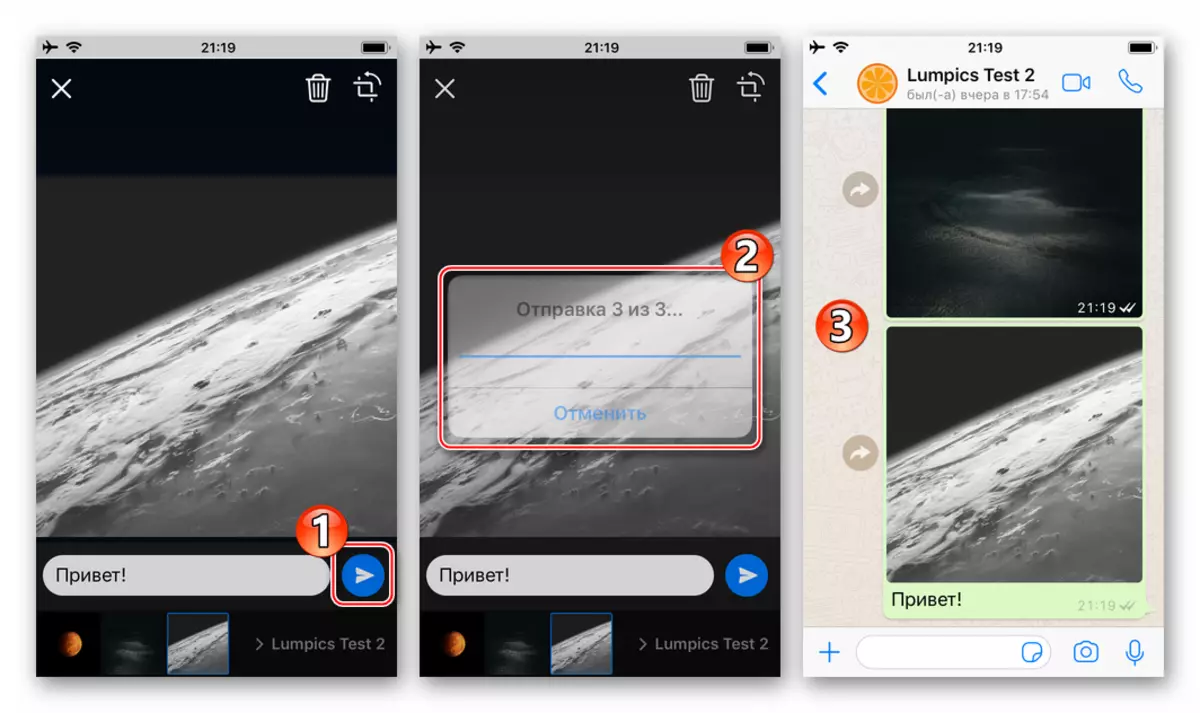
- Readdleからの文書.
- ファイルマネージャを実行して、[ドキュメント]タブの[写真]ディレクトリに移動します。ヘッドズウィックを介して送信された写真を見つけます。
- 画像プレビューエリア内の3つの点をタッチして、可能なアクションのメニューを呼び出します。 「Share」をクリックして、アプリケーションアイコンを「WhatsAppにコピー」してテープで検索します。
- メッセンジャーを開く連絡先のリストで送信された受信者を確認し、[送信]をクリックします。写真が送信の準備ができていることを確認して、矢印の付いた丸いボタンをタップします。その結果、識別されたイメージがすでに存在している受信者とチャットの画面上で翻訳されます。
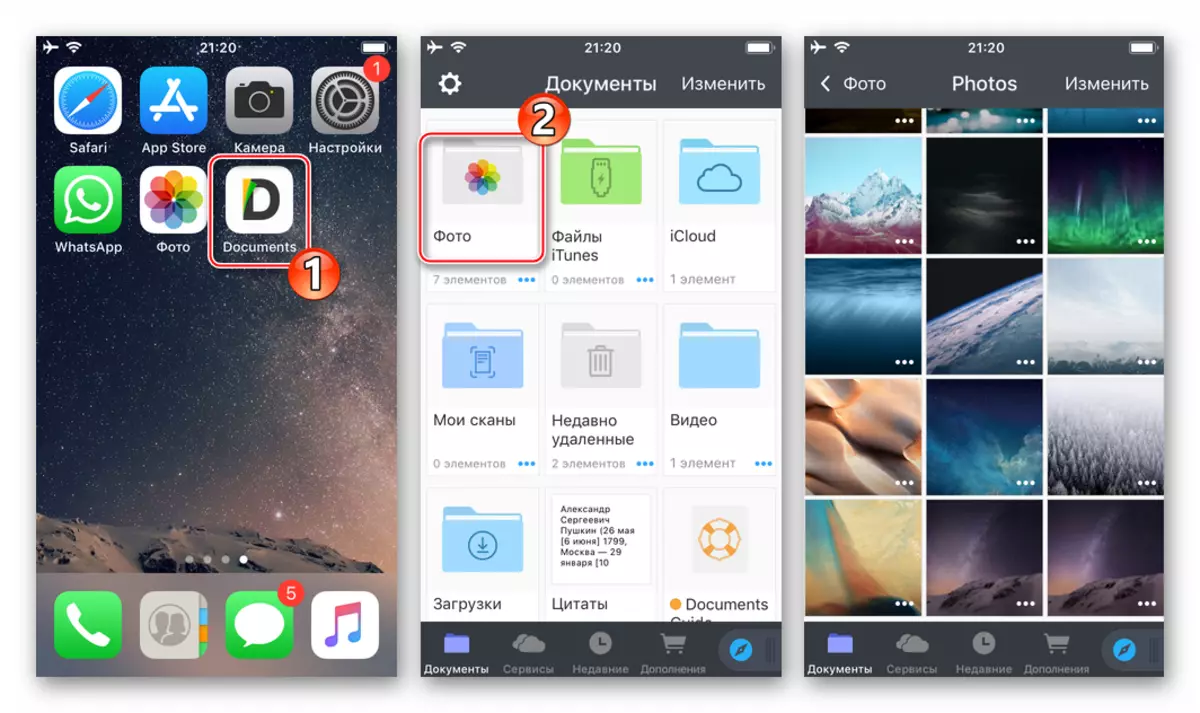
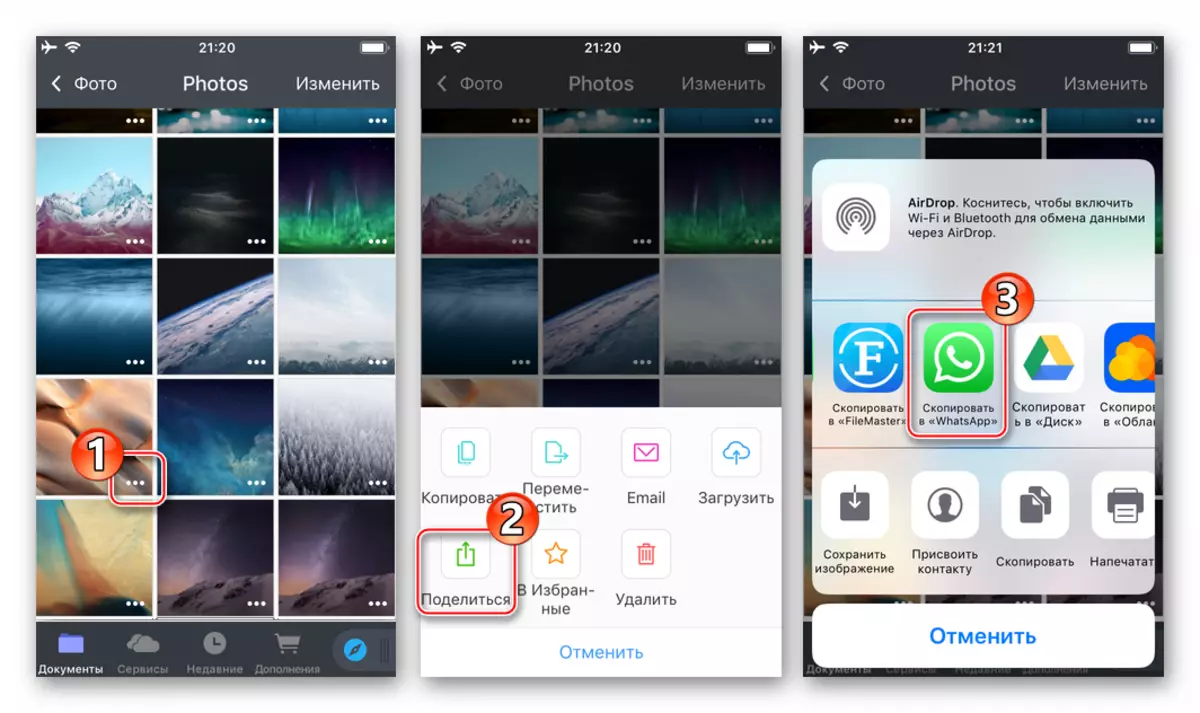
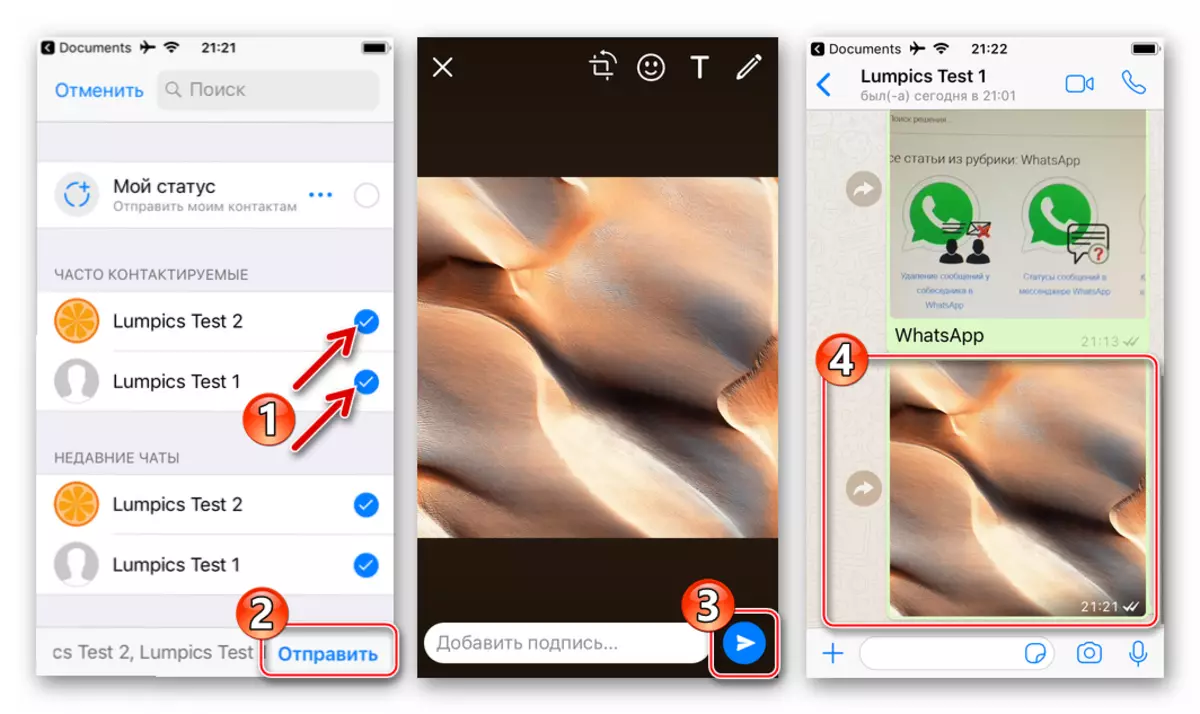
コンピュータからWhatsAppを通して写真を送る方法
Windowsで使用されるメッセンジャーの作成者が提供するPCのWhatsAppクライアントが本質的にモバイルアプリケーションの「クローン」しかないという事実にもかかわらず、深刻にトリミングされた機能、写真を含むさまざまなファイルの交換によって特徴付けられます。デスクトップのバージョンでは非常によく編成されています。。コンピュータディスクからMessengerの別のメンバーへの画像を送信することによるアクション。

方法1:メッセンジャーの手段
Messengerを介して写真を送信するには、クライアント機能のみがWindowsのサイクリングしているだけで、マウスと少数のクリックを実装する必要があります。
- PCのヘッドウィックを実行して、画像を送信する必要がある対話者とチャットに移動します。
- アプリケーションウィンドウ上部の[クリップ]ボタンをクリックします。
- 4ラウンドの「写真やビデオ」アイコンから最初の上をクリックしてください。
- オープニングウィンドウで、送信されたセクションの場所に沿って移動し、ファイルを選択して[開く]をクリックします。
- 次に、「ファイルの追加」をクリックして、メッセージにいくつかの画像を複数の画像を入力するための命令の前の段落で説明します。
- あなたが望むならば、メディアファイルにテキストの説明や絵文字を追加してから、緑色の「送信」の丸いボタンを押します。
- 数秒後、写真は受信者との対話に「送信された」ステータスを表示します。
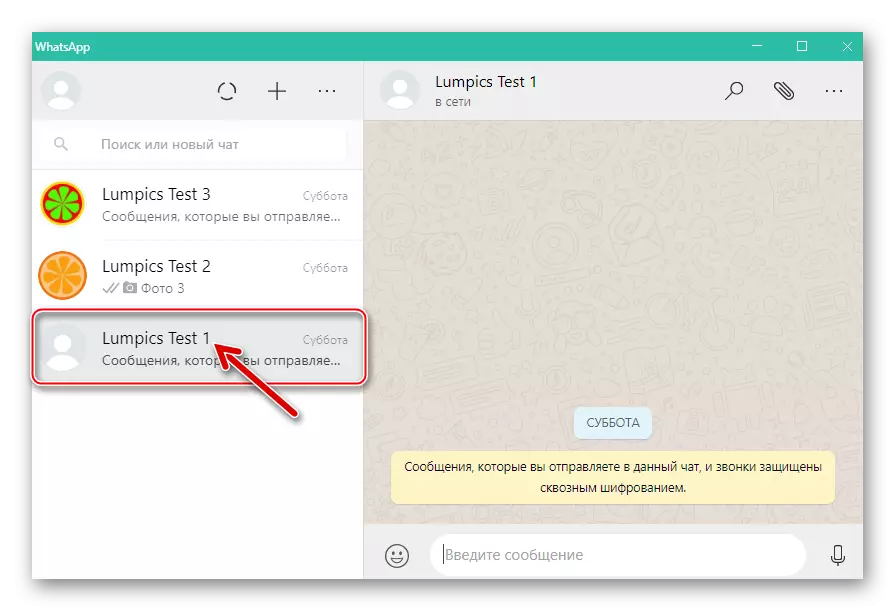
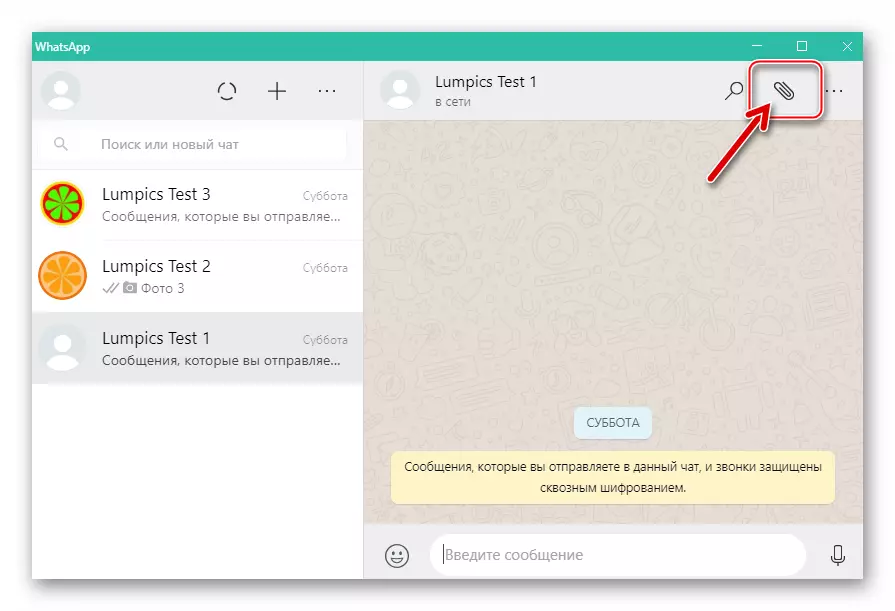
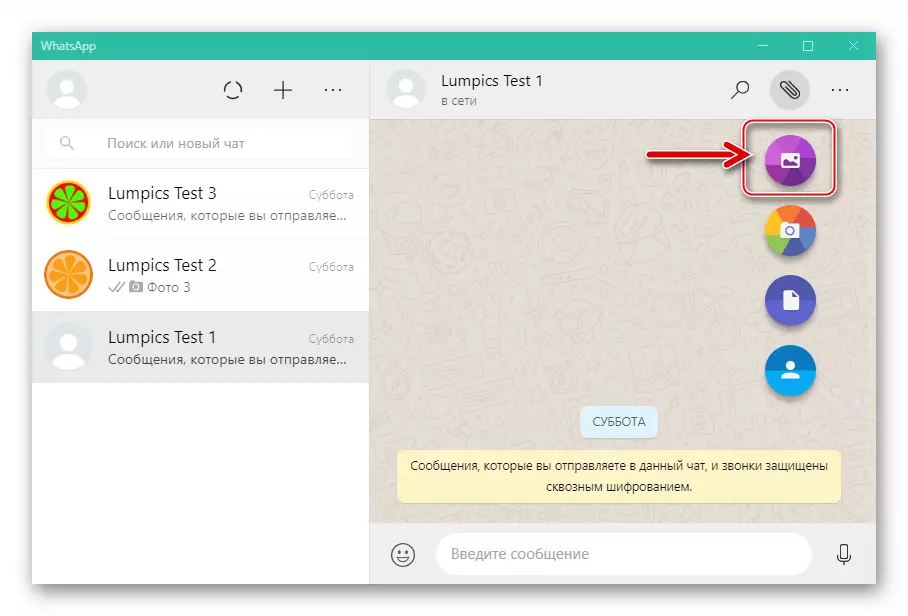
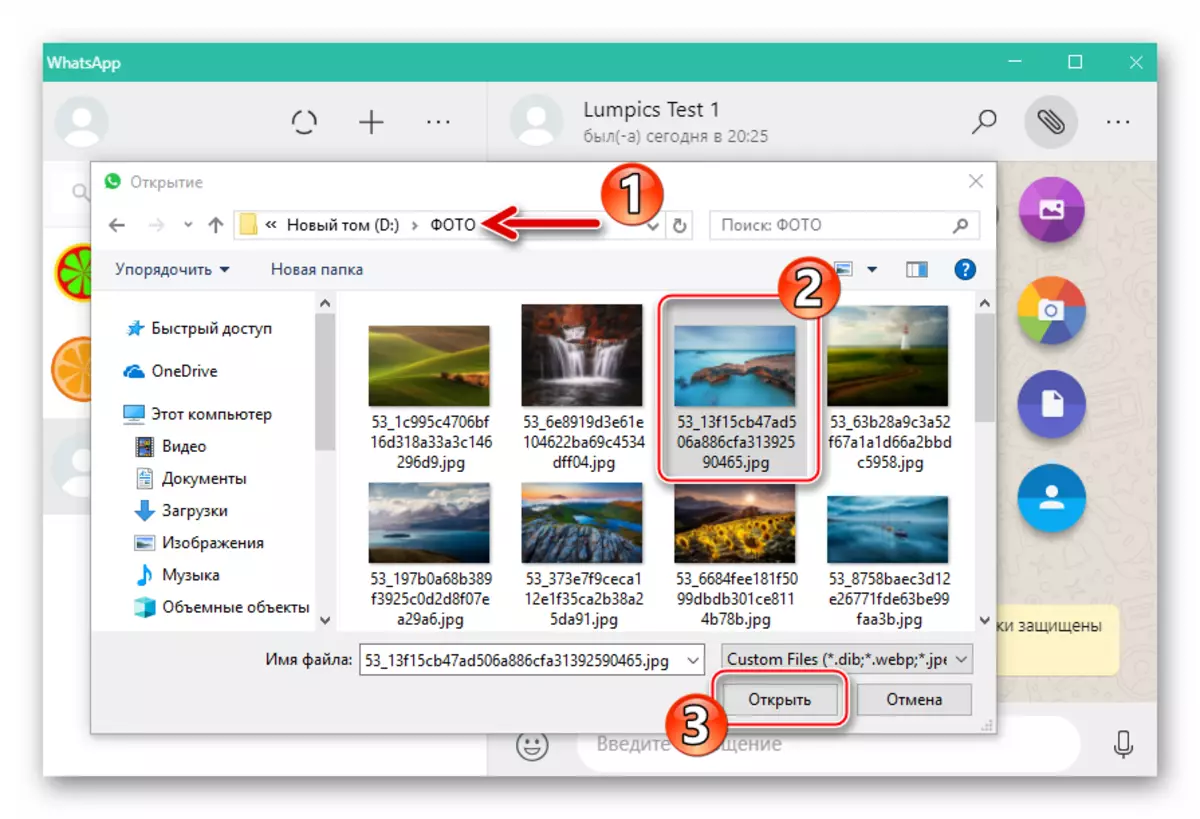
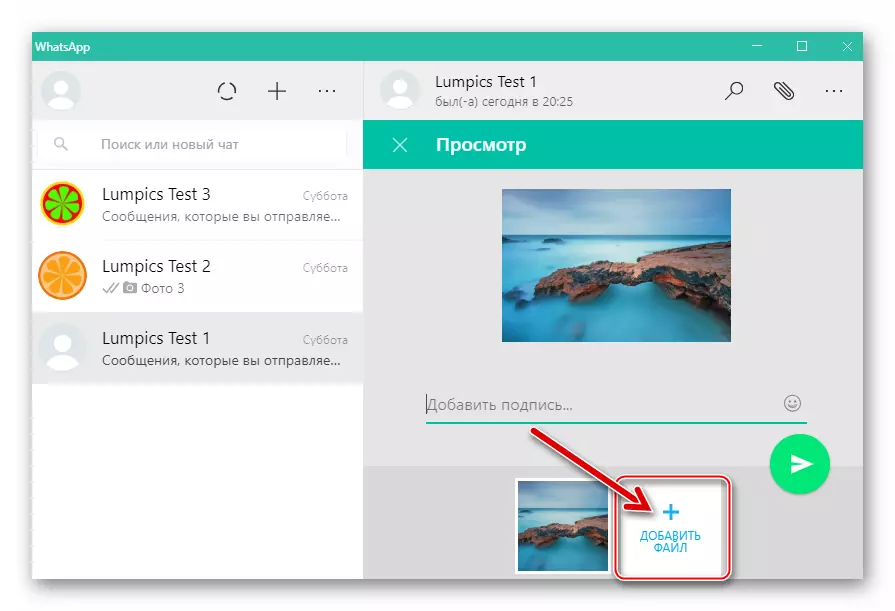
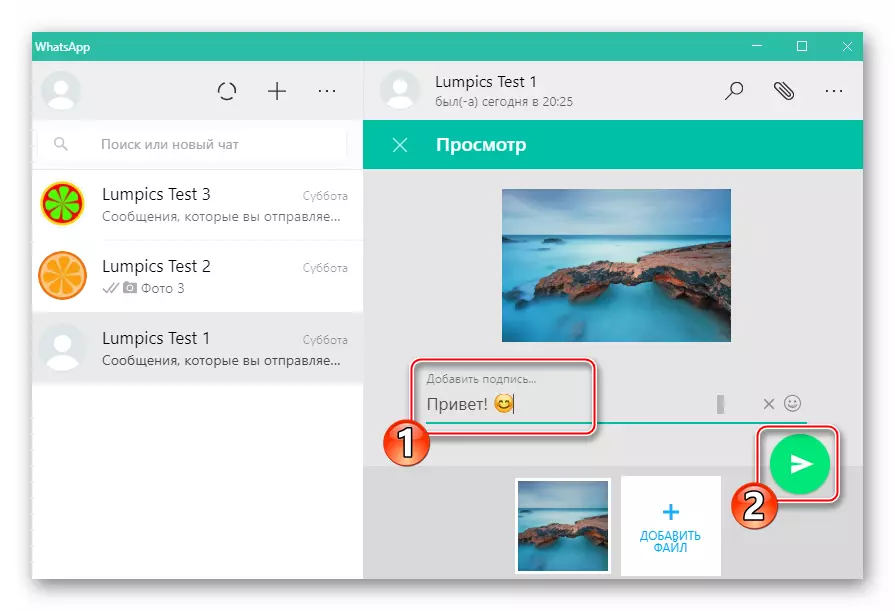
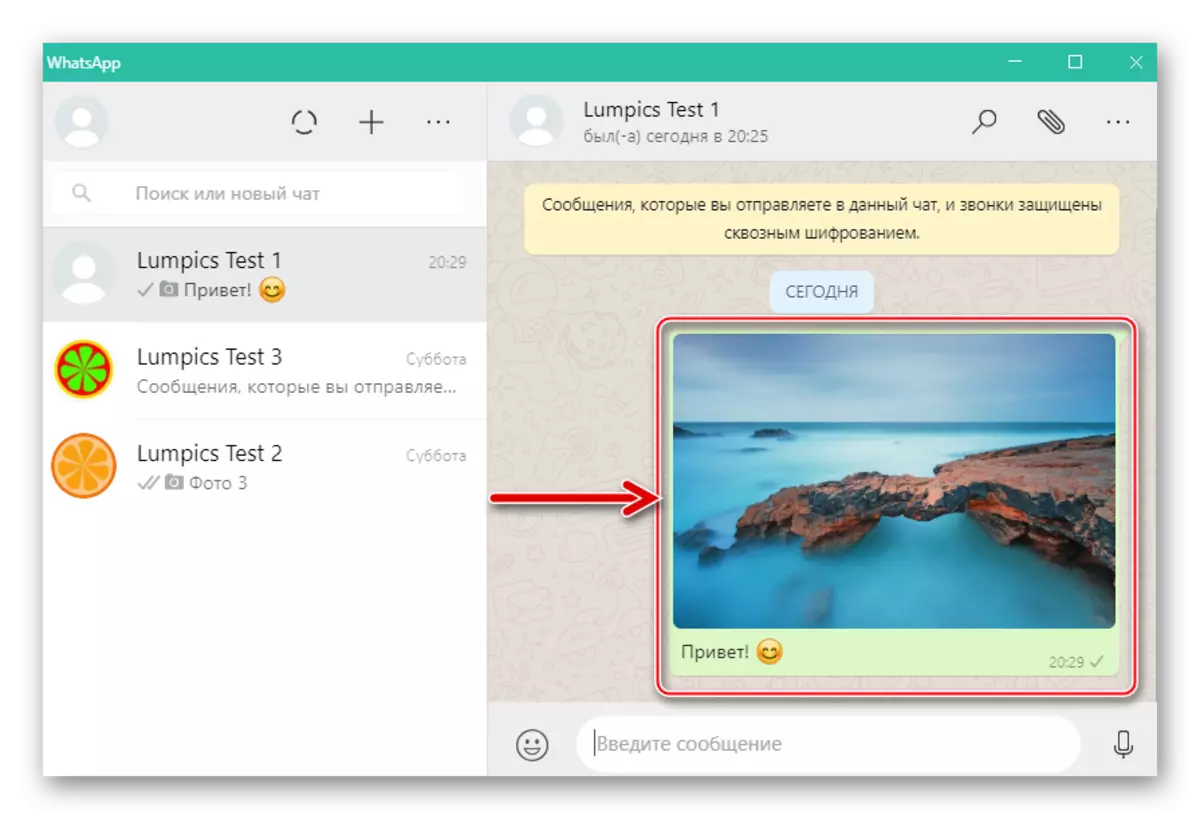
方法2:エクスプローラ
コンピュータからMessengerにメディアファイルを送信するには、通常のDrumentorからWindowsバージョンのWhatsAppへの通常のドラッグを使用できます。ステップバイステップは次のとおりです。
- OTCUPを実行して、写真の受信者の対話者とチャットに行きます。
- このコンピュータを開くには、送信するイメージを含むフォルダに移動します。
- マウスカーソルをアイコンまたはサムネイルの写真に配置するエクスプローラのマニピュレータの左ボタンを押しながら押し下げて、ファイルをMessengerウィンドウのダイアログ領域に移動します。同様に、複数のファイルを一度にドラッグして、以前にコンダクタウィンドウでそれらを強調表示することができます。
- チャット領域への屋内画像の結果として、ビューウィンドウが表示されます。ここで出発の説明を追加することができます。その後、「送信」をクリックしてください。
- WhatsAppサービスはほとんど即座にその意図された目的のためにメディアファイルを配信し、受信者は写真を見ることができ、他の操作をそれを使うことができるでしょう。
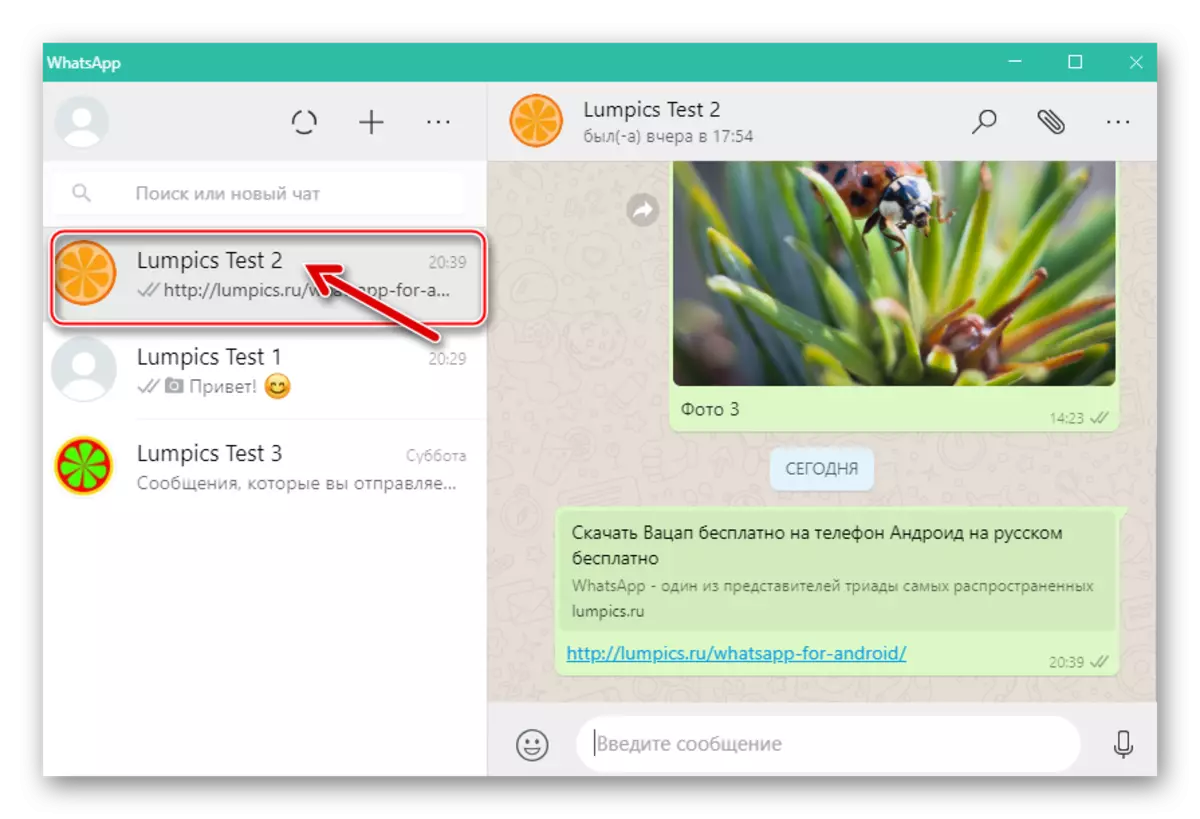
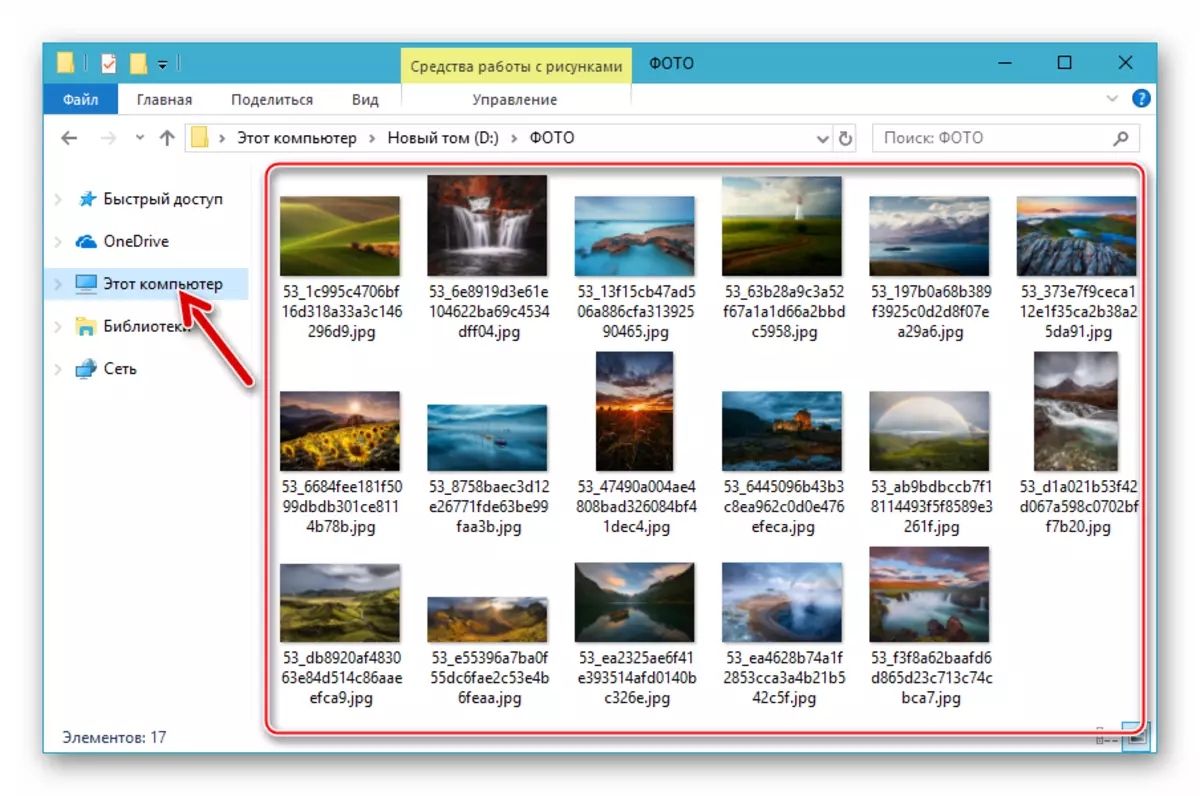
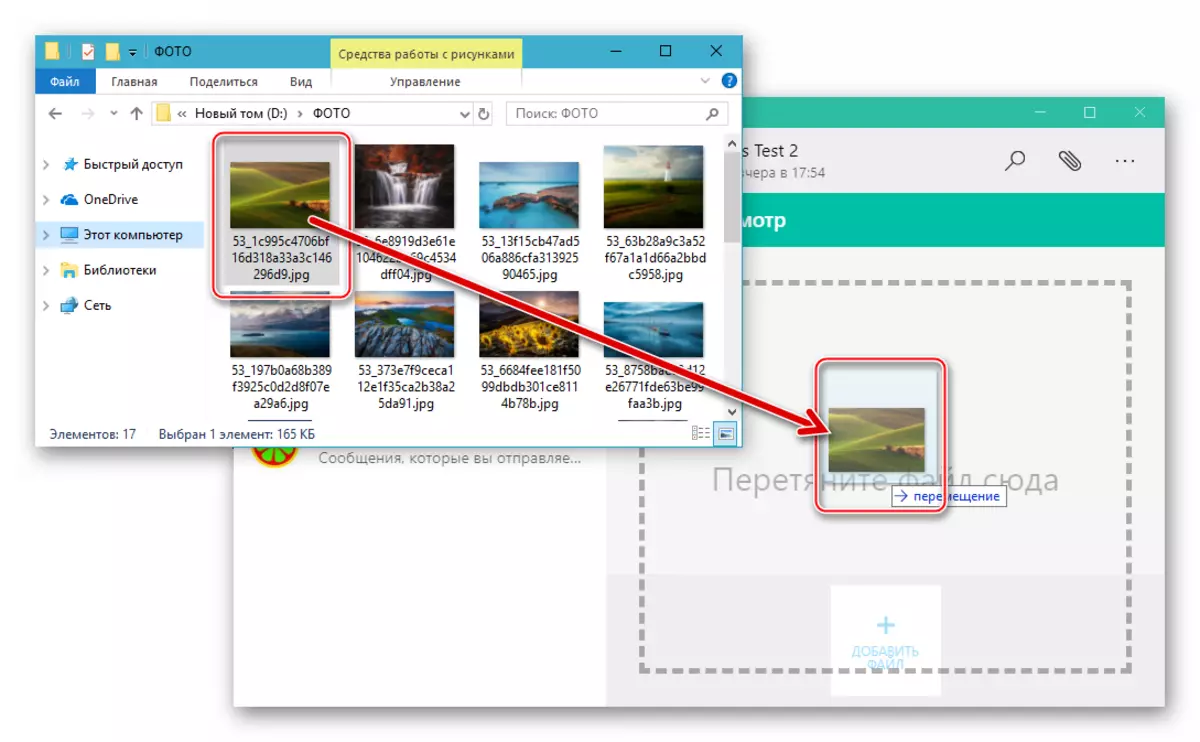
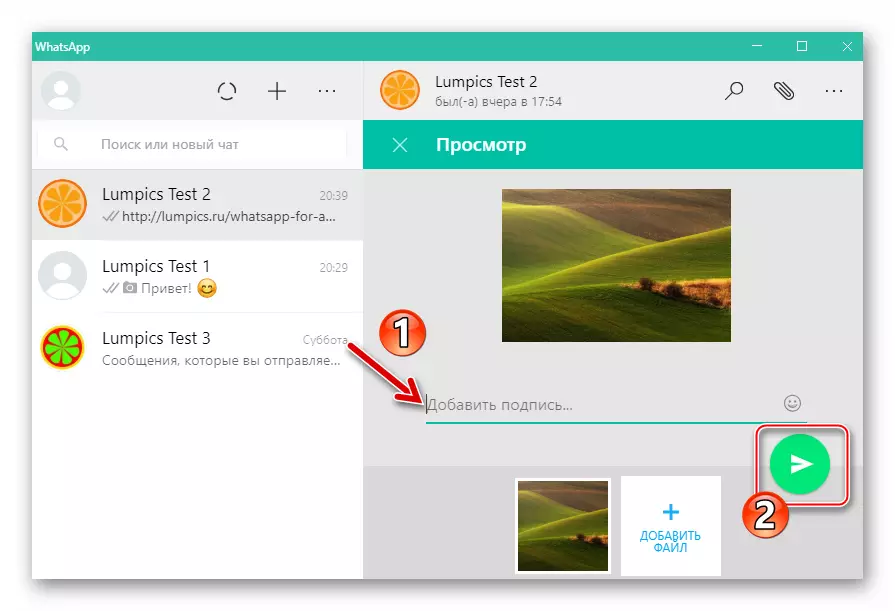
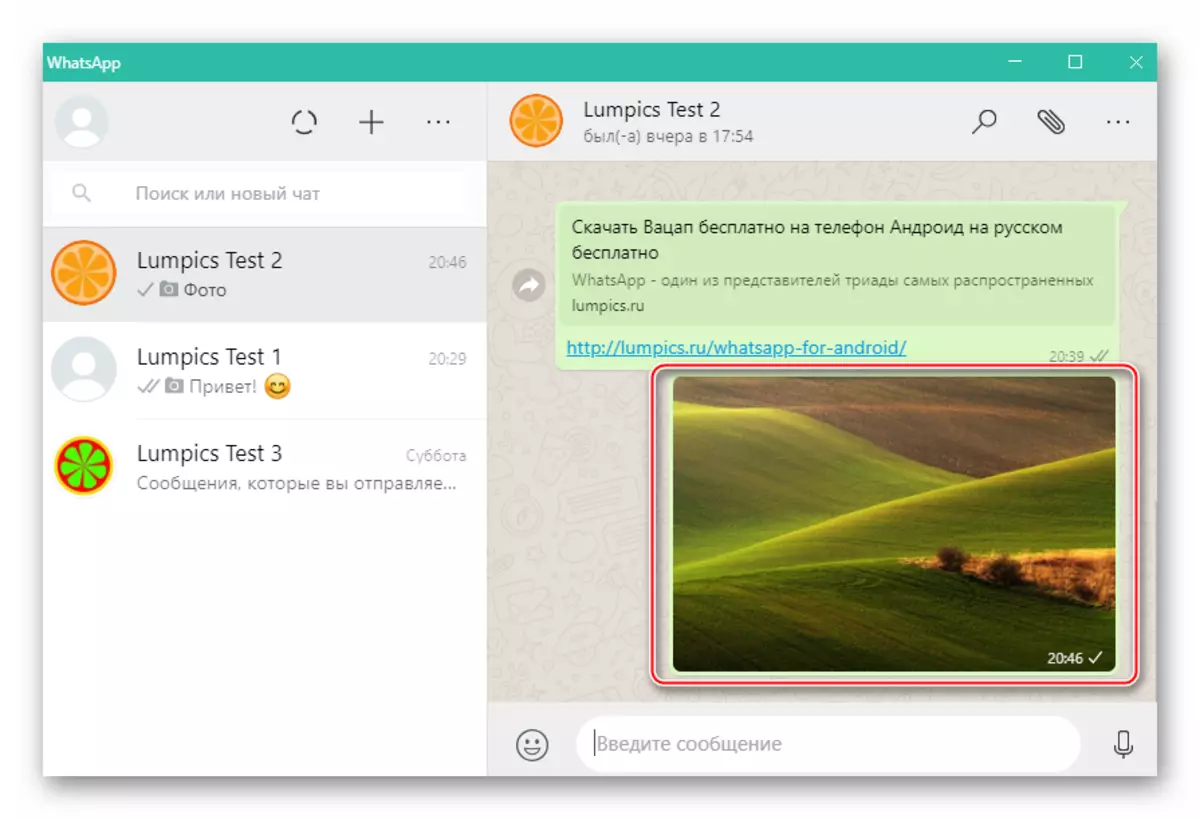
見ているように、WhatsAppを介した写真伝送プロセスの組織内では特別な困難はありません。上記の説明書を読んだ後、メッセンジャーのインターロッ数にAndroidデバイス、iPhone、またはコンピュータから画像を簡単に送信できます。
