
以前は、ロシア語で既に無料のビデオコンバータについて書いていますが、この記事で議論されるプログラムはロシア語をサポートしていませんが、私の意見では、フォーマットを変換する必要がある場合はあなたの注意の価値がある、ビデオをトリミングするまたは透かしを追加し、アニメーションGIFを作り、クリップやフィルムなどから音を取り除きます。アダプタは、Windows 7,8(8.1)およびMac OS Xで動作します。
アダプタを設置する機能
一般に、ビデオをWindowsに変換するための説明されたプログラムのインストールは、コンピュータ上の必要なコンポーネントの欠如または可用性によって、インストールステージでダウンロードするように求められるようになることに応じて、他のプログラムのインストールとは異なりません。自動モードで、次のモジュールを設定します。
- ffmpeg - 変換に使用されます
- VLCメディアプレーヤー - プレビュービデオ用のコンバーター
- プログラムを開始するには、Microsoft .NET Frameworkが必要です。
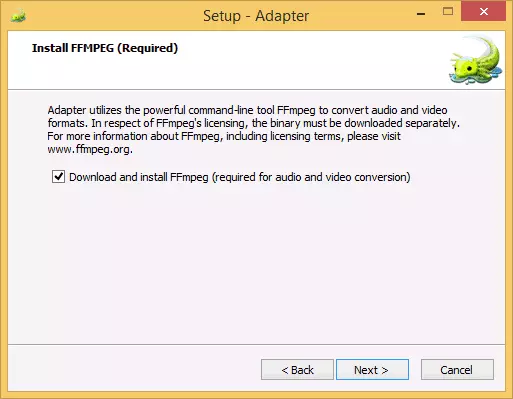
また、インストール後、必要であることがわかりませんが、コンピュータを再起動することをお勧めします(レビューの終わりにあるこの瞬間について)。
ビデオコンバータコンバータを使用する
プログラムを起動したら、メインプログラムウィンドウが表示されます。プログラムウィンドウに、または[参照]ボタンをクリックするだけで、変換する必要があるファイルを追加できます(すぐにいくつかあります)。
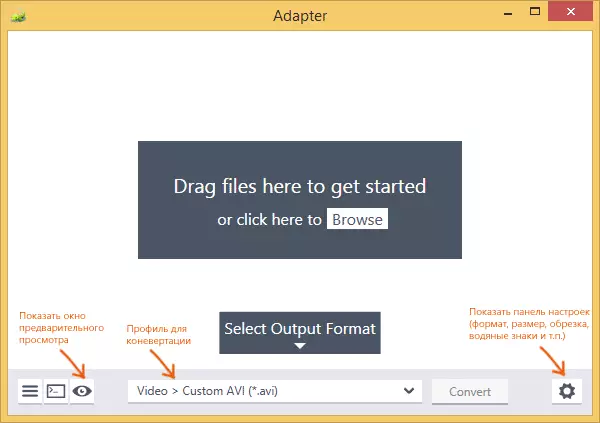
フォーマットのリストでは、インストールされているプロファイルの1つ(どの形式に変換するか)を選択できます。さらに、変換後のビデオがどのように変更されるかの視覚的なアイデアを得ることができるプレビューウィンドウを呼び出すことができます。設定パネルを開くと、受信したビデオやその他のパラメータの形式をより正確に設定できます。また、編集が簡単です。
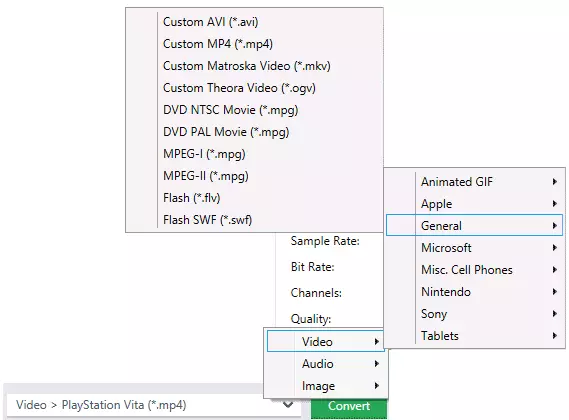
ビデオ、オーディオ、およびイメージファイルの多くのエクスポートフォーマットがサポートされています。
- AVI、MP4、MPG、FLVでの変換。 MKV
- アニメーションGIFを作成する。
- ソニープレイステーションコンソール、マイクロソフトXbox、Nintendo Wiiのビデオフォーマット
- さまざまな製造業者の錠剤や携帯電話用のビデオを変換します。
選択された各形式は、とりわけ、フレームレート、ビデオ品質、その他のパラメータを指定して、より正確に設定できます。すべての左側の[設定]パネルで行われます。左下隅の設定ボタンを押すと表示されます。プログラムの
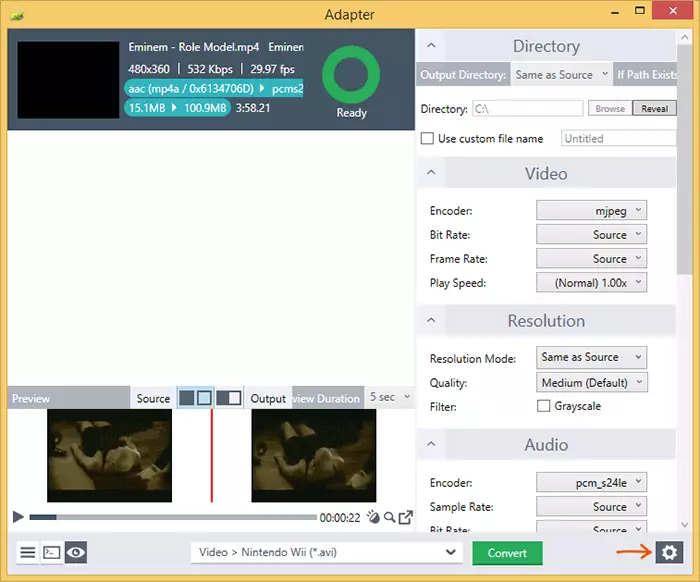
アダプタコンバータビデオ設定では、次のパラメータがあります。
- Directory - 変換されたビデオファイルが保存されるフォルダ。デフォルトでは、ソースファイルが配置されているのと同じフォルダが使用されます。
- ビデオ(ビデオ) - ビデオセクションでは、使用したコーデックを設定し、ビットレートとフレームレートを指定したり、再生速度を指定したりしたりすることができます(つまり、ビデオをスピードアップまたは遅くすることができます)。
- 解決策 - ビデオと品質の解決を示すのに役立ちます。白黒ビデオを作ることもできます(アイテムを "グレースケール"のマーク)。
- AUDIO(AUDIO) - オーディオコーデックを設定するのに役立ちます。結果ファイルとしてオーディオフォーマットを選択して、ビデオから音を切ることもできます。
- トリム(トリミング) - 開始点と終了点を指定することで、この時点でビデオをカットできます。あなたがアニメーションGIFを作る必要があるならば、それは他の多くの場合に役立ちます。
- レイヤー(レイヤー)は、「透かし」を作成するために、ビデオ上でテキストレイヤや画像を追加することを可能にする最も興味深いアイテムの1つです。
- Advanced(拡張) - この時点で、変換時に使用される追加のFFMPEGパラメータを指定できます。私はこれを理解していませんが、誰かが役に立つことができます。
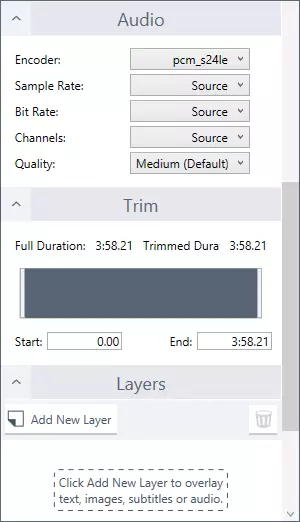
必要な設定をすべてインストールした後、単に「変換」ボタンを押すと、選択したフォルダ内のすべてのビデオが指定されたパラメータに変換されます。
追加情報
WindowsとMacOS X用の無料ビデオアダプタコンバーターをダウンロードします。https://macroplant.com/adapter/の公式サイトからできます。
レビューを書いている間、プログラムをインストールしてビデオを追加した直後に、ステータスに「エラー」が表示されました。コンピュータを再起動してもう一度やり直すことを試みました。別のフォーマットを選択しました - 変換器プロファイルが前のプロファイルに返された場合でも、エラーが消え、表示されなくなりました。何が問題なのです - 私は知りませんが、おそらく情報は役に立ちます。
