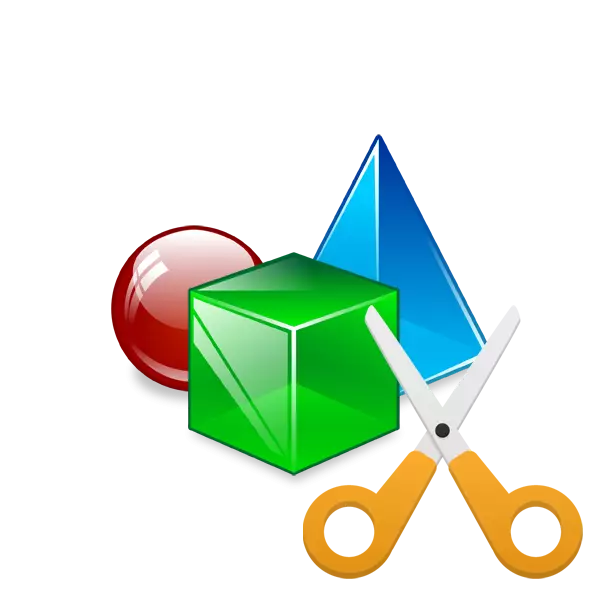
それは多くの場合、写真に余分な要素が含まれているか、または1つのオブジェクトだけを残す必要があります。そのような状況では、プログラムエディタは、画像の不要な部分を取り除くためにツールを提供するためにツールを提供します。ただし、すべてのユーザーがそのようなソフトウェアを使用する能力があるわけではないので、特別なオンラインサービスに連絡することをお勧めします。
これで、フィットクリサーマネージャーの内蔵エディタを使用して、図面を描くオブジェクトをカットするという原則に精通しています。あなたが見ることができるように、それは完全に単純であり、そしてコントロールで、追加の知識とスキルを持っていない未熟なユーザーでさえも考え出されるでしょう。上記のスクリーンショットからのクラゲの例について、常に複雑なオブジェクトに唯一の対処しているわけではありません。
方法2:クリッピング磁場
クリッピングマギックとは異なり、前回のオンラインサービスは完全に無料でしたので、命令が開始される前にそれについてあなたに通知することにしました。このサイトでは簡単に写真を編集できますが、購読を購入した後にのみダウンロードできます。この配置に満足している場合は、次のマニュアルを理解することをお勧めします。
クリッピングマジックのウェブサイトに行きます
- ClippingMagic Webサイトのメインページにアクセスするには、上のリンクに従ってください。変更したい画像を追加します。
- 前の方法と同様に、それを強調表示して「開く」ボタンのLKMをクリックするだけです。
- 次に、グリーンマーカーを有効にして、処理後に残る領域にそれらを費やします。
- 赤いマーカーは背景やその他の不要なオブジェクトを消去します。
- 別のツールによって、要素の境界を試すか、追加の領域を選択することができます。
- キャンセルはトップパネルのボタンを開始します。
- 底部パネルは、オブジェクトの長方形の選択、背景の色、および影の課題を担当するツールです。
- すべての操作が完了すると、イメージの起動に進みます。
- 以前にしていない場合は購読を購入してから、コンピュータに写真をダウンロードしてください。
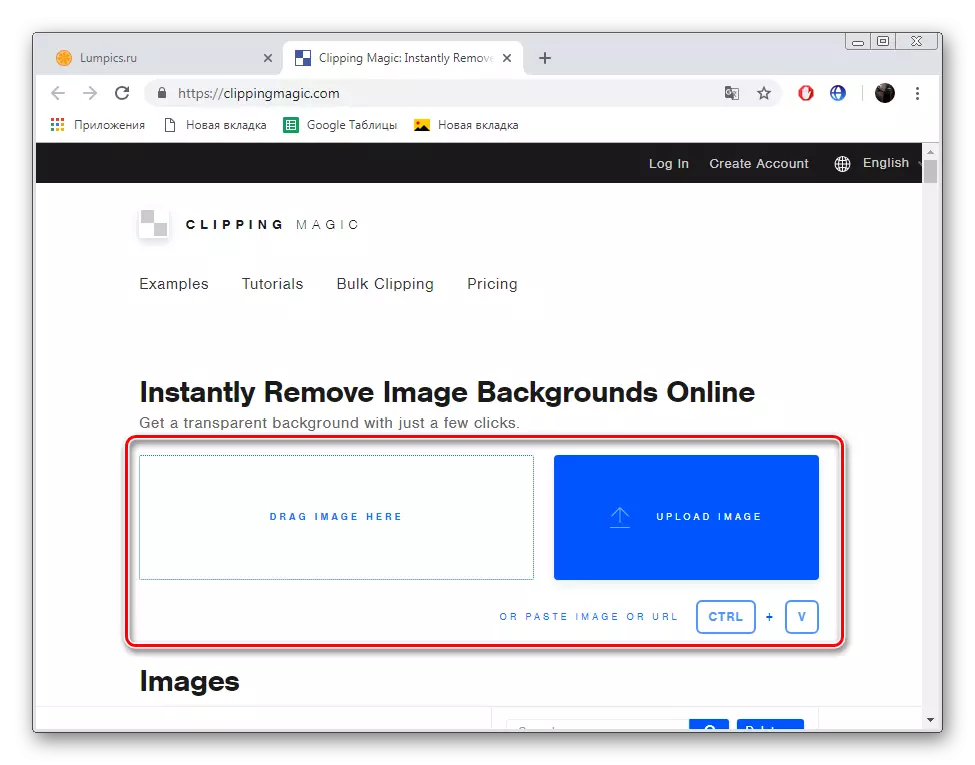
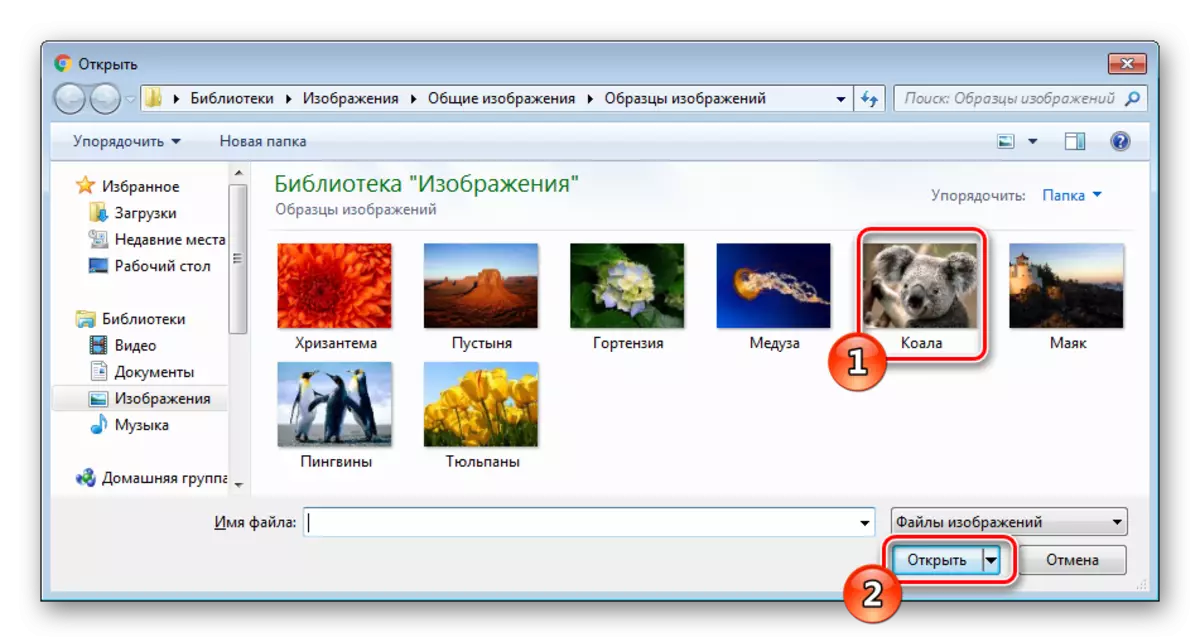
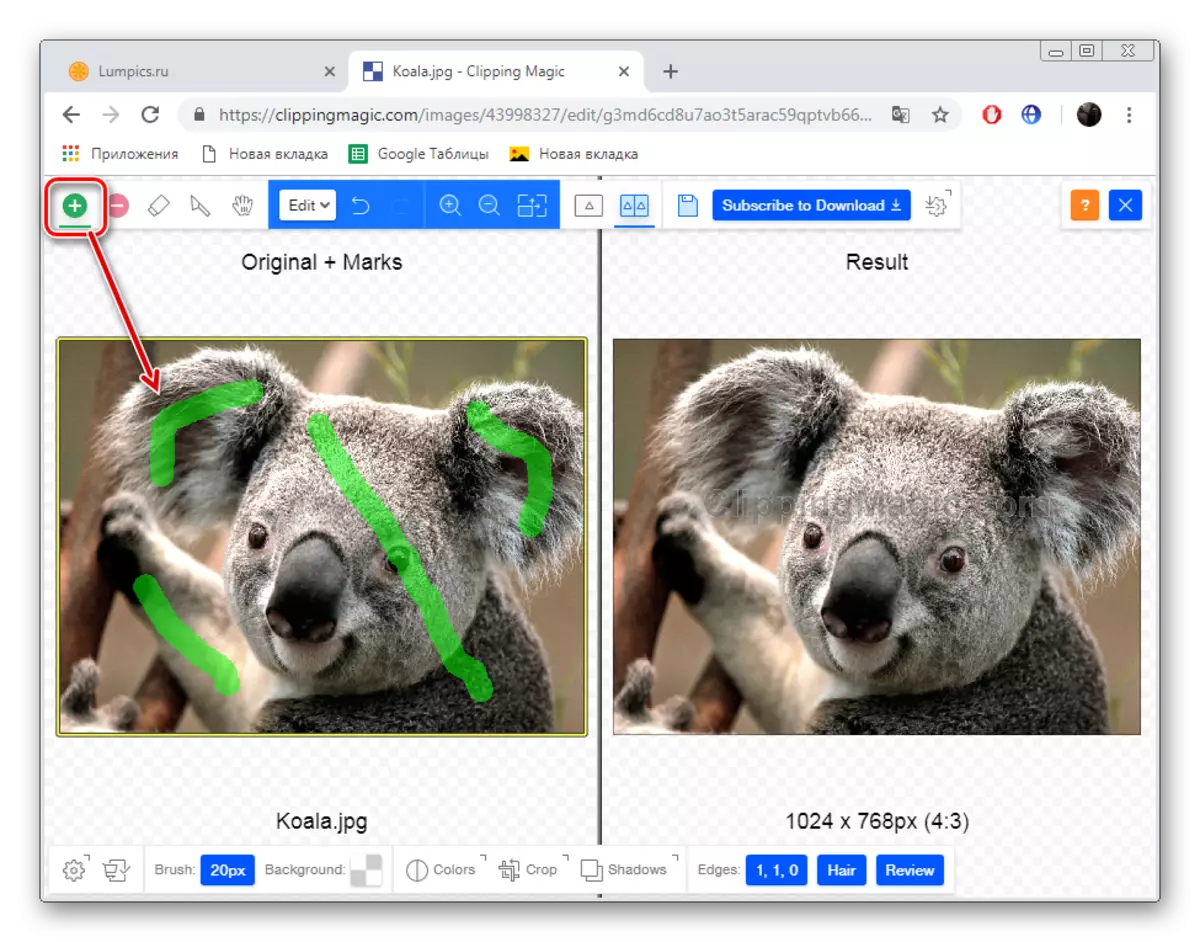

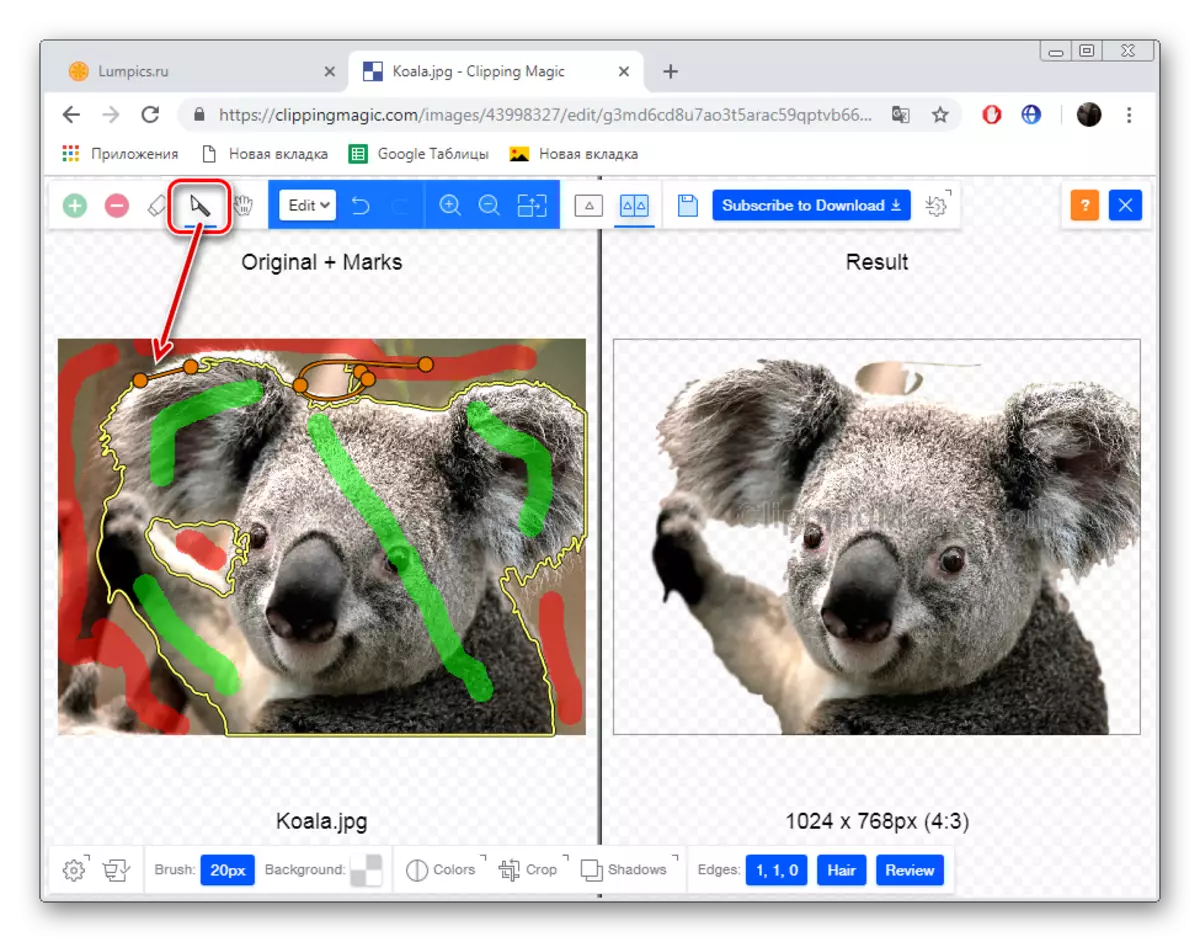
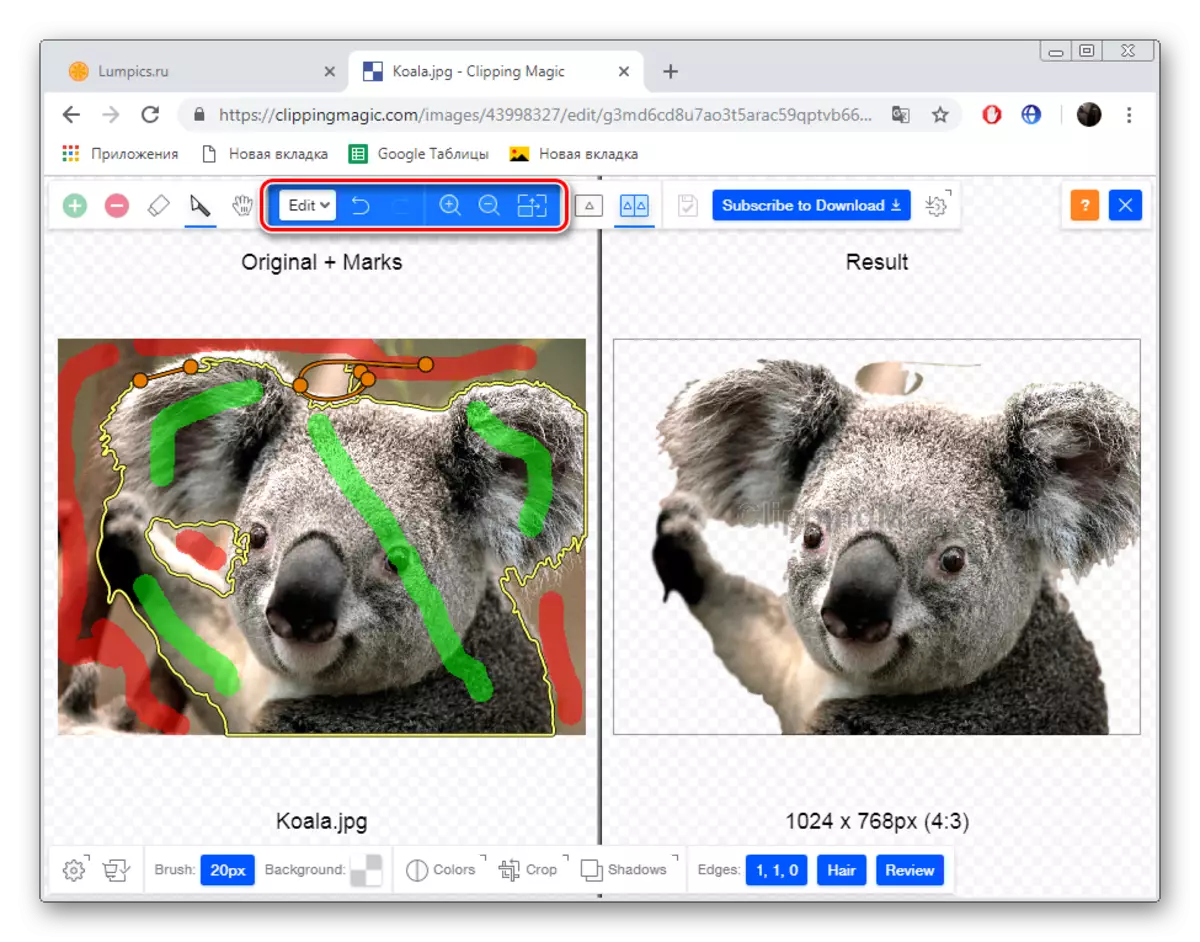
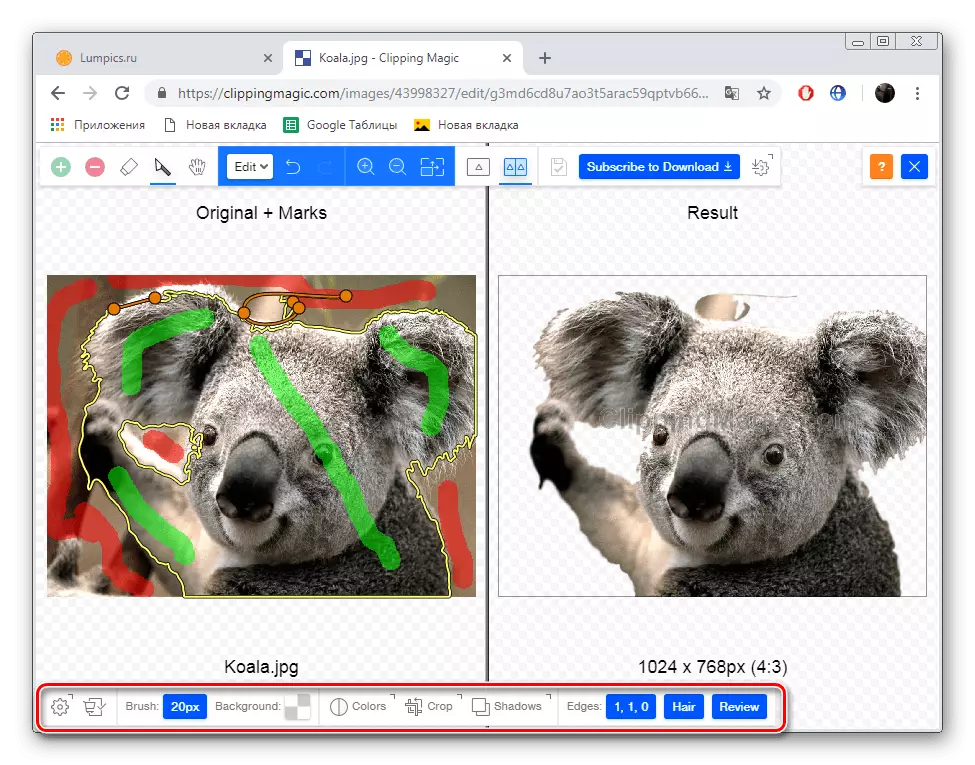

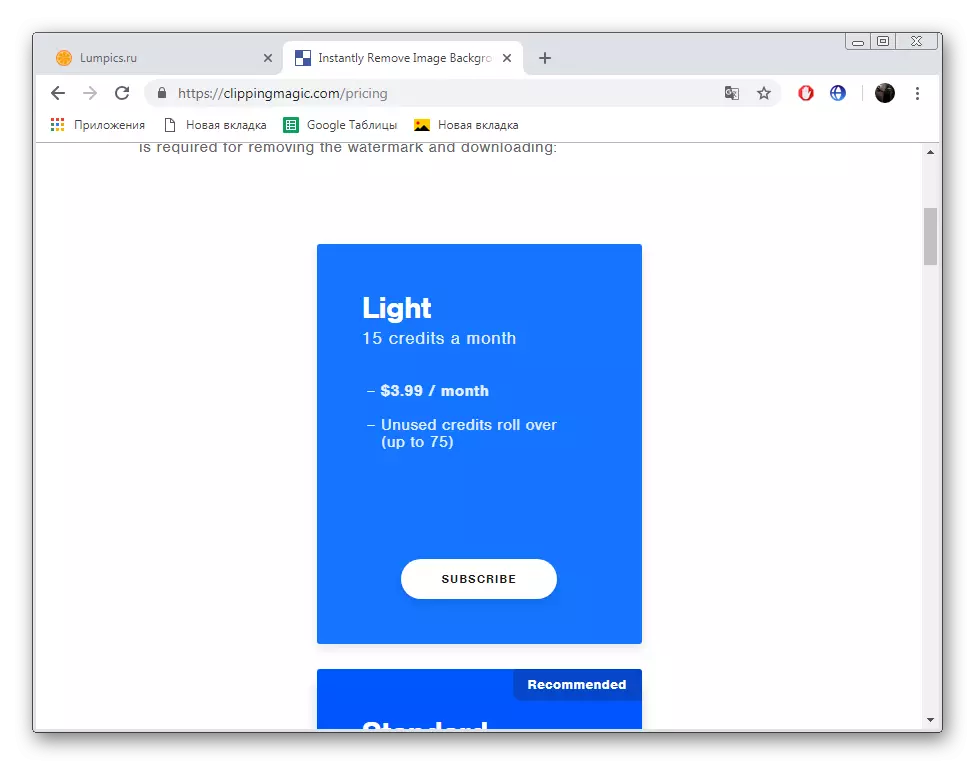
ご覧のとおり、今日議論されている2つのオンラインサービスは実質的に互いに異なり、ほぼ同じ原則です。しかし、オブジェクトのより正確なトリミングがクリッピング磁場で発生することは、その支払い可能性を正当化することは注目に値します。
参照:
オンラインで写真の色を置き換える
オンラインで写真の解像度を変更してください
オンラインの写真を増やします
