
コンピュータとラップトップのすべてのユーザーは、常に自分の趣味や好みに基づいてオペレーティングシステムを設定しています。しかし、単に1つまたは別のパラメータを変更する方法を知らない人々のカテゴリがあります。今日の記事では、Windows 10の画面の明るさレベルを調整するのに役立ついくつかの方法についてお知らせします。
明るさ変更方法
次に説明するすべてのアクションがWindows 10 Proでテストされたという事実にすぐに注意を払います。別のエディタのオペレーティングシステムがある場合は、単に存在しないものがあります(たとえば、Windows 10 Enterprise LTSBなど)。それにもかかわらず、上記の方法のうちの1つはあなたが明確にあなたを助けるでしょう。それで、彼らの説明に進みます。方法1:マルチメディアキーボード
この方法は今日最も人気のあるものの1つです。その事実は、最新のPCキーボードのほとんどが絶対にすべてのラップトップに輝度変更機能を内蔵しているということです。これを行うには、「FN」キーボードをクランプして、削減ボタンを押すか、明るさを増やします。通常、このようなボタンは「左」と「右」の矢印にあります。

「F1-F12」のどちらか(デバイス製造元に依存します)。

キーボードを使用して明るさを変更する能力がない場合は、お勧めできません。それをするための他の方法があります。
方法2:システムパラメータ
標準OS設定を使用してモニタの明るさレベルを使用できます。これはこれについて行われる必要があるものです。
- 画面の左下隅にある[スタート]ボタンのマウスの左ボタンをクリックします。
- 開くウィンドウで、スタートボタンをわずかに上回ると、ギアの画像が表示されます。クリックして。
- 次に、「システム」タブに移動します。
- 「画面」サブセクションを自動的に開きます。それが必要なのは彼です。ウィンドウの右側には、明るさ調整のストリップが表示されます。左右に移動すると、最適モードを選択できます。

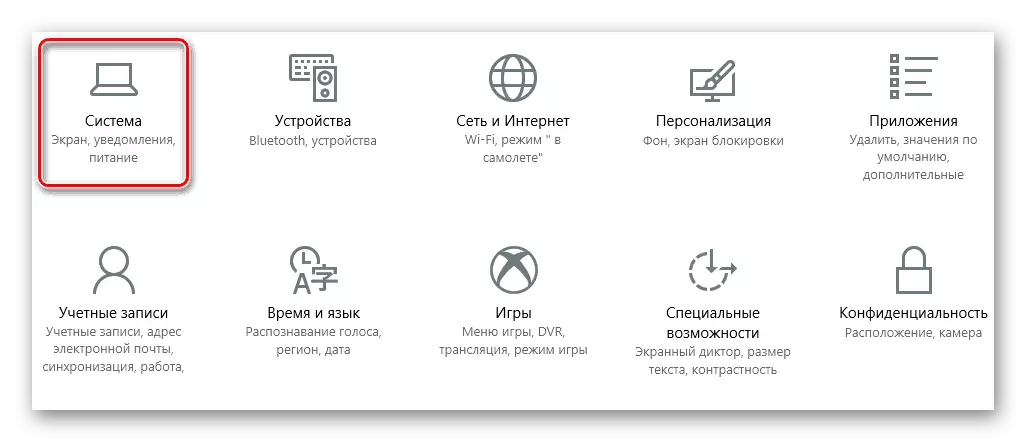

目的の明るさインジケータを設定したら、ウィンドウを簡単に閉じることができます。
方法3:通知センター
この方法は非常に簡単ですが、1つの欠点があります。事実は、それを助けて、明るさ - 25,50,75、および100%の固定値を設定できます。つまり、中間指標を確立できないことを意味します。
- 画面の右下隅にある[センター通知]ボタンをクリックしてください。
- 様々なシステム通知が通常強調表示されるウィンドウが表示されます。下部には、「展開」ボタンを見つけて押す必要があります。
- その結果、迅速な行動の全リストが開きます。明るさの変更ボタンがそれらの間になります。
- 指定されたアイコンのマウスの左ボタンを押すと、明るさレベルが変わります。
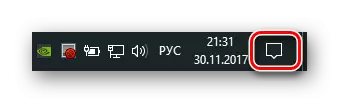

希望の結果が達成されると、「通知センター」を閉じることができます。
方法4:Windows Mobility Center
このデフォルトメソッドは、Windows 10オペレーティングシステムを持つラップトップの所有者によってのみ使用できます。しかし、静止コンピュータでこのオプションを有効にすることを可能にする方法はまだあります。以下について説明します。
- ラップトップの所有者の場合は、「Win + X」キーを同時に押すか、[スタート]ボタンのPKMを押します。
- 「モビリティセンター」回線をクリックしたいコンテキストメニューが表示されます。
- その結果、画面に別ウィンドウが表示されます。最初のブロックでは、標準の調整ストリップで明るさ設定が表示されます。スライダーを左右に移動すると、それぞれ明るさが減少または増加させます。


通常のPCでこのウィンドウを開きたい場合は、小さなレジストリを編集する必要があります。
- キーボードを同時にクリックすると、「Win + R」キー。
- 表示されたウィンドウで、 "regedit"コマンドを規定して「Enter」をクリックします。
- 開くウィンドウの左側には、フォルダツリーが表示されます。 "HKEY_CURRENT_USER"セクションを開きます。
- これで、内側の "ソフトウェア"フォルダを開きます。
- その結果、より長いリストが開きます。 Microsoftフォルダを見つける必要があります。右クリックしてコンテキストメニューの[作成]行を選択し、[セクション]をクリックします。
- 新しいフォルダは「MobileEpc」と呼ばれるべきです。次に、このフォルダでは別のフォルダを作成する必要があります。今回は「MobilityCenter」と呼ばれるべきです。
- MobilityCenterフォルダで、マウスの右ボタンを押します。リストから「作成」リストから選択してから、「DWORDパラメータ」項目を選択します。
- "runondesktop"という名前の名前を指定する必要があります。その後、作成したファイルを開き、その値 "1"を割り当てる必要があります。その後、ウィンドウの[OK]ボタンをクリックします。
- これでレジストリエディタを閉じることができます。残念ながら、コンテキストメニューを使用してモビリティセンターの所有者を呼び出すことはできません。したがって、キーボードをキー+ Rキーをクリックする必要があります。表示されるウィンドウで、mblctrコマンドを入力してEnterキーを押します。

![Windowsレジストリエディタで[ソフトウェア]フォルダを開きます](/userfiles/134/5714_12.webp)





将来モビリティセンターを繰り返す必要がある場合は、最後の項目を繰り返すことができます。
方法5:電力設定
この方法は、Windows 10がインストールされているモバイルデバイスの専用の所有者を使用できます。ネットワークから操作してバッテリから機械の明るさを別々に調整することができます。
- 「コントロールパネル」を開きます。これを行うためのすべての可能な方法あなたは私たちの別の記事で読むことができます。 「Win + R」キーの組み合わせを使用し、「コントロール」コマンドを入力して「Enter」を押します。
- リストから[電源]セクションを選択します。
- 次に、アクティブな方式の反対側の「電源方式の設定」をクリックする必要があります。
- 新しいウィンドウが開きます。場合によっては、デバイスの両方のモードに明るさインジケータを設定できます。パラメータを変更するには、スライダを左または右に移動する必要があります。編集後、「変更を保存」をクリックすることを忘れないでください。窓の下部にあります。
続きを読む:「コントロールパネル」を実行する方法


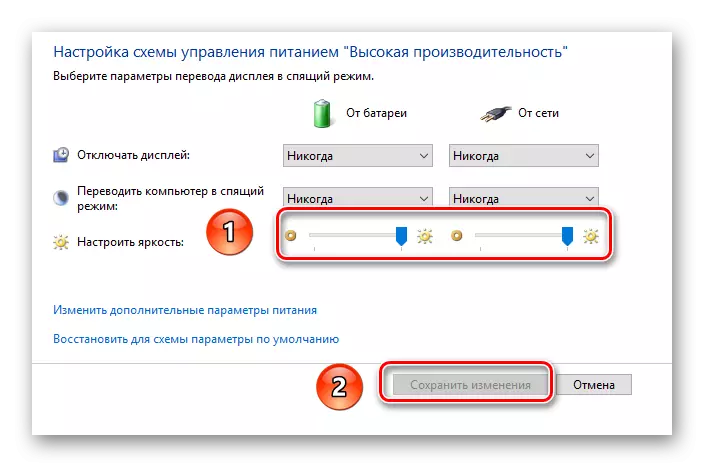
静止コンピュータのモニタパラメータを変更する
上記のすべての方法は主にラップトップに適用されます。静止PCモニタの画像の明るさを変更したい場合、この場合の最も効果的なソリューションは、デバイス自体の適切なパラメータに調整可能になります。これを行うには、いくつかの簡単な操作を実行する必要があります。
- モニタの調整ボタンを見つけます。彼らの位置は完全に特定のモデルとシリーズに依存します。いくつかのモニタでは、そのような制御システムは下に配置され、他の装置の側、または後ろからさえも次のように配置することができる。一般的に、上記のボタンはほぼ次のように見えます。
- ボタンが署名されていないか、特定のアイコンを伴わない場合は、インターネット上のモニタのユーザーマニュアルを見つけようとしてください。または消弧の方法で目的のパラメータを見つけようとします。明るさを調整するためのモデルによっては、上の画像のように別のボタンが設定されています。他のデバイスでは、必要なパラメータは別のメニューで少し深く隠れることがあります。
- 目的のパラメータが見つかった後、必要なときにスライダの位置を調整します。その後、すべてのオープンメニューを残します。変更は即座に目に見えるようになりますが、収入後に再起動は必要ありません。


明るさの設定プロセスが困難な場合は、コメントにモニタのモデルを書くことができます。また、詳細なガイドをお知らせします。
これで、私たちの記事はその論理的な結論に近づいた。リストされているメソッドの1つが希望のモニタの明るさレベルを設定できるようになることを願っています。また、異なるエラーを回避するために、ごみからオペレーティングシステムを定期的に清掃することを忘れないでください。あなたがそれをやる方法がわからない場合は、私たちのトレーニング資料を読んでください。
続きを読む:ゴミから窓10を掃除してください
