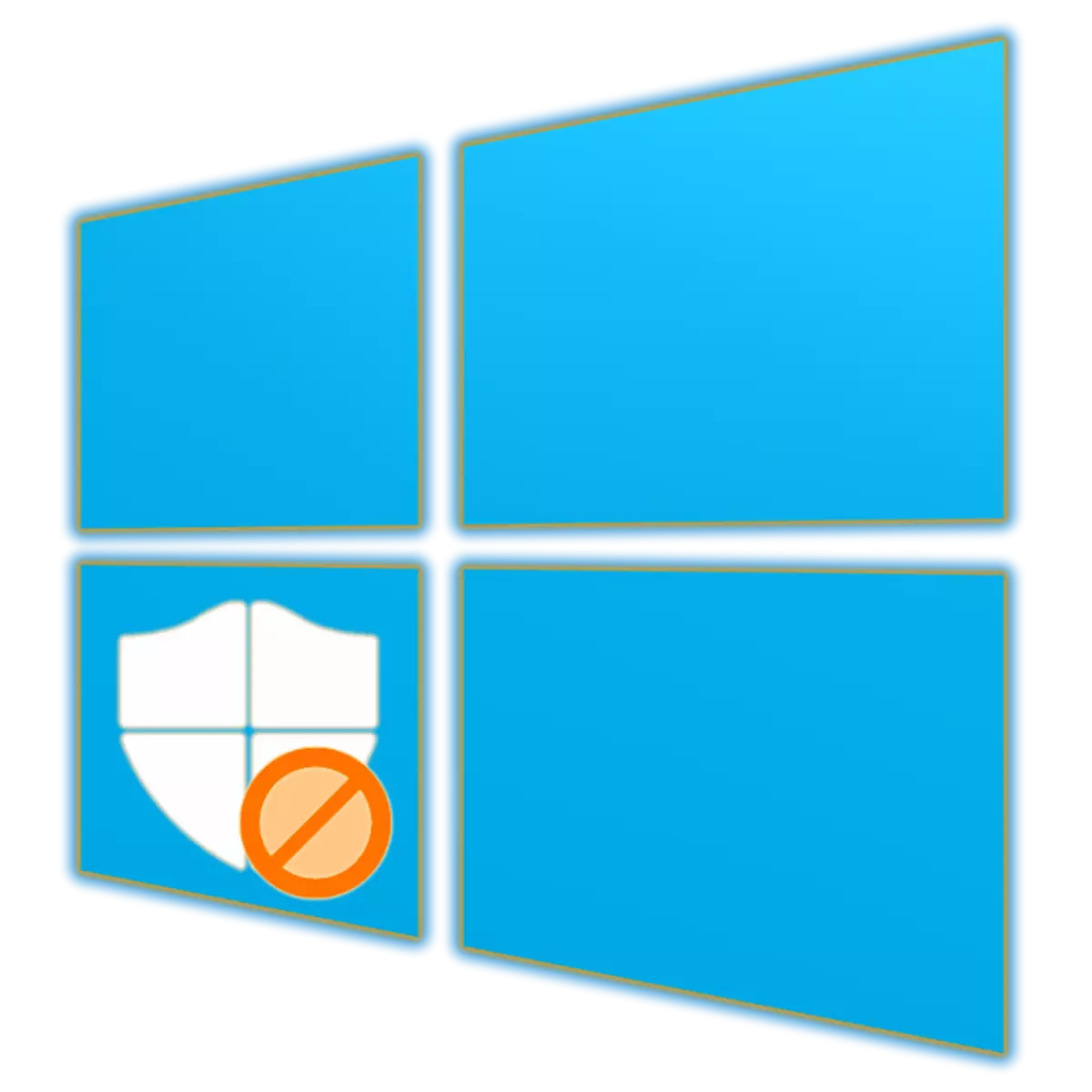
オペレーティングシステムの第10バージョンに統合されたWindows Defenderは、PCユーザユーザ用の十分なウイルス対策ソリューションを超えています。それはリソースに対して素晴らしく、それは設定が簡単ですが、このセグメントのほとんどのプログラムと同様に、時に間違っていることがあります。誤回答を防ぐため、または特定のファイル、フォルダ、またはアプリケーションからアンチウイルスを保護するには、それらを例外に追加する必要があります。
Defenderを除外するためのファイルとプログラムを紹介します
Windows Defenderをメインのウイルス対策として使用している場合は、常にバックグラウンドで動作します。それらを使用して保護パラメータを開き、以下に提案されている命令の実行に進みます。
- デフォルトでは、Defenderは「ホーム」ページで開きますが、例外を設定する機能は、「ウイルスと脅威に対する保護」またはサイドパネルのタブに移動する必要があります。
- 次に、「ウイルスの保護やその他の脅威設定」のブロックで、「設定」リンクのリンクに従ってください。
- アンチウイルスの開口部を底にスクロールします。 [例外]ブロックで、[例外の追加または削除]リンクをクリックします。
- 「例外を追加」ボタンをクリックして、ドロップダウンメニューでそのタイプを決定します。これらは以下の項目である可能性があります。
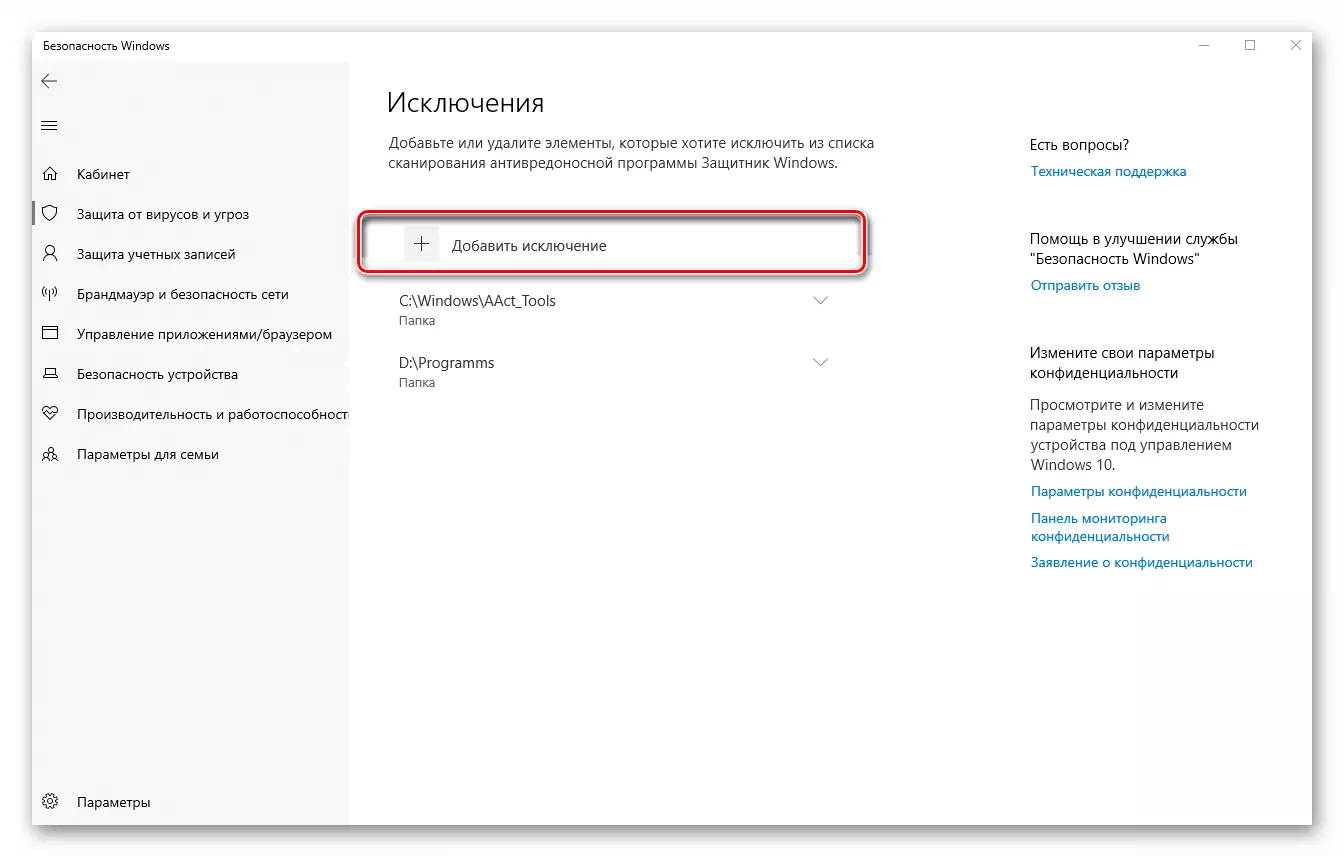
- ファイル;
- フォルダ;
- ファイルの種類;
- プロセス。
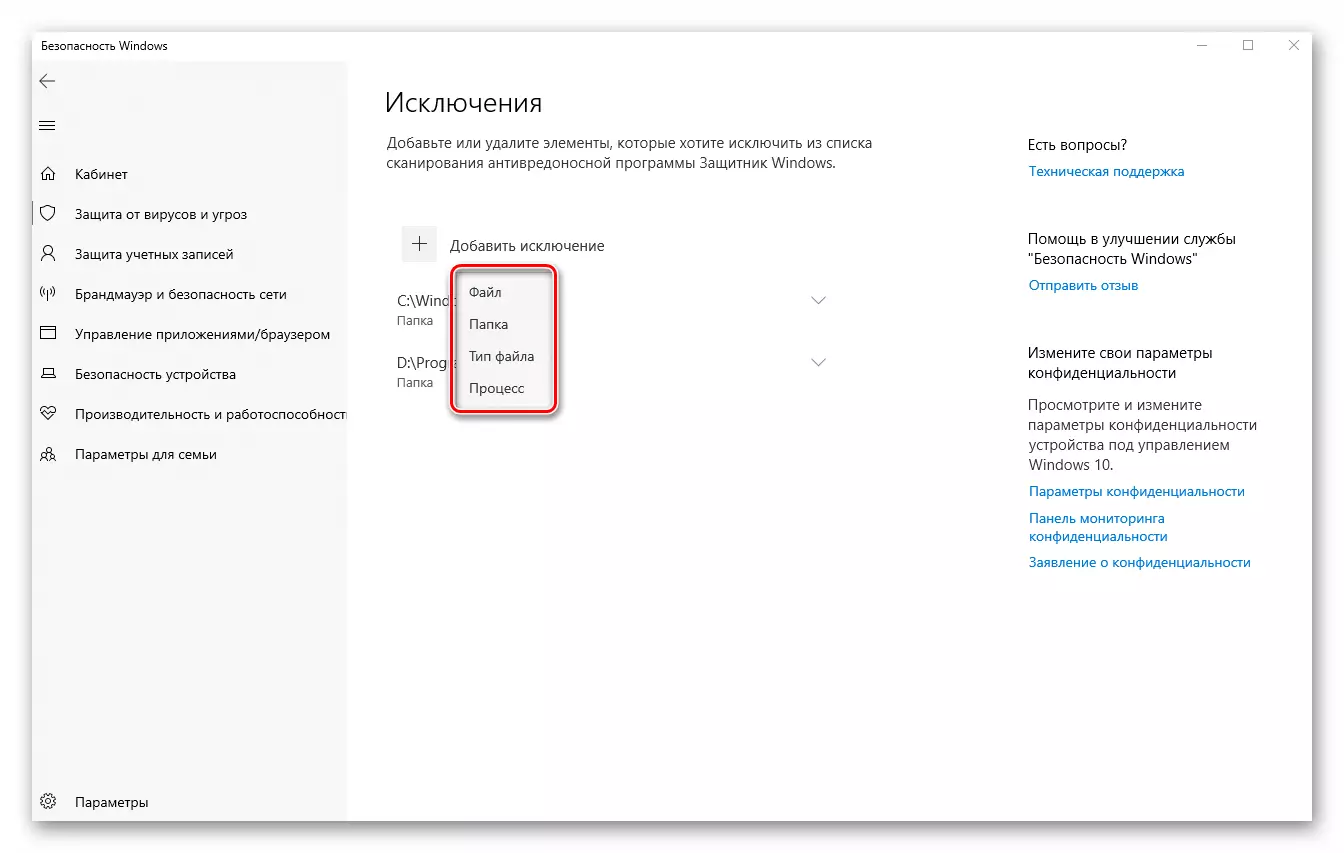
- 例外のタイプを使用して、リスト内の名前をクリックしてください。
- 実行されるシステム "Conductor"ウィンドウで、ディフェンダーの注視から隠したいディスク上のファイルまたはフォルダへのパスを指定し、マウスクリックでこの要素を強調表示して[フォルダ]ボタンをクリックします(または「ファイル選択」ボタン)
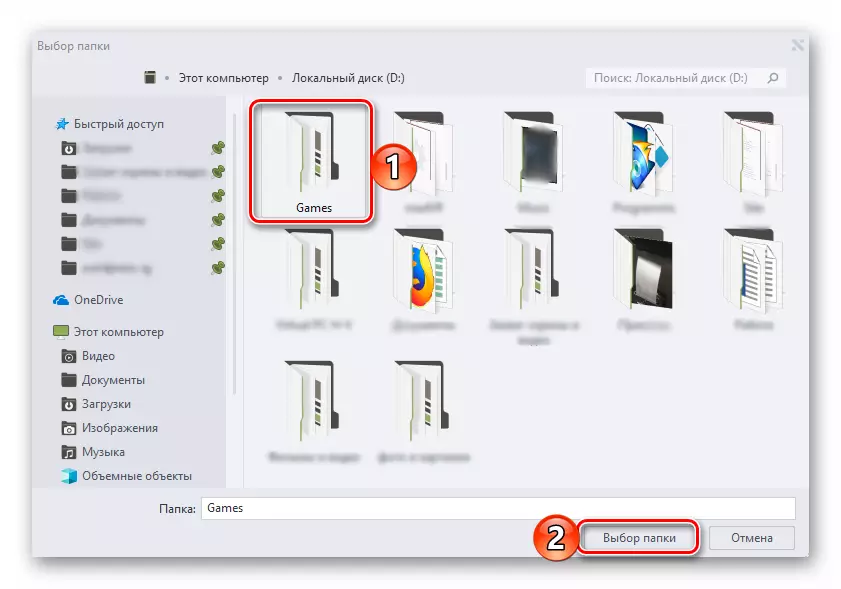
プロセスを追加するには、正確な名前を入力する必要があります。
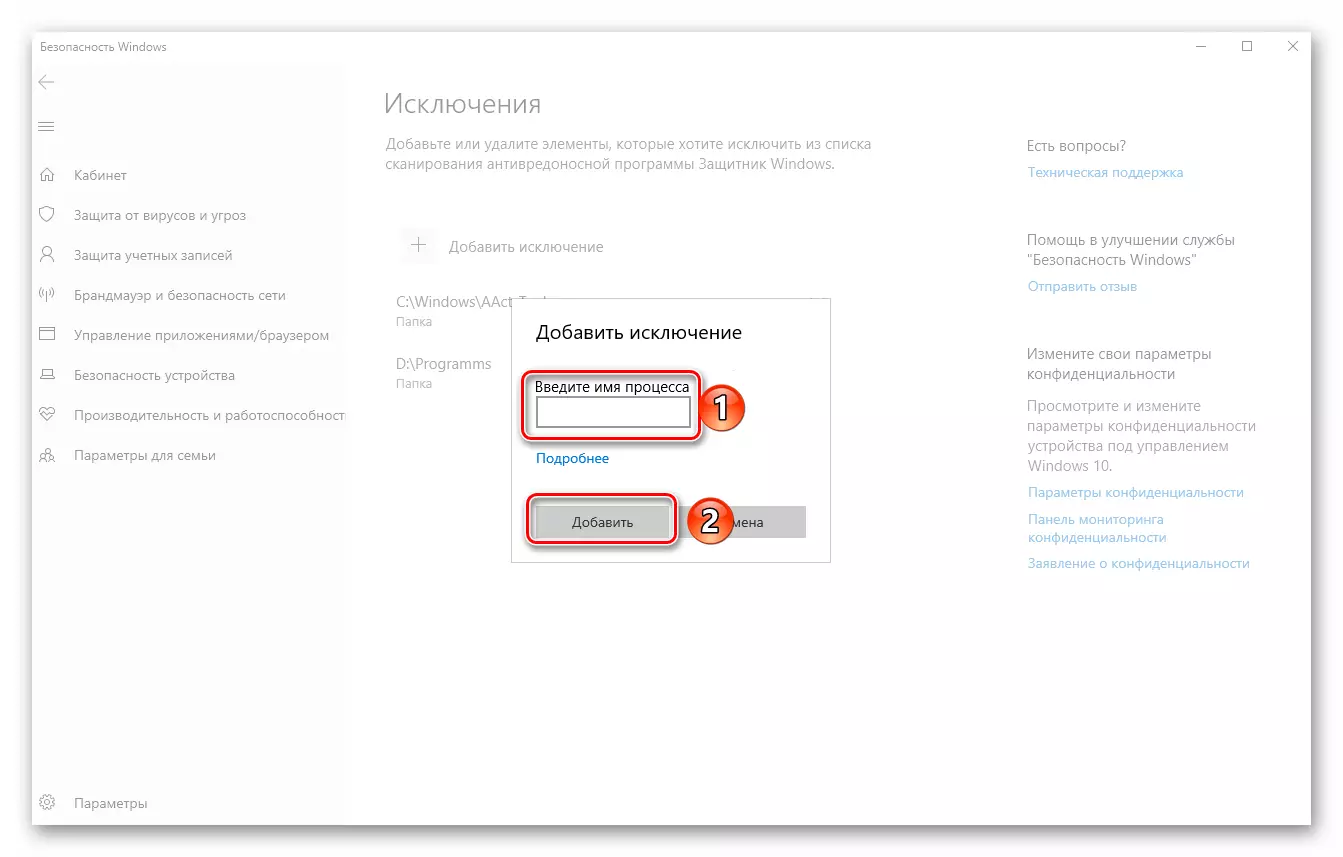
そして特定の種類のファイルの拡張子を登録するために。どちらの場合も、情報を指定したら、[追加]ボタンをクリックする必要があります。
- 1つの例外(またはそれらのディレクトリ)の追加が成功したことを活用するには、次の手順4~6を繰り返すことができます。
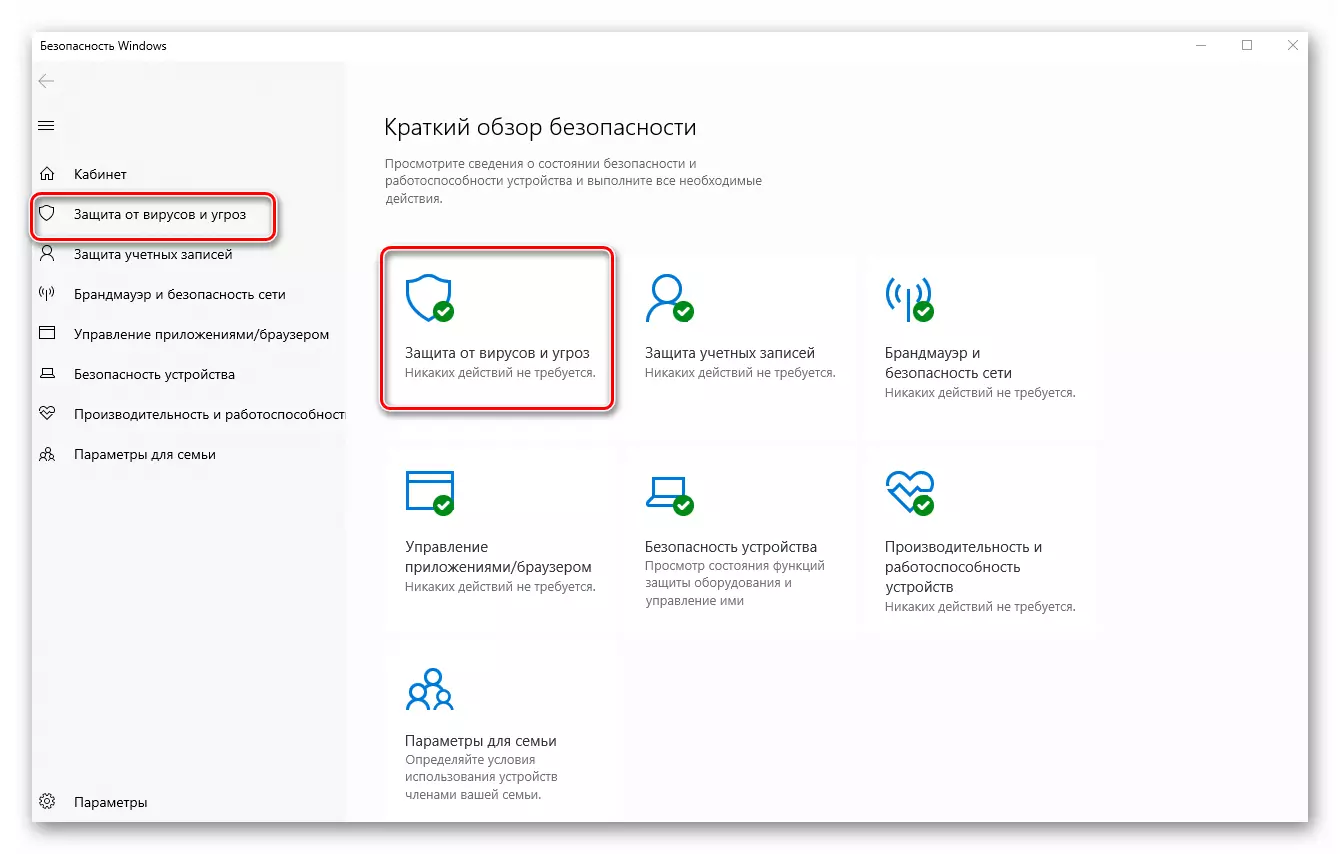
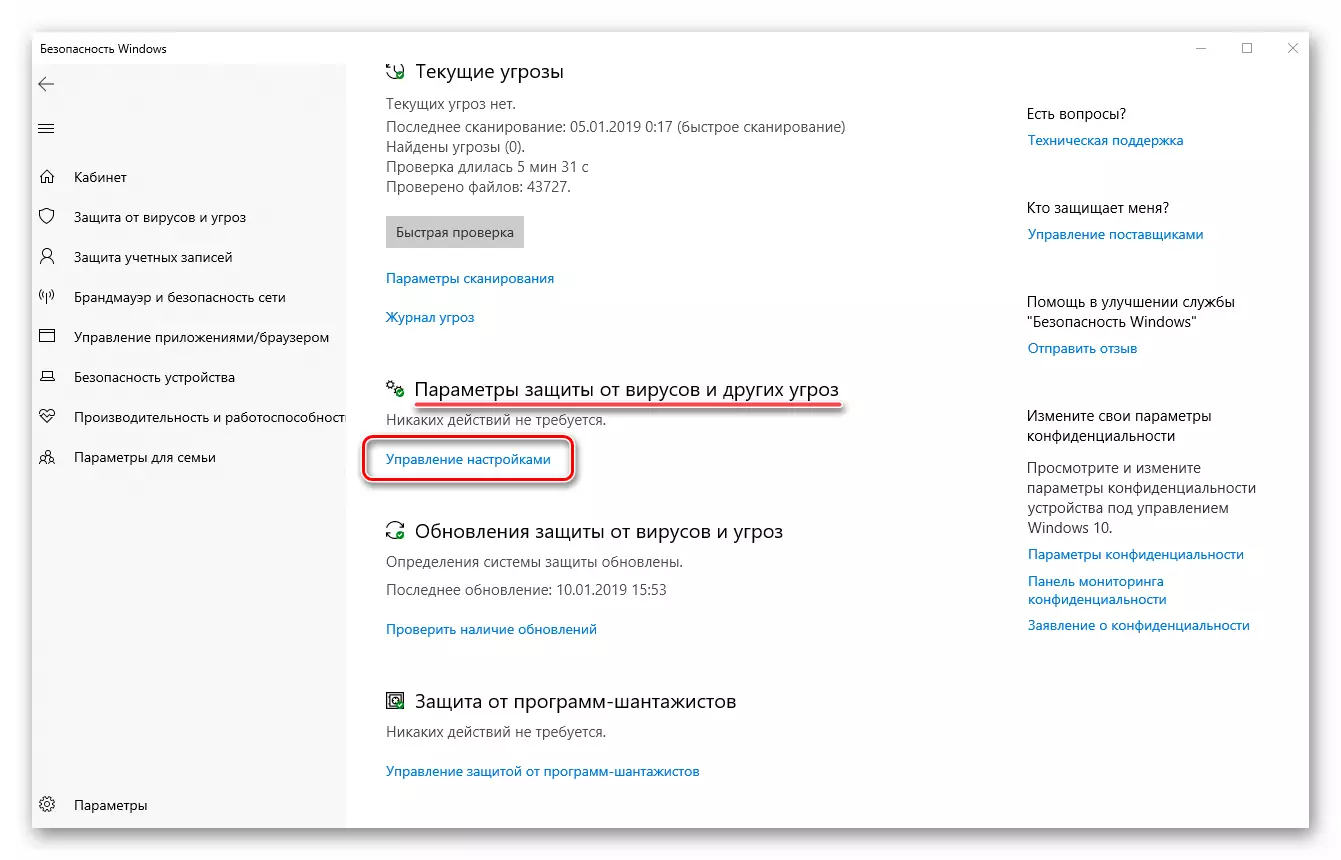
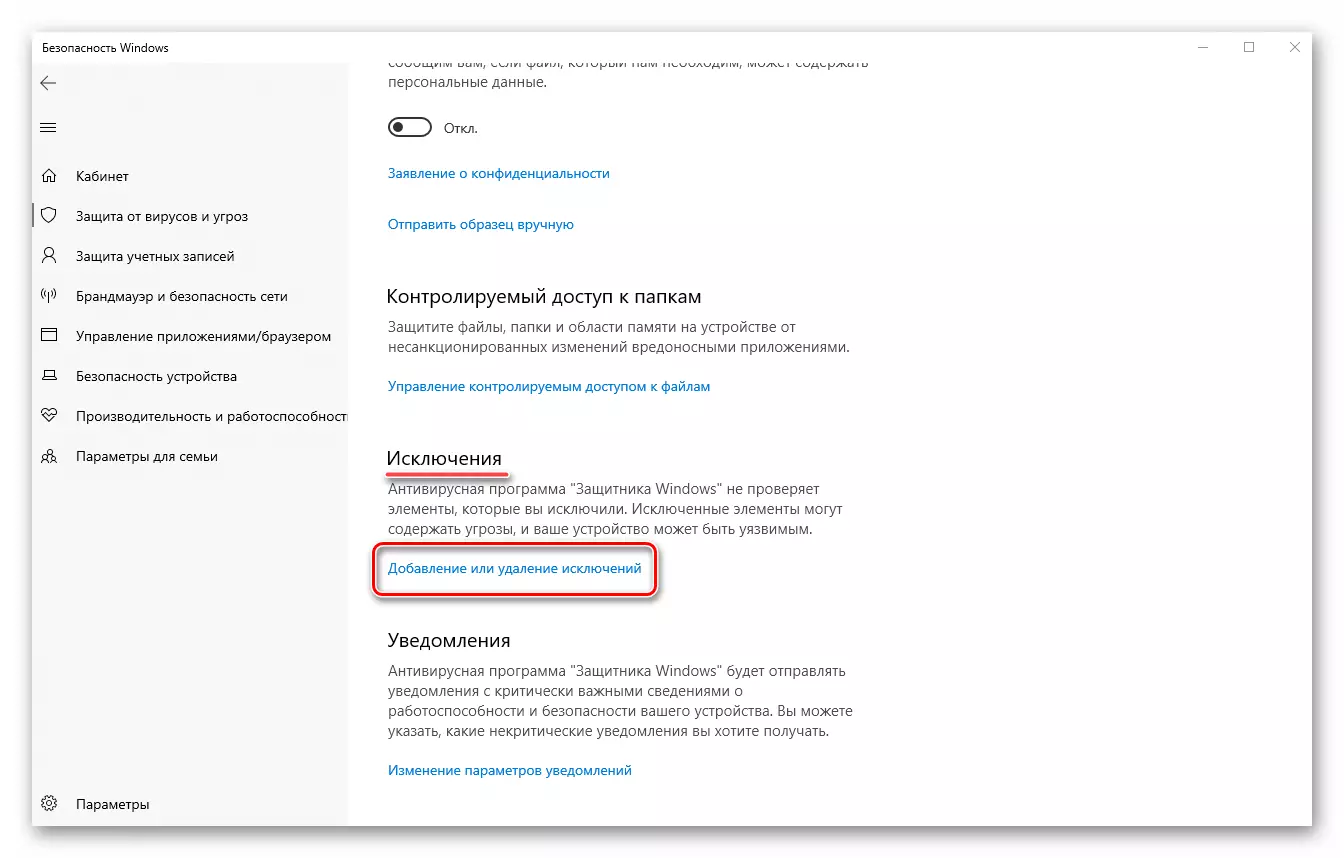
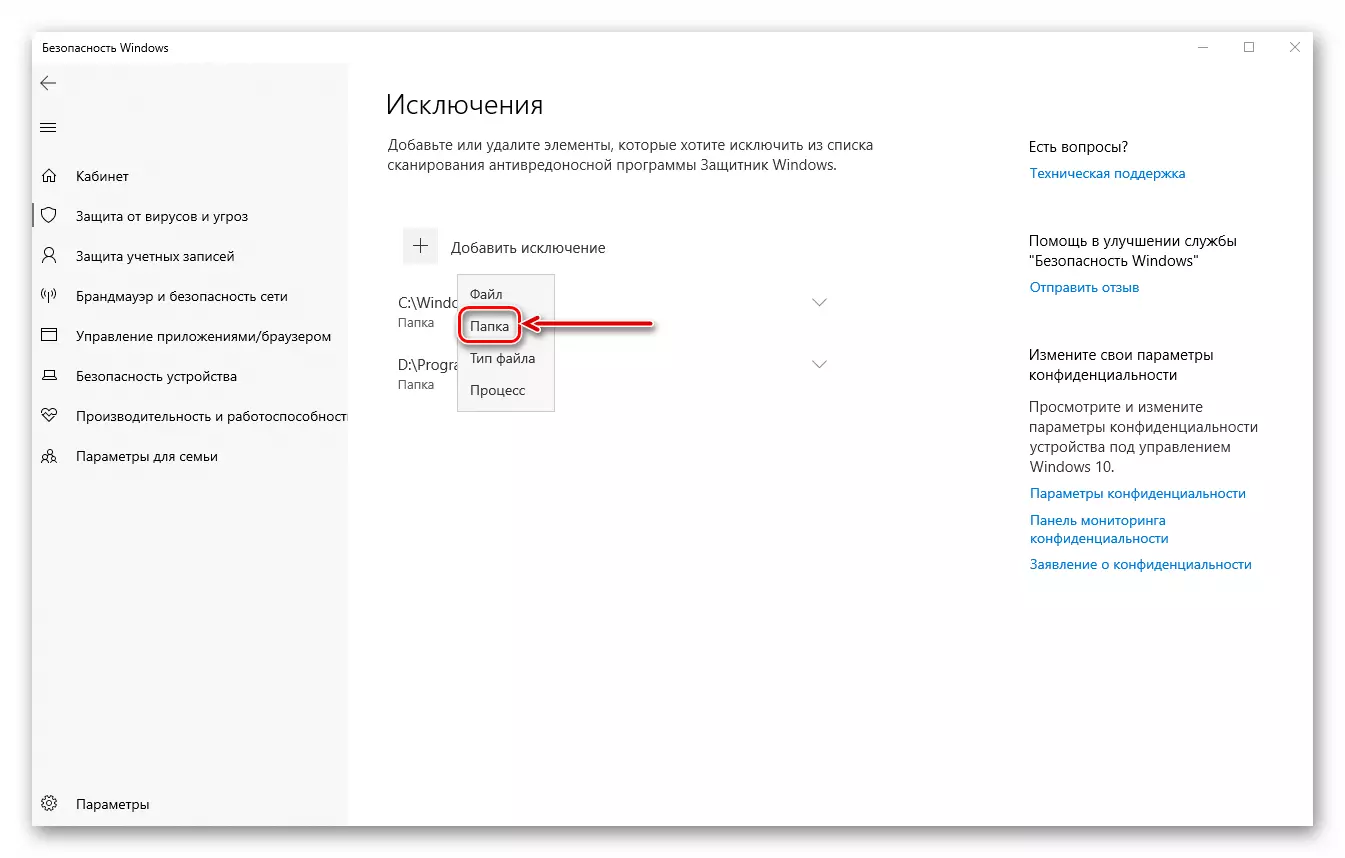
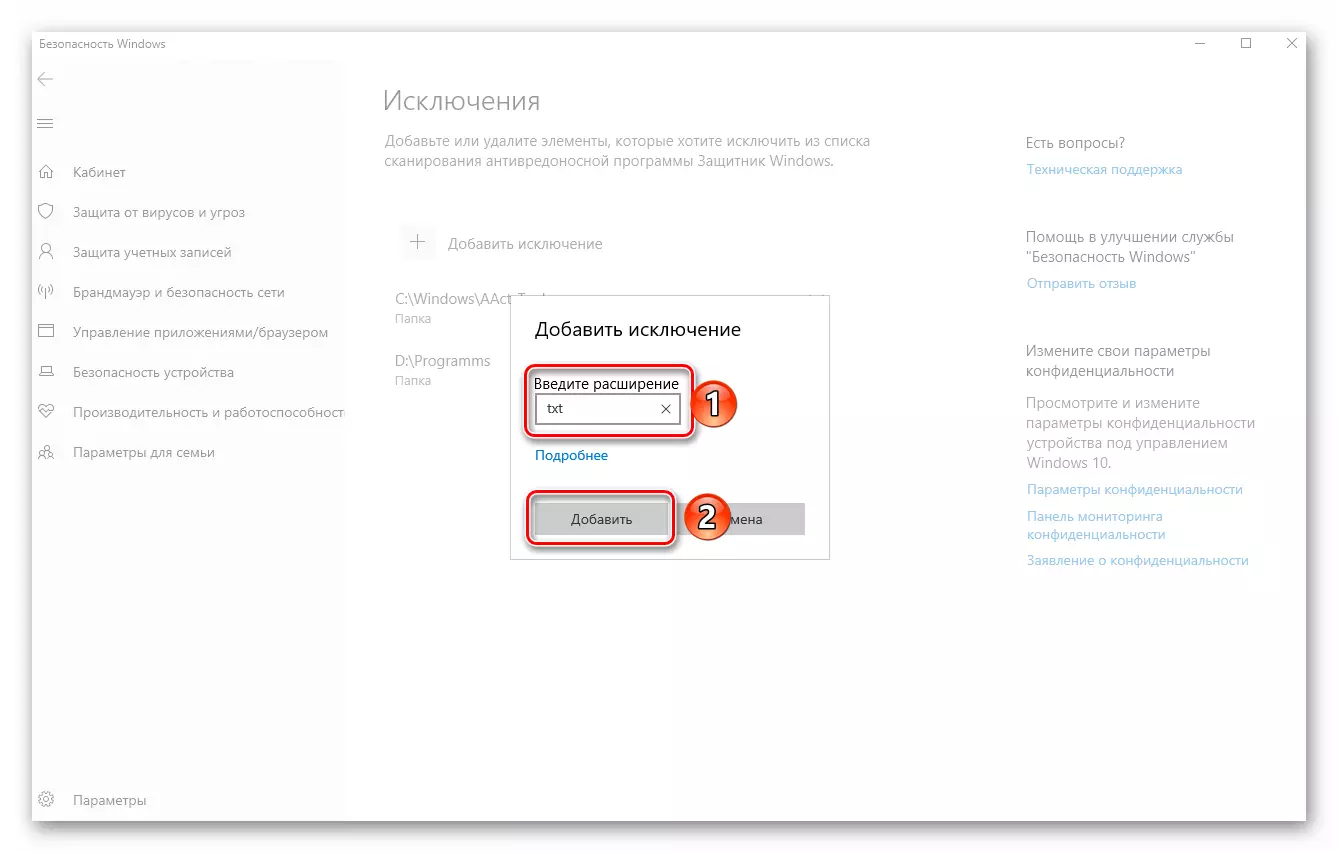
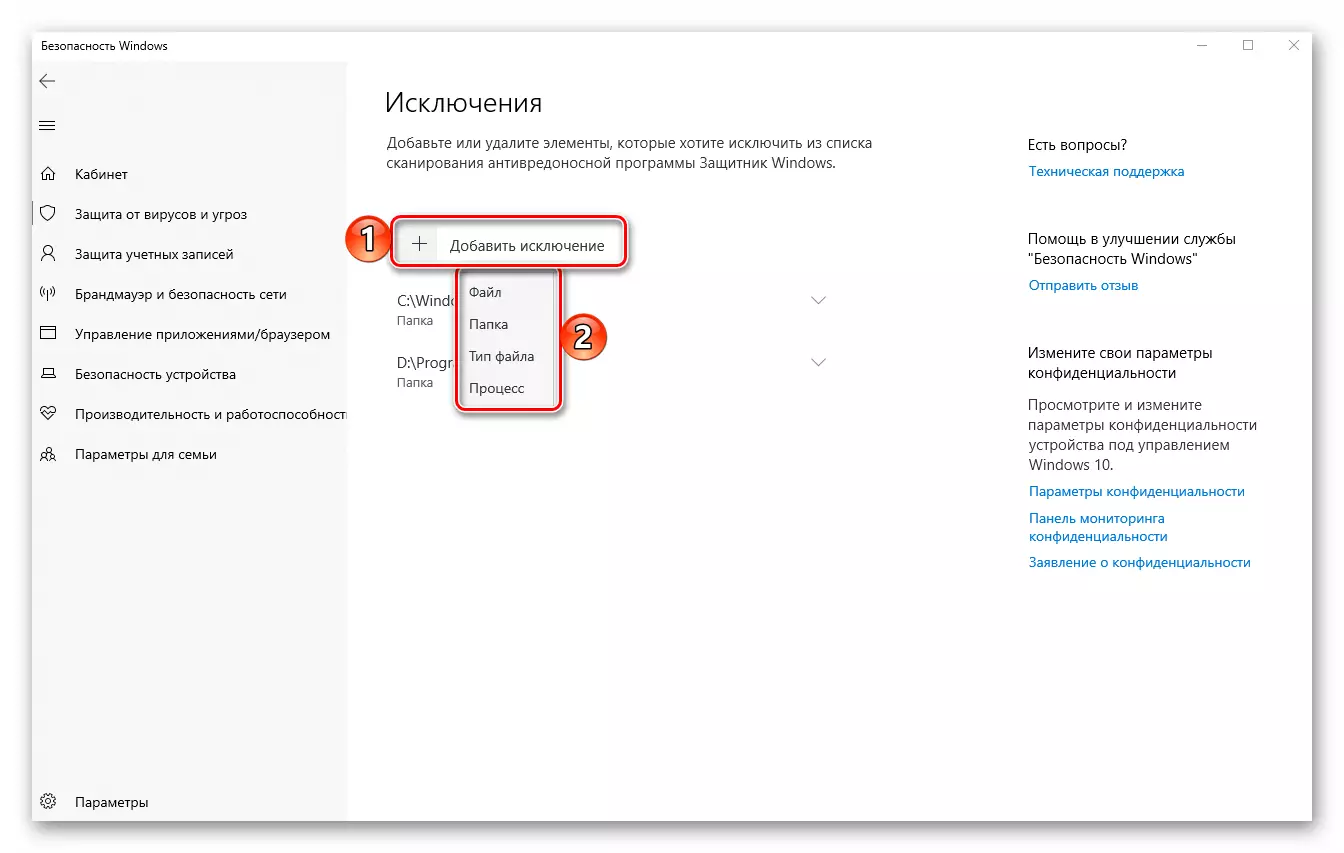
助言:さまざまなアプリケーションのインストールファイル、あらゆる種類のライブラリー、その他のソフトウェアコンポーネントのインストールファイルを処理する必要がある場合は、ディスク上に個別のフォルダを作成して例外に追加することをお勧めします。この場合、ディフェンダーはその内容をパーティーに迂回します。
この小さな記事を読んだ後は、Windows 10の擁護者の標準にファイル、フォルダ、またはアプリケーションを例外に追加する方法を学びました。ご覧のとおり、複雑なものは何もありません。主なものは、オペレーティングシステムに潜在的な害を及ぼす可能性があるこれらの要素の検証スペクトルから排除されません。
