
コンピュータやラップトップのすべてのユーザーがオペレーティングシステムをインストールする必要性に直面しているという事実について前述していません。この手順の初期段階で、OSがドライブを見ることを拒否したときに問題がある可能性があります。ほとんどの場合、事実は、それがUEFIの支援なしで作成されたということです。したがって、今日の記事では、Windows 10用のUEFIで起動可能なUSBフラッシュドライブを作成する方法を説明します。
UEFI用のWindows 10で起動可能なUSBフラッシュドライブを作成する
UEFIは、オペレーティングシステムとファームウェアを正しく対話できるようにするコントロールインターフェイスです。彼はすべてに知られているBIOSを交換するようになりました。問題は、UEFIを使用してOSをコンピュータにインストールするには、適切なサポートを持つドライブを作成する必要があります。それ以外の場合は、インストールプロセス中に困難が発生する可能性があります。結果を達成する2つの基本的な方法があります。私たちはそれらについてさらに話します。方法1:メディア作成ツール
私たちはすぐに、この方法がコンピュータ上に作成されたときにのみ適切な方法に適しているという事実に注意を払いたかった。それ以外の場合、ドライブはBIOSの下の「シャープ化」で作成されます。想像を実行するには、メディア作成ツールユーティリティが必要です。下記でははやダウンロードできます。
プロセス自体は次のようになります。
- Windows 10オペレーティングシステムがダウンロードされるフラッシュドライブを準備します。ドライブのメモリは少なくとも8 GBでなければなりません。さらに、それをフォーマットする価値があります。
続きを読む:フラッシュドライブとディスクをフォーマットするためのユーティリティ
- メディア作成ツールを実行します。アプリケーションの作成が完了するまで少し待機する必要があります。原則として、数秒から数分かかります。
- しばらくした後、あなたは画面上の使用許諾契約のテキストを見るでしょう。意志で彼をチェックしてください。いずれにせよ、これらすべての条件を続行するようにする必要があります。これを行うには、同じ名前ボタンをクリックしてください。
- 次に準備ウィンドウが表示されます。もう一度待つ必要があります。
- 次の段階で、プログラムは選択を提供します。コンピュータを更新するか、オペレーティングシステムを使用してインストールドライブを作成します。 2番目のオプションを選択して[次へ]ボタンをクリックします。
- これで、Windows 10、リリース、アーキテクチャなどのパラメータを指定する必要があります。以前は、「このコンピュータの推奨オプションを使用する」文字列の横にあるボックスを削除することを忘れないでください。次に[次へ]ボタンをクリックしてください。
- 最後から二人数のステップは、将来のOSのためのキャリアの選択になります。この場合は、フラッシュメモリデバイス項目を選択して「次へ」ボタンをクリックする必要があります。
- Windows 10が将来インストールされるフラッシュドライブのリストから選択するだけです。リスト内の目的のデバイスを選択し、もう一度[次へ]をクリックしてください。
- これはあなたの参加を終了します。次に、プログラムが画像をロードするまで待つ必要があります。この操作の実行時間は、インターネット接続の品質によって異なります。
- 最後に、以前に選択されたメディアに関するダウンロードされた情報を記録するプロセスが開始されます。もう一度あなたは待つ必要があります。
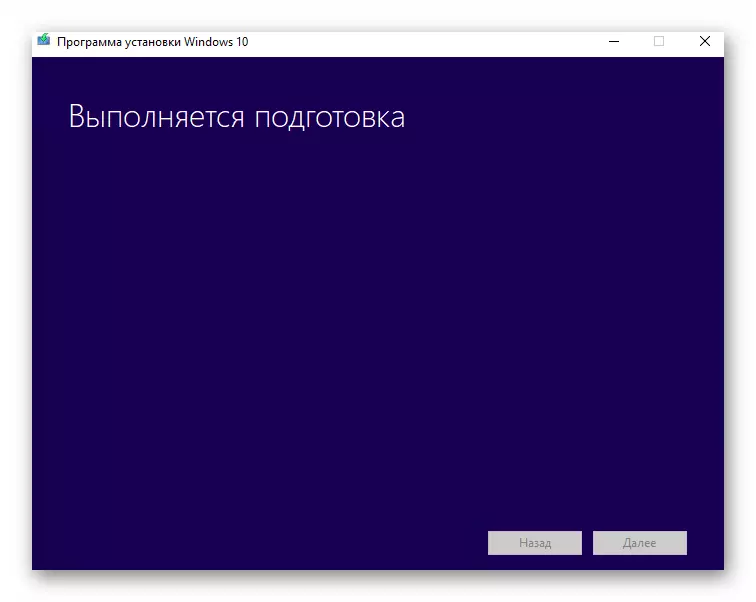
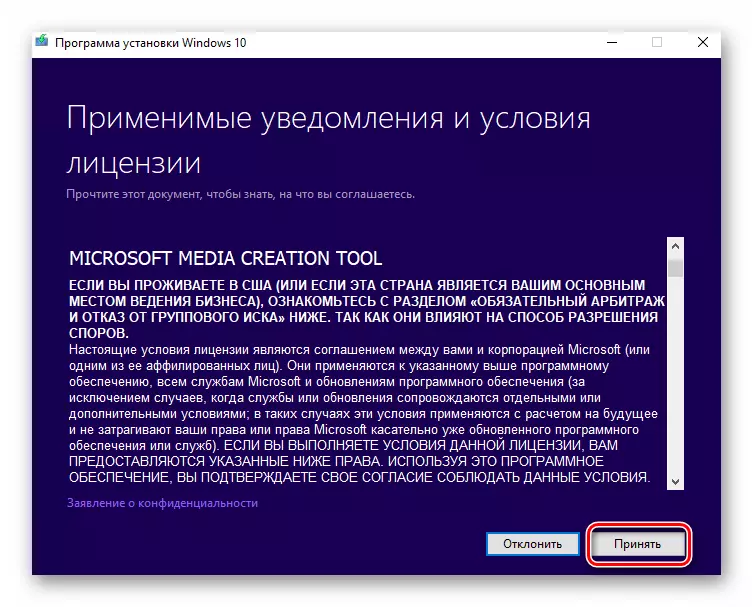
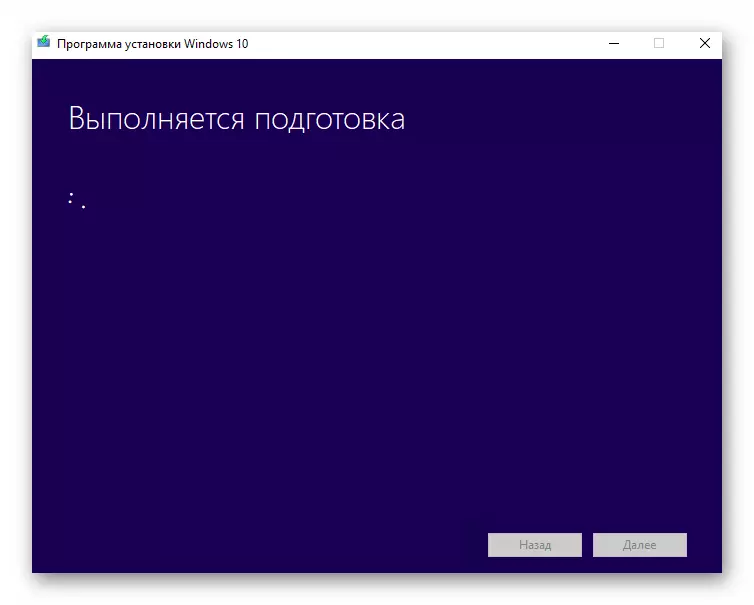
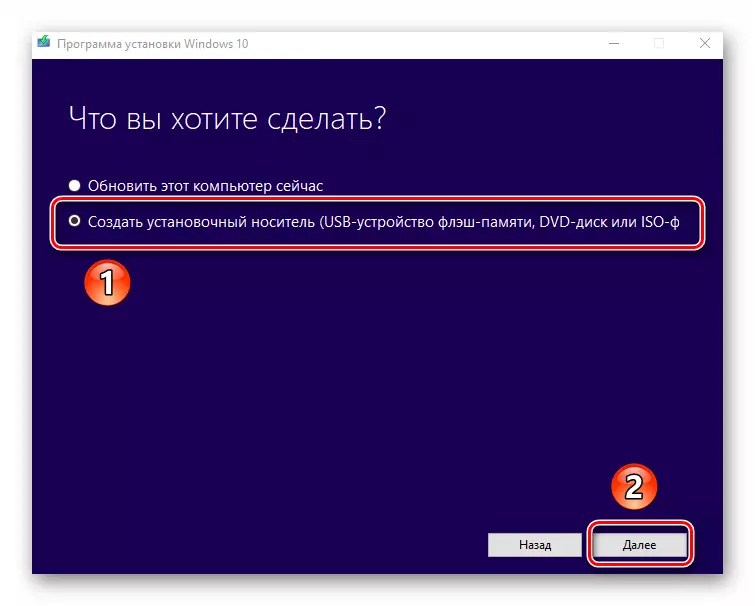
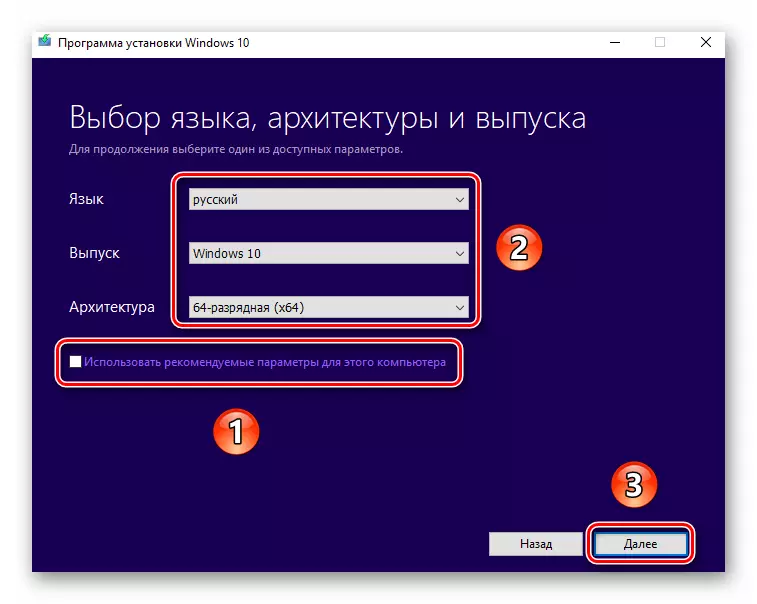
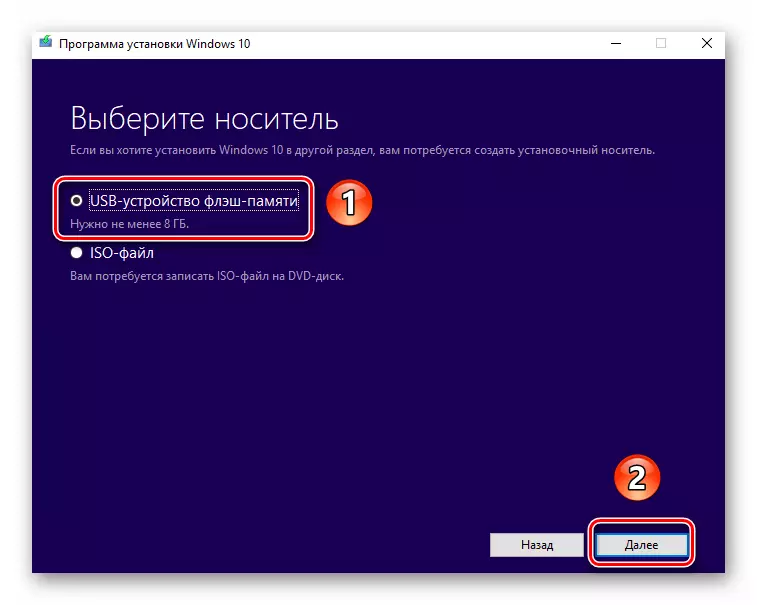

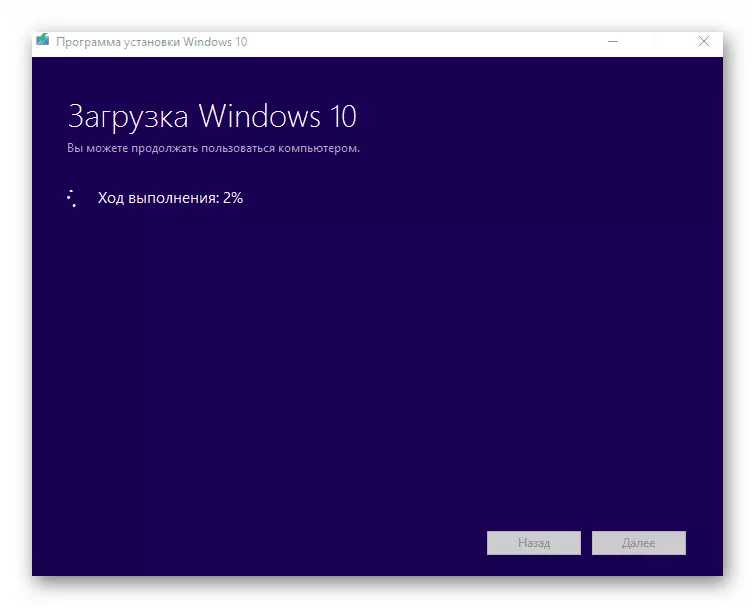
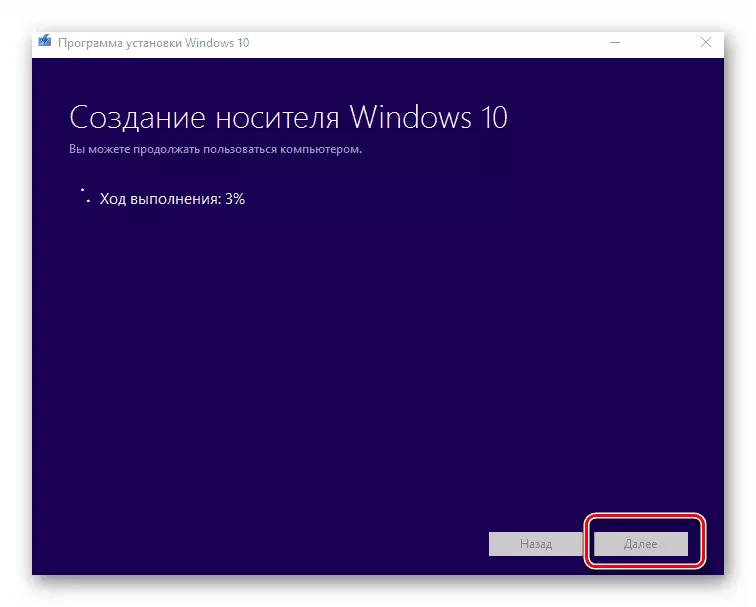
しばらくした後、実行されたプロシージャの正常な完了についての画面にメッセージが表示されます。プログラムウィンドウを閉じるだけで、Windowsのインストールを開始することができます。あなたの能力についてよくわからないならば、私たちはあなた自身を別の学習記事に精通させることをお勧めします。
続きを読む:Windows 10のインストールマニュアルFlash DriveまたはDisc
方法2:RUFUS
この方法を使用するには、今日のタスクを解決するための最も便利なアプリケーション、Rufusの助けに頼る必要があります。
私たちの記事はその論理的な結論に近づいた。このプロセスでは困難や問題がないことを願っています。 BIOSの下でWindows 10を搭載したインストールフラッシュドライブを一度作成する必要がある場合は、すべての既知の方法を詳細に説明する別の記事を読むことをお勧めします。
詳細を読む:Windows 10で起動可能なフラッシュドライブを作成するためのガイド
