
各PCユーザは、オペレーティングシステムが単に時間がないということに対処するためのエラーを与え始めるという事実に遅かれ早くまたは後で直面しています。これは、悪意のあるソフトウェアのインストール、システムやシステムに適していないサードパーティのドライバのインストールの結果として発生する可能性があります。そのような場合は、リカバリポイントを使用してすべての問題を解消できます。
Windows 10でリカバリポイントを作成する
リカバリポイントがあるもの(TV)とその作成方法を見てみましょう。したがって、テレビはその作成時にシステムファイルのシステムを保持するOSの独特のキャストです。それはテレビが行われたときにそれを使用して、ユーザーが状態にOSを返すとき、です。 Windows Windows 10のバックアップとは異なり、リカバリポイントは完全なコピーではないため、ユーザーデータには影響しませんが、システムファイルの変更方法についての情報しか含まれていません。テレビとロールバックOSを作成するプロセスは次のようになります。
システムの回復を設定します
- スタートメニューを右クリックしてコントロールパネルに移動します。
- 「大アイコン」ビューアを選択してください。
- 復元要素をクリックしてください。
- 次に、「システムの回復の設定」を選択します(管理者権限を持つ必要があります)。
- システムディスクの保護が設定されているかどうかを確認してください。電源が切れている場合は、[設定]ボタンをクリックして[スイッチをシステム保護を有効にする]モードに設定します。
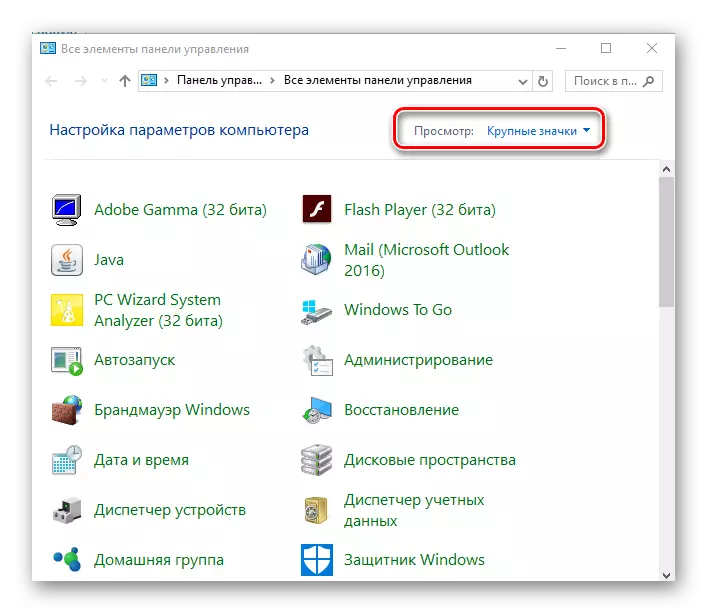

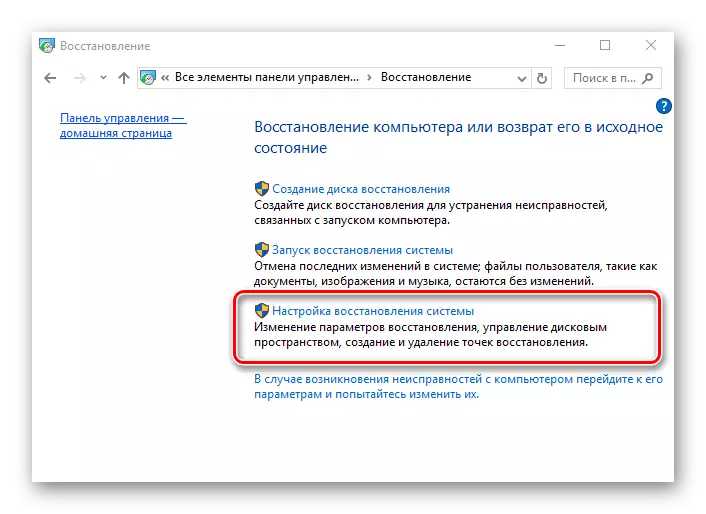
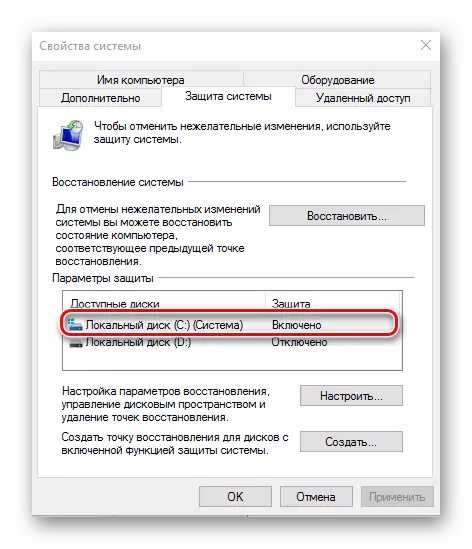
回復ポイントを作成します
- [システム保護]タブを繰り返します(これについては、前のパーティション項目に従ってください)。
- [作成]ボタンをクリックします。
- 将来のテレビの簡単な説明を入力してください。
- プロセス終了まで待ちます。
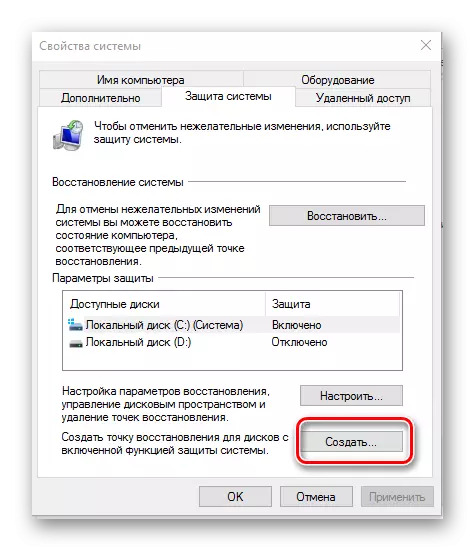
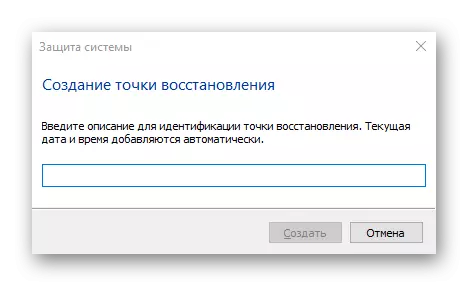

オペレーティングシステムのロールバック
必要に応じてそれに戻ることが可能になるようにそれの回復ポイントが作成されます。また、Windows 10が起動を拒否した場合でも、この手順の実行が可能です。 OSをリカバリポイントにロールバックする方法やそれらのそれぞれがどのように実装されているかについて学ぶために、あなたは私たちのサイトの別の記事で、ここでは最も簡単なオプションを提示することもできます。
- 「コントロールパネル」に移動し、「マイナーアイコン」または「大型アイコン」で表示します。 「復元」セクションに進みます。
- 「システムの回復を実行する」をクリックしてください(これについては管理者権限が必要です)。
- 「次へ」ボタンをクリックしてください。
- OSがまだ安定していた日付に焦点を当てて、正しい点を選択してもう一度「次へ」をクリックしてください。
- 「終了」ボタンを押して、ロールバックプロセスが完了するまで待ってください。

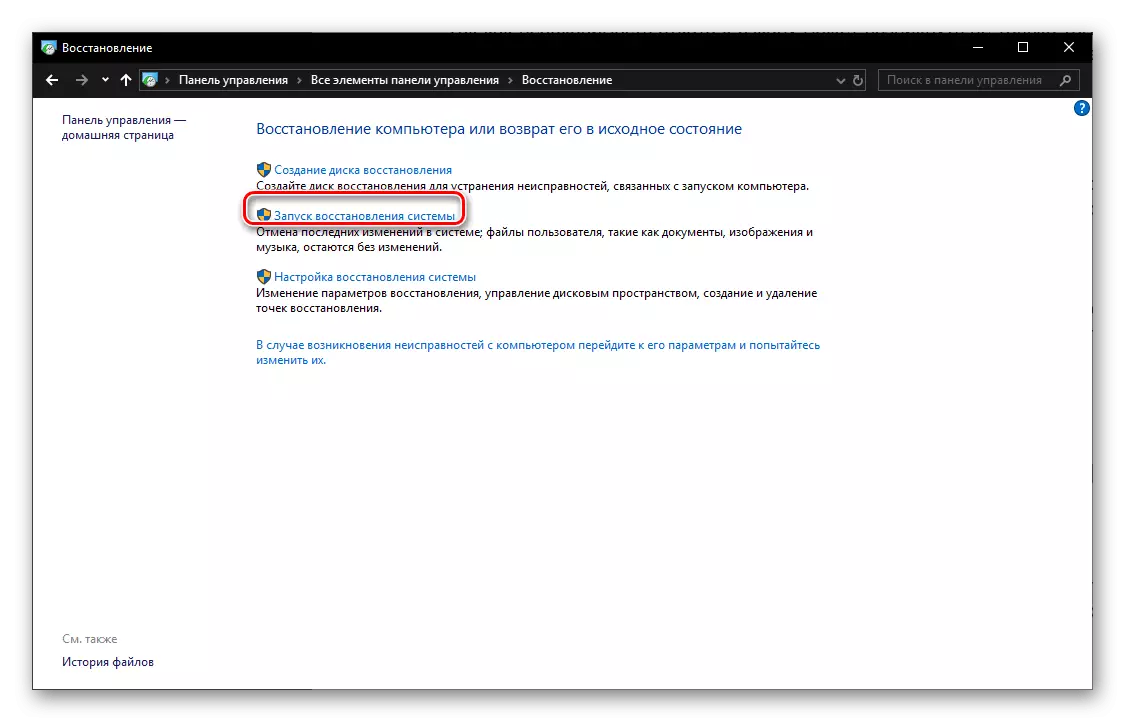


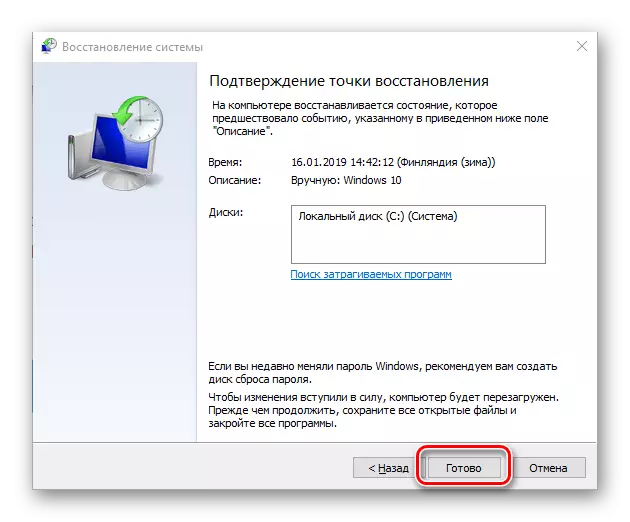
続きを読む:Windows 10をリカバリポイントにロールバックする方法
結論
したがって、必要に応じて回復ポイントをタイムリーに作成するには、常にWindows 10のパフォーマンスを返すことができます。この記事のフレームワークで私たちが検討した救済策は非常に効果的です、あらゆる種類のエラーや失敗を取り除くことができます。オペレーティングシステムの再インストールとしてそのようなラジカル対策を使用せずに。
