
Windowsの管理Windowsは、有益な機能を持つシステムユーティリティの一つです。それを使用すると、実行中のアプリケーションやプロセスを表示するコンピュータ「鉄」(プロセッサ、RAM、ハードディスク、グラフィックスアダプタ)など多くのブートを決定することができます。いくつかの状況では、このコンポーネントは、様々な理由のために実行することはできません。私たちは、この記事ではその除去についてお話します。
「タスクマネージャ」を起動しません。
「タスクマネージャ」の失敗は、いくつかの理由があります。ほとんどの場合、それが途中でフォルダ内にTaskmgr.exeのファイルの削除または損傷であります
C:\ Windows \ System32.

これは、削除したファイルのエラーにより、ウイルス(またはアンチウイルス)のアクションや、ユーザー自身によるものです。また、「ディスパッチャー」のオープニングは、人為的にすべて同じマルウェアやシステム管理者をブロックすることができます。
次に、我々は作業能力ユーティリティを復元する方法を分析しますが、私たちは強く、害虫の存在のためにPCをお調べし、検出した場合にはそれらを取り除くために始めそうでない状況が再び繰り返されることがあります。
もっと読む:コンピュータウイルスとの戦い
方法1:ローカルグループポリシー
このツールを使用すると、さまざまな権限は、PCユーザーのために定義されています。また、これは、「タスクマネージャ」、エディタの対応するセクションに作られただけで1つの設定を使用して禁止することができたの打ち上げに適用されます。通常、システム管理者は、このに従事しているが、ウイルス攻撃が原因である可能性があります。
この装置は、Windows 10 HOME版に欠けていることに注意してください。
- あなたは、「ファイル名を指定して実行」の文字列(勝利+ R)から「ローカルグループポリシーエディタ」にアクセスすることができます。起動した後、我々はチームを書きます
gpedit.msc。

[OK]をクリックします。
- 今度は、次の枝を公開:
[ユーザーの構成] - [管理用テンプレート] - システム

- あなたはCtrl + Alt + Delキーを押したときのシステムの振る舞いを定義する項目をクリックします。

- 次に、右側のブロックでは、我々はタイトル「削除タスクマネージャ」で位置を見つけ、二回、それをクリックしてください。

- ここでは、「指定されていない」または「無効」と「適用」をクリックし値を選択します。

「ディスパッチャ」の発売の状況が繰り返されるか、またはあなたの家の「ダース」が解決するための他の方法に移動している場合。
方法2:システムレジストリの編集
上記で書かれているように、グループポリシー設定は、対応する値をエディタに登録するだけでなくシステムレジストリにも発生する可能性があります。
- [スタート]ボタンの近くにある拡大鏡アイコンをクリックして、検索フィールドを入力します。
regedit。

「開く」をクリックしてください。
- 次に、編集者の次のブランチに行きます。
HKEY_CURRENT_USER \ SOFTWARE¥Microsoft¥Windows¥現在のバージョン¥ポリシー¥システム

- 右ブロックでは、以下のタイトルを持つパラメータを見つけて、それを削除します(PCM - "Delete")。
disabletaskmgr。
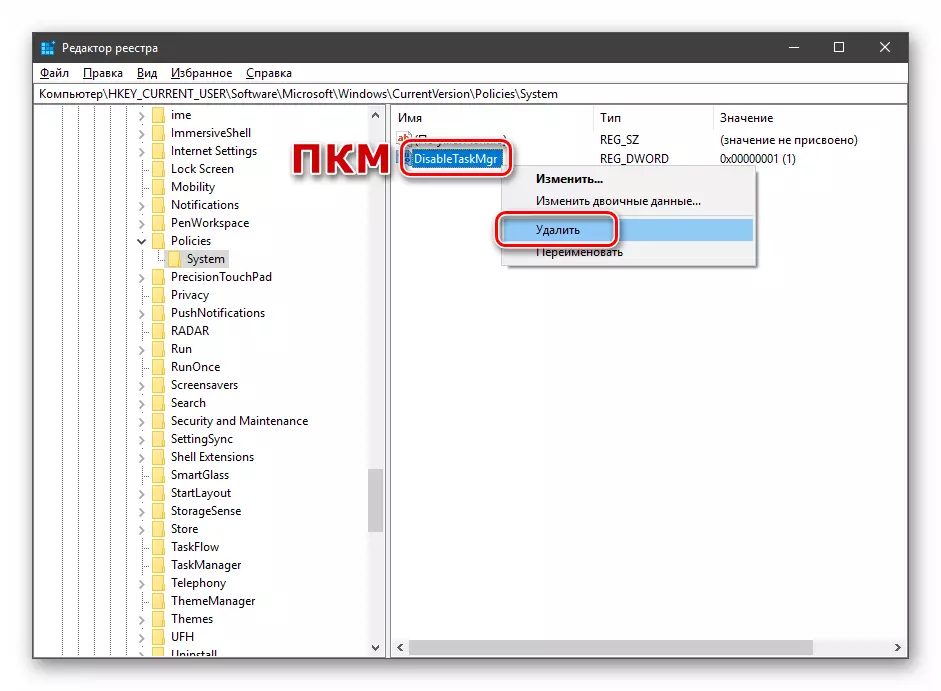
- 変更を変更するには、PCを再起動します。
方法3:「コマンドライン」を使用する
何らかの理由で、「レジストリエディタ」で重要な削除操作を実行できない場合は、管理者に代わって実行されている「コマンドライン」がレスキューになります。以下の操作を行うために適切な権利が必要とされるので、これは重要です。
もっと読む:Windows 10の「コマンドライン」を開く
- 「コマンドライン」を開くには、次のように入力します(コピーして貼り付けることができます)。
REG hkcu \ software \ Microsoft \ Windows \ CurrentVersion \ Policies \ System / V DisableTaskMgr

Enterをクリックします。
- 質問には、実際にパラメータを削除したいのかどうか、 "y"を入力し(はい)、もう一度Enterキーを押します。

- 車を再起動してください。
方法4:ファイルの回復
残念ながら、1つの実行可能ファイルファイルのみを復元するには不可能なので、システムがファイルの整合性をチェックする手段にリゾートし、損傷の場合は労働者に代わるものがあります。これらはコンソールユーティリティDISMとSFCです。

続きを読む:Windows 10でシステムファイルを復元します
方法5:システム復元
「タスクマネージャ」を人生に返却しようと失敗した試みは、システムで深刻な障害が発生したことを教えてください。それが起こる前の状態の前にWindowsを復元することを考える価値があります。これを行うには、リカバリポイントまたは前のアセンブリに「ロールバック」を使用して行うことができます。
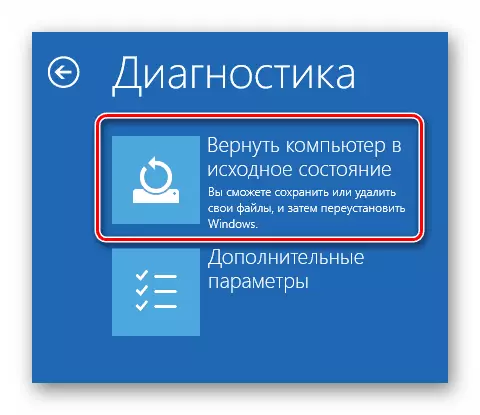
続きを読む:Windows 10を元の状態に復元します
結論
上記のメソッドの「タスクマネージャ」のパフォーマンスを復元すると、システムファイルが大幅に損なわれるため、希望の結果につながることはできません。このような状況では、Windowsの完全な再インストールのみが役立ちます。ウイルスに感染している場合は、システムディスクのフォーマットを使用しています。
