
ほとんどすべてのユーザーウィンドウは、このオペレーティングシステムの環境でスクリーンショットを取る方法を知っています。しかし、ビデオレコードはみんなには知られていませんが、遅かれ早かれあなたはそのような必要性に遭遇することができます。今日は、マイクロソフトからのオペレーティングシステムの10番目のバージョンで、このタスクを最後に解決する方法をお知らせします。
方法2:規格
Windowsの10番目のバージョンでは、画面からビデオ録画ツールが組み込まれています。その機能に関しては、サードパーティのプログラムに劣り、設定が少なくなりますが、ビデオゲームのストリーミングや一般にゲームプレイを記録するのに最適です。実際には、これは正確にそれが主な目的です。
ノート:標準の画面キャプチャツールでは、書き込み領域を選択してオペレーティングシステムのすべての要素では機能しませんが、独立して「理解している」と表示されます。したがって、デスクトップ上のこのツールのウィンドウを呼び出すと、適用可能なアプリケーションと特定のアプリケーションと同様に、それによってキャプチャされます。
- キャプチャする「土」を準備したら、「Win + G」キーを押す - この操作はコンピュータ画面から標準アプリケーションを開始します。サウンドがキャプチャされる場所とそれがまったく行われるかどうかを選択してください。信号ソースは、PC列またはヘッドフォンに接続されているだけでなく、システムサウンド、および実行中のアプリケーションからの音も接続されています。
- プリセットを実行した後、利用可能な操作はほとんど呼ばれることはほとんどいませんが、ビデオの記録を開始します。これを行うには、下の画像に表示されているボタンをクリックするか、「Win + Alt + R」キーを使用できます。
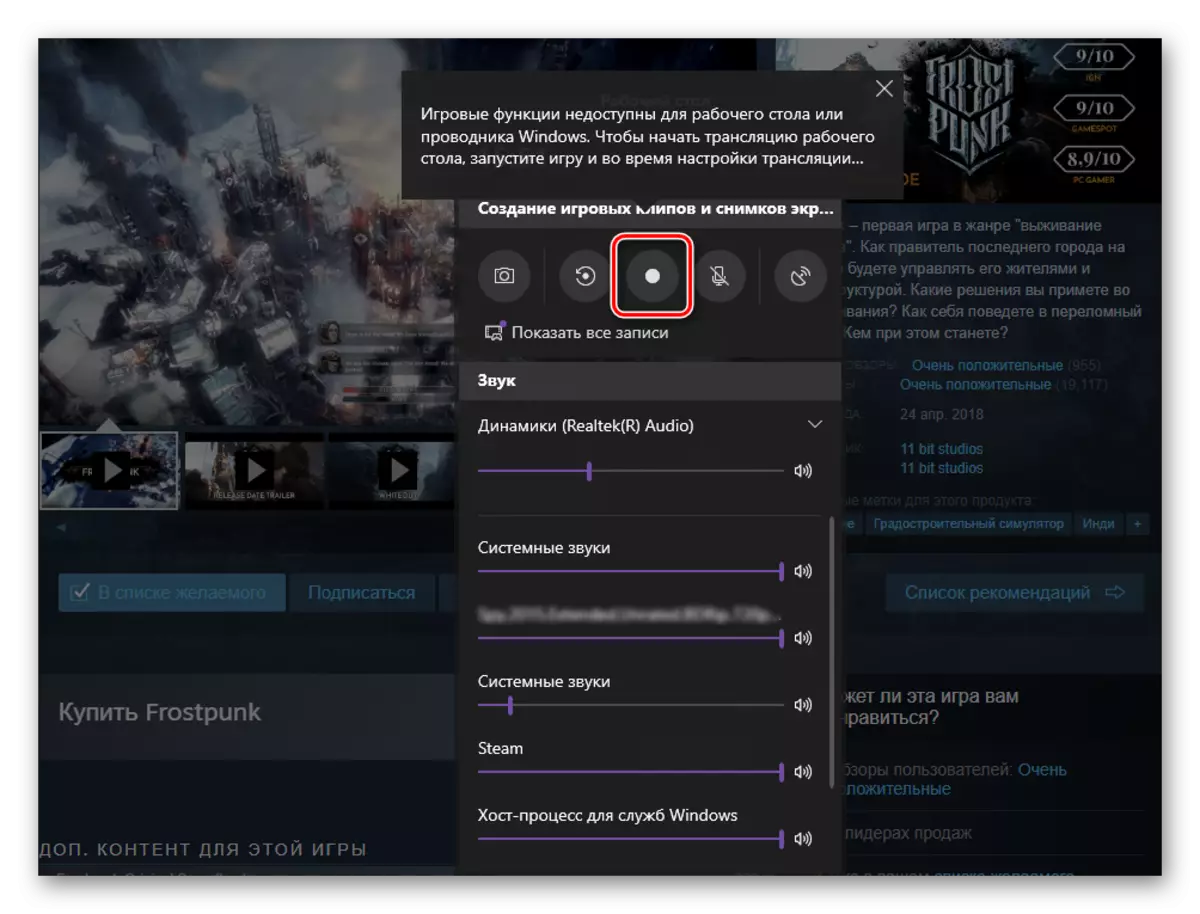
ノート:上記で既に指定されているように、いくつかのアプリケーションのウィンドウとOS要素はこのエージェントを使用して記録できません。場合によっては、この制限は回避することを管理します - 録音前に通知が表示された場合「ゲーム機能は利用できません」そしてそれらの包含の可能性の説明は、対応するチェックボックスにマークを設定することによってこれを行います。
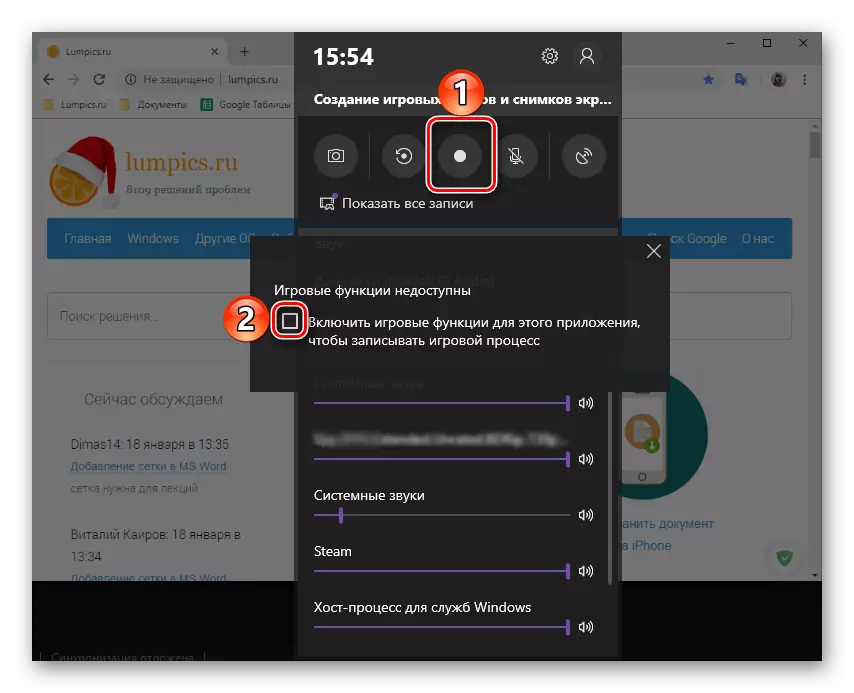
- 録音ツールのインターフェースは折りたたまれており、時間の代わりにサイドスクリーンに署名され、キャプチャを停止する機能が並んでいます。移動することができます。
- ビデオ上で実証したい操作を実行してから、「停止」ボタンをクリックしてください。
- "Notification Center" Windows 10が記録保存の成功について表示され、それを押すと、最後のファイルでディレクトリが開きます。これは、次の方法で、システムディスク上の標準の「ビデオ」ディレクトリにあるフォルダ「クリップ」です。
C:\ users \ user_name \ Videos \ Captures
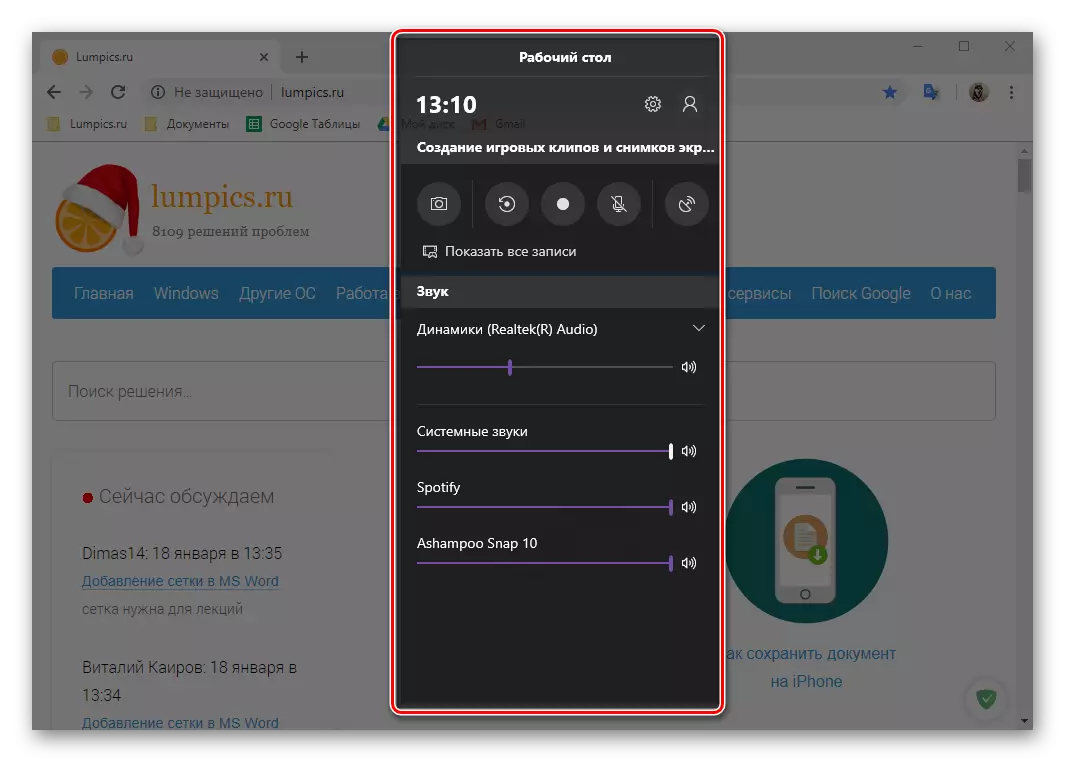
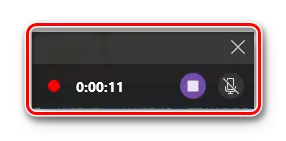
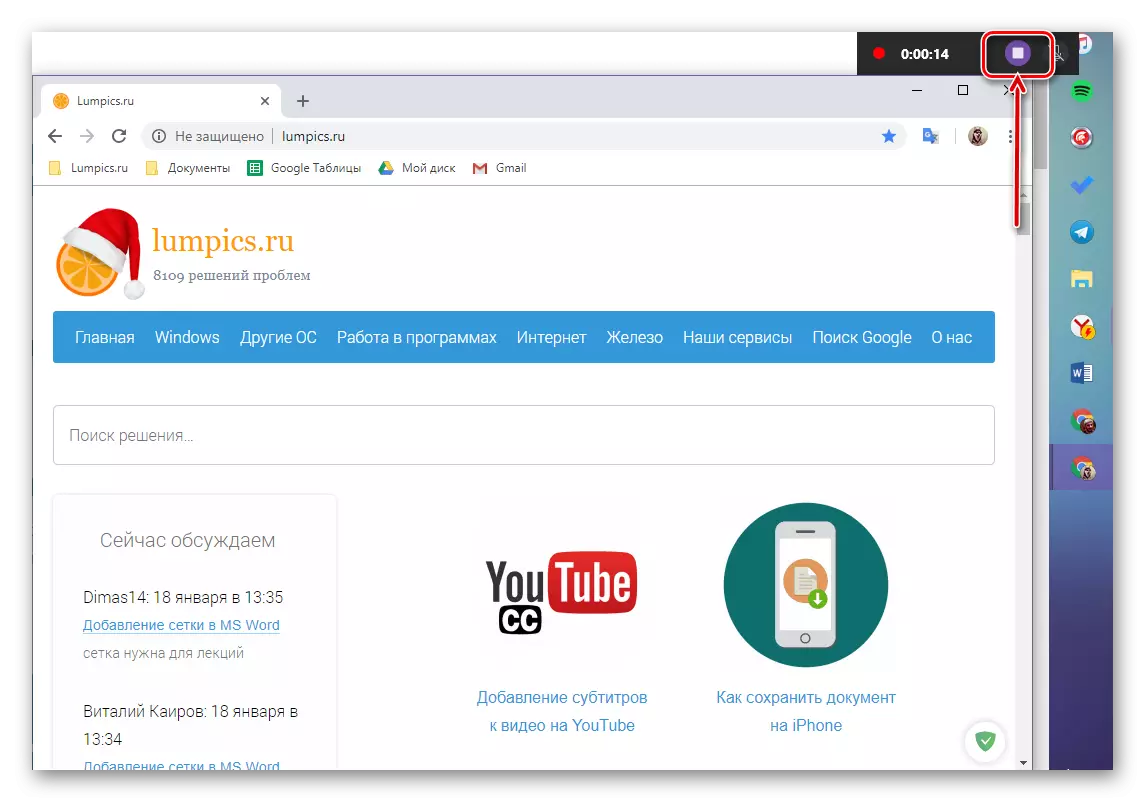
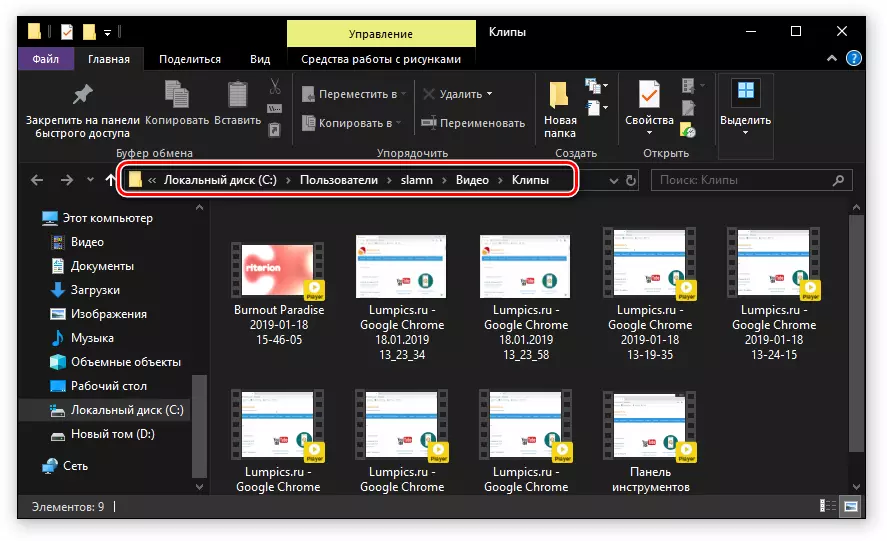
Windows 10のPC画面からビデオをキャプチャするための標準ツールは最も便利なソリューションではありません。彼の作品のいくつかの特徴は直感的に実装されていない、そしてどのウィンドウまたは領域を記録することができるかは事前に明確ではなく、そうではない。それでも、あなたがサードパーティのソフトウェアでシステムを詰まらせたくない場合は、ある種のアプリケーションのジョブのデモンストレーションですばやくビデオを録音したい場合、またはさらに良い、ゲームプレイは、課題はないはずです。 。
結論
私たちの今日の記事から、あなたが専用のソフトウェアの助けを借りてだけでなく、このOSの標準的なツールを使用して、専用のソフトウェアを使用するだけでなく、このOSの標準的なツールを使用していることを発見しました。私たちが使用するために提案した解決策の方 - あなたのための選択はこれを終えます。
