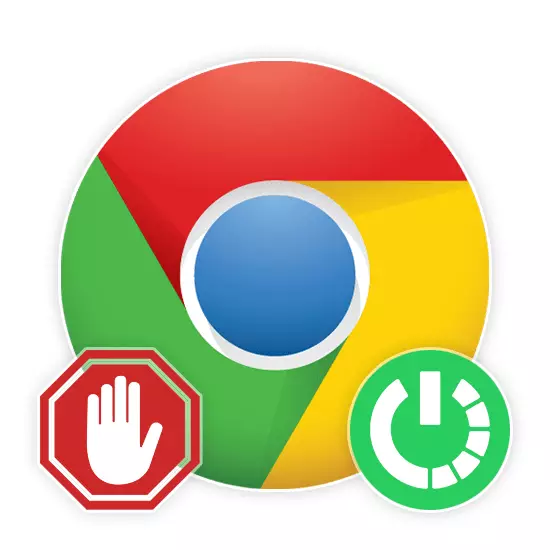
自分好みの拡張子一般的なブラウザのために開発され、広告をブロックすることを目指したが、一時的に再インクルージョンの可能性を無効にすることができます。アクティブ化し、このソフトウェアは、初期状態に応じて、いくつかの方法ですることができます。今日の記事の過程で、我々は、Google Chromeのインターネットブラウザでは、この拡張を含めることについて教えてくれます。
これで私達は、自分好みのアクションが独自の設定に基づいて、通常モードで動作しますので、後に、指示を完了します。同時に、拡張を有効化する前に開いたページを更新することを忘れないでください。
オプション2:AdBlockを設定
従来の方法とは対照的に、この方法は、特別な制御パネルを介して拡張を使用することを可能にします。続行するには、自分好みのブラウザの設定で上記の手順によって活性化されることを確認する必要があります。インターネット上の個々のサイト上の広告のブロックを切断し、原因故障に、例えば、集中またはランダムでこれが関連しています。
- アドレスバーの右側にWebブラウザのトップパネルには、拡張機能のアイコンを見つけます。それが本当に無効になっている場合は、最も可能性の高い、アイコンが緑色になります。
注:adblockのダウンロードがパネルに表示されていない場合は、それが隠されている可能性があります。メインブラウザのメニューを開き、バックのアイコンをドラッグします。
- アイコンを左クリックして選択し、「再び隠す広告を。」
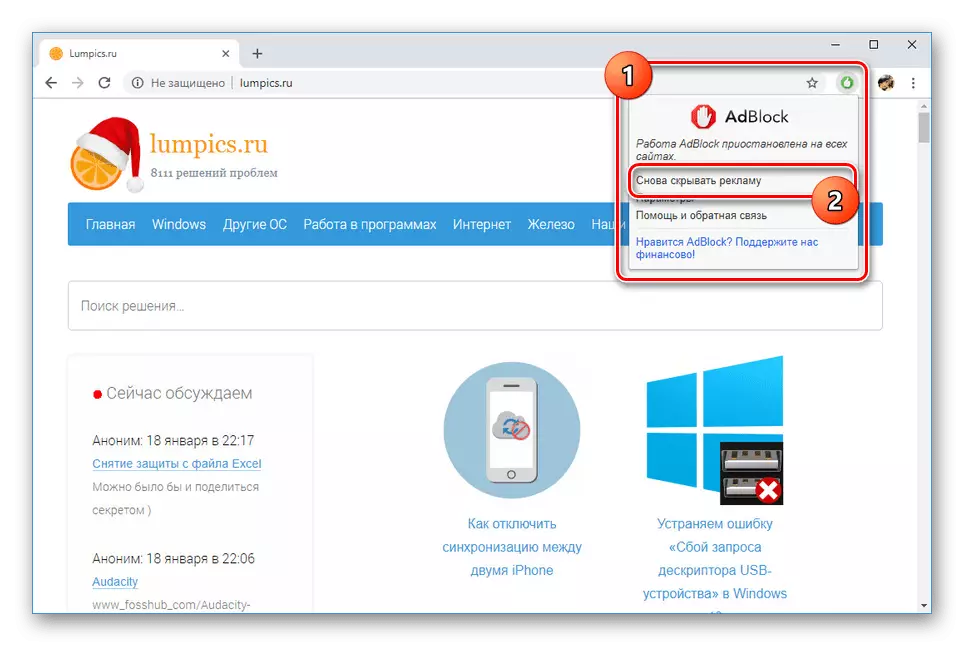
複数のブロックオプションに、指定された文字列は「このページをアクティブに自分好み」に置き換えることができます。

拡張子は、インターネット上の一部のページで無効になっているとき、他の人にそれが正常に動作している間も、状況が発生する可能性があります。手動で手動で無視されたリソースを見つけて、ロックを開始する必要があります。
- 時にはサイトは清掃することができる例外のリストに追加されます。 、開いている「パラメータ」の拡張メニュー上で、これを行うと、「設定」タブに移動します。

「設定マニュアルフィルター」ブロックを見つけ、「設定」ボタンをクリックして、テキストを持っていることから、フィールドの下のフィールドを清掃してください。自分好みを有効にするには、[保存]ボタンをクリックします。
- シャットダウンは、フィルタを作成することなく、唯一の解決策オプションが削除と拡張を再インストールする場合。
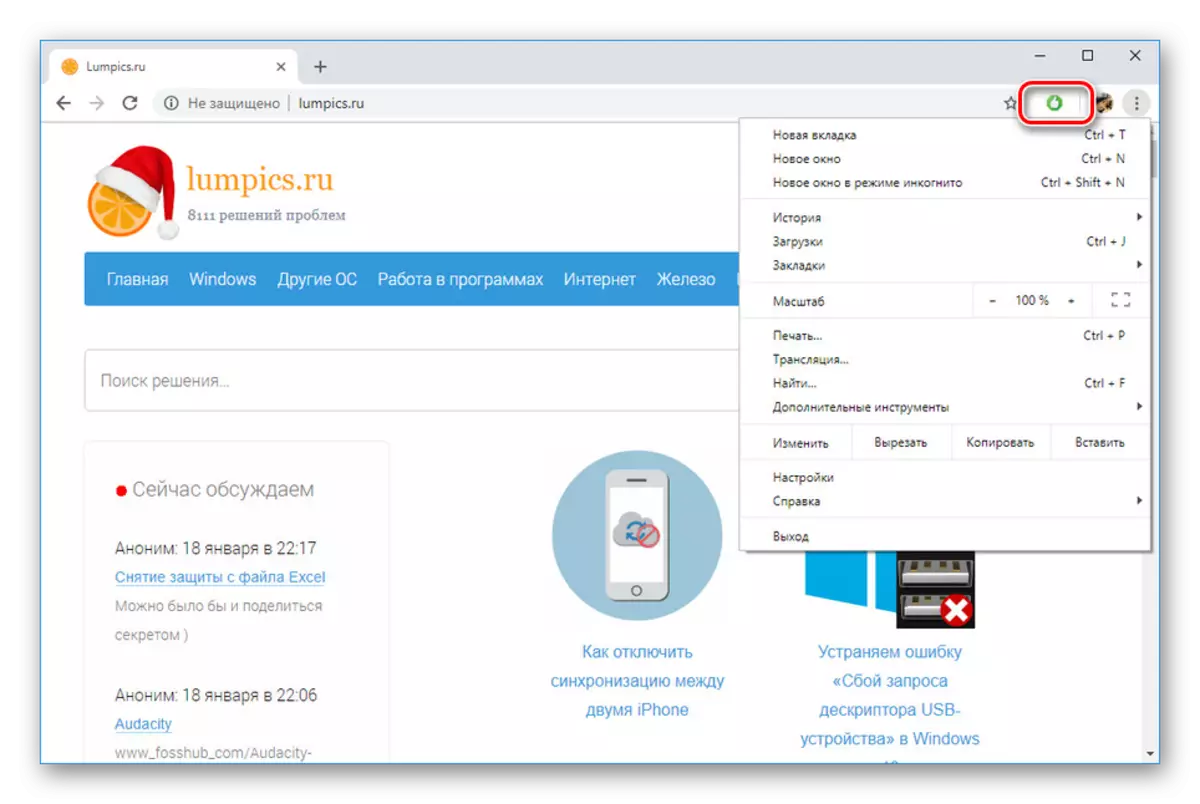


インクルージョンの手順やみなさソフトウェアのパフォーマンスに問題が発生した場合、あなたは、コメントで私たちに助言を求めることができます。
結論
説明されたマニュアルは特別な知識を必要とせず、いくつかの簡単な行動で拡張を可能にします。私たちの記事を勉強した後、あなたはトピックについて質問がないことを願っています。
