
目覚まし時計を取り付ける必要が発生すると、特別なアプリケーションがあるため、ほとんどのほとんどがスマートフォン、タブレット、または時計に変わります。しかし同じ目的のために、特に最後の10番目のバージョンのWindowsを実行している場合は、コンピュータを使用できます。このオペレーティングシステムの環境で目覚まし時計を設定する方法は、現在の記事で言われます。
Windows 10用のアラームクロック
OSの以前のバージョンとは異なり、「DAZEN」の「DAZEN」のインストールは、開発者の公式サイトだけでなく、オペレーティングシステムに組み込まれているMicrosoft Storeからも可能です。彼らは私たちの今日の仕事を解決するためにそれらを使うでしょう。方法2:「目覚まし時計と時計」
Windows 10には、事前インストールされている「アラームとクロック」アプリケーションがあります。当然のことながら、今日のタスクを解決するために使用できます。多くの場合、このオプションは、サードパーティソフトウェアのインストールを必要としないため、さらに好ましいです。
- [スタート]メニューのこのアプリケーションのラベルを使用して、「アラームとクロック」を実行します。
- 最初のタブでは、以前にインストールされているアラームクロックをアクティブにすることができます(いずれかの場合)、新しいものを作成できます。後者の場合は、下部パネルの「+」ボタンをクリックする必要があります。
- アラームが機能している時間を指定し、名前を設定し、繰り返しのパラメータ(作業日数)を決定し、信号メロディーとそれが延期できる時間間隔を選択します。
- アラームクロックをインストールして設定するには、ディスケットのイメージを付けてボタンをクリックして保存します。
- アラームクロックがインストールされ、アプリケーションのメイン画面に追加されます。同じ場所で、作成したすべてのリマインダーを管理し、それらを無効にし、作業パラメータを変更し、削除、および新しいものを作成します。
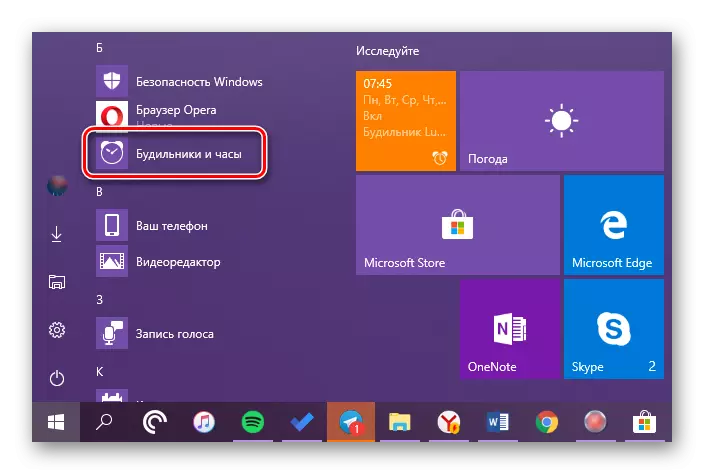
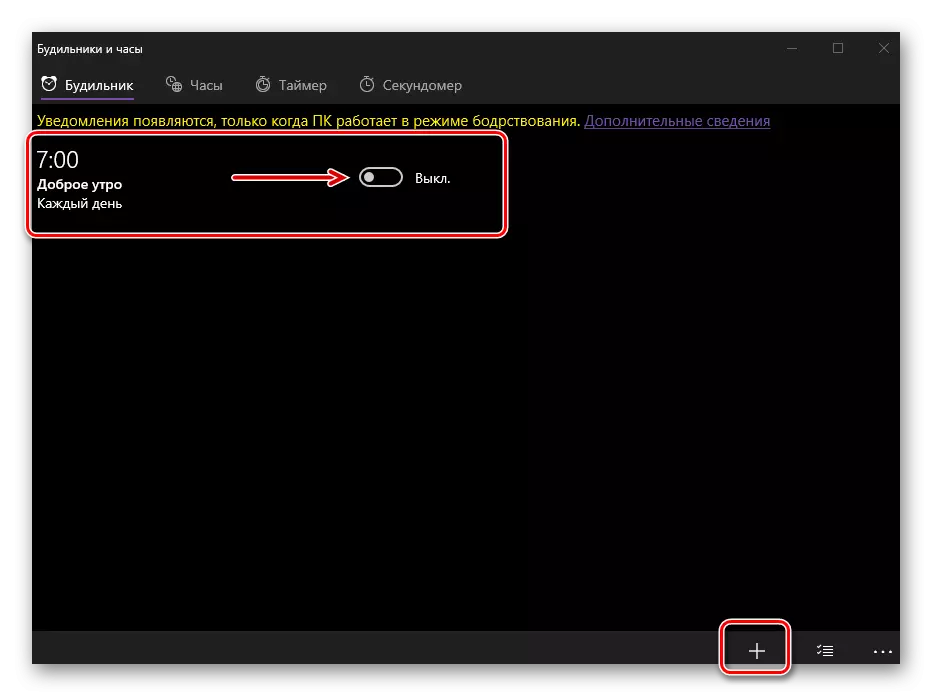
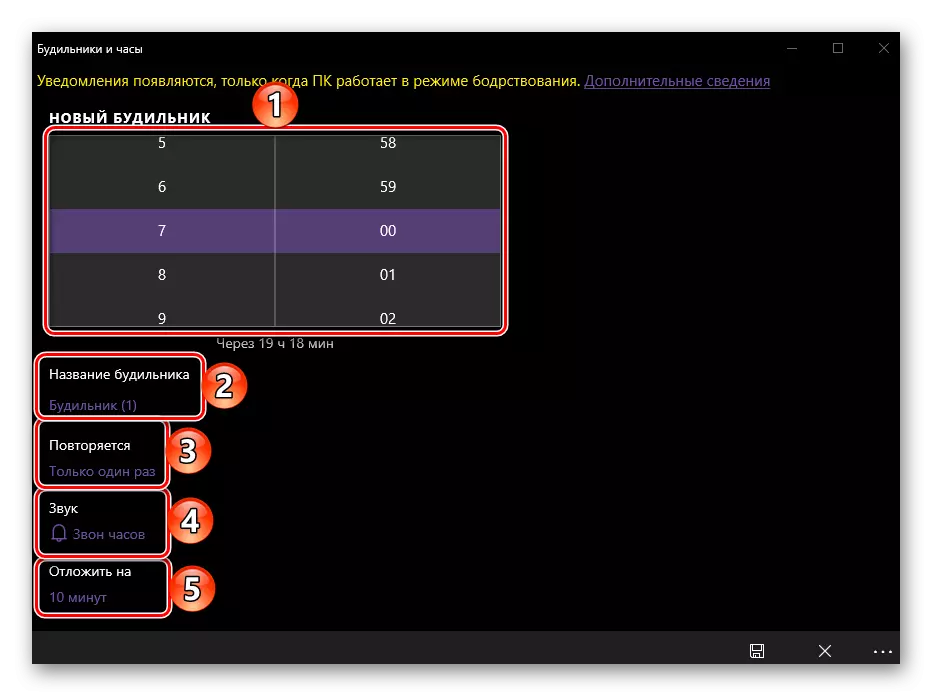
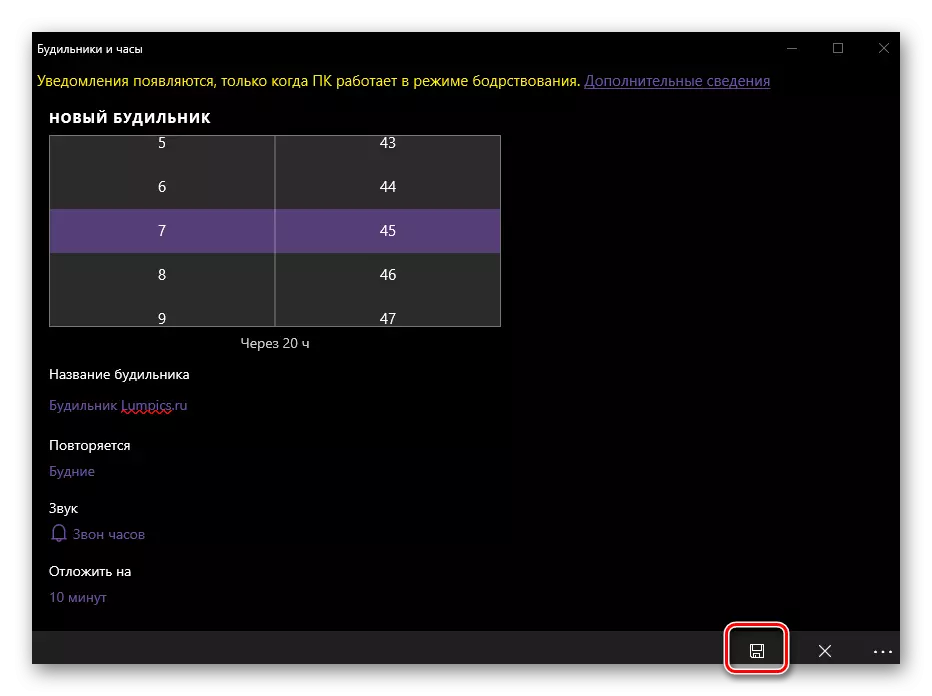
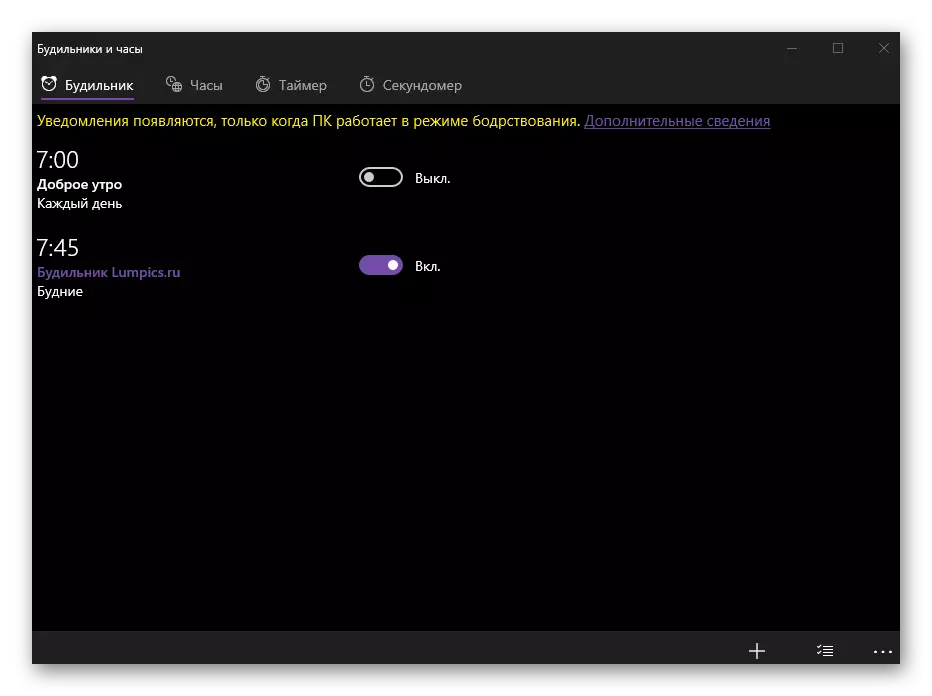
標準ソリューション「アラームとクロック」は、上記の時計よりもはるかに限られている機能を有していますが、その主なタスクで完全にコピーします。
結論
今、あなたは多くのサードパーティのアプリケーションのうちの1つを使って、またはより単純であるが、ソリューションはオペレーティングシステムに統合されています。
