
Google Chrome Webブラウザを積極的に使用して、抽出可能なPCユーザーは、開くタブを保存する方法を尋ねられます。これは、将来的にあなたが好きなまたは興味のあるサイトにすばやくアクセスできるように、目標に必要な場合があります。今日の記事では、Webページを保存するためのすべての可能なオプションについて説明します。
Google Chromeでタブを保存します
[保存]タブの下で、ほとんどのユーザーはブックマークへのサイトの追加またはエクスポートをブックマークプログラムですでに使用可能なエクスポート(頻繁に - 1つのサイト)を意味します。私たちは詳しくは同じようにさらに検討しますが、ニュアンスの初心者にとって簡単で明白に始めましょう。方法1:クローズ後のオープンサイトを保存する
Webページを直接保存する必要はありません。それはかなり可能です、あなたはブラウザの起動時に終了する前にアクティブになっていたのと同じタブが十分になるでしょう。 Google Chrome設定で行うことができます。
- 垂直方向に配置された3つの点(閉鎖ボタン)のLKM(マウスの左ボタン)をクリックして「設定」を選択します。
- インターネットブラウザのパラメータを含む別々に開いたタブで、[Start Chrome]セクションまでスクロールします。 「以前に開くタブ」項目の反対側のマーカーを取り付けます。
- Chromeを再起動すると、閉じられる前のものと同じタブが表示されます。

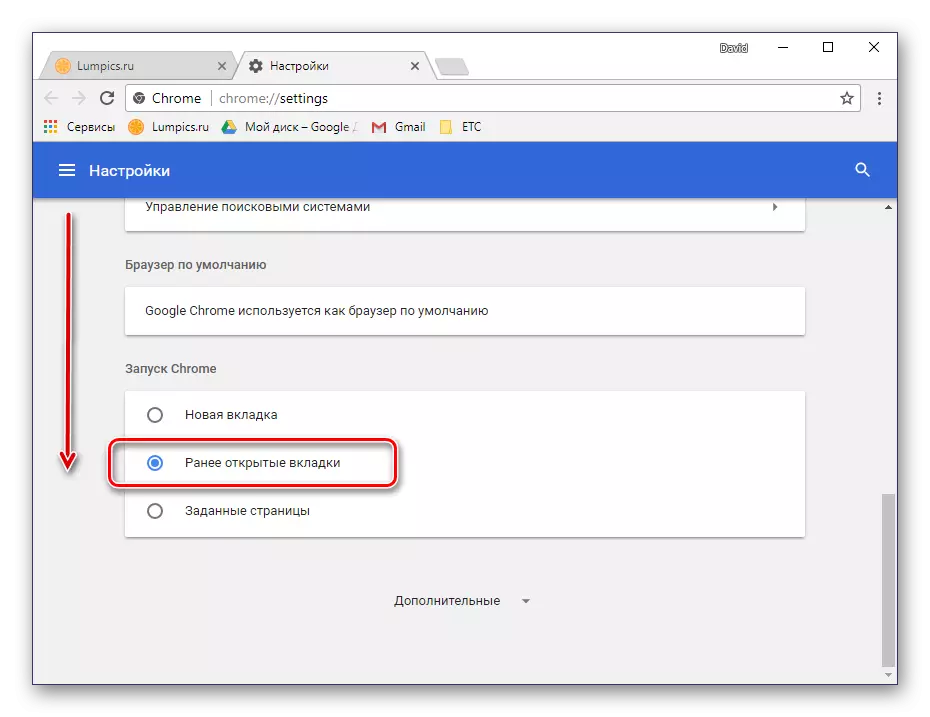

これらの単純な行動のおかげで、あなたは最新のオープンウェブサイトを視覚的に失うことはありません。
方法2:標準ツールへの追加
ブラウザを再起動した後以前に開いているタブを保存する方法で、図面を把握しました。今では、ブックマークにお気に入りのサイトを追加する方法を調べます。あなたはこれを別のタブと現時点で開かれたすべての両方で行うことができます。
1つのサイトを追加する
これらの目的のために、Google Chromeにはアドレス文字列の終わり(右)にある特別なボタンがあります。
- 保存したいWebサイトでタブをクリックします。
- 検索バーの最後に、アスタリスクのアイコンを見つけてLKMでクリックします。ポップアップウィンドウで、保存されているブックマークの名前を設定し、その場所のフォルダを選択できます。
- これらの操作の後、「完了」をクリックしてください。サイトはブックマークパネルに追加されます。


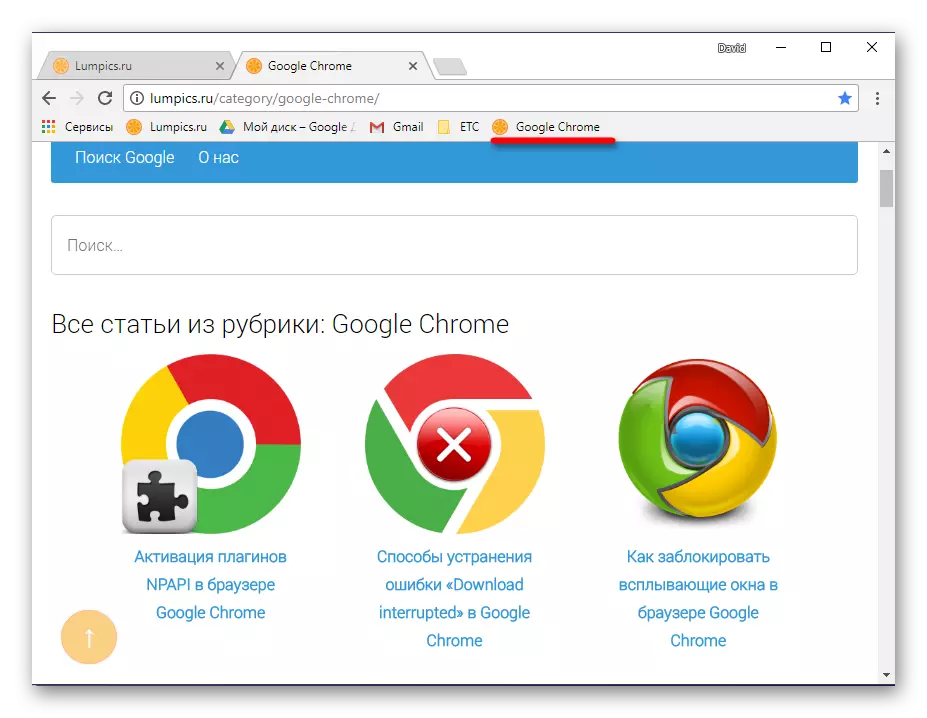
続きを読む:Bookmarksブラウザでページを保存する方法Google Chrome
開いているすべてのWebサイトを追加します
現在開くタブのタブを保持したい場合は、次のいずれかを実行します。
- それらのいずれかのためのPCM(右クリック)をクリックし、「ブックマークのすべてのタブを追加」を選択します。
- ホットキー "Ctrlキー+ SHIFT + D" を使用してください。

インターネットブラウザで開いているすべてのページがすぐにアドレス文字列の下のパネルにブックマークとして追加されます。

その上で直接パネル自体または別のディレクトリ - あなたは、フォルダ名を設定し、それを保存する場所を選択する機会を持つことになります。
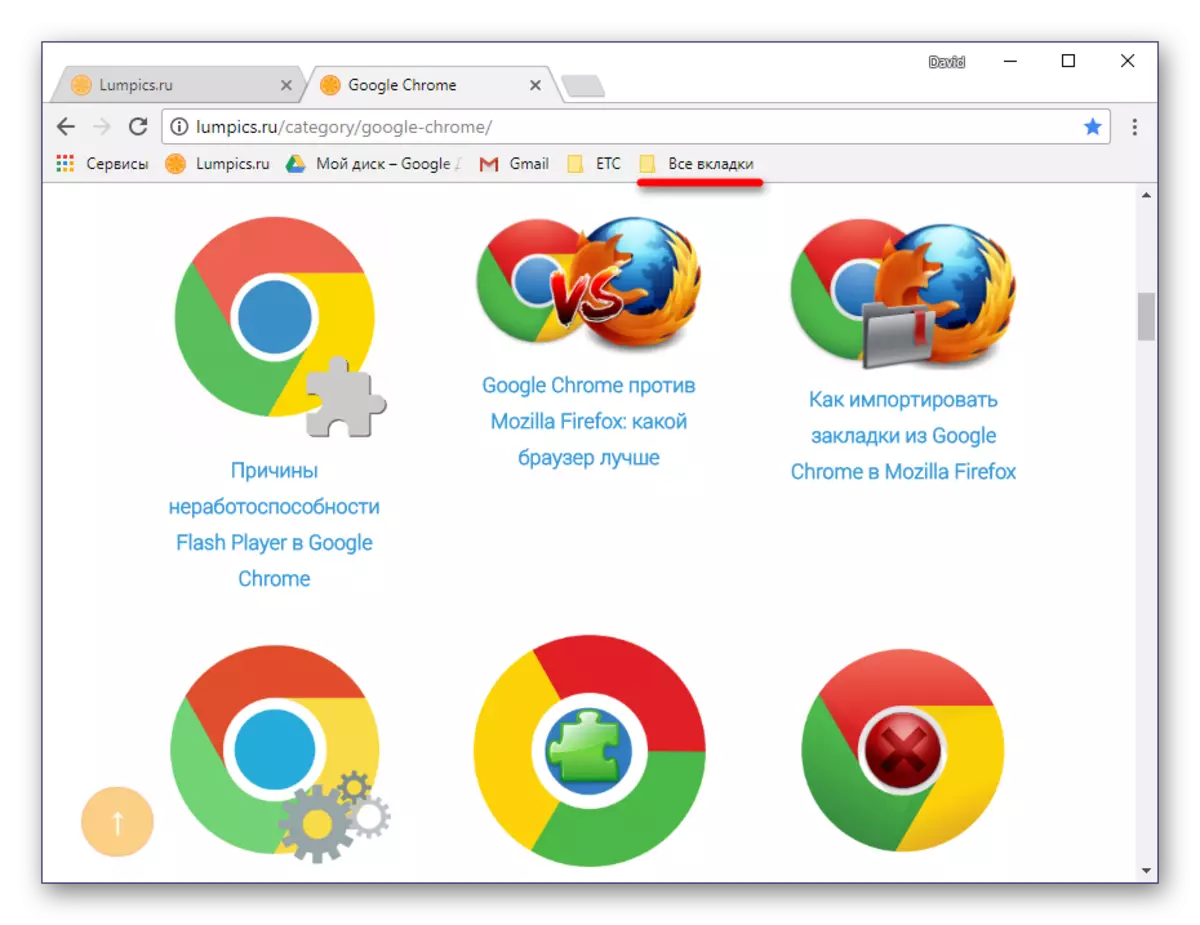
表示パネルのアクティベーション「ブックマーク」
デフォルトでは、このブラウザ要素が直接、検索バーのGoogle Chromeの下、唯一の開始ページに表示されます。しかし、変更することが非常に簡単にすることができます。
- 新しいタブを追加する]ボタンをクリックして、Webブラウザのスタートページに移動します。
- PCMパネルの底面積をクリックし、「ショーブックマークパネル」を選択します。
- 今すぐ保存され、いつでもあなたの視野になりますパネルのサイト上に置きます。


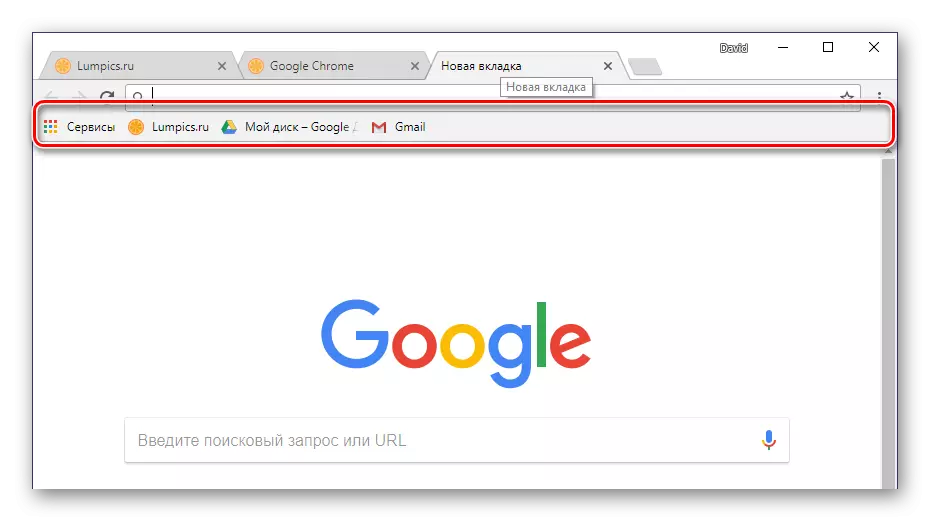
利便性と組織のためにフォルダを作成する機能を提供します。これのおかげで、あなたは、例えば、グループのWebページ、トピックについて。
続きを読む:「ブックマークパネルの」ブラウザGoogle Chromeで
方法3:サードパーティの開発者からのブックマークの管理者
Google Chromeでのために提供される標準的な「タブパネル」に加えて、このブラウザのためのより多くの機能ソリューションがあります。彼らは広く、拡張ストアで表現されています。また、単に検索を使用して、適切なブックマークマネージャを選択してください。
クロームウェブストアに行きます
- 上記のリンクに沿って行く、左側に、小さな検索フィールドを見つけます。
- 単語を入力します。「ブックマーク」検索ボタン(拡大鏡)をクリックするか、キーボード上の「入力」。
- 検索結果を読んだ後、スーツは、あなたがして、「インストール」ボタンをクリックしてくださいというオプションを選択します。
- サプリメントの詳細な説明と表示されたウィンドウで、もう一度設定ボタンをクリックしてください。別のウィンドウでは、「拡張のインストール」をクリックするべきで、表示されます。
- 準備ができて、今はlikelledサイトを保存し、それらを管理するために、サードパーティ製のツールを使用することができます。




製品のこの種の最高は、以前に別の記事では、当社のウェブサイト上で検討した、あなたはそれらのダウンロードへのリンクがあります。
続きを読む:Google Chromeのブックマークの管理者を
利用可能なソリューションの豊富な中には、最も人気のある使いやすいものの一つとしてスピードダイヤルを強調することです。あなたは別の材料でこのブラウザサプリメントのすべての機能を知ることができます。
続きを読む:Google Chromeのスピードダイヤル
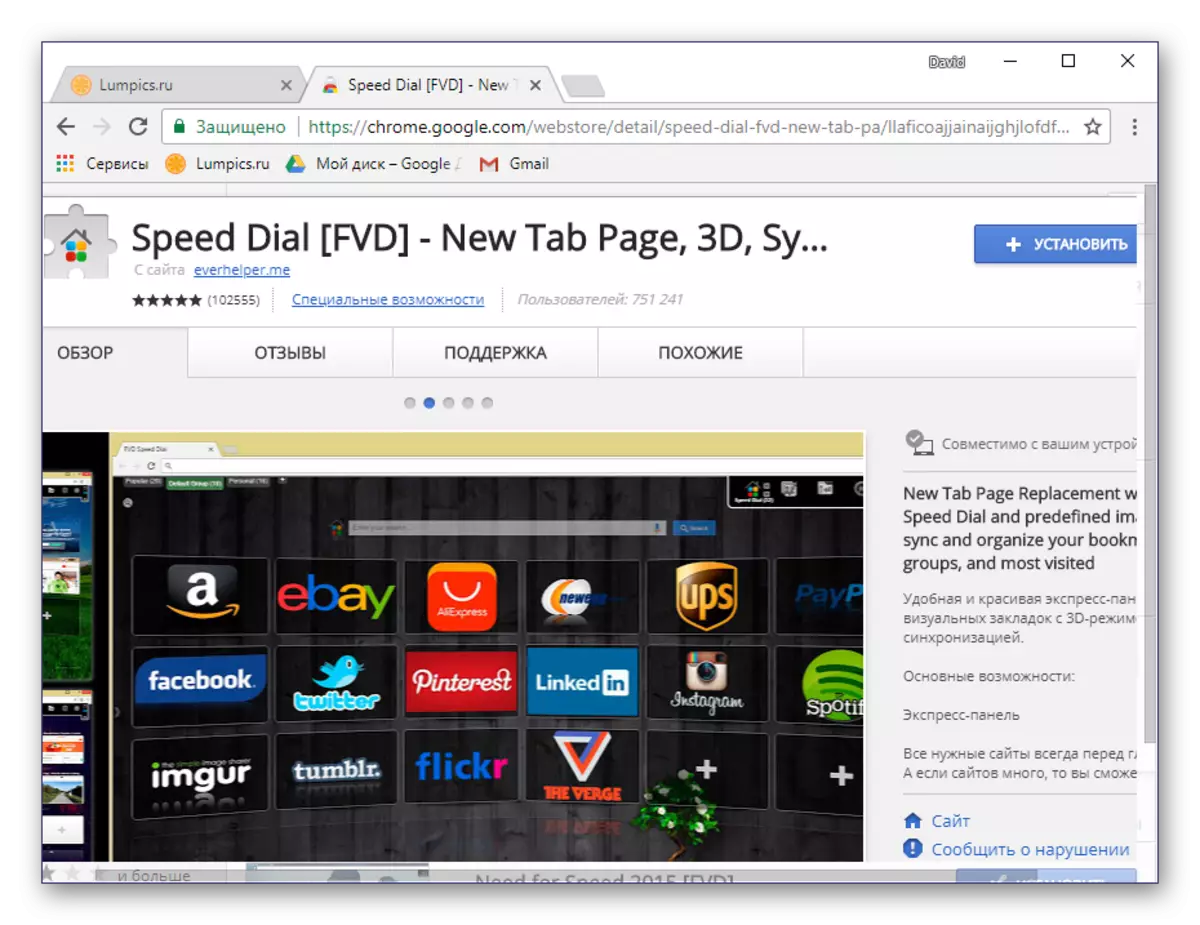
方法4:ブックマーク同期
最も便利なGoogle Chrome関数の1つは、ブックマークおよびオープンタブに配置されたサイトを保存することを可能にするデータ同期です。彼女のおかげで、あなたは1つの装置(たとえばPC上で)上で特定のサイトを開き、その後別の機器で(たとえばスマートフォン上で)作業を続けることができます。
これが必要なのは、アカウントにログインしてWebブラウザの設定でこの機能を有効にすることだけです。
- これを前にしていない場合は、Googleアカウントにログインしてください。ナビゲーションペインの右側の領域にある人のシルエットのイメージがあるアイコンをクリックし、[Chromeにログインする]を選択します。
- ログイン(電子メールアドレス)を入力して[次へ]をクリックします。
- アカウントからパスワードを指定して、もう一度[次へ]ボタンをクリックしてください。
- 「OK」ボタンを押して表示されるウィンドウで承認を確認してください。
- 右側の垂直方向のトリプルをクリックしてから、適切なメニュー項目を選択して、ブラウザの設定に進みます。
- 「設定」のセクションは別のタブで開きます。アカウントの名前で、「同期」項目を見つけて、この機能が有効になっていることを確認してください。



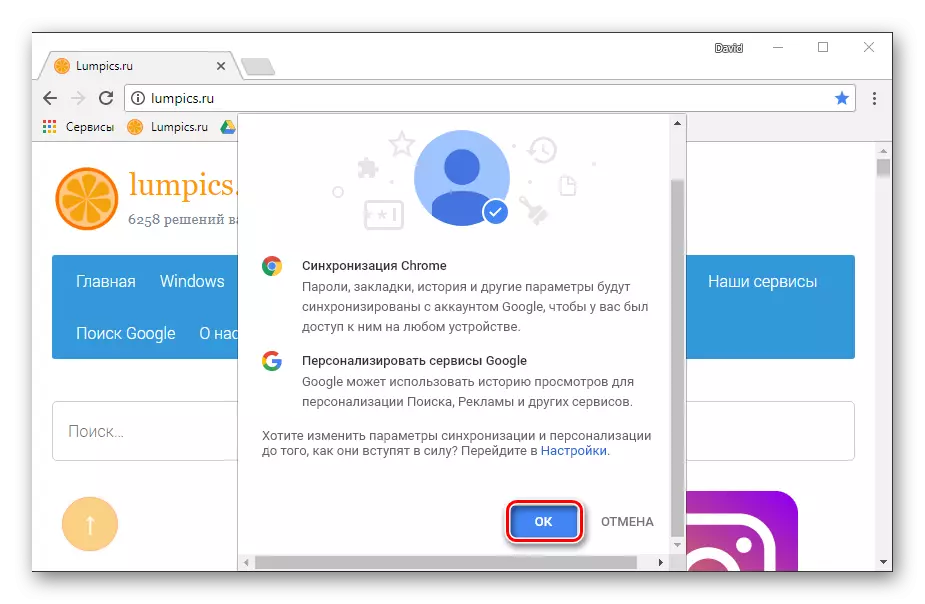


保存したすべてのデータは、インターネットブラウザにプロファイルを入力した場合は、他のすべてのデバイスで利用可能になります。
Google Chromeでデータ同期を提供する機会の詳細は、私たちのウェブサイト上の別の素材で読むことができます。
続きを読む:Google Chromeブラウザでのブックマーク同期
方法5:ブックマークをエクスポートします
Google Chromeを他のブラウザに移動する予定の場合は、以前にブックマークに保存されているサイトを失いたくない場合、エクスポート機能は役立ちます。彼女に目を向けると、例えばMozilla Firefox、Opera、またはWindows用のMicrosoft Edge Standardでさえも簡単に「移動」できます。
これを行うには、コンピュータのブックマークを別のファイルで保存してから、それらを別のプログラムにインポートするのに十分です。
- ブラウザの設定を開き、「ブックマーク」文字列にカーソルを合わせます。
- 表示されたサブメニューで、「ブックマークマネージャ」を選択します。
- 右上部に縦トリプルの形でボタンを見つけ、それをクリックします。 「エクスポートブックマーク」 - 最後の項目を選択します。
- 「保存」ウィンドウに表示されますが、データのファイルをホストするディレクトリを指定して、それを適切な名前を設定し、「保存」をクリックしてください。

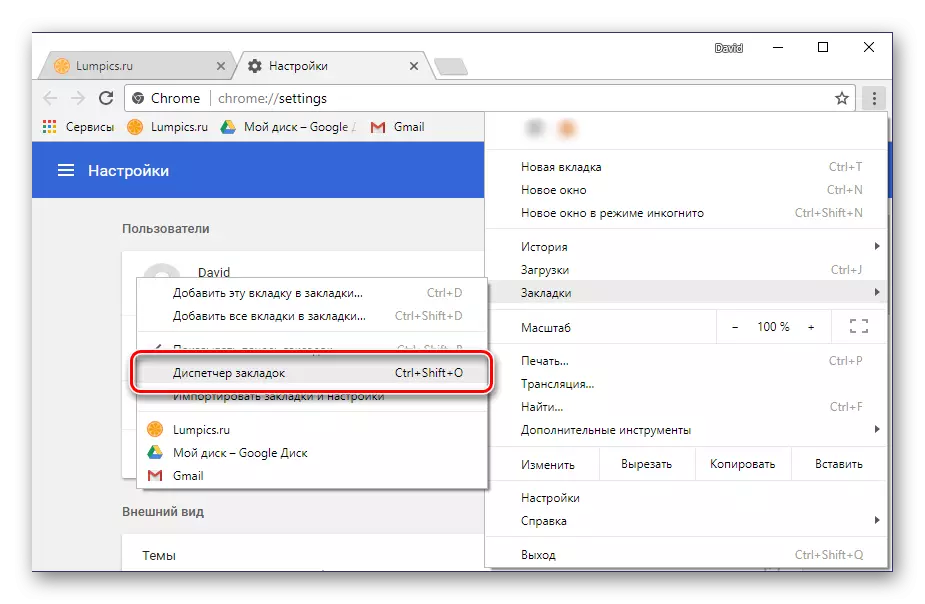
ヒント:設定への移行の代わりに、キーの組み合わせを使用できます。"Ctrl + Shift + O".


次に、それは別のブラウザにインポート機能を利用するために残って、実装するためのアルゴリズムは、上記の説明とほぼ同様です。
続きを読む:
GoogleのChromeのブックマークのエクスポート
転送ブックマーク
方法6:ページの保存
ウェブサイトのウェブサイトがあなたに興味を保存すると、あなただけのブラウザにブックマークするだけでなく、直接ディスク、別のHTMLファイルにすることはできません。二回、それをクリックすると、新しいタブでページの開放を開始します。
- コンピュータに保存したいページでは、Google Chromeの設定を開きます。
- 「高度なツール」を選択し、「保存ページどのように...」。
- 「保存」ダイアログボックスで、Webページをエクスポートするパスを指定した名前を設定し、「保存」をクリックしてください。
- 一緒にHTMLファイルと、指定された場所は、データ保存フォルダのWebページを正しく起動するために必要になります。
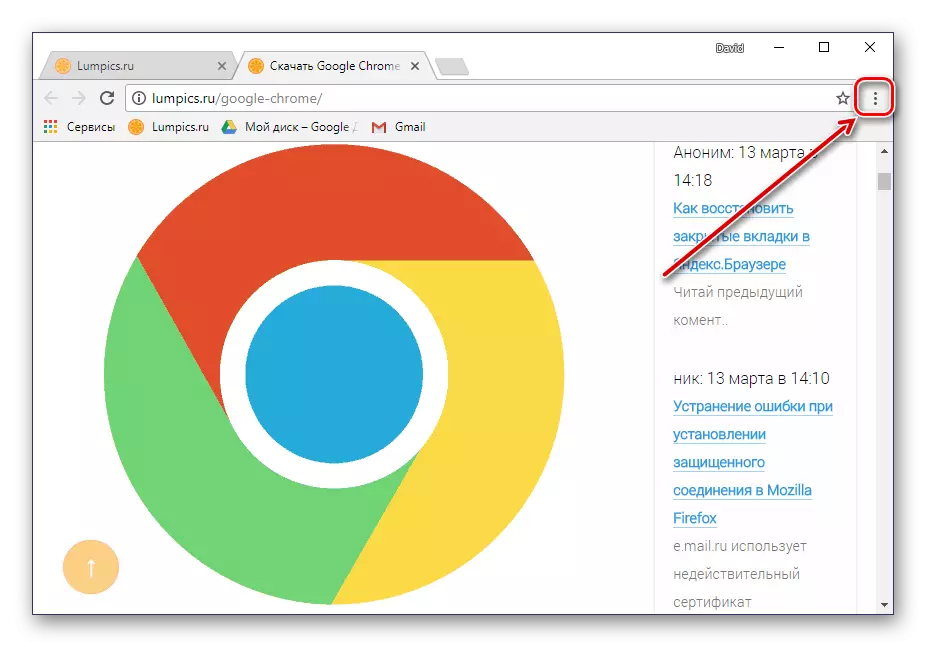

ヒント:代わりに、設定への移行で、適切な項目を選択すると、キーを適用することができます"Ctrlキー+ S".


このように保存されたサイトのページでも、インターネットに接続せずに(しかし、ナビゲーションの可能性なし)Google Chromeで表示されることは注目に値します。いくつかのケースでは、これは非常に有用である可能性があります。
方法7:ラベルの作成
GoogleのChromeでサイトのショートカットを作成した、あなたは別のWebアプリケーションとして使用することができます。このようなページは、独自のアイコン(Favonが開いて、タブに表示される)を持っているだけでなく、Webブラウザで直接、別のウィンドウでタスクバーに開いて、ではないだけでなく。あなたはいつもあなたの目の前にサイトを維持し、他のタブの豊富でそれを見ていないしたい場合に非常に便利です。実行する必要のあるアクションのアルゴリズムは、以前の方法に似ています。
- 交互に開き、Google Chromeの設定と「高度なツール」の項目を選択 - 「ショートカットの作成」。
- ポップアップウィンドウで、ショートカットに適切な名前を設定するか、最初に指定された値のままにして、「作成」ボタンをクリックしてください。
- あなたによって保存されたサイトのショートカットをダブルクリックで実行できるWindowsデスクトップ、上に表示されます。デフォルトでは、新しいブラウザタブで開きますが、それは変更することができます。
- [ブックマーク]ウィンドウで、[アプリケーション]ボタンをクリックします(以前は「サービス」と呼ばれます)。
![Google Chromeブラウザの[アプリケーション]セクションに移動します](/userfiles/134/5587_36.webp)
ノート:ボタンの場合「アプリケーション」なし、Google Chromeのホームページに移動し、Bookmarksパネルで右クリック(PCM)をクリックして項目を選択します。"「サービス」ボタンを表示する».
- 2番目の手順でWebアプリケーションとして保存したサイトラベルを見つけ、その上のPCMをクリックして、メニューの[新しいウィンドウで開く]を選択します。

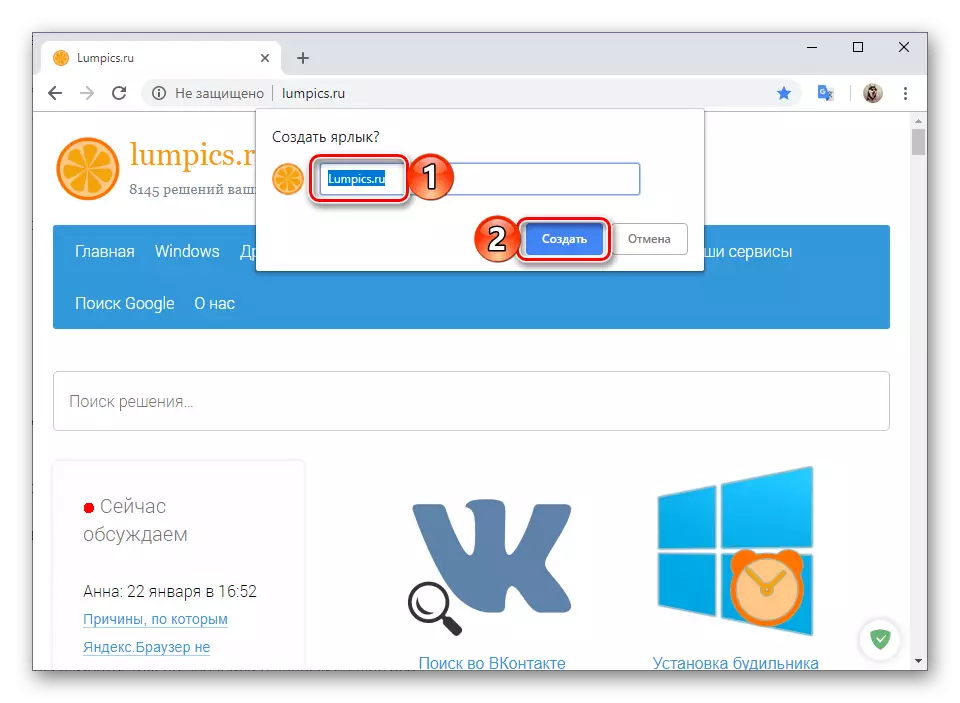

![Google Chromeブラウザの[アプリケーション]ボタンを表示することを有効にします](/userfiles/134/5587_37.webp)

この点から、保存されたサイトは独立したアプリケーションとして開かれ、適切に見えます。

これで終わります。この記事では、Bookmarksにサイトを追加するのとともに、Google Chromeブラウザのタブを保存するためのすべての可能なオプションをカバーし、そのPCの実際の保存で終了します。特定の状況では、同期、エクスポート、および追加ショートカットの機能も非常に役立ちます。
Google Chrome Webブラウザにブックマークが保存されている場合も読む
