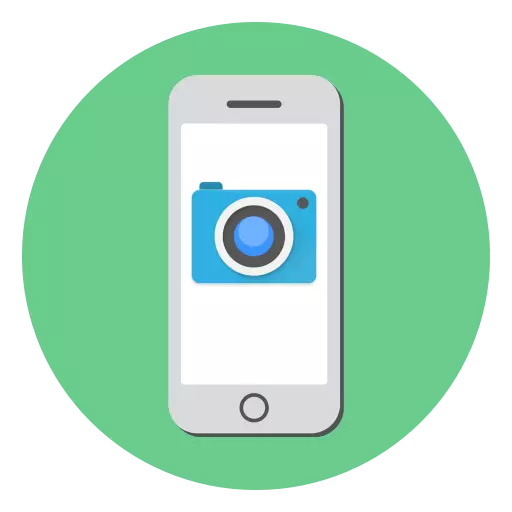
iPhoneカメラでは、デジタルカメラをほとんどのユーザーに置き換えることができます。良いスナップショットを作成するには、標準の添付ファイルアプリケーションを実行するのに十分です。ただし、iPhone 6にカメラを正しく設定すると、写真やビデオの品質を大幅に向上させることができます。
iPhoneでカメラをカスタマイズします
以下に、高品質のショットを作成したい場合は、写真家に頼っていることがよくある、いくつかの便利なiPhone 6の設定を見ていきます。さらに、これらの設定のほとんどは、考慮されているモデルだけでなく、その他の世代のスマートフォンにも適しています。「グリッド」機能の活性化
組成物の調和的な構造は、芸術的な絵の基礎です。正しいプロポーションを作成するために、多くの写真家にはiPhone上のメッシュが含まれています - オブジェクトと地平線の場所を削除することができます。

- グリッドを有効にするには、電話機の設定を開き、「カメラ」セクションに移動します。
- スライダをグリッドポイントの周囲にアクティブな位置に変換します。
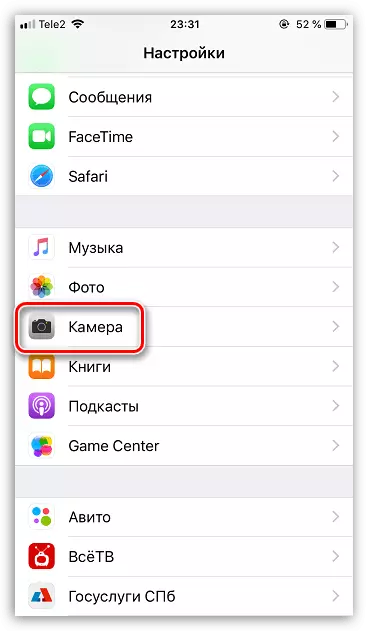

露光/焦点を定着させる
各iPhoneのユーザーが知っている必要があるという非常に便利な機能。あなたがカメラがあなたが必要としているオブジェクトに焦点を当てたときにあなたは確かに状況に直面しました。修正すると、目的のオブジェクトによってタップすることができます。そして、あなたが長い間指を持っていれば - アプリケーションはそれに焦点を合わせるでしょう。

露光を調整するには、オブジェクトをタップしてから、指を取り除くことなく、上下にスワイプして明るさを増減させます。

パノラマ撮影
ほとんどのiPhoneモデルは、パノラマ調査の機能をサポートしています - 画像上の240度の視野角を固定することができます。
- パノラマ調査を有効にするには、カメラアプリケーションを実行し、ウィンドウの下部にあると、パノラマアイテムに移動するまでいくつかのスワイプが右にスイプになります。
- カメラを初期位置に移動してシャッターボタンをタップします。ゆっくりとカメラを右に連続して移動します。パノラマが完全に完了するとすぐに、iPhoneは画像をフィルムに保存します。

毎秒60フレームの周波数でビデオを撮影する
デフォルトでは、iPhoneは毎秒30フレームの周波数でフルHDビデオを記録します。電話パラメータを通じて周波数の周波数を60の周波数を60に上げることで、撮影の質を向上させることができます。ただし、この変更はビデオの最終的なサイズに影響します。
- 新しい頻度を設定するには、設定を開いてカメラセクションを選択します。
- 次のウィンドウで、[ビデオ]セクションを選択します。チェックボックスをパラメータ "1080p HD、60フレーム/ s"の近くに置きます。設定ウィンドウを閉じます。
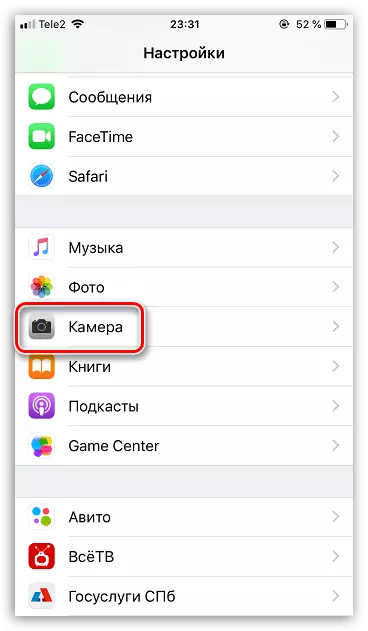

スマートフォンのヘッドセットをシャッターシャッターボタンとして使用します
標準のヘッドセットを使用してiPhoneで写真やビデオを撮影することができます。これを行うには、有線ヘッドセットをスマートフォンに接続してカメラアプリケーションを実行します。写真やビデオを進めるには、任意のボリュームボタンを押すと、1回押します。同様に、物理ボタンを使用して音声を増やし、スマートフォン自体を増減できます。

HDR.
HDR機能は高品質の写真を得るための必須のツールです。それは次のように機能します:写真撮影時には、いくつかの画像が異なる露光で作成されます。その後、優れた品質の1つの写真に接着されます。
- HDRを有効にするには、カメラを開きます。ウィンドウ上部にある[HDR]ボタンを選択し、[自動]または[オン]項目を選択します。最初のケースでは、HDRスナップショットは不十分な照明の条件で作成され、2番目に機能が常に機能します。
- ただし、HDRが写真を害する場合にのみ、原稿の保全機能を有効にすることをお勧めします。これを行うには、設定を開き、カメラのセクションに進みます。次のウィンドウで、[元のままにする]オプションを有効にします。
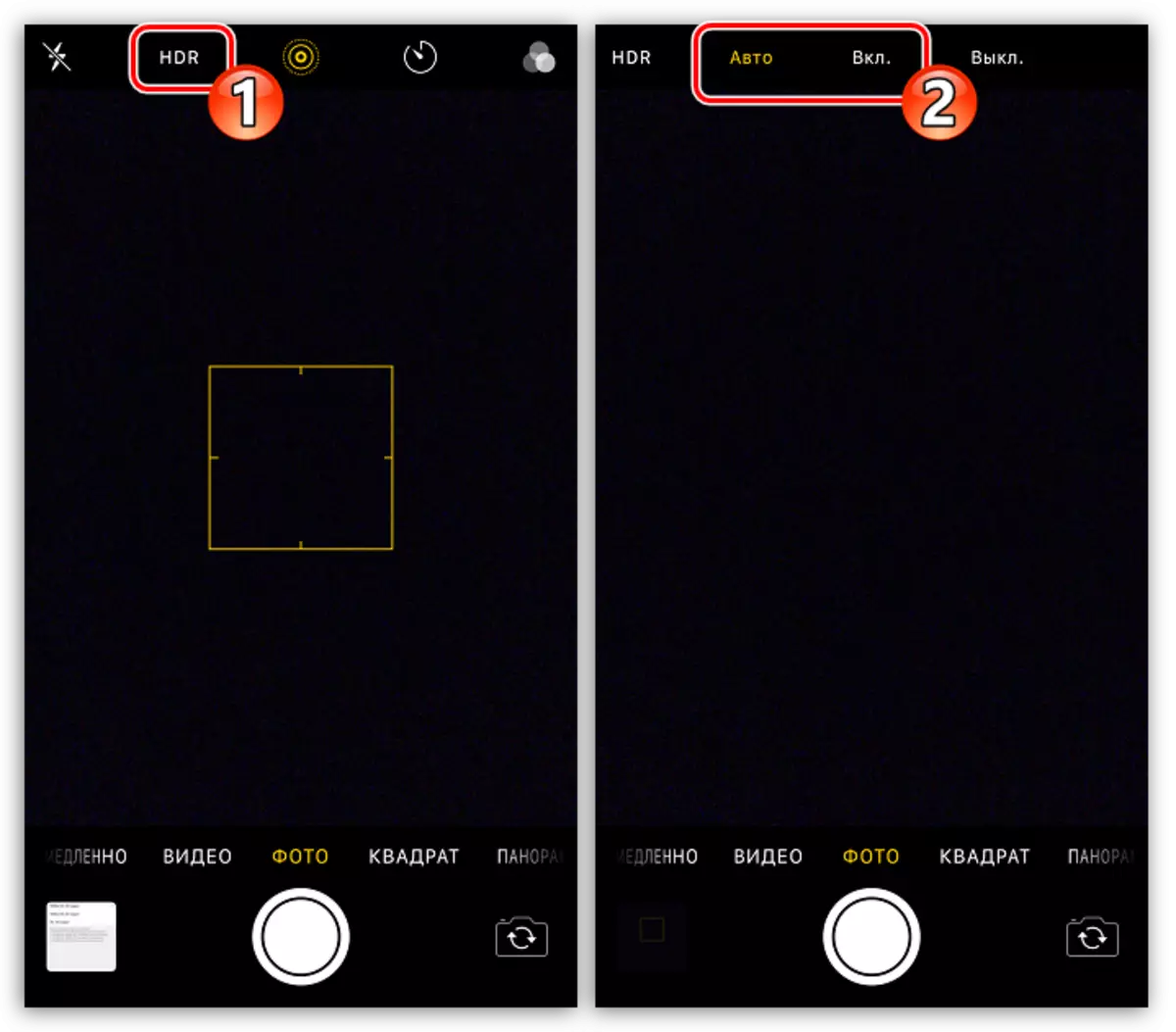
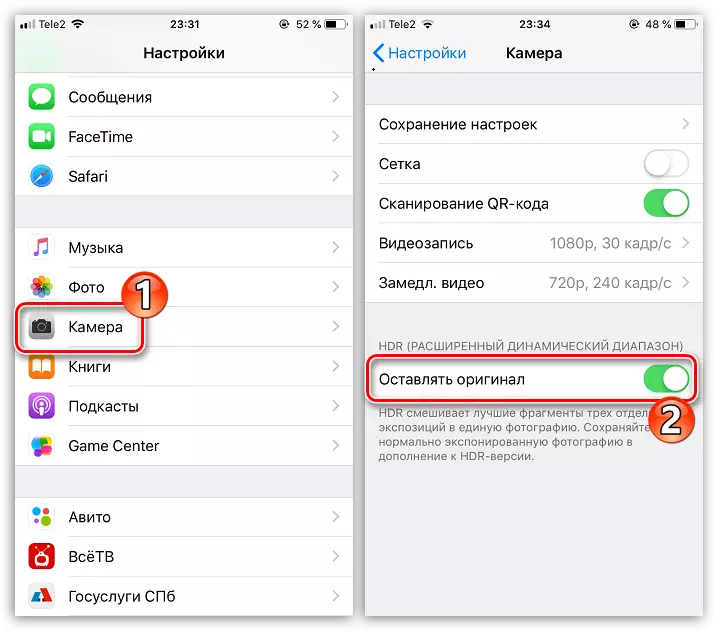
リアルタイムフィルタを使用する
標準のカメラアプリケーションは、小型のフォトエディタやビデオとしても機能します。たとえば、撮影プロセス中に、すぐに各種フィルタを適用できます。
- これを行うには、以下のスクリーンショットに表示されている右上隅にあるアイコンを選択します。
- 画面下部に、フィルタが表示され、スワイプを左右に切り替えることが可能です。フィルタを選択したら、写真やビデオを起動します。


スローモーション
スローモーションモードのおかげで、ビデオにとって興味深い効果が得られます。この機能は、通常のビデオ(240または120 k / s)よりも大きい周波数のビデオを作成します。
- このモードを開始するには、「ゆっくり」タブに移動するまで、左から右へのスイプをいくつかします。カメラをオブジェクトに移動して撮影ビデオを実行します。
- 撮影が完了したら、ローラーを開きます。遅延フラグメントの先頭と終了を編集するには、[編集]ボタンをタップします。
- ウィンドウの下部には、スライダがスローモーションフラグメントの先頭と終了時にスライダを配置する必要があるタイムラインが表示されます。変更を保存するには、[完了]ボタンを選択します。
- デフォルトでは、スロービデオの撮影は720pの解像度で実行されます。ワイドスクリーン画面でローラーを表示する予定の場合は、設定を事前に使用して解像度を高めています。これを行うには、設定を開き、「カメラ」セクションに進みます。
- 「遅いビデオ」項目を開き、「1080p、120フレーム/ s」パラメータの近くにチェックボックスをインストールします。


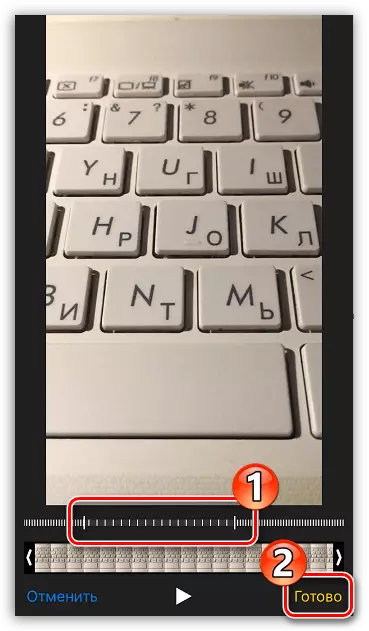
.

ビデオを撮影しながら写真を作成します
iPhoneのビデオを記録するプロセスでは、写真を作成できます。これを行うには、ビデオ撮影を実行してください。ウィンドウの左側には、スマートフォンが即座に写真を作るのをクリックした後、小さい丸いボタンが表示されます。設定を保存します
iPhoneカメラを使用して同じ撮影モードの1つをオンにして同じフィルタを選択してください。アプリケーションを起動すると、パラメータをもう一度指定できなくなり、設定機能を有効にします。
- iPhone設定を開きます。カメラのセクションを選択してください。
- 「設定の保存」に進みます。必要なパラメータを有効にしてから、メニューのこのセクションを終了します。
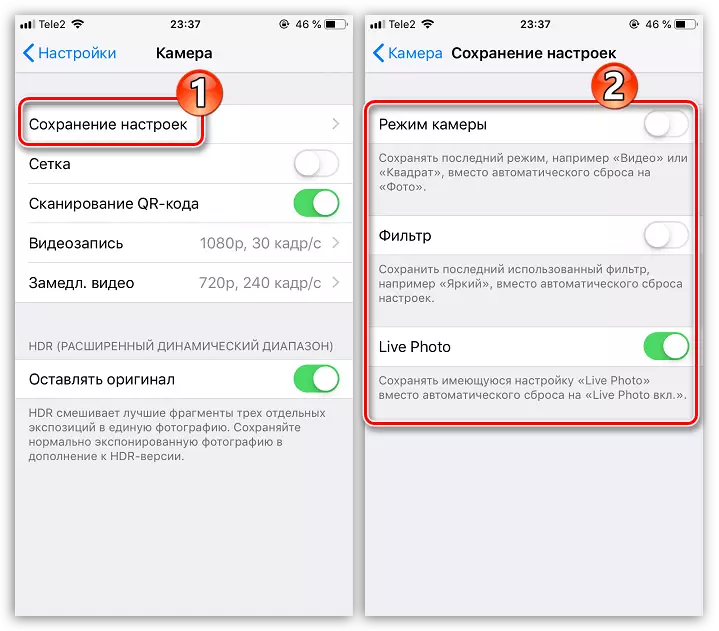
この記事では、iPhoneカメラの基本設定を示しています。これにより、本当に高品質の写真やビデオを作成できます。
