
Windows 10オペレーティングシステムには、プログラムで使用できるさまざまなフォントの標準セットがあります。さらに、ユーザー自身は、インターネットからダウンロードした後、好きなスタイルをインストールする権利を持っています。時々このような数のフォントは単にジャワを必要としない、そしてソフトウェアで働くとき、長いリストは必要な情報からまたはその負荷が苦しんでいるために気をそらす。その後、問題なく、利用可能なスタイルを削除できます。今日、そのようなタスクがどのように実行されるかについて教えてください。
Windows 10でフォントを削除します
アンインストールに複雑なものは何もありません。それは1分以内に生産されています、それは適切なフォントを見つけてそれを消去することが重要です。ただし、完全な削除は必ずしも必要ありませんので、すべての重要な詳細については、すべての重要な詳細について説明し、あなたの好みに基づいて最適なものを選択します。特定のプログラムからのフォントの削除に興味がある場合は、システム全体から外れていない場合は、ほとんどどこにでもそれをすることを知っているので、以下の方法を使用する必要があります。
方法1:フルフォント除去
このオプションは、そのさらなる回復の可能性なしに、システムからフォントを永遠に消去したい人に適しています。これを行うには、そのような指示にのみ付着する必要があります。
- Win + Rキーの組み合わせを閉じることで "run"ユーティリティを実行します。command%windir%\ fontsコマンドを入力して、OKまたはEnterをクリックします。
- 開いているウィンドウで、フォントを選択してから「削除」をクリックします。
- さらに、Ctrlキーを押しながら複数のオブジェクトを一度に選択してから、指定したボタンをクリックします。
- 削除警告を確認し、手順が完了します。
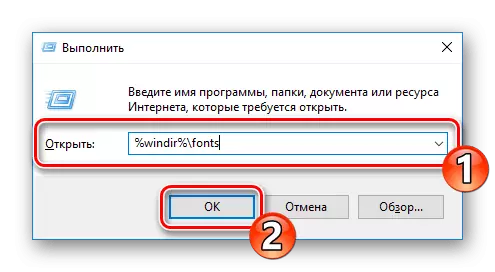
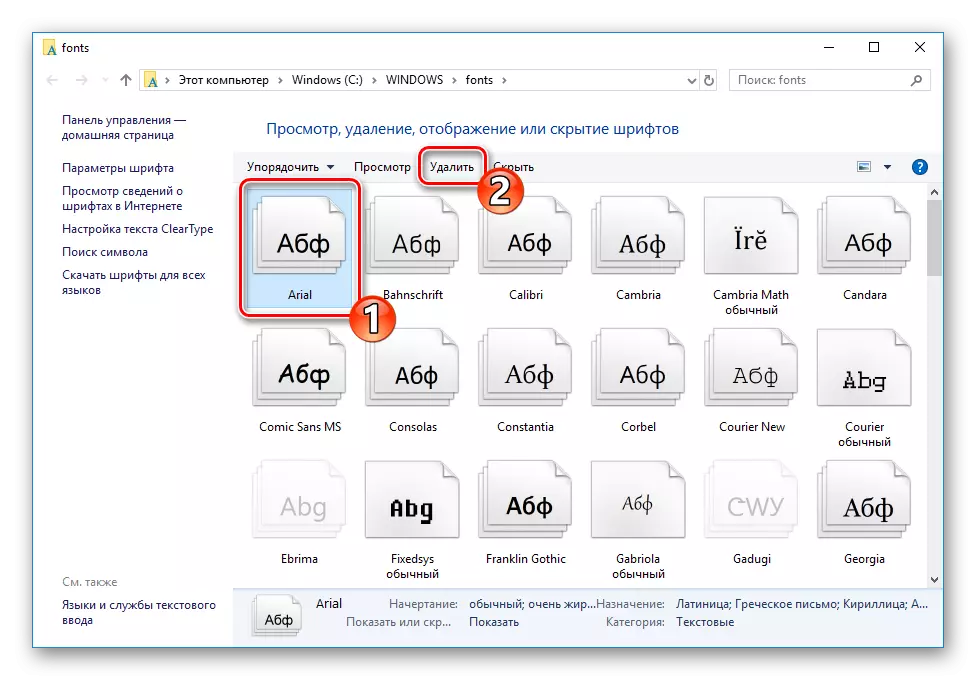
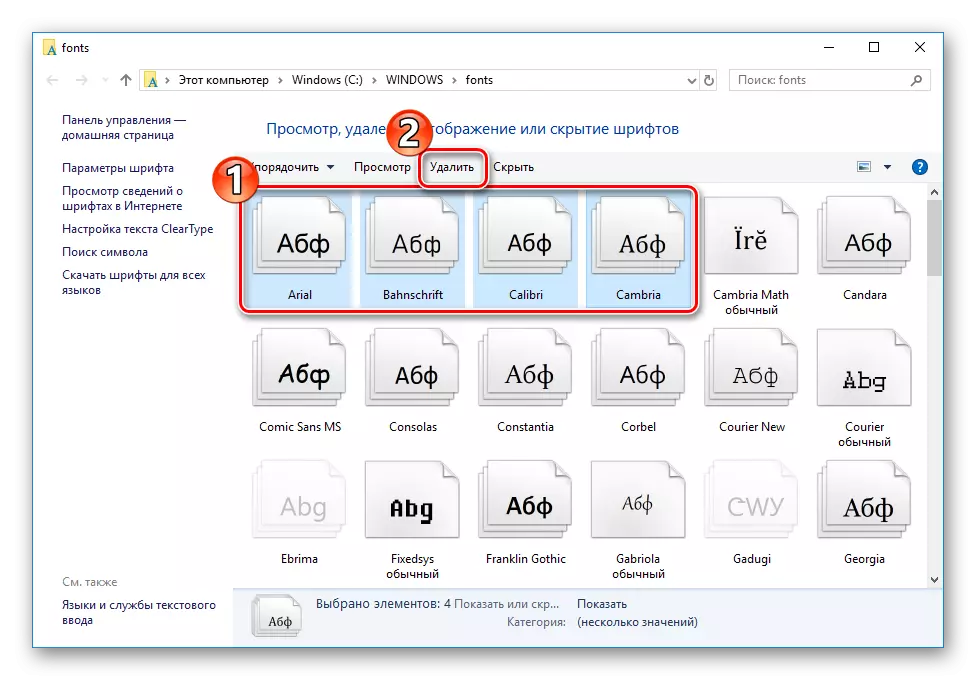
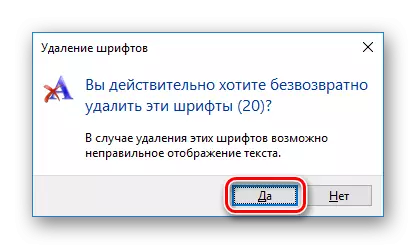
スタイルを別のディレクトリに保存することを常に良くしておくと、システムからのみ削除してください。それはもはや有用ではないという事実ではありません。これを行うには、フォントでフォルダ内にいる必要があります。入るには、Path C:\ Windows \ Fontsに並べて表示することもできます。

ルートフォルダにある場合は、ファイル上のLKMをクランプして別の場所にドラッグまたはコピーしてから、アンインストールに進みます。

方法2:フォントを隠す
しばらくの間それらを非表示にすると、プログラムや古典的なアプリケーションではフォントは表示されません。この場合、完全なアンインストールは必ずしも必要ではないためです。任意のスタイルを隠すことは非常に簡単です。 Fontsフォルダに移動するのに十分な場合は、ファイルを強調表示して[非表示]ボタンをクリックしてください。
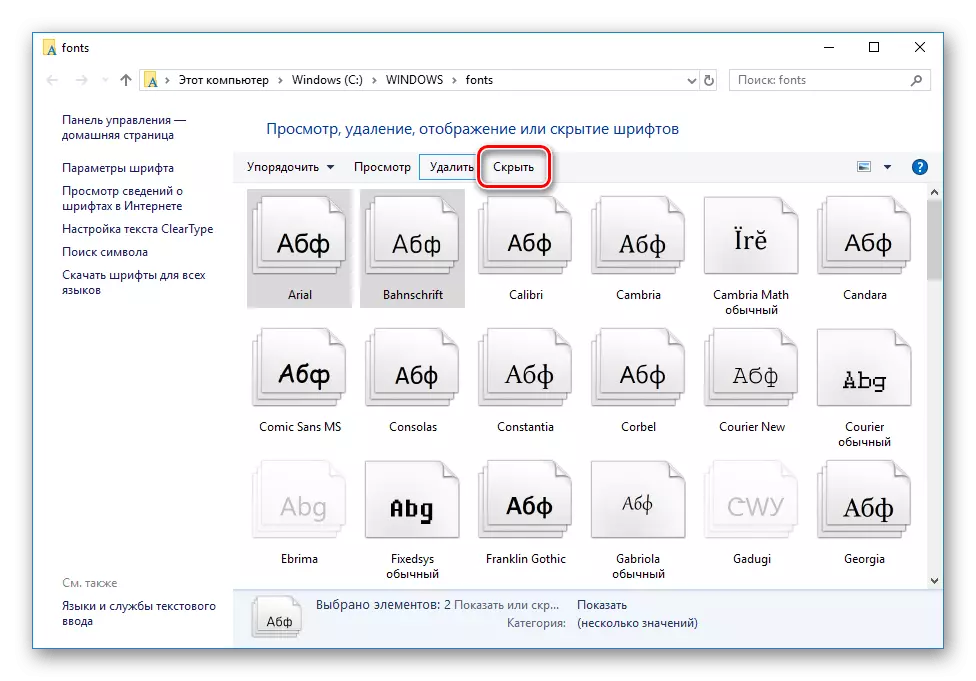
さらに、現在の言語パラメータによってサポートされていないフォントを非表示にするシステムツールがあります。次のように使用されます。
- 便利な方法でフォントフォルダに移動します。
- 左側のペインで、[フォント設定]リンクをクリックします。
- [デフォルトのフォント設定の復元]ボタンをクリックしてください。
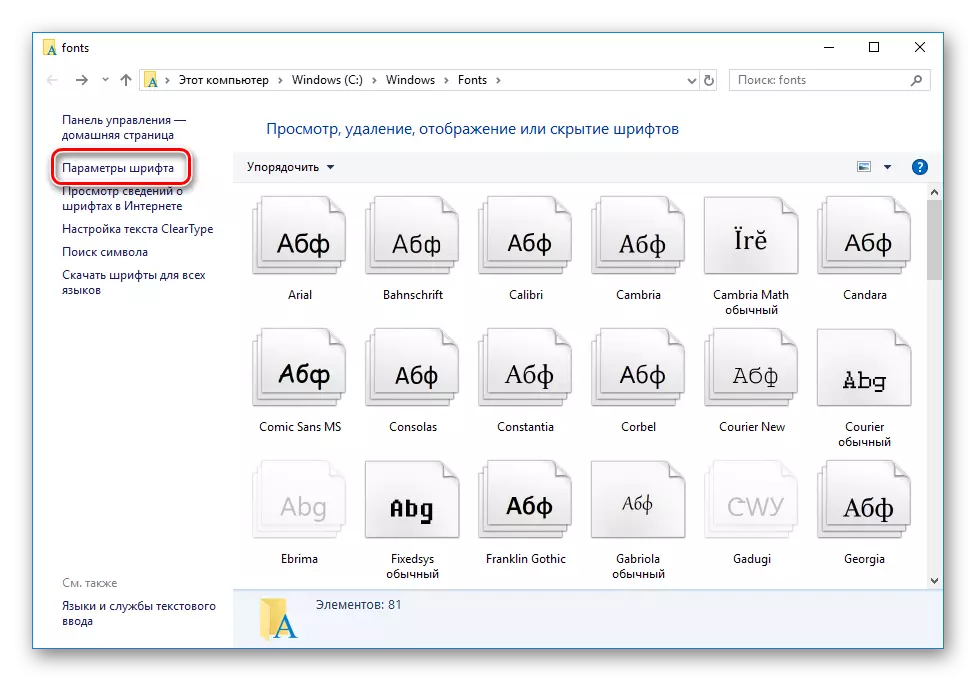
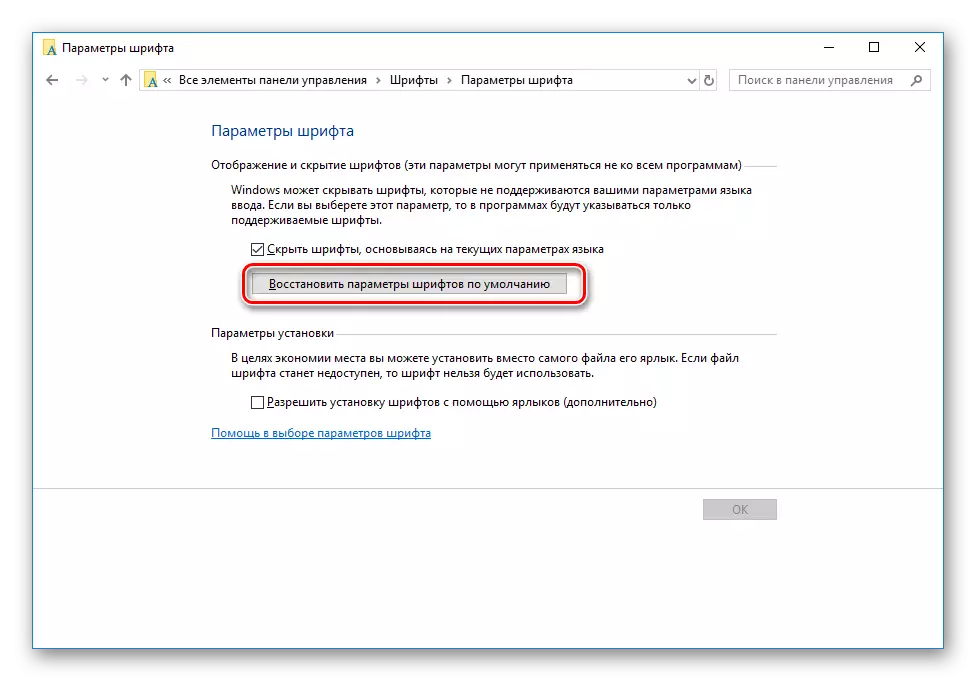
フォントを削除または非表示にする - あなただけを解決します。これらの方法は起こり、さまざまな状況での使用が最も最適になります。それが取り外される前にファイルのコピーを保存することが常に良いことに注目する価値があります。
参照:
Windows 10におけるフォントスムージングのアクティブ化
Windows 10にぼやけたフォントを修正する
