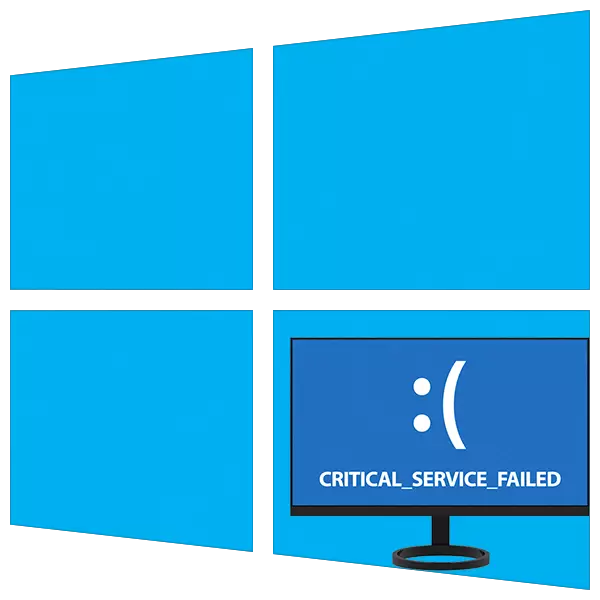
Windowsを使用しているときの最も不快なエラーはBSODSです - 「青い死のスクリーン」。彼らは、システム内で重大な障害が発生し、そのさらなる使用は再起動または追加の操作なしでは不可能であることを示唆しています。今日私たちはそのような問題の1つを修正する方法を分析します。 "critical_service_failed"。
"critical_service_failed"エラーのトラブルシューティング
文字通りブルースクリーン上のテキストを「重要なサービスエラー」として翻訳できます。それはサービスや運転手の障害、そして彼らの紛争が難しいかもしれません。通常、ソフトウェアやアップデートをインストールした後に問題が発生します。システムハードディスクとの別の理由があります。それから、状況を修正し始めるべきです。方法1:ディスクチェック
このBSODの発生の要因の1つは、起動ディスク上のエラーになる可能性があります。それらを排除するために、Windowsに組み込まれているchkdsk.exeユーティリティを確認してください。システムがダウンロードできない場合は、このツールをグラフィカルインターフェイスまたは「コマンドライン」から直接呼び出すことができます。
続きを読む:Windows 10でハードディスク診断を実行する
ダウンロードができない状況では、「コマンドライン」を実行してリカバリ環境を使用する必要があります。このメニューは、情報が消えて青い画面が消えた後に開きます。
- 「詳細パラメータ」ボタンをクリックしてください。

- 「トラブルシューティング」のセクションに行きます。

- ここでは、「オプションのパラメータ」でブロックを開きます。

- 「コマンドライン」を開きます。
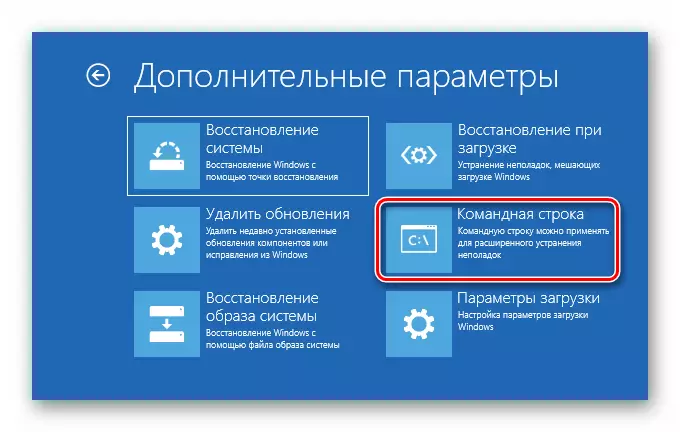
- コマンドでカンチレバーディスクユーティリティを実行します
ディスクパート。
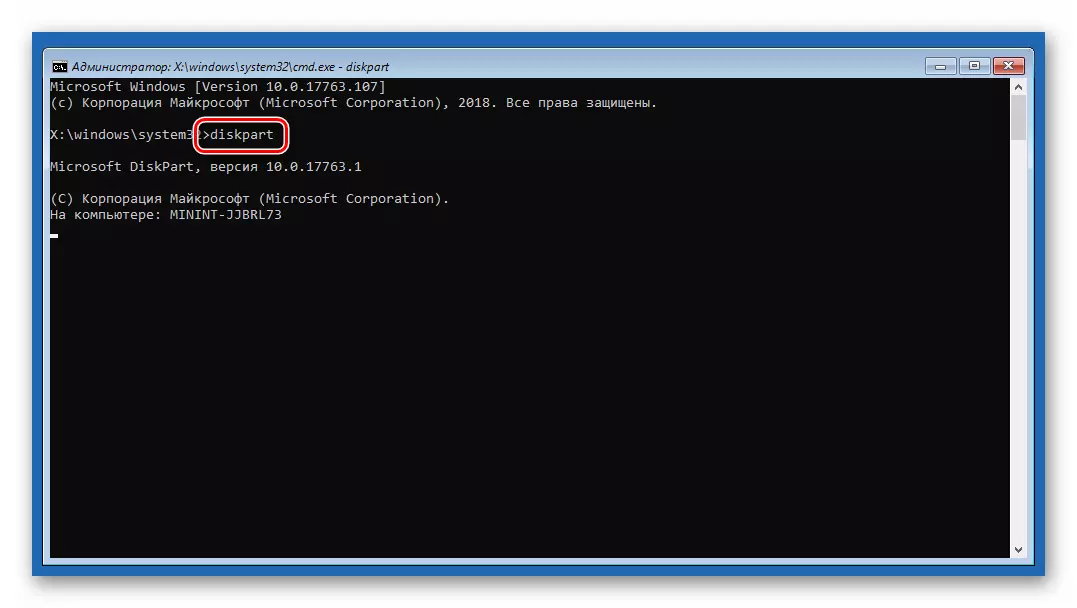
- システム内のディスク上のすべてのセクションのリストを表示するようにお願いします。
lis vol。
システムディスクを探しています。有用性は最も頻繁にボリュームの文字を変更するので、望ましいものをサイズによって決定することが可能である。この例では、これは "D:"です。

- ジョブディスクパートを完成させてください。
出口
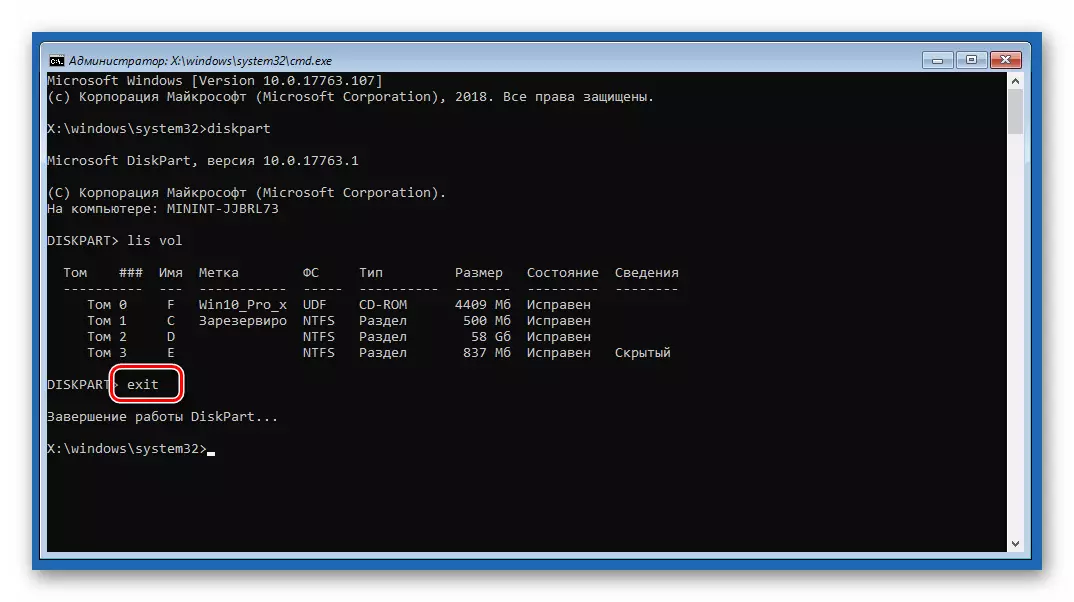
- 2つの引数を持つ対応するコマンドでチェックと正しいエラーを実行します。
CHKDSK D:/ F / R.
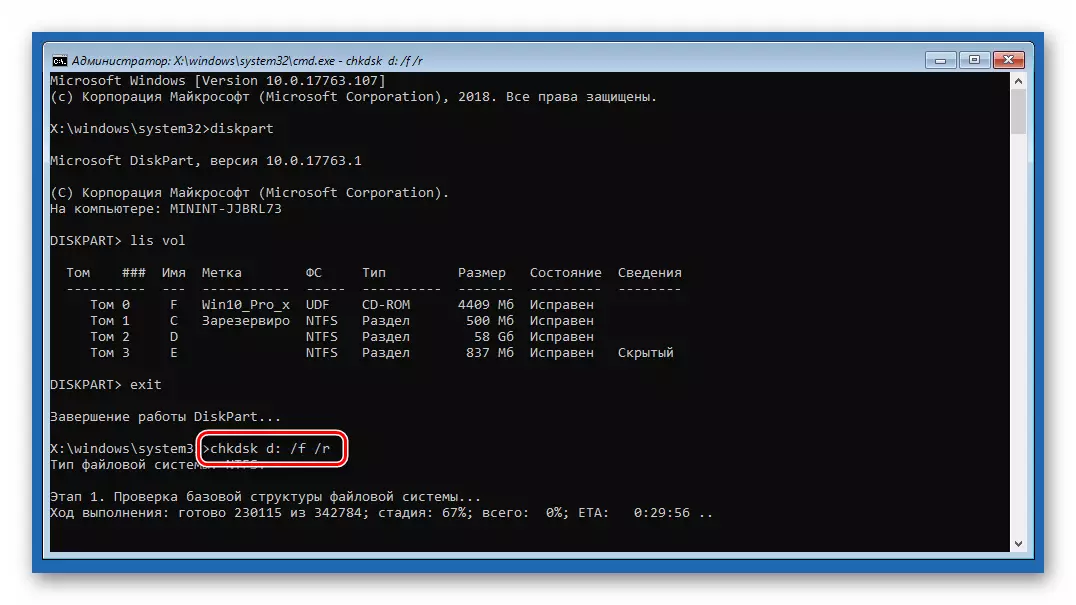
ここで "D:"はシステムメディアレター、A / F / R - ユーティリティが「壊れた」セクターとプログラムエラーを修正することを可能にする引数です。
- プロセスが完了したら、コンソールから出ます。
出口
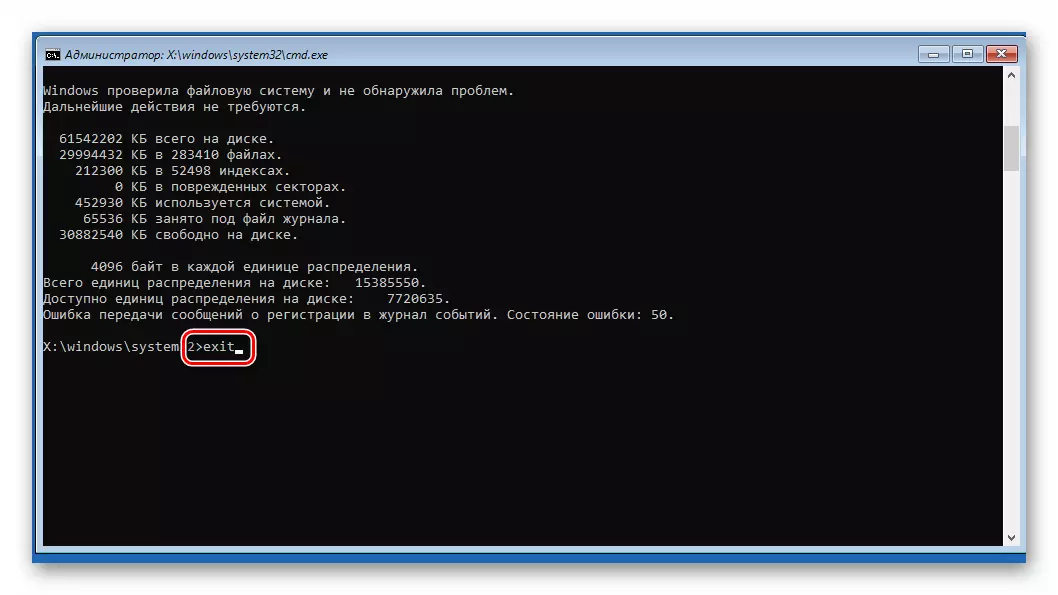
- システムを開始しようとします。それをすることをお勧めし、それから再びコンピューターの電源を入れます。
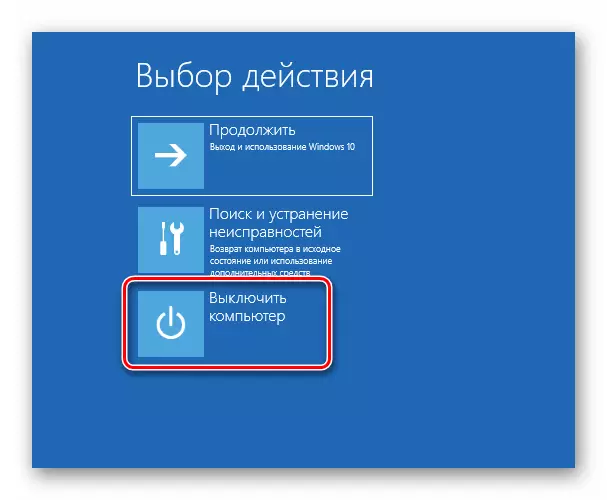
方法2:ロード時の回復
このツールは、回復環境でも、自動モードの検査およびあらゆる種類のエラーを修正しています。
- 前の方法の段落1-3に記載されているアクションを実行してください。
- 対応するブロックを選択してください。
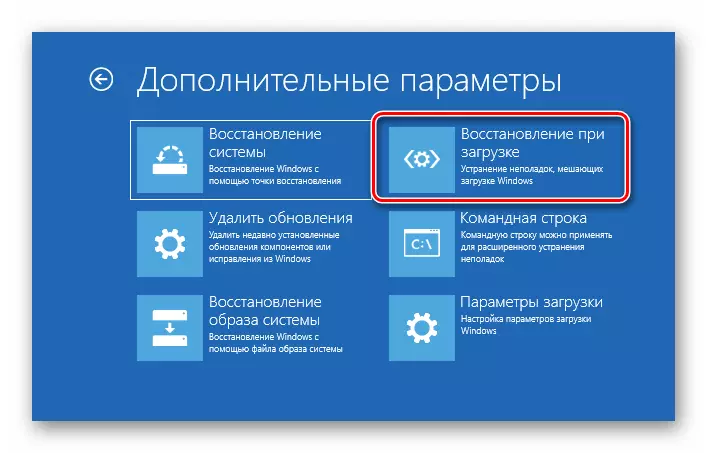
- ツールが作業を完了するまで待機します。その後、PCの自動再起動が発生します。
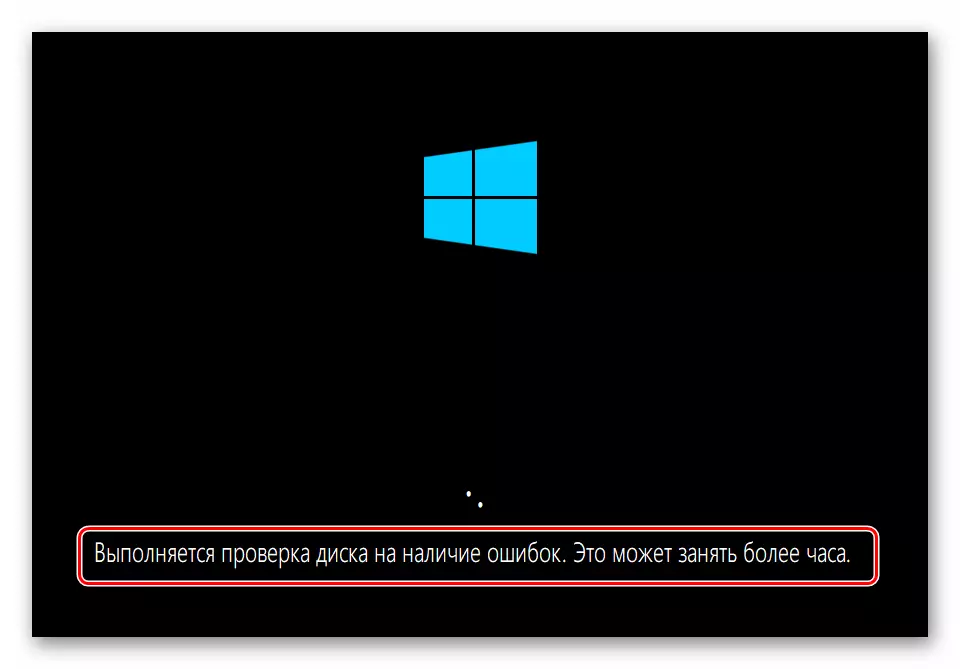
方法3:ポイントからの復元
回復ポイントは、パラメータとWindowsファイルのデータを含む特別なディスクレコードです。システム保護がオンになっている場合に使用できます。この操作により、特定の日付の前に行われたすべての変更がキャンセルされます。プログラム、ドライバ、アップデートのインストール、および「Windows」の設定について説明します。
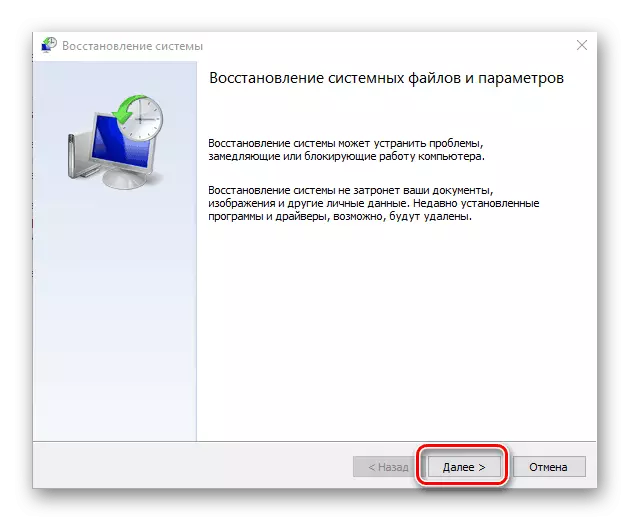
もっと読む:Windows 10のリカバリポイントへのロールバック
方法4:アップデートを削除します
この手順では、最新の修正と更新を削除できます。ポイントのオプションが機能しなかった場合、または欠落している場合に役立ちます。同じ回復環境でオプションをすべて見つけることができます。Windowsフォルダが削除されるため、これらのアクションはメソッド5の指示を使用する機能を奪います。
方法5:以前のアセンブリ
この方法は障害が定期的に発生した場合に有効になりますが、システムはロードされ、そのパラメータにアクセスできます。同時に、次のグローバルアップデート「DOZENS」の後に問題が見られ始めました。
- [スタート]メニューを開き、パラメータに移動します。同じ結果がWindows + Iキーの組み合わせを与えます。
![Windows 10の[スタート]メニューからシステムパラメータに移動します。](/userfiles/134/5553_15.webp)
- 更新とセキュリティのセクションに行きます。
![Windows 10のパラメータの[更新とセキュリティ]セクションに移動します。](/userfiles/134/5553_16.webp)
- [復元]タブに移動し、Returnブロックの[スタート]ボタンをクリックすると、以前のバージョンの[スタート]ボタンをクリックします。
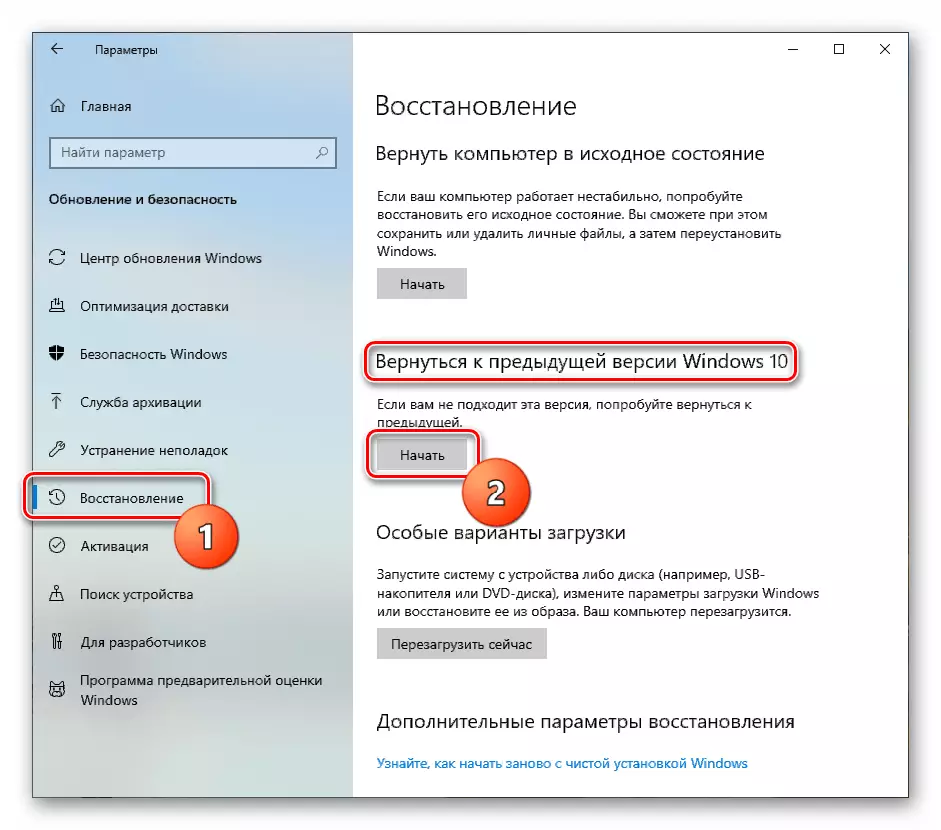
- 短い準備プロセスが始まります。
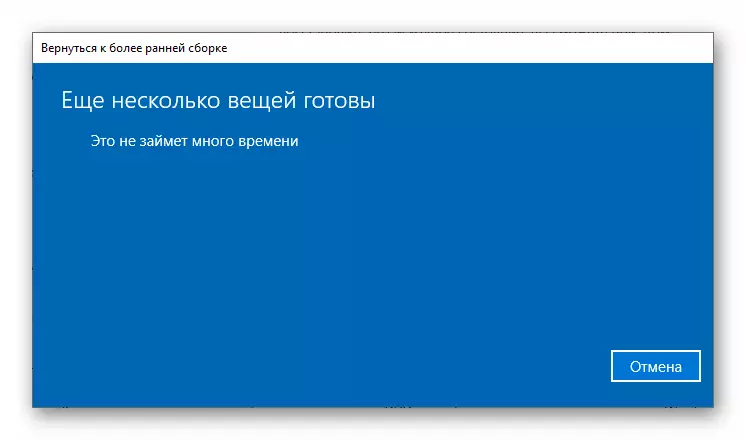
- 私たちは回復の原因と反対のタンクを置きます。それは私たちが選択するのは関係ありません:操作中には影響しません。 「次へ」をクリックしてください。
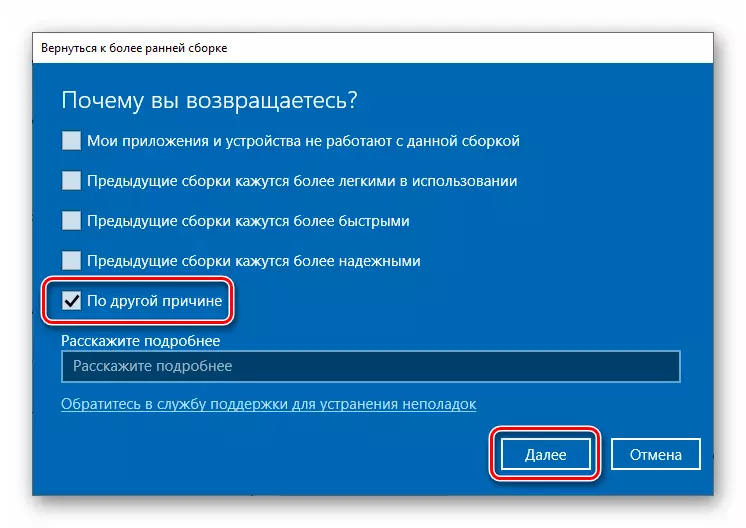
- システムは更新を確認するために提供されます。私たちは拒否します。
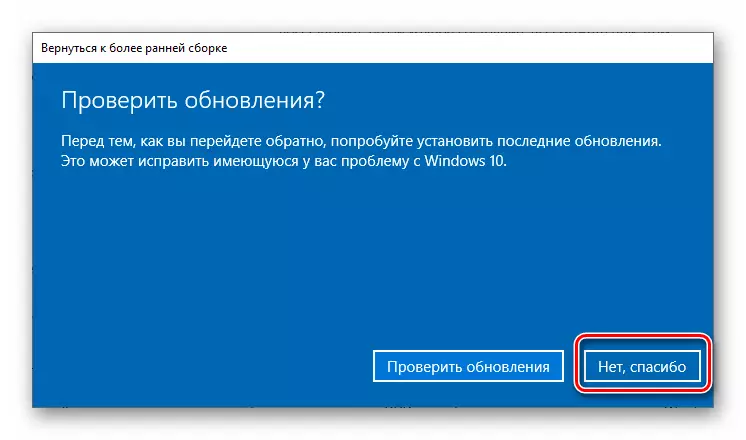
- 警告をよく読んでください。ファイルバックアップに特別な注意を払う必要があります。
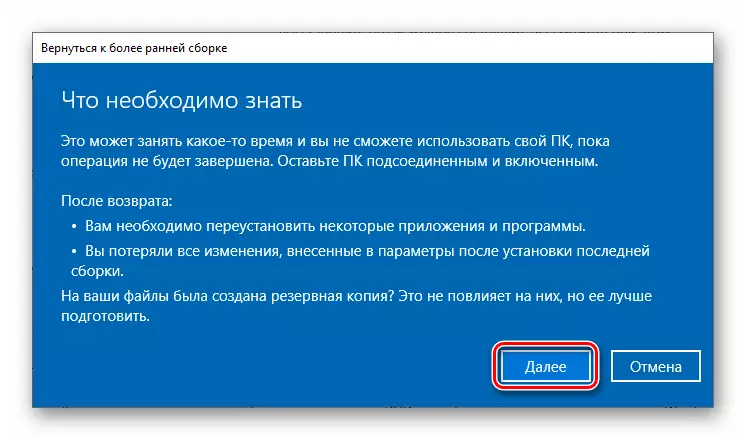
- あなたのアカウントからのパスワードを覚えておく必要があるもう1つの警告。

- この準備が完了し、「以前のアセンブリに戻る」をクリックしてください。
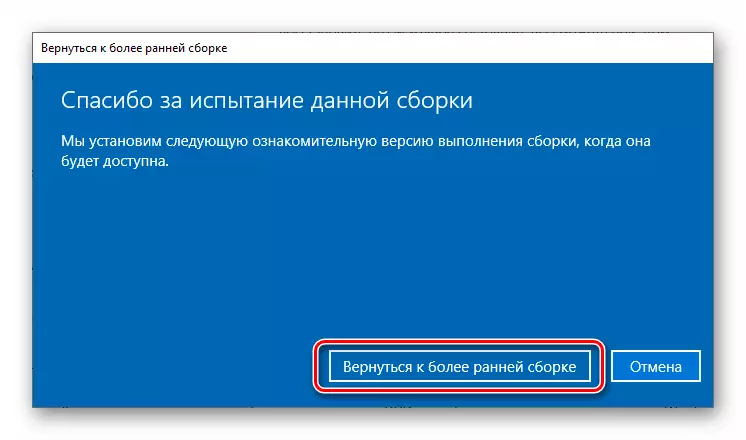
- 回復の完了を待っています。

ツールがエラーを発行した場合、または[スタート]ボタンが非アクティブである場合は、次のメソッドに進みます。
方法6:PCは初期状態に戻ります
最初のものの下では、システムがインストール後すぐにあった状態を理解する必要があります。ロード時に「Windows」と回復環境の両方からプロシージャを実行できます。
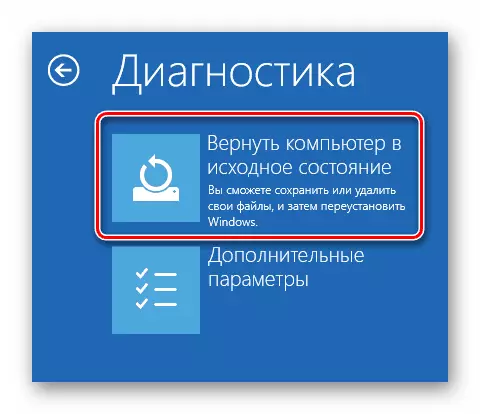
続きを読む:Windows 10を元の状態に復元します
方法7:工場出荷時の設定
これはWindowsを復元するための別のオプションです。製造元およびライセンスキーによってインストールされた自動保存ソフトウェアを備えたクリーンインストールを実現します。
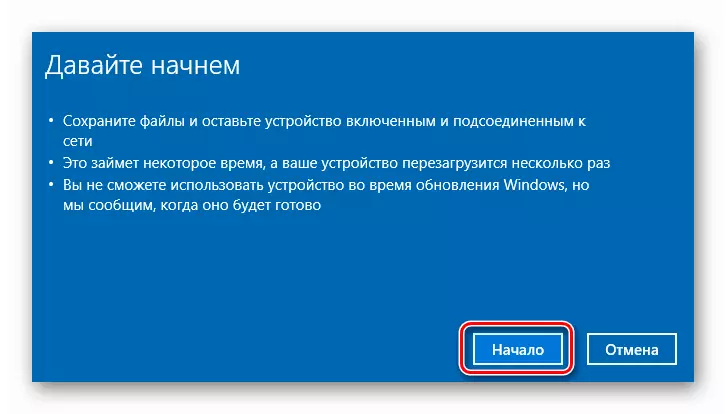
続きを読む:Windows 10を出荷時の状態に戻す
結論
上記の命令のアプリケーションがエラーに対処するのに役立ちませんでしたが、対応するメディアからの新しいシステム設定のみが役立ちます。
続きを読む:フラッシュドライブまたはディスクからWindows 10をインストールする方法
さらに、ウィンドウが記録されているハードディスクに注意を払う価値があります。おそらく彼は失敗し、交換が必要です。
