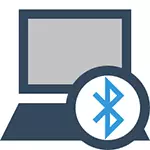
記憶されるべき最も重要な詳細:このワイヤレスモジュールは正常に動作するべきであるので、あなたはラップトップの製造元から公式のドライバをインストールするべきです。その事実は、多くの人がウィンドウを再インストールしてから、システムが自動的に設定されているドライバまたはドライバパックに存在するドライバに依存することです。これはこれにはこれを助言しないでしょう。これは、Bluetooth機能を有効にできない理由である可能性があります。ラップトップにドライバをインストールする方法。
同じオペレーティングシステムが販売されているラップトップにインストールされている場合は、インストールされているプログラムのリストを見てください。ほとんどの場合、Bluetoothコントロールの両方があるワイヤレスネットワークを管理するためのユーティリティがあります。
Windows 10でBluetoothを有効にする方法
Windows 10では、Bluetoothの電源がいくつかの場所に位置しています。プラスオプションのパラメータがあります - 航空機モード(飛行中)、それがオンになったときにブルートゥースをシャットダウンします。 BTを有効にできる場所はすべて次のスクリーンショットに表示されます。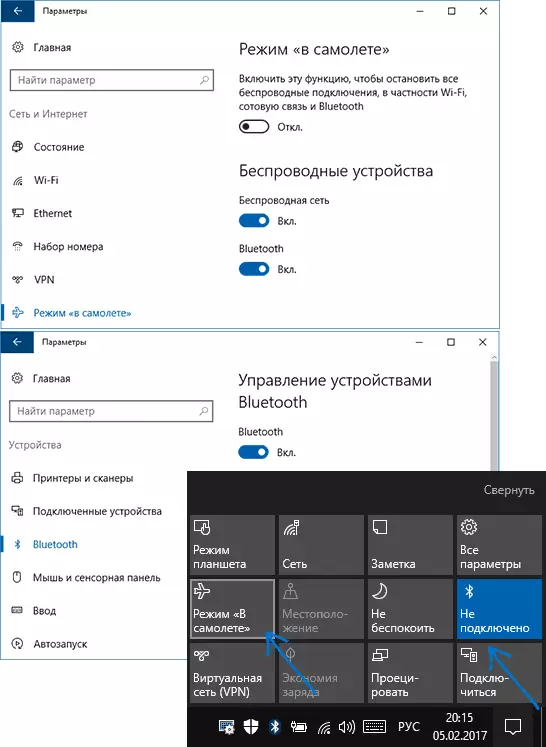
これらのオプションが利用できない場合、または何らかの理由で機能しない場合は、Bluetoothがこの命令の開始時に記載されているラップトップで動作しない場合はどうすればよいかについての素材を読むことをお勧めします。
Windows 8.1と8でBluetoothをオンにします
Bluetoothモジュールのいくつかのラップトップでは、ワイヤレスハードウェアスイッチを(たとえばSonyvaioで)オンの位置に移動する必要があり、これを行わない場合は、システム内のBluetooth設定が表示されません。ドライバが取り付けられている場合FNキー+ Bluetoothアイコンを使用することは最近満たされていないが、キーボードを見てみるだけで、このオプションは可能です(たとえば、古いASUS)。Windows 8.1。
これはBluetoothを有効にする方法の1つです。これは、下記を見るための8つ以上の方法がある場合にのみWindows 8.1に適しています。だから、これが最も簡単ですが、唯一の方法ではありません。
- チャームパネル(右側)を開き、[パラメータ]をクリックし、[コンピュータパラメータの変更]をクリックします。
- 「コンピュータとデバイス」を選択し、そこに - Bluetooth(アイテムがない場合は、この命令で追加の方法に進みます)。
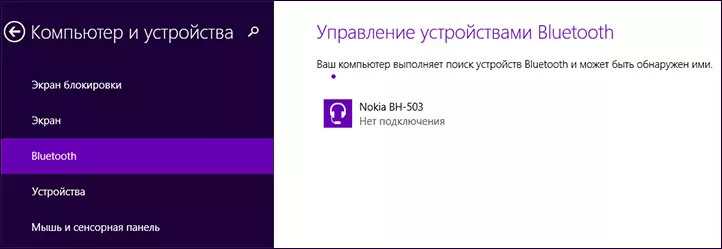
指定されたメニュー項目を選択した後、Bluetoothモジュールは自動的にデバイスの場所に切り替わり、ラップトップ自体またはコンピュータも検索に利用可能になります。
ウィンドウズ8。
Windows 8がインストールされている場合(8.1)、次のようにBluetoothを有効にすることができます。
- 右側のパネルを開くには、マウスポインタを1つの角度にクリックして、「パラメータ」をクリックします。
- 「コンピュータパラメータの変更」、次にワイヤレスネットワークを選択します。
- 無線モジュール管理画面で、Bluetoothをオフにしたり点灯させることができます。
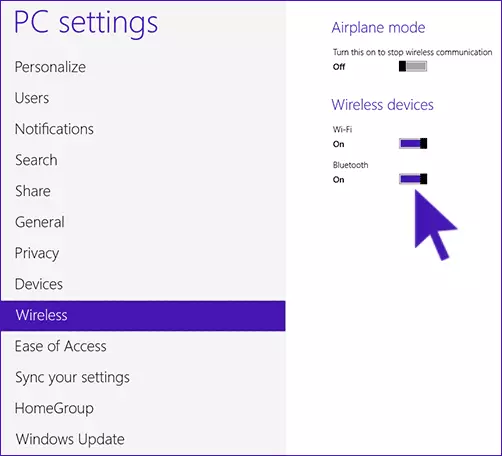
その後、Bluetoothを介してデバイスを接続するために、「コンピュータ設定の変更」に「デバイス」に移動して「デバイスの追加」をクリックします。
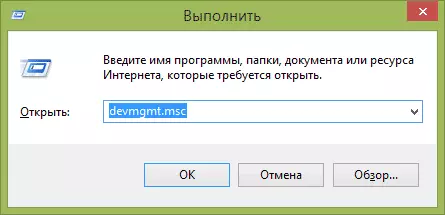
指定されたメソッドが役立っていない場合は、デバイスマネージャに移動し、そこでBluetoothが有効になっているかどうか、および元のドライバがインストールされているかどうかを確認します。キーボードのWindows + Rキーを押してdevmgmt.mscコマンドを入力して、デバイスマネージャに移動できます。
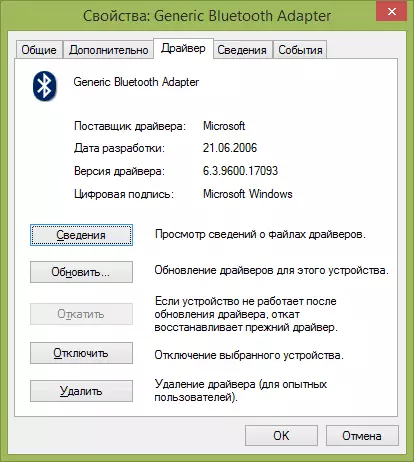
アダプタのBluetoothのプロパティを開き、その作業にエラーがあるかどうか、およびドライバサプライヤに注意を払うかどうかを確認します。これがマイクロソフトであれば、ドライバの発売日は数年間のものです。
Windows 8をコンピュータにインストールし、ラップトップサイトのドライバはWindows 7用のバージョンのみである可能性があります。この場合、この場合、OSの以前のバージョンのドライバモードでドライバのインストールを開始しようとすることができます。多くの場合それが機能します。
Windows 7でBluetoothを有効にする方法
Windows 7を搭載したラップトップでは、Bluetoothをオンにすることは、Windows通知領域の製造元またはアイコンからのブランドのユーティリティのヘルプが最も簡単な方法であり、アダプタモデルやドライバによってはBT機能を制御するためのさまざまなメニューが表示されます。 。無線スイッチについても忘れないでください。ラップトップ上にある場合は、「インオン」の位置になければなりません。
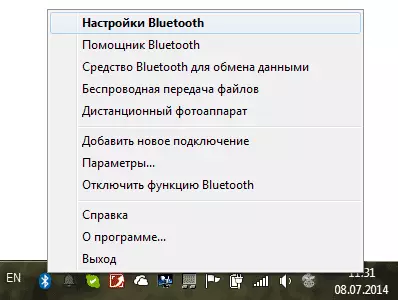
通知領域にBluetoothアイコンがない場合は、正しいドライバがインストールされていることが確実にありますが、次のようにすることができます。
オプション1
- コントロールパネルに移動し、「デバイスとプリンタ」を開きます。
- Bluetoothアダプタを右クリックします(ドライバがインストールされていても、それは異なるように呼び出すことができます)
- そのようなアイテムがある場合は、メニューの「Bluetoothオプション」を選択できます - 通知領域にアイコンの表示、その他のデバイスやその他のパラメータの表示を設定できます。
- そのような項目がない場合は、「デバイスの追加」を押すだけでBluetoothデバイスを接続できます。検出が有効になっていて、ドライバがその場にある場合 - それは見つけられるべきです。
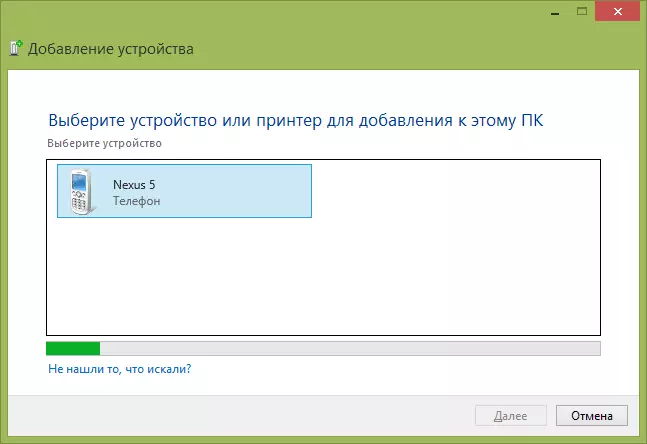
オプション2。
- 通知領域のネットワークアイコンを右クリックして、「ネットワーク管理センターと共通アクセス」を選択します。
- 左側のメニューの[アダプタ設定の変更]をクリックします。
- [Bluetoothネットワーク接続]を右クリックして[プロパティ]をクリックします。そのような接続がない場合は、ドライバに問題があり、おそらく他のものがあります。
- プロパティで、[Bluetooth]タブを開き、そこに - パラメータを開きます。
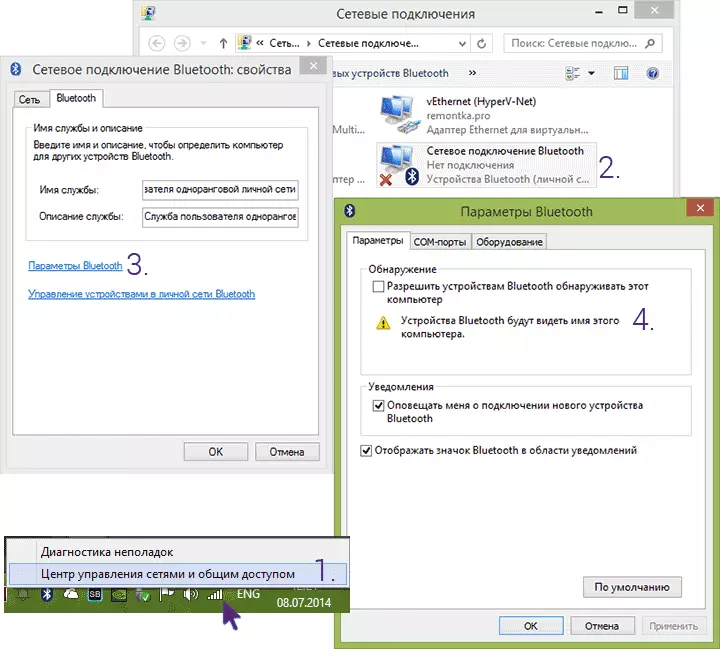
Bluetoothをオンにする方法やデバイスを接続する方法がない場合、ドライバに絶対的な信頼がある場合は、必要な方法がわかりません。必要なWindowsサービスが有効になっていることを確認して、すべてを正しくすることを確認してください。
