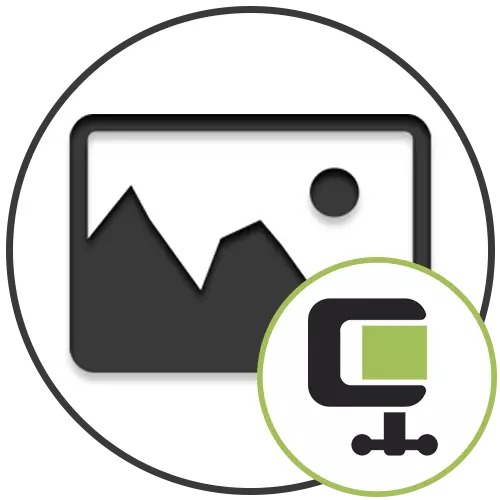
方法1:暴動
2メガバイトまでの写真を圧縮するには、特別なソフトウェアを使用する必要があります。これに適した最初のソフトウェアはRIOTと呼ばれ、正確な終了画像サイズを設定できる便利なツールを提供します。
- 起動するには、上記のリンクをクリックしてRiotをダウンロードし、アプリケーションをインストールして実行します。対話したいファイル形式を選択して開くを押します。
- 表示された「エクスプローラ」ウィンドウでは、圧縮を必要としている写真を指定します。
- 解像度が最初に大きい場合、RIOTはそれを少し補正します。これにより最終的なサイズも減ります。これをやりたい場合は、承認して通知に答えてください。
- 画像の高さと幅の新しいパラメータをピクセル単位で入力してから、さらに進みます。
- あなたはすぐにボリュームが最終的な画像にどのようになるかについての情報を受け取るでしょう。望ましい結果をメガバイトで達成するために品質の原因となるスライダを調整します。
- 次に、あなたは、メタデータの写真を削除し、例えば、タブの上に移動することができます。
- 加えて、スライダーが提示移動させることにより、暴動プログラムの別のタブで行うことができる色補正を補正することが必要な場合があります。
- メモと2メガバイトにピクチャを圧縮できるようにする2番目の関数。それを使用するには、「サイズへの圧縮」ボタンをクリックする必要があります。
- 希望のサイズを入力する必要がある場所に別のフォームが表示されます。
- 画像圧縮が完了したら、「保存」ボタンを押すか、標準のCtrl + Sキーの組み合わせを使用します。
- コンピュータ上の場所を選択して、完成した画像の保存を確認してください。











同様に、暴動は、処理および他の追加のピクチャを有します。
方法2:セシウム
セシウムは、画像を希望のサイズに絞るために必要なすべてのツールを持っています。これと並行して、すぐに大幅な処理手順を簡略化最終サイズを、追跡することができます。
- Cesiumをダウンロードしてインストールし、最初の開始後、ファイルを追加するために移動します。
- 「エクスプローラ」で、標準的な方法で、あなたが処理するために必要なオブジェクトを見つけます。あなたは、バッチ処理に興味がある場合は、すぐに他の画像を追加することができます。
- 圧縮を行い、その後、リストに追加されます。新しい品質を追加し、必要に応じてフォーマットを変換します。
- あなたは、品質を著しく損なうことなく、最終的なファイルのサイズを減らすのに役立ちます解像度を変更したい時に画像サイズオプションを有効にします。
- 処理を開始する前に、完成した画像を配置するフォルダを指定してください。
- 処理がつながるときセシウムになりますどのようなサイズを確認するために、「圧縮を実行」をクリックします。
- 「新しいサイズ」パラメータをチェックアウトし、それはあなたに合っていない場合は、品質パラメータ、権限と再圧縮を変更します。







セシウムの利点は、ユーザーがバッチ処理のために一度に複数のファイルを追加するために許可されていることです。しかし、問題は2メガバイトまでの一括圧縮で発生する可能性があるので、あなたはすべてのために同じサイズを指定することができ、そのような設定はありません。この場合は、次のソフトウェアが救助に来ます。
方法3:ライト画像リサイズ
光像リサイズはそれらをすべて同じ最終的なサイズを示す、あなたが一度に複数の写真を処理することができ、非常に便利なソフトウェアです。ステップバイステップの設定が素早く初心者でも圧縮を理解するのに役立ちます。
- 開始するには、「ファイル」ボタンをクリックして、必要なすべての画像を追加。彼らは同じディレクトリにある場合は、個別に各ファイルをアップロードしないように代わりに「フォルダ」ボタンを使用します。
- すべてのオブジェクトがリストに表示されていることを確認し、その後、「進む」をクリックしてください。
- 主な作業ツールが「圧縮」と呼ばれています。そこでは、「サイズ」マーカーをマークし、新しいサイズを入力します。
- その後、あなたはピクセル単位で画像のサイズを変更することができますし、ファイルのコピー、保存、例えば、目標を設定します。 「拡張」セクションでは、写真のエフェクトに課し、それを回すか、それを最適化するためのオプションが含まれています。
- 迅速に、コンピュータに結果を保存する「ファイル名を指定して実行」をクリックしてください。
- あなたは、操作の成功が通知され、画面上のディスクスペースを節約するために管理どのように多く表示されます。






インターネット上で提案した三つのプログラムに加えて、2メガバイトまでの画像圧縮に有用である可能性がある他のソリューションがあります。あなたは下のリンクをクリックすることにより、当社のウェブサイト上で展開さレビューでそれらを理解することができます。
続きを読む:ほとんどの人気のある写真を圧縮してください
さらに、それはオンラインサービスは写真を圧縮するために使用することができることは注目に値します。 1つのファイルだけを処理したい場合、このオプションは、例えば、自分のコンピュータにサードパーティ製のプログラムをダウンロードしたくないというユーザーに合わせます。
続きを読む:
オンライン品質を損なうことなく、JPEG形式の画像圧縮
オンラインPNG形式の圧縮
