
iPhoneは便利なタスクを実行できる非常に機能的なデバイスです。しかし、App Storeに配布されているサードパーティアプリケーションのおかげで、これがすべて可能になります。特に、私たちは次のように検討します。
iPhoneで1つの画像を別の画像に過負荷にします
iPhoneで写真を処理するのが好きなら、おそらく繰り返し作業の例を見て、1つの写真が別の写真の上に重ねられています。フォトステップアプリケーションを使用して同様の効果を得ることができます。PIXLR
PIXLRアプリケーションは、画像処理ツールの巨大なセットの強力で高品質のフォトエディタです。特に、それは1つの写真と組み合わせることができます。
App StoreからPIXLRをダウンロードしてください
- PIXLRをiPhoneにアップロードし、それを実行して「写真」ボタンをクリックしてください。 iPhoneライブラリが画面に表示され、そこから最初の写真を選択する必要があります。
- 写真がエディタで開いているときは、左下隅のボタンを選択してツールを開きます。
- 「二重露光」セクションを開きます。
- 画面に「クリックする」画面に表示され、それをタップしてから2番目の写真を選択します。
- 2番目の画像は最初の上に重ね合わされます。ポイントの助けを借りて、その位置と規模を調整することができます。
- 窓の底部には様々なフィルタが設けられており、それらの透明性とそれらの透明度が変わる。この目的のために、画像の透明度を手動で調整することもできます - この目的のためにスライダが提供され、それは適切な効果に達するまで所望の位置に移動されるべきです。
- 編集が完了したら、右下隅にあるチェックを選択してから[完了]ボタンをタップします。
- iPhoneメモリに結果をエクスポートするには、「画像を保存」をクリックします。ソーシャルネットワーク上で公開するには、アプリケーションのアプリケーションを選択します(表示されていない場合は、「詳細」のオプションをクリックします)。
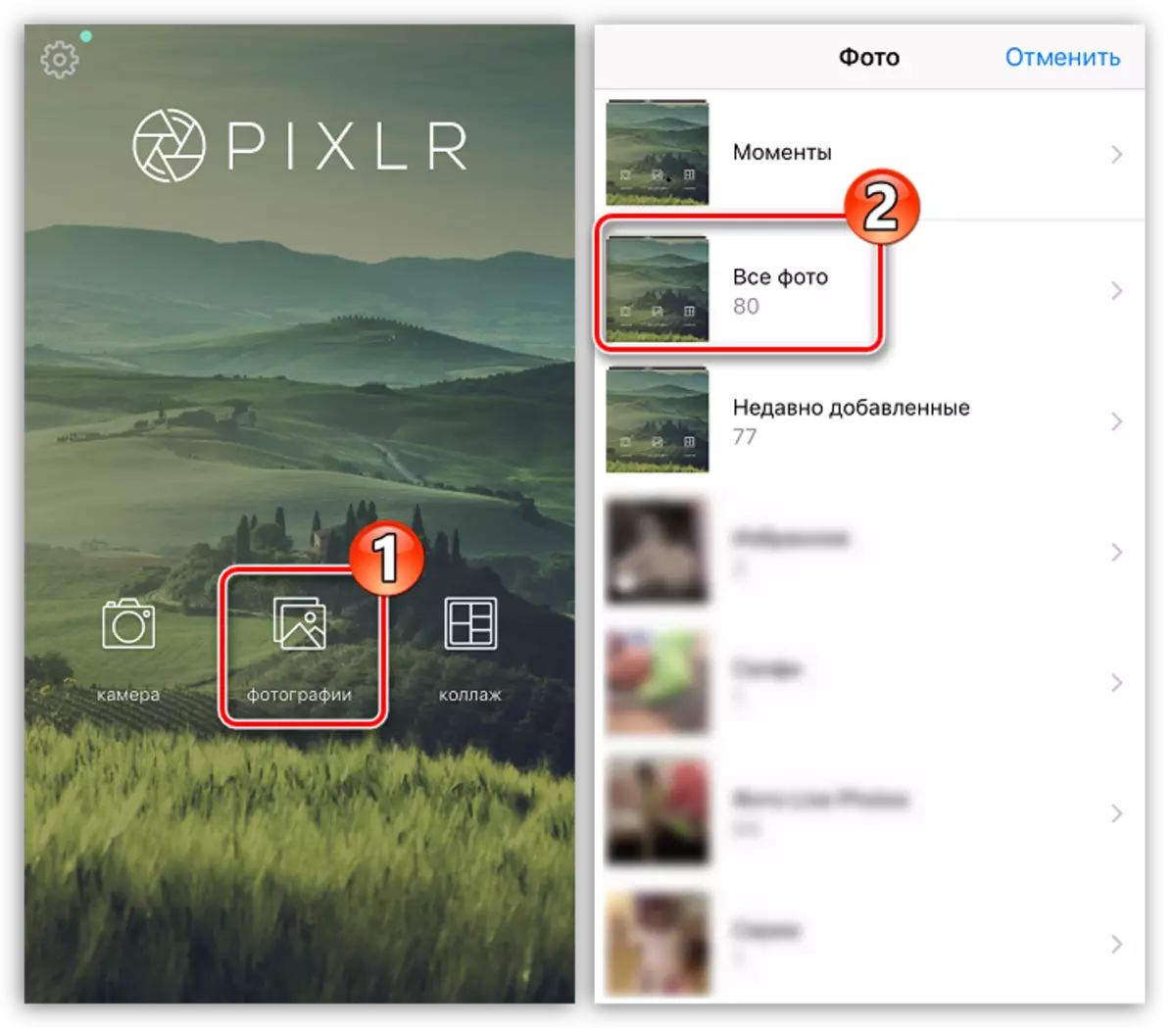
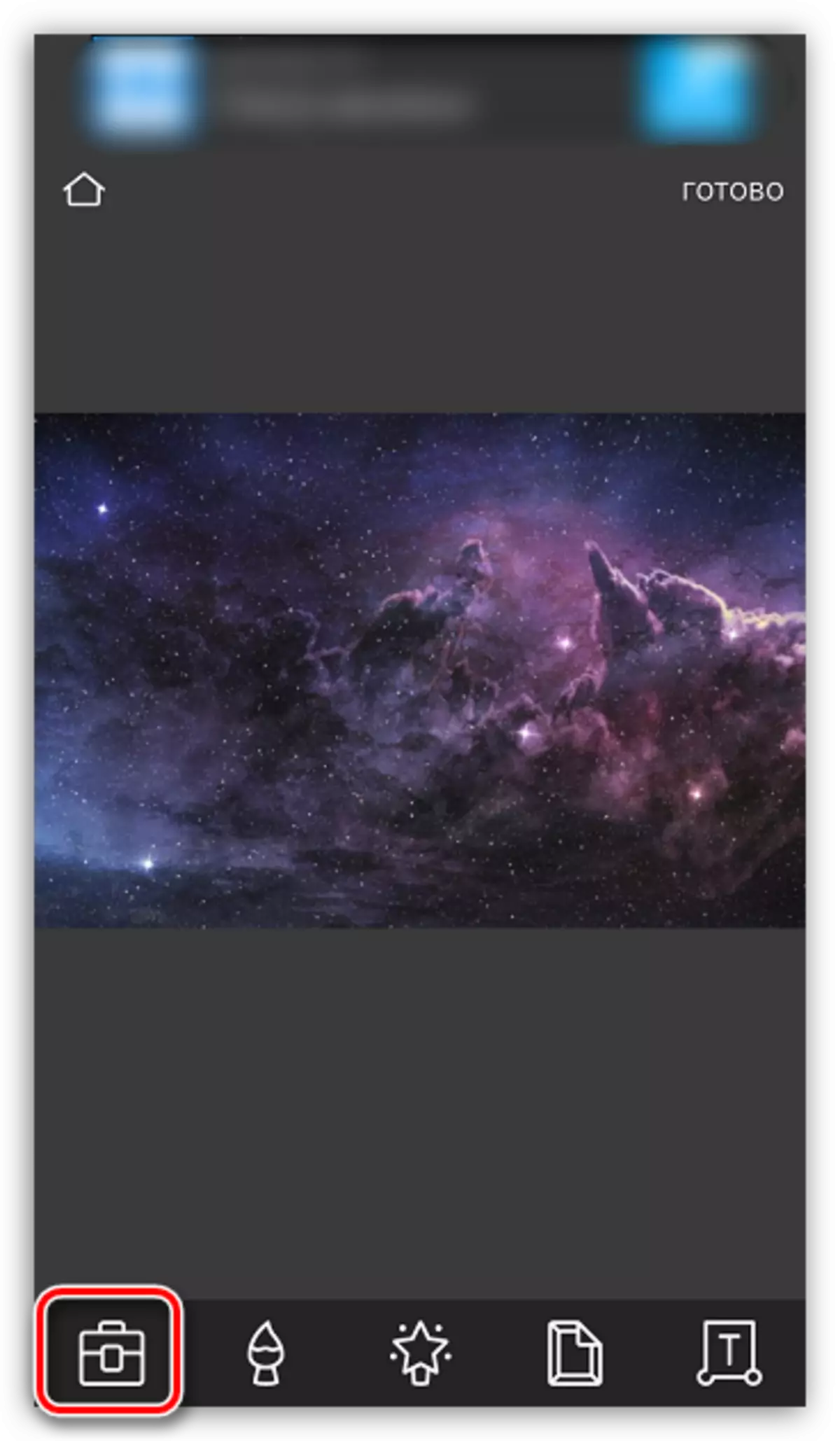
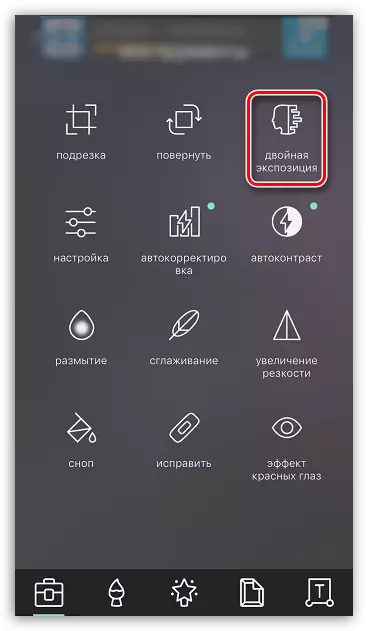

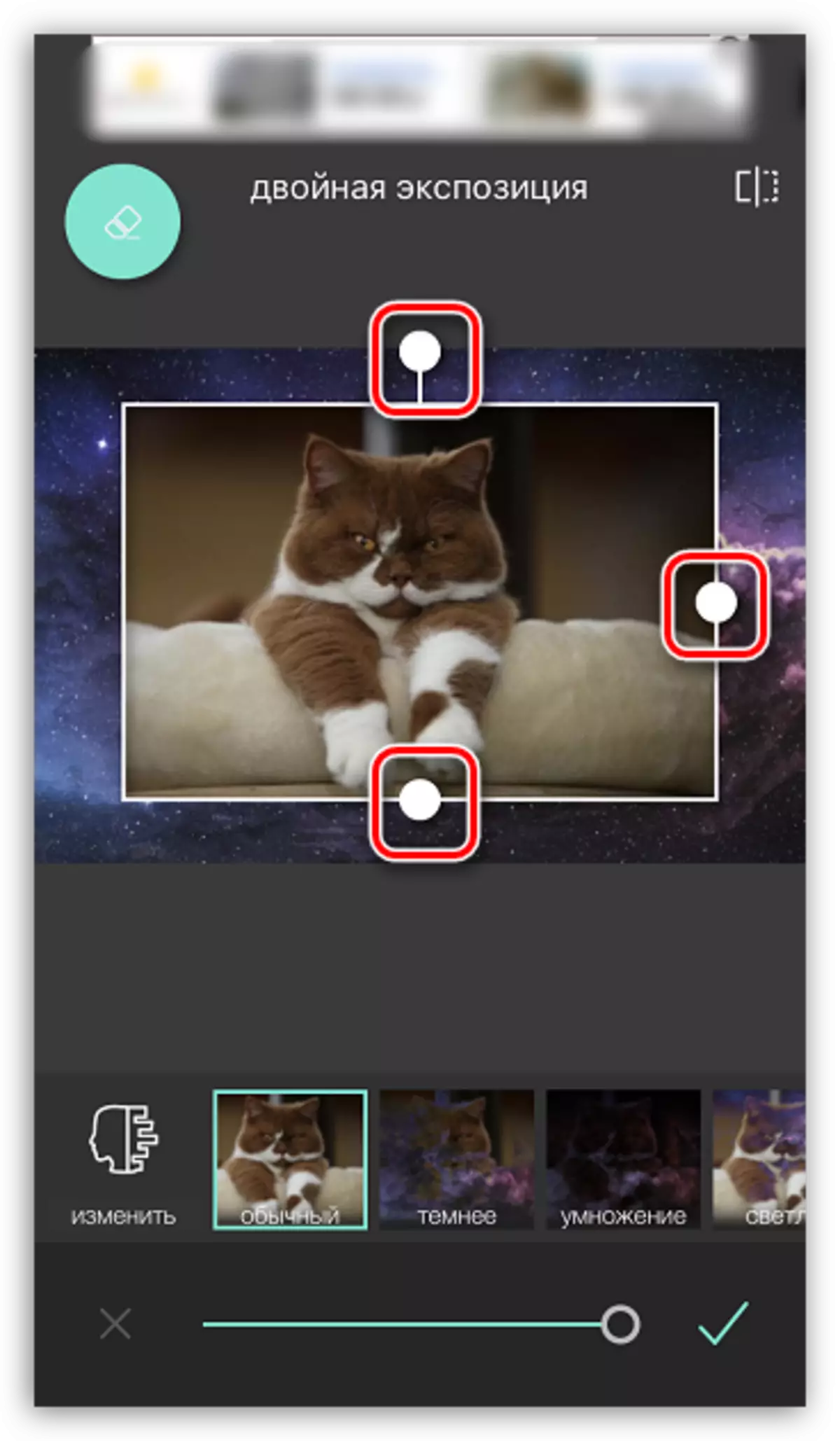
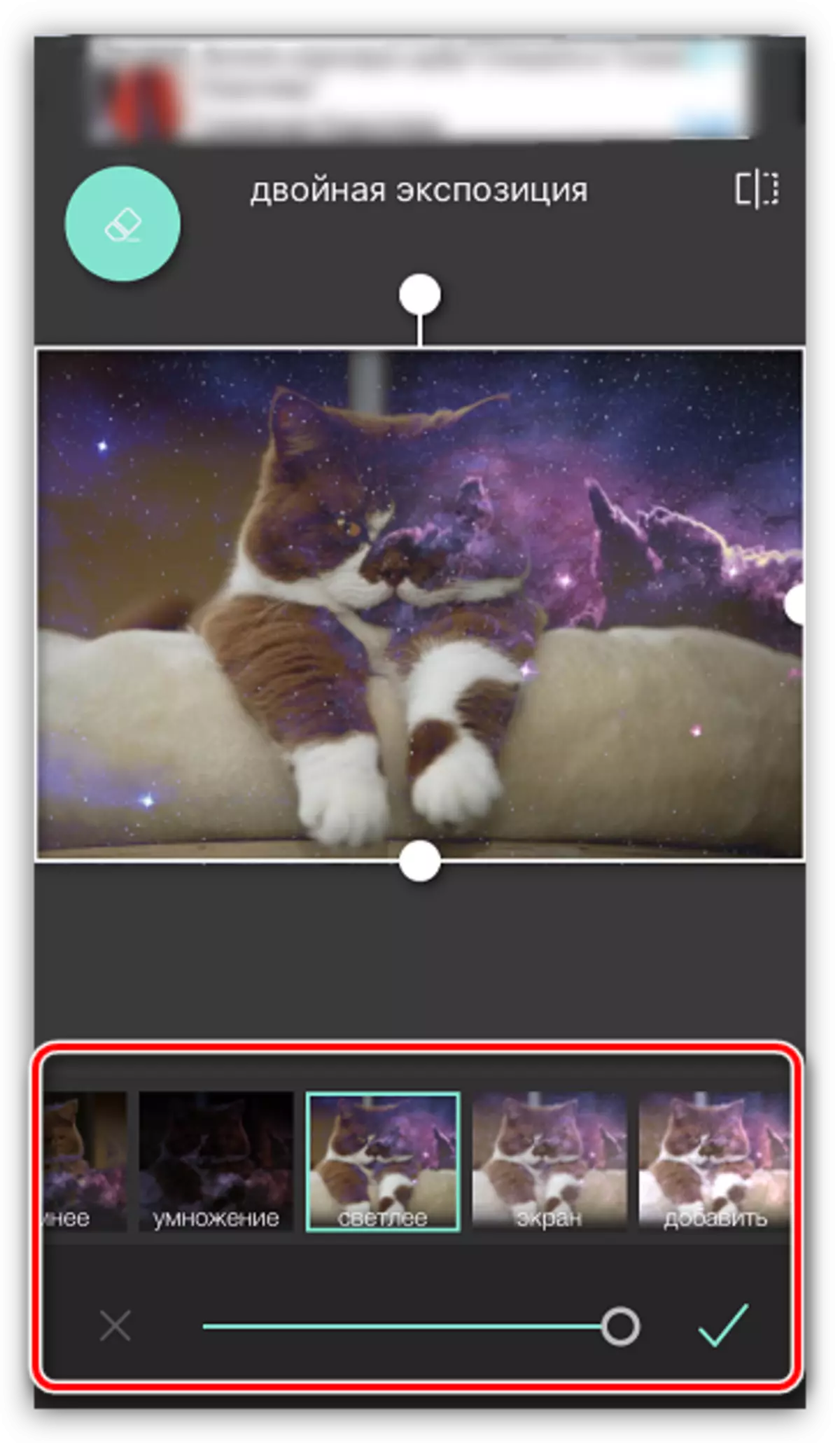
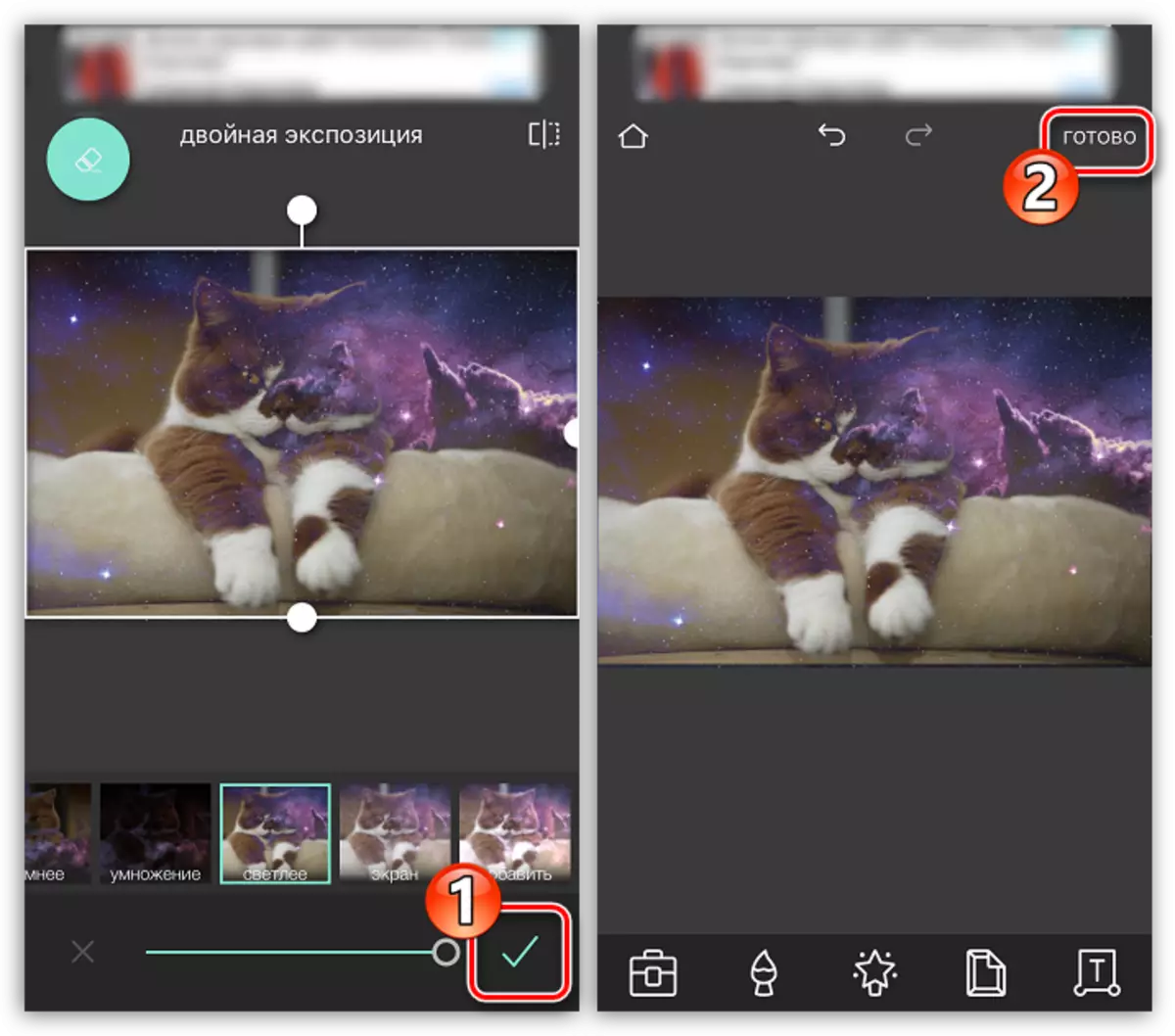

Picsart。
次のプログラムは、ソーシャルネットワーク機能を備えたフルブレッドフォトエディタです。小さな登録プロセスを通過する必要がある理由です。ただし、このツールはPIXLRより2つの画像を接着する機会をはるかに提供します。
App StoreからPicsartをダウンロードしてください
- Picsartをインストールして実行します。このサービスにアカウントがない場合は、Eメールアドレスを入力して[アカウントの作成]ボタンをクリックするか、ソーシャルネットワークとの統合を使用してください。プロファイルが以前に作成された場合は、「ログイン」を選択します。
- プロファイルが画面で開くと、画像の作成を開始できます。これを行うには、下部中央部のプラスゲームでアイコンを選択します。最初の写真を選択する必要がある画面にImage Libraryが開きます。
- 写真がエディタで開きます。次に、[写真の追加]ボタンを選択します。
- 2番目の画像を選択してください。
- 2番目の写真が重ね合わせたら、その場所とスケールを調整します。その後、最も興味深いが始まります。ウィンドウの下部には、絵(フィルタ、透明設定、ミキシングなど)を握っているときに興味深い効果を得ることができるツールがあります。 2番目の写真から余分な断片を消去したいので、ウィンドウの上部に消しゴムのアイコンを選択します。
- 新しいウィンドウで、消しゴムを使用して、すべてを消し過ぎる。より高い精度のために、窓の下部にあるスライダを使用して、ブラシの透明性、サイズ、およびシャープネスをプラグで拡大縮小します。
- 希望の効果が達成されるとすぐに、右上隅にチェックマークを付けてアイコンを選択します。
- 編集を完了するとすぐに、[適用]ボタンを選択し、[次へ]をクリックします。
- Picsartで完成した写真を共有するには、「送信」項目をクリックしてから「終了」ボタンを押して公開を完了してください。
- 写真はあなたのPicsARTプロファイルに表示されます。スマートフォンのメモリへのエクスポートを開くには、それを開いてから、ピクトグラムの右上隅を3つのポイントでタップします。
- 「ダウンロード」を選択するために残っている画面に追加のメニューが表示されます。準備!
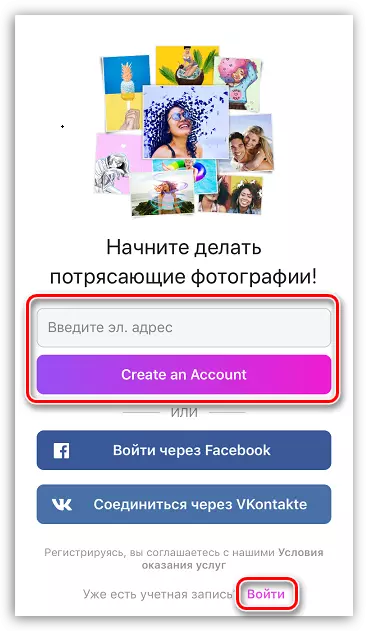





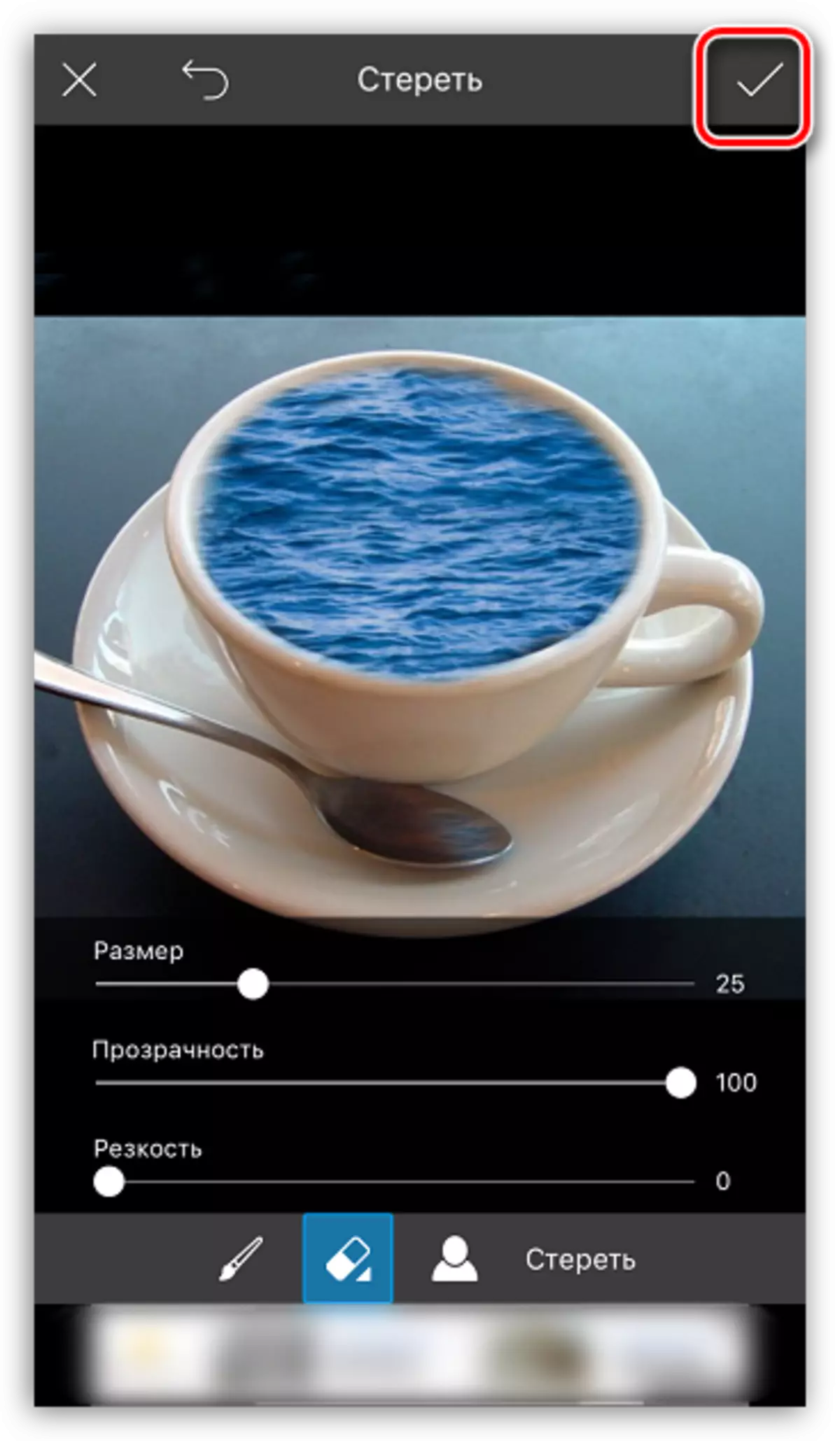


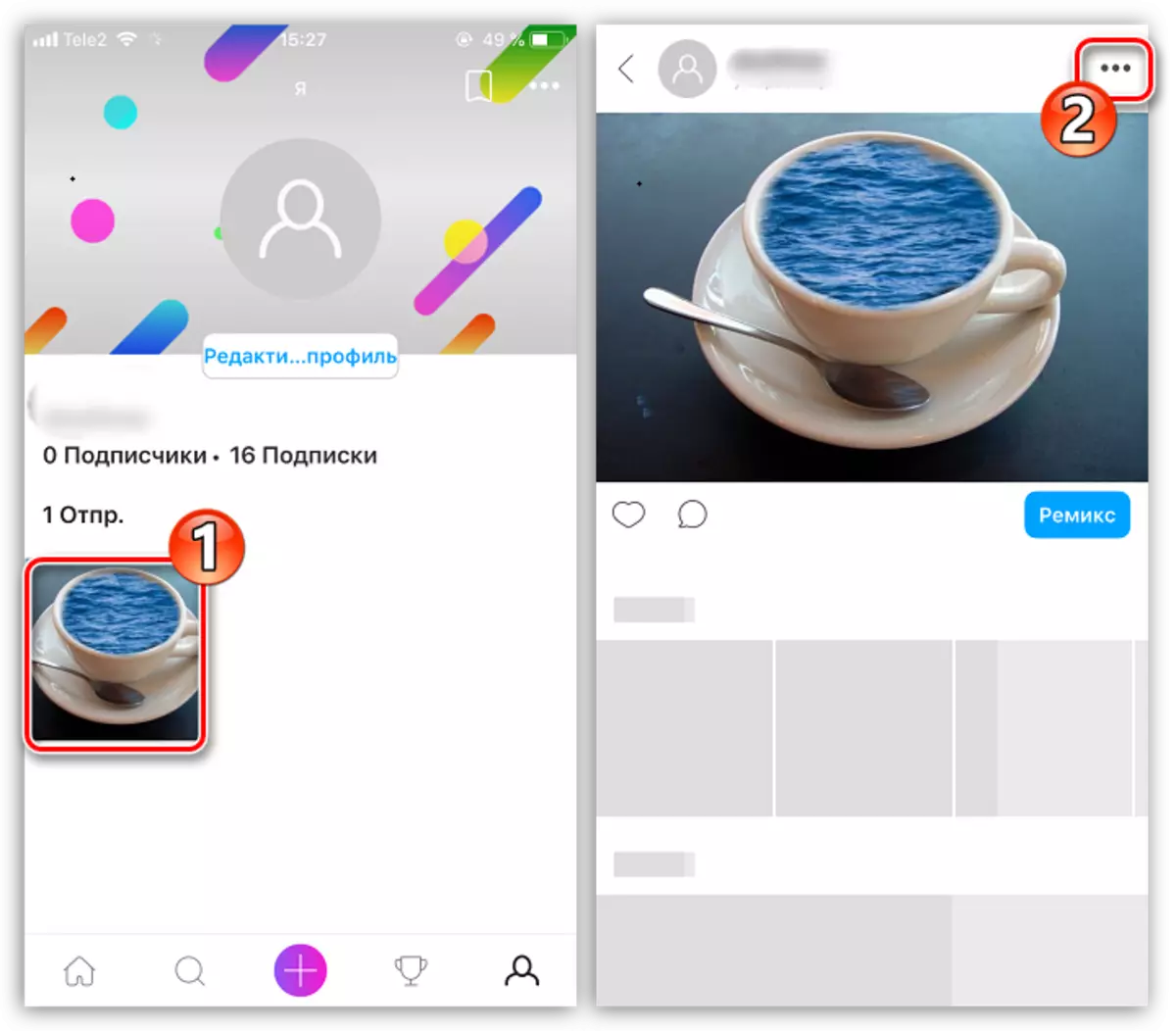

これはあなたが別の写真を課すことを可能にするアプリケーションの完全なリストではありません - 記事に最も成功した解決策だけが表示されます。
