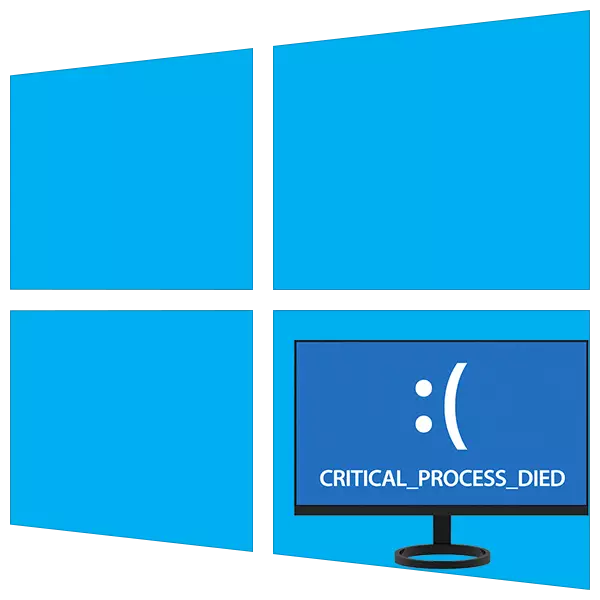
ブルースクリーンは、システム内の重要なエラーについてのユーザーアラートの種類の1つです。多くの場合、その外観はその理由を即座に排除する必要があります。これは、PCの作業が不快にまたは全く不可能になるためです。この記事では、BSODの「critical_process_died」について説明します。
BSOD FIX "critical_process_died"
このエラーは、特定のプロセス、全身または第三者が障害を伴って完了し、OSの緊急終了につながったことを示している。状況を修正することは非常に難しく、特に経験の浅いです。これは、一見すると、犯人を識別することは単に不可能であるという事実によるものです。しかし、特別なソフトウェアの助けに頼ることでこれを行う方法があります。問題に対する他の解決策があります、そして私たちは以下のそれらについて言うでしょう。原因1:ドライバー
このエラーの最も可能性の高い原因は、誤って働くか、または互換性のないドライバです。これはラップトップに特に当てはまります。 Windows 10は、デバイス - チップセット、内蔵およびディスクリートビデオカード用のソフトウェアを独立してダウンロードしてインストールすることができます。この関数は非常に便利ですが、あなたの機器に正式に適したこれらのパッケージは異なる失敗を引き起こす可能性があります。ここでの出力は、ノートパソコンの製造元の公式ウェブサイト、対応する「薪」をロードしてインストールすることです。
私たちのサイトには、ほとんどの有名なブランドのほとんどのノートパソコンのためのドライバーを見つけてインストールするための手形を含む記事が含まれています。メインページの検索バーにリクエストに応じて見つけることができます。
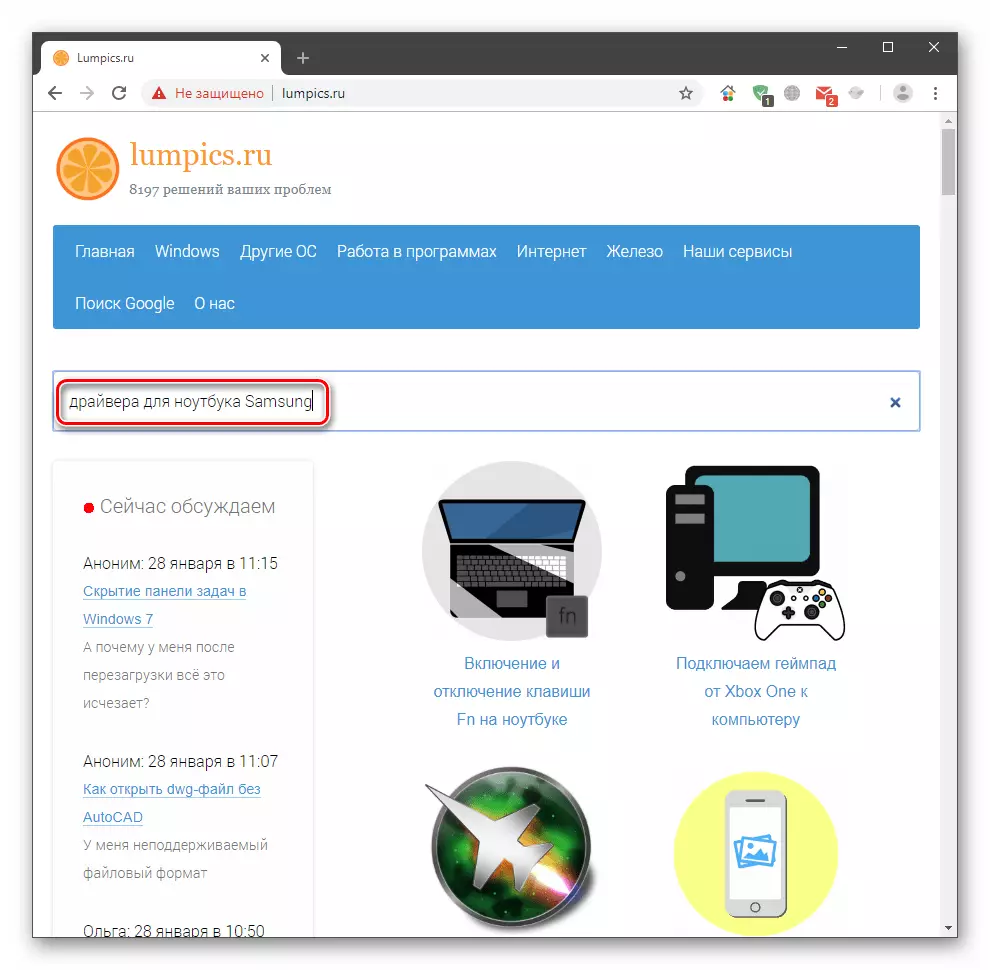
おそらくあなたが見つけることができない特定のモデルに関する情報が、同じ製造元のためのアクションは似ています。
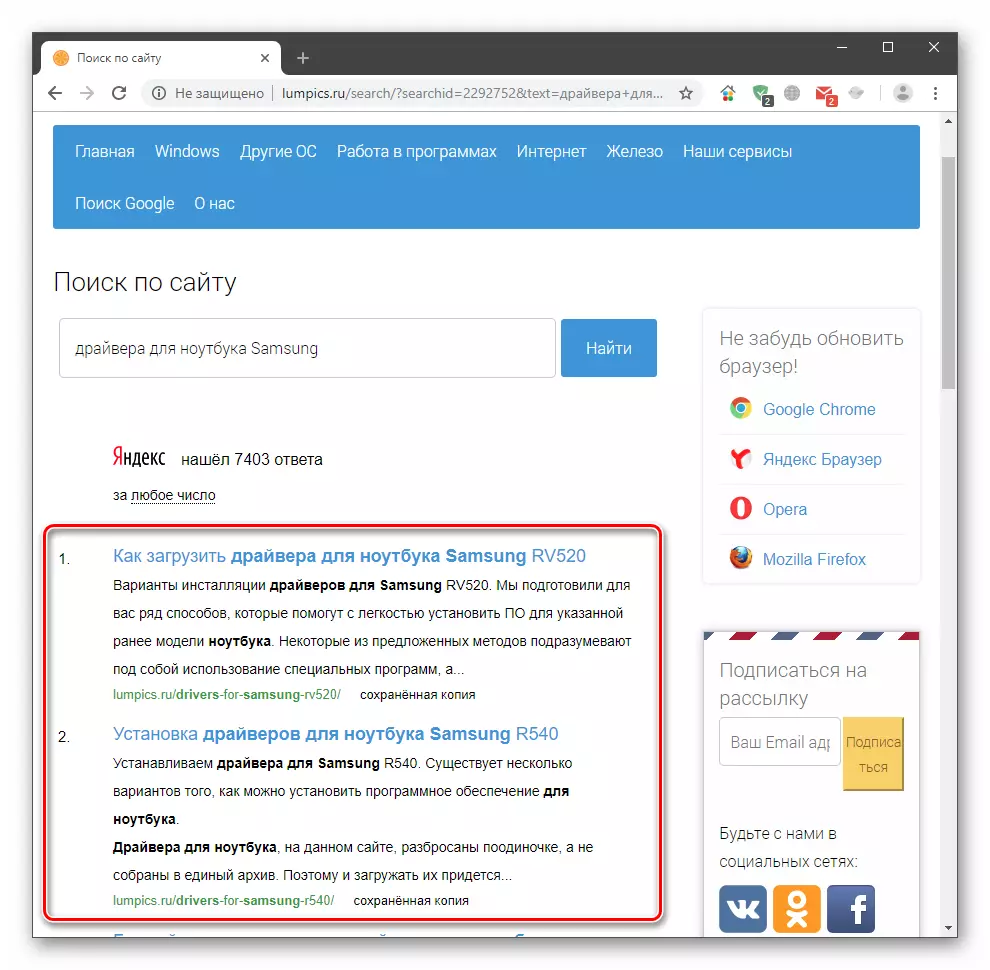
静止したコンピュータを持っているか、ソフトウェアを再インストールした場合は、「悪い」ドライバを手動で識別して削除する必要があります。これを行うには、whocrashedプログラムが必要になります。
whocrashedをダウンロードしてください。
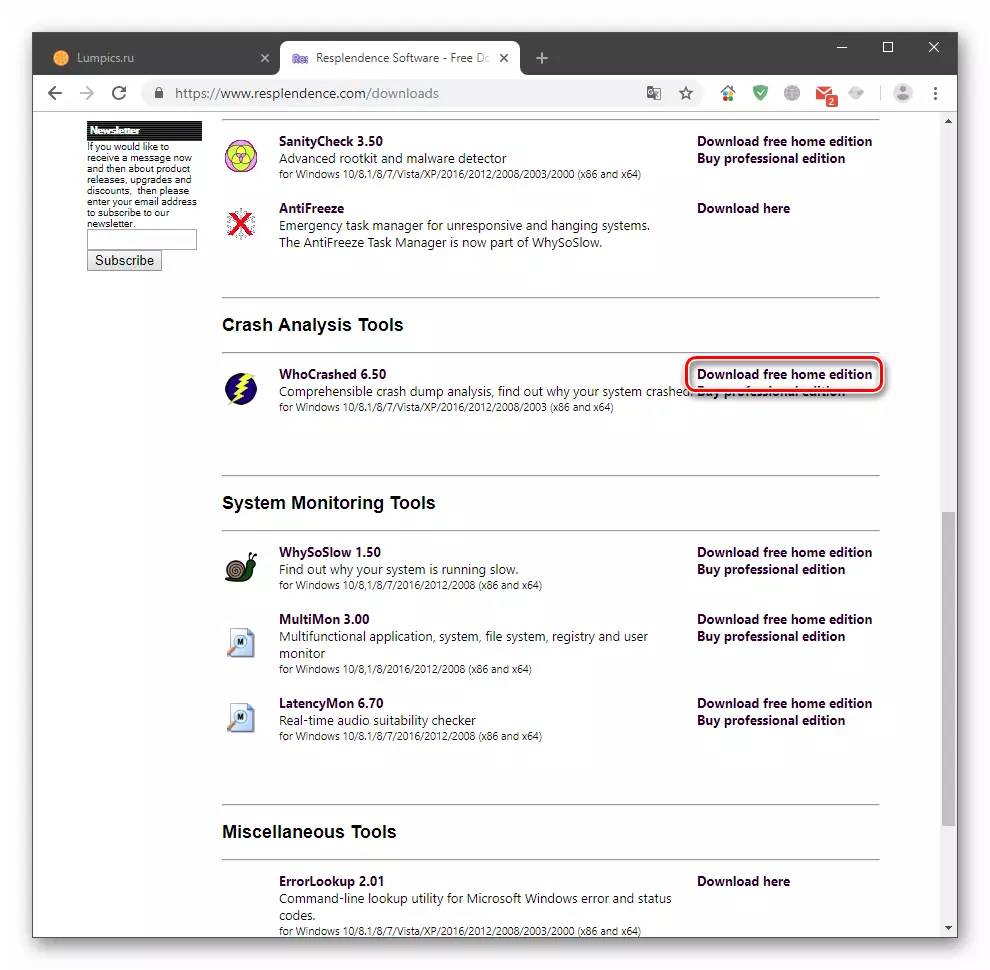
まず、画面が発生した後にシステムがメモリダンプを保存していることを確認する必要があります。
- デスクトップの「コンピュータ」ラベルのマウスの右ボタンを押して「プロパティ」に進みます。
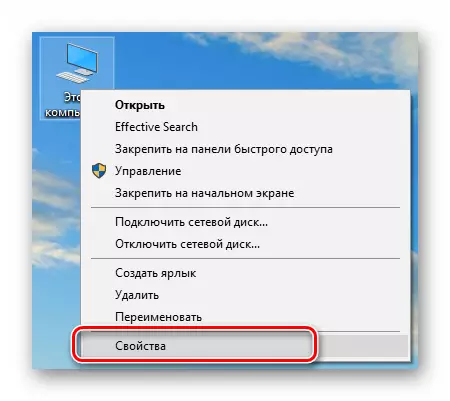
- 「追加のパラメータ」に進みます。
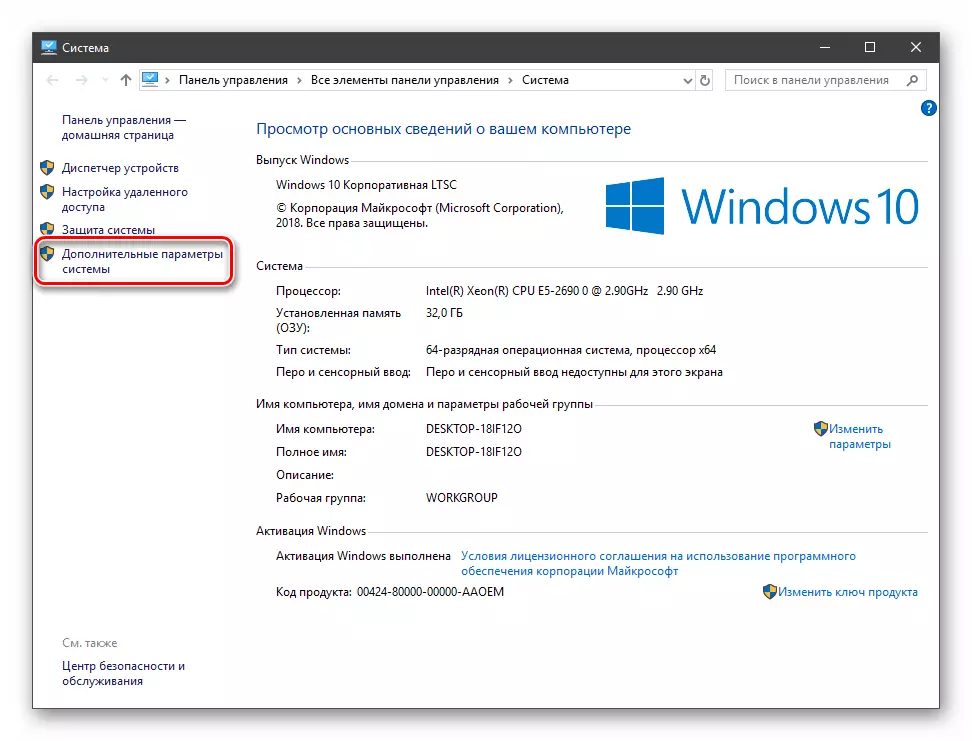
- ダウンロードと復元を担当するブロック内の[パラメータ]ボタンをクリックします。
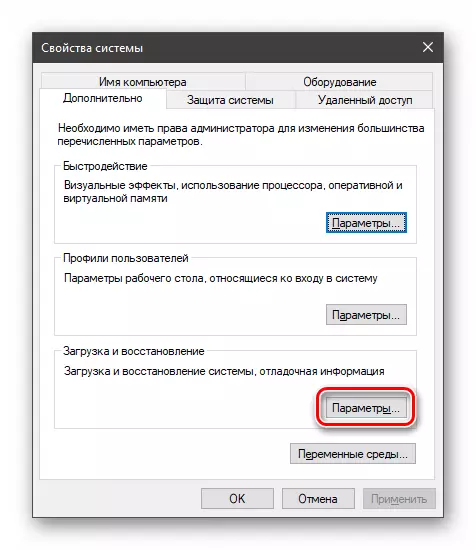
- ドロップダウンリストのデバッグ情報のセクションでは、(それがディスク上に少ないスペースを取る)小型ダンプを選択し、[OK]をクリックします。
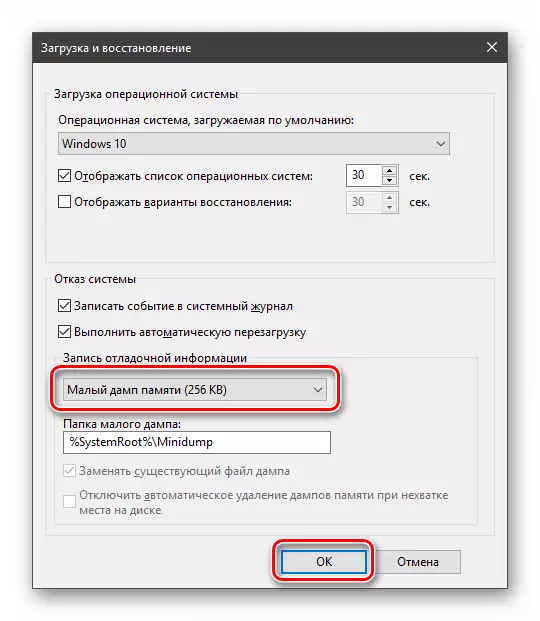
- [プロパティ]ウィンドウで、[OK]をクリックします。
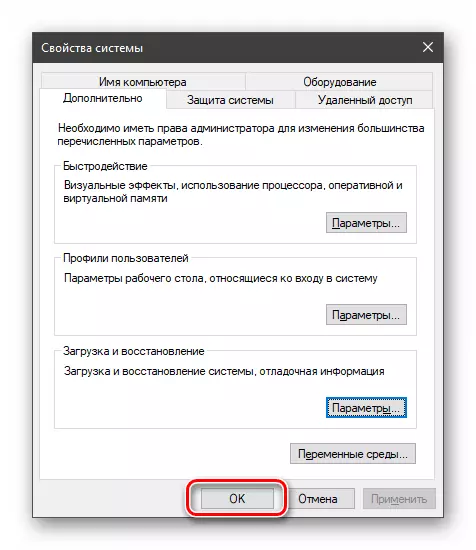
今、あなたはWHOCRASHEDをインストールし、次のBSODを待つ必要があります。
- 再起動後、あなたがプログラムを起動し、「分析」をクリックします。
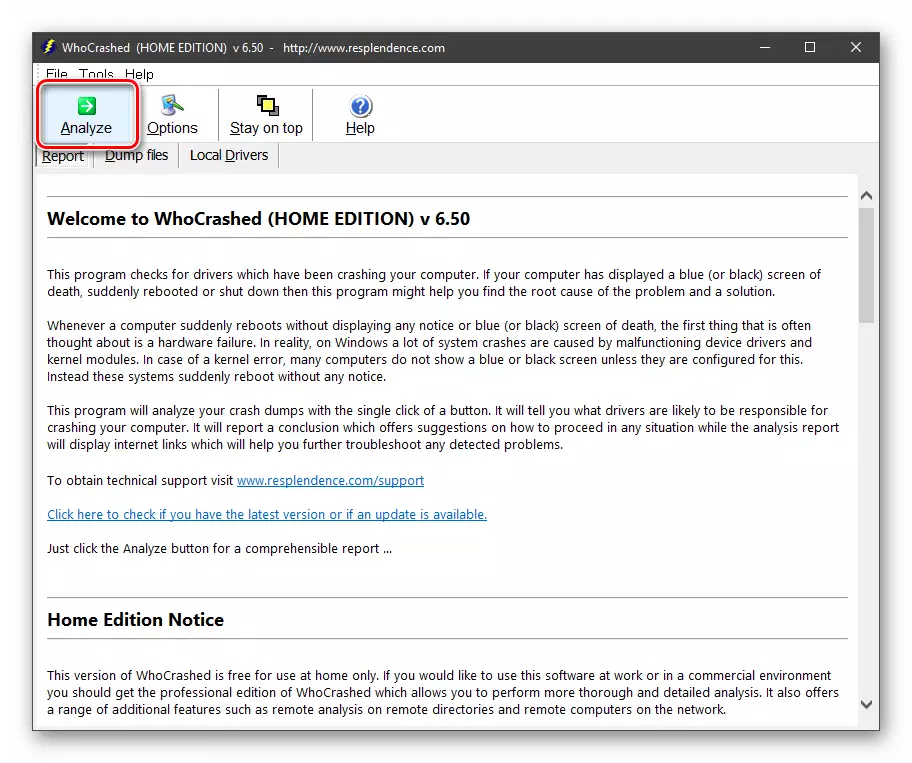
- [レポート]タブで、テキストダウンスクロールダウンし、「クラッシュダンプ解析」のセクションを探しています。ここでは、既存のすべてのダンプからのエラーの記述があります。私たちは、最新の日付を持っているものに注意を払います。
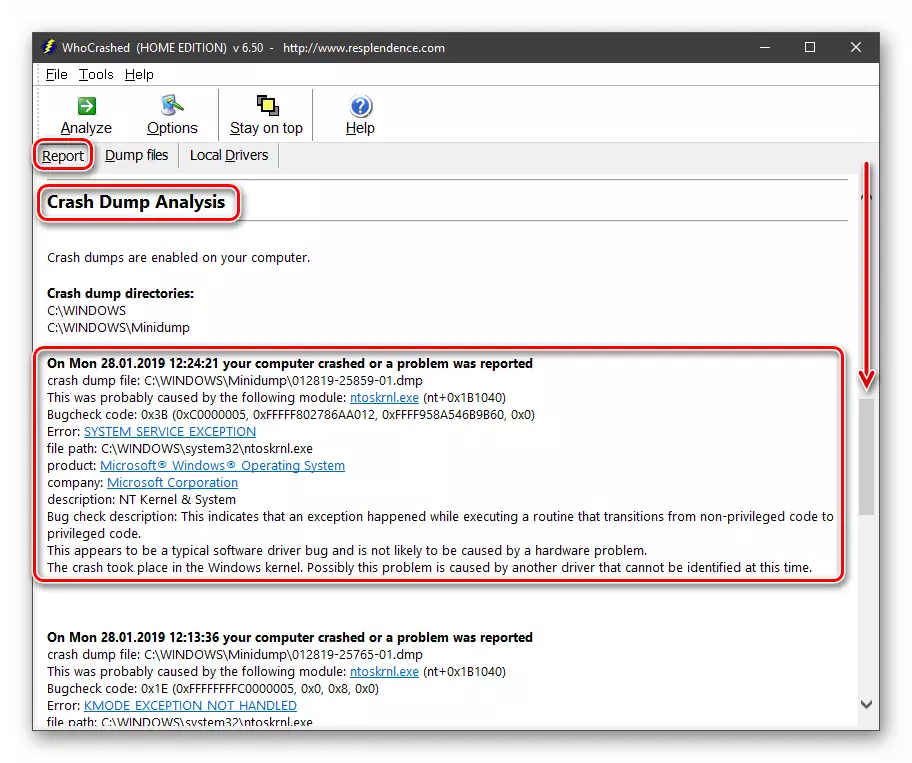
- 非常に最初のリンクは、問題のドライバの名前です。
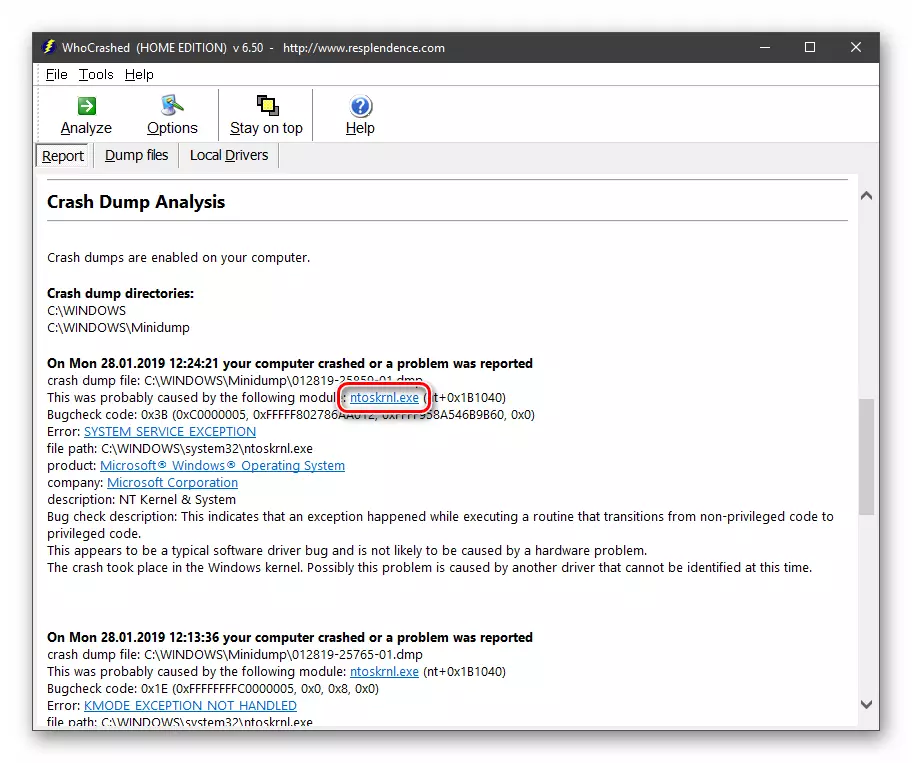
それを通って行く、我々は情報と検索の発行に分類されます。

残念ながら、適切なダンプが取得できませんでしたが、データの発見の原理は同じまま。ドライバの対応をしているプログラムを決定する必要があります。その後、問題のソフトウェアを削除する必要があります。これがシステムファイルであることが判明した場合、エラーは他の方法で修正する必要があります。
原因2:悪質なプログラム
悪意のあるプログラムといえば、私たちは、ソフトウェアは急流やvarenサイトからダウンロードし、伝統的なウイルスではないだけを意味します。これは、一般的にOSの動作が不安定につながることができますハッキング実行可能ファイルを使用していました。お使いのコンピュータ上の「ライブ」、それを削除しなければならない場合には、レボアンインストーラプログラムを使用して望ましい、その後、ディスクとレジストリをきれいに。
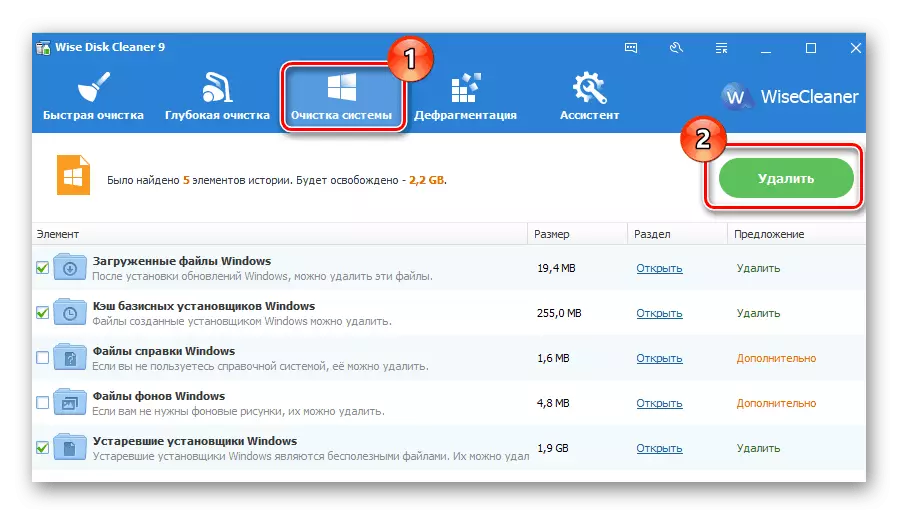
続きを読む:
Revo Uninstallerを使う方法
窓10をゴミから掃除してください
ウイルスについては、すべてがここに明確である:彼らは大幅にユーザーの生活を複雑にすることができます。感染のわずかな疑いで、すぐに検索し、清算を検索するための措置をとることが必要です。
もっと読む:コンピュータウイルスとの戦い
原因3:システムファイルの損傷
検討中のエラー、今日は、システムサービスの仕事を担当したファイル、ドライバ、および様々なプロセスのコースへの損傷が原因発生する可能性があります。このような状況は、ユーザー自身のウイルス攻撃、「悪い」のプログラムやドライバのインストールまたは「ユーザー・カーブ」のために発生します。あなたは、組み込みのコンソールユーティリティを使用してデータを復元することによって、問題を解決することができます。
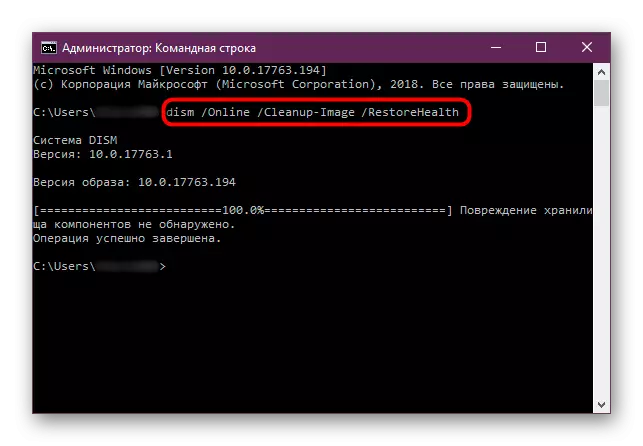
続きを読む:Windows 10でシステムファイルを復元します
原因4:システムの重要な変更
メソッドがBSODを取り除くことができない場合、またはシステムが完全にロードされることを完全に拒否した場合は、Blueスクリーンを出して、OSファイルの重要な変更について考える必要があります。このような場合、開発者によって提供される回復の可能性を利用する必要があります。
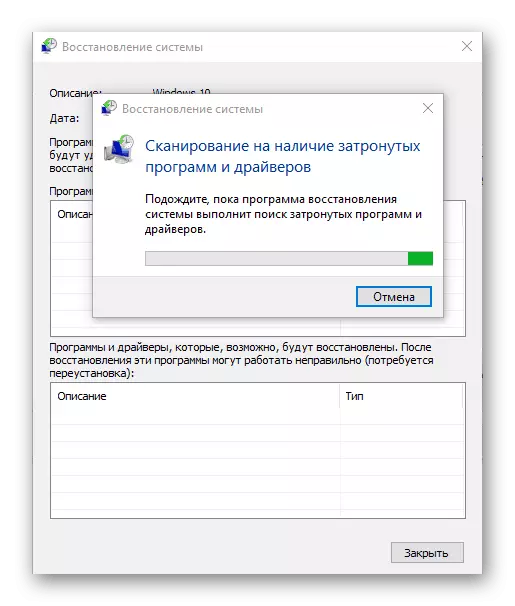
続きを読む:
Windows 10のリカバリポイントにロールバックします
Windows 10を送信元に復元します
Windows 10を出荷時の状態に戻します
結論
コード「critical_process_died」を使用したBSOD - かなり重大なエラーを修正できない場合があります。そのような状況では、Windowsを再インストールするネットのみが役立ちます。
続きを読む:フラッシュドライブまたはディスクからWindows 10をインストールする方法
将来の問題から自分自身を守るために、ウイルスによる感染防止の規則に従って、ハッキングされたソフトウェアをインストールし、システムファイルとパラメータを慎重に操作しません。
