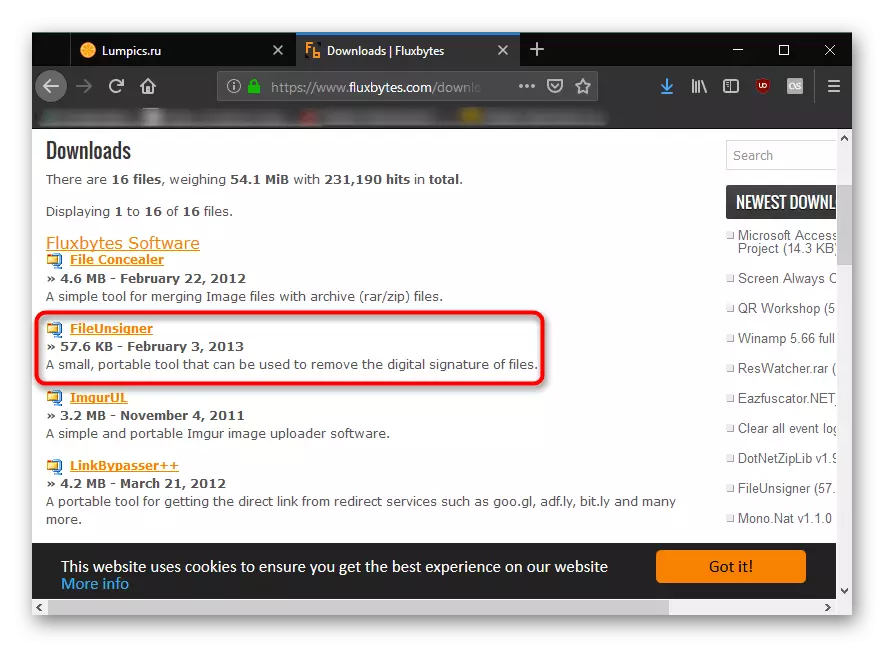Windows 10のプログラムやドライバをインストールすると、エラーが発生することができません。「管理者はこのアプリケーションの実行をブロックしました」というエラーが発生します。原則として、確認されたデジタル署名が欠如していることはすべてのものを非難することです。これは、オペレーティングシステムがインストールされているソフトウェアの安全性に自信を持っている可能性があります。目的のプログラムのインストールを妨げるウィンドウの外観を排除するためのいくつかの選択肢がいくつかあります。
Windows 10のエントリ「管理者はこのアプリケーションの実行をブロックしました」
そのような場合、伝統的な場合は、セキュリティファイルをチェックすることを注意してください。プログラムをウイルスやマルウェアのないプログラムをインストールする必要がない場合は、必ずコンピュータにインストールされているウイルス対策を確認してください。結局のところ、関連する署名がない危険なアプリケーションで、このウィンドウの外観を引き起こす可能性があります。方法2:管理者アカウントの下の入り口
1つのケースでは、検討中の問題の外観がある場合は、管理者アカウントをしばらく有効にして必要な操作を行うことができます。デフォルトでは非表示ですが、アクティブになることはできません。
続きを読む:Windows 10の管理者の下に入る
方法3:UACを切断する
UAC - ユーザアカウント制御ツール、そしてそれは彼の作品であり、それはエラーのある外観ウィンドウを引き起こす。この方法はこのコンポーネントの一時的な無効化を意味します。つまり、電源を切って、必要なプログラムをインストールしてUACをオンにします。その一定のシャットダウンは、マイクロソフトストア内蔵ユーティリティのいくつかの不安定な操作を伴うことがあります。 UACを切断するプロセスは、以下の記事でレビューされている「コントロールパネル」またはレジストリエディタを介して展開されます。続きを読む:Windows 10でUACを無効にしてください
プログラムをインストールした後、「メソッド2」を使用した場合は、命令に従って編集されたレジストリパラメータの前の値を返します。以前にそれらをどこかに書くか覚えておいてください。
方法4:デジタル署名の除去
インストールが無効なデジタル署名にある不可能なデジタル署名にあると、前回のオプションが役立つ場合は、この署名をまったく削除できます。 Windowsが機能しないことを意味しますので、SaideUnsignerなどのサードパーティソフトウェアを使用する必要があります。
公式サイトからFileUnSignerをダウンロードしてください
- その名前をクリックしてプログラムをダウンロードしてください。保存されたアーカイブウインパック。インストールでは、これはポータブルバージョンですので、EXEファイルを実行して作業を実行します。
- プログラムを開始する前に、ある保護ソフトウェアによっては、潜在的に危険なアクションを認識し、ユーティリティの操作をブロックすることができるため、一方でウイルス対策をオフにするのが最善です。
リストされたメソッドはインストーラの起動に役立つはずですが、メソッド2または3を使用する場合は、すべての設定を所定の位置に戻します。