
ホームグループ(ホームグループ)の下では、Windowsバージョン7から始めて、Windowsバージョン7から始めて、1つのローカルネットワークで構成されるPC用の共有フォルダを設定するための手順を置き換えます。小規模ネットワークへの共有アクセスのためのリソース構成プロセスを単純化するために、ホームグループが作成されます。この要素ウィンドウに入るデバイスを介して、ユーザーはCatalogsにあるファイルを共有アクセスで開く、実行、再生できます。
Windows 10でホームグループを作成する
実際には、ホームグループの作成により、コンピュータテクノロジの分野で任意のレベルの知識を持つユーザーは、ネットワーク接続を構成し、フォルダやファイルへのパブリックアクセスを開きます。それがWindows Windows 10のこの重大な機能に精通する価値がある理由です。ホームグループを作成するプロセス
タスクを実行するためにユーザーがする必要があることをより詳細に検討してください。
- [スタート]メニューを右クリックして[コントロールパネル]を実行します。
- 「大型アイコン」の表示モードを取り付けて、「ホームグループ」要素を選択します。
- 「ホームグループの作成」ボタンをクリックしてください。
- ホームグループの機能を表示するウィンドウで、「次へ」ボタンをクリックしてください。
- 共有を提供できる各項目の前にアクセス権を設定します。
- Windowsが必要な設定をすべて満たすまで待ちます。
- 作成したオブジェクトへのどこかパスワードアクセスを書き留めたり保存したり、[完了]ボタンをクリックしてください。
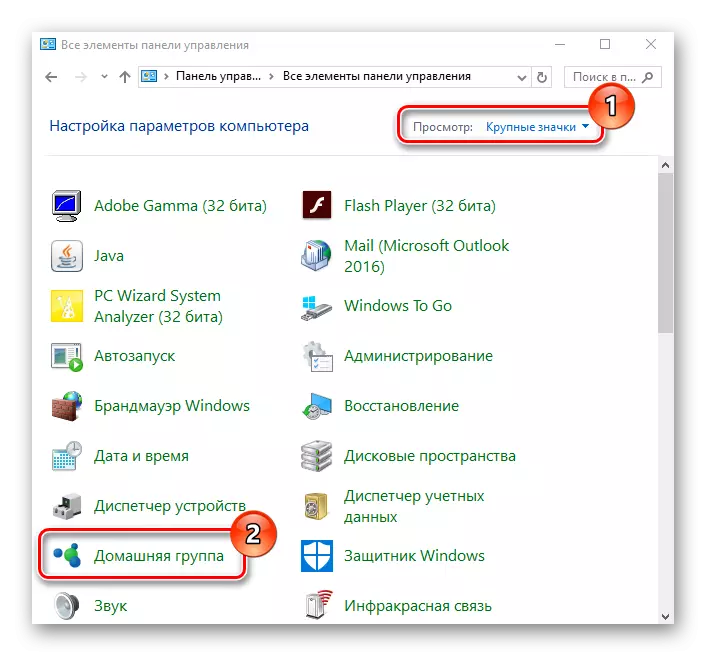
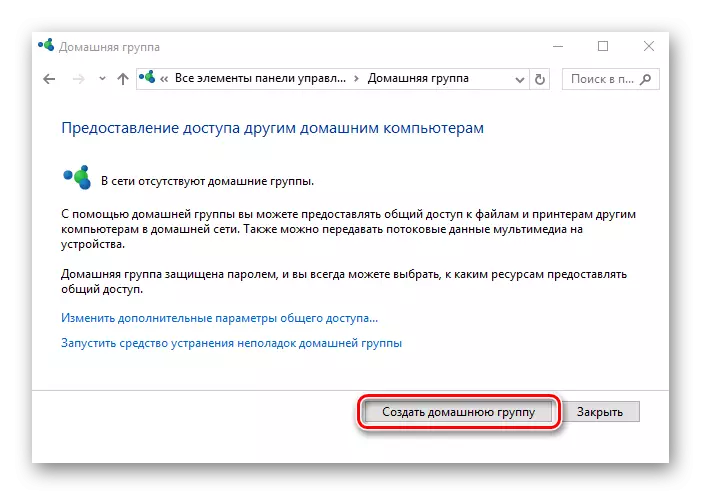
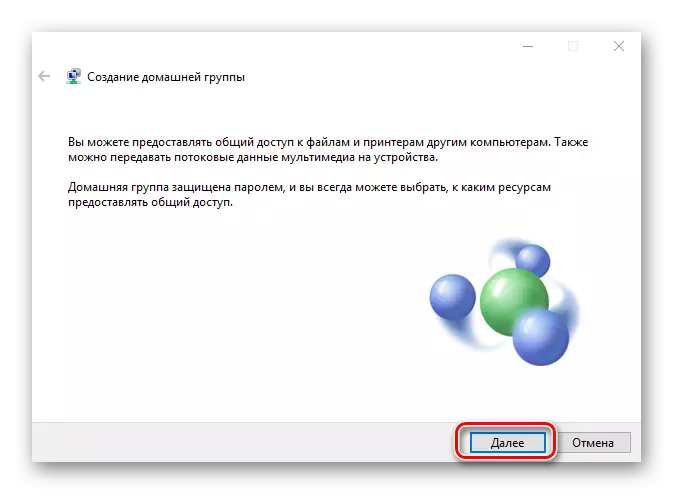
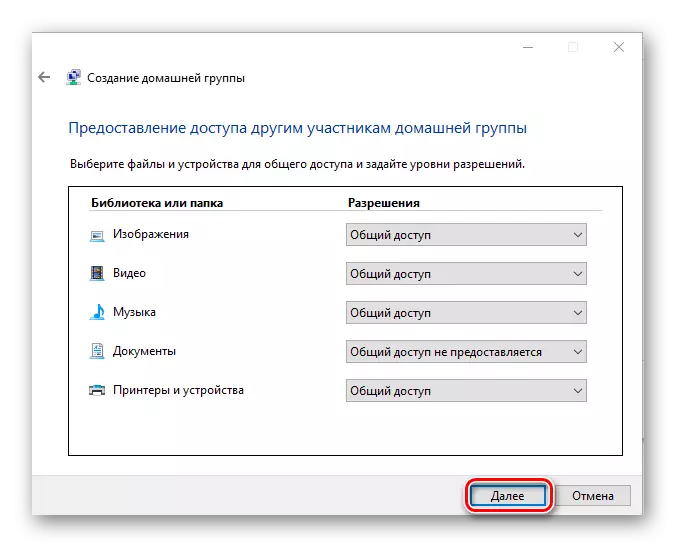
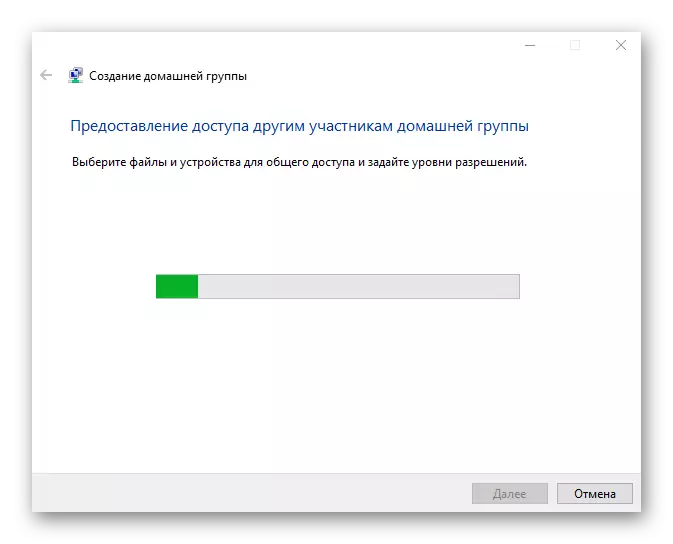
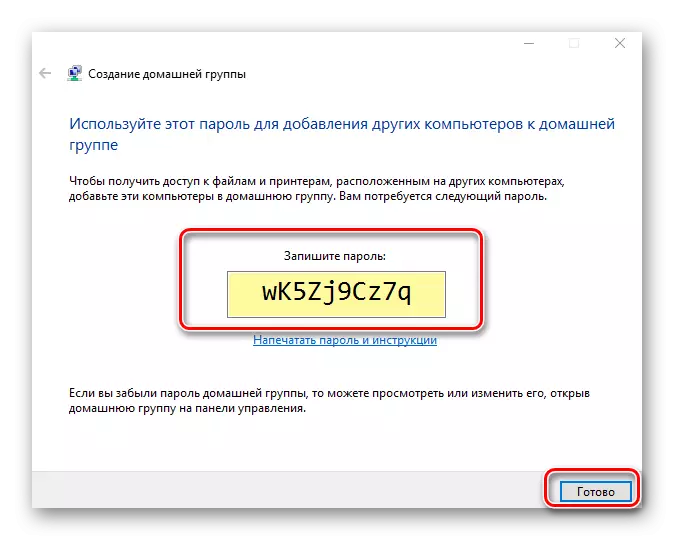
ホームグループを作成した後、ユーザーは常にそのパラメータと新しいデバイスをグループに接続するために必要なパスワードを常に変更することができます。
ホームグループ機能を使用するための要件
- ホームグループを使用するすべてのデバイスでは、Windows 7またはその後のバージョン(8,8.1,10)をインストールする必要があります。
- すべてのデバイスは、無線または有線通信によってネットワークに接続する必要があります。
「ホームグループ」に接続する
ローカルネットワークに「ホームグループ」を既に作成したユーザーがいる場合は、新しいものを作成する代わりに接続できます。これを行うには、いくつかの簡単な操作を実行する必要があります。
- デスクトップの[このコンピュータ]アイコンを右クリックします。コンテキストメニューが画面に表示されます。ここで、「プロパティ」の最後の行を選択する必要があります。
- 次のウィンドウの右側の領域で、[高度なシステムパラメータ]項目をクリックします。
- 次に「コンピュータ名」タブに移動する必要があります。その中で、コンピュータが現在接続されている「ホームグループ」の名前が表示されます。あなたのグループの名前があなたが接続する必要がある名前と一致することは非常に重要です。そうでない場合は、同じウィンドウ内の[編集]ボタンをクリックしてください。
- その結果、設定のオプションのウィンドウが表示されます。最下位行に、「ホームグループ」という新しい名前を入力して[OK]をクリックします。
- 次に「コントロールパネル」を開きます。たとえば、[スタート]メニューを介して検索ウィンドウを起動し、目的の単語の組み合わせを入力します。
- 情報のより快適な知覚のために、アイコンの表示モードを「大きなアイコン」の位置に切り替えます。その後、「ホームグループ」セクションに進みます。
- 次のウィンドウでは、ユーザーの1人が以前にグループを作成したメッセージが表示されます。接続するには、[参加]ボタンをクリックします。
- 実行する予定の手順の簡単な説明が表示されます。続行するには、[次へ]ボタンをクリックします。
- 次のステップは、共有を開きたいリソースの選択です。将来的にはこれらのパラメータを変更することができるので、あなたが突然何か間違っているならば心配しないでください。必要な権限を選択したら、[次へ]をクリックします。
- 今度はアクセスパスワードを入力することだけが残っています。彼は「ホームグループ」を作成したユーザーがそうであることを知っている必要があります。この記事の前のセクションでこれについて説明しました。パスワードを入力したら、[次へ]をクリックします。
- すべてが正しく実行された場合、結果として、優れた接続に関するメッセージが表示されます。 「終了」ボタンをクリックすると閉じることができます。
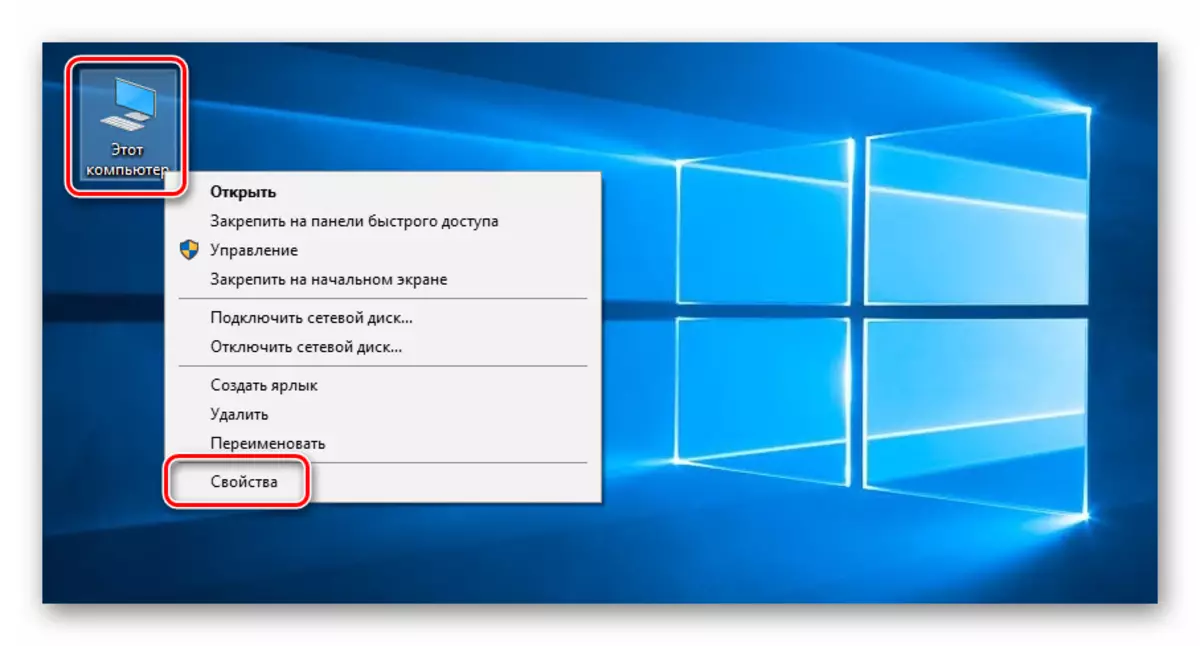
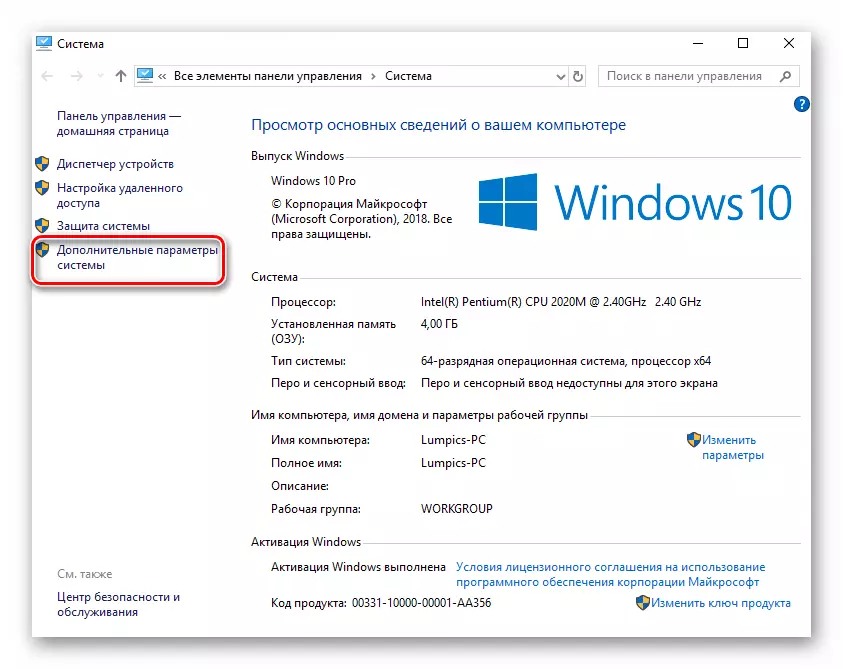
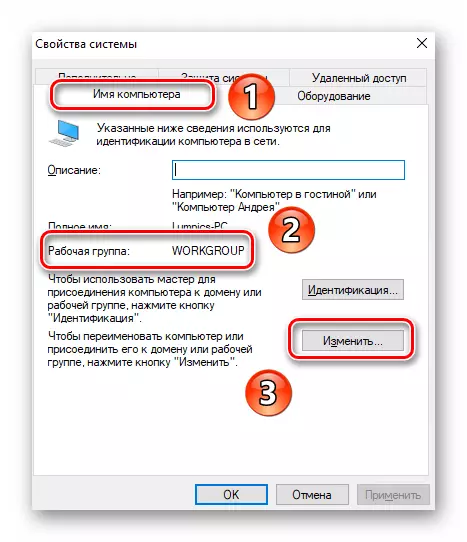
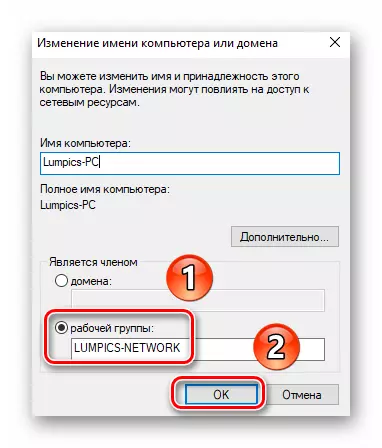
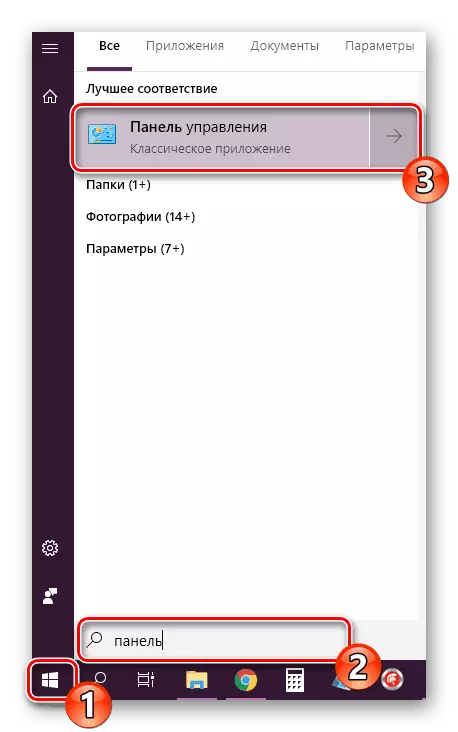
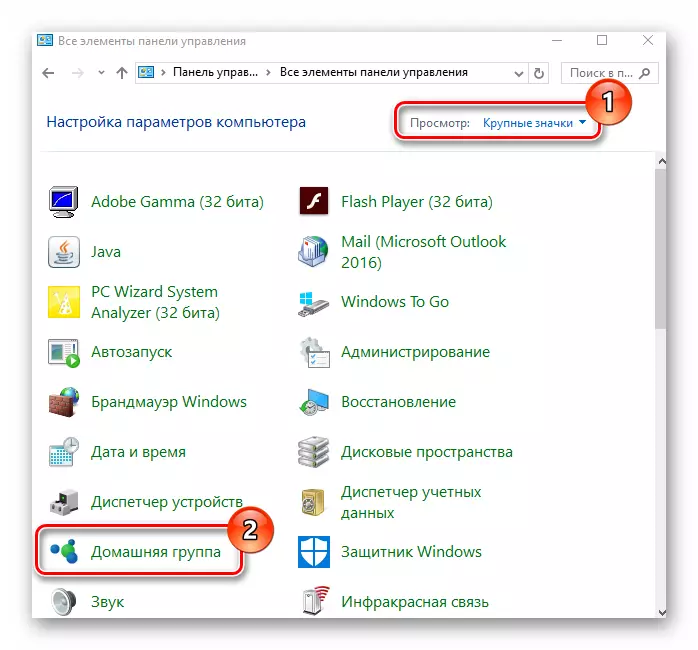
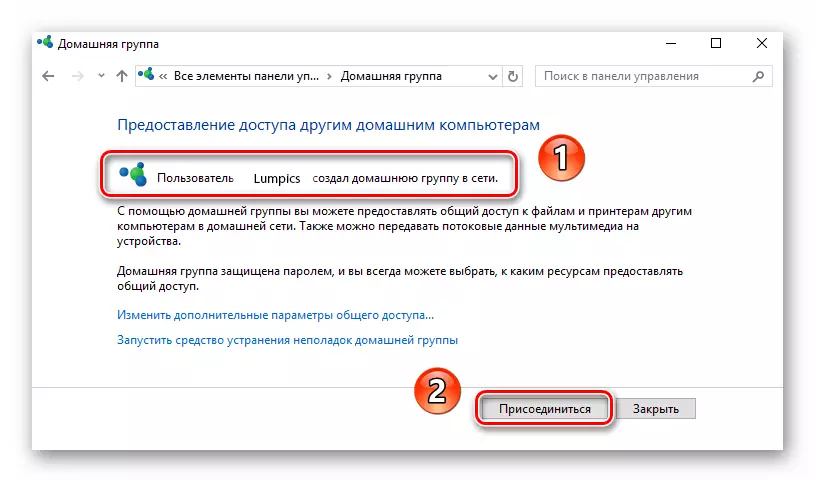
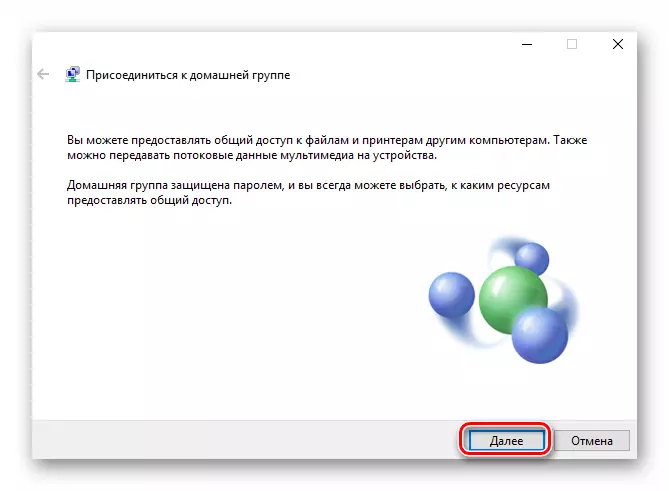
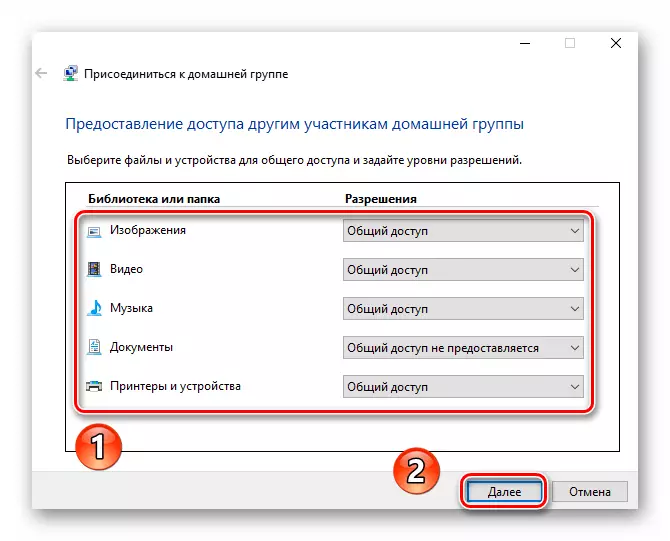
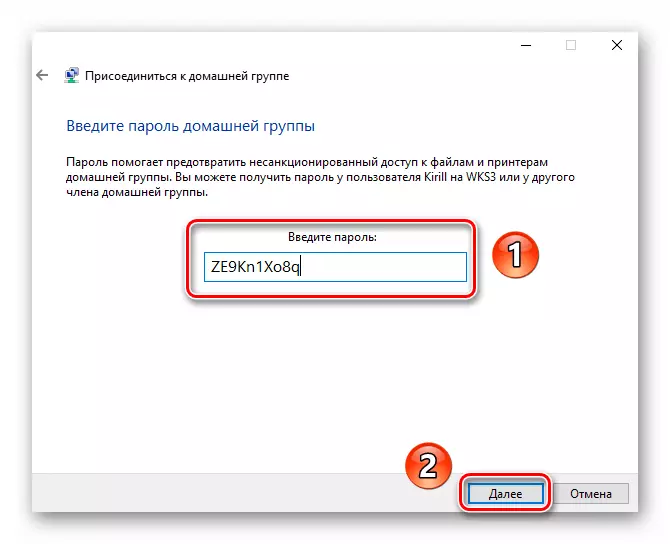
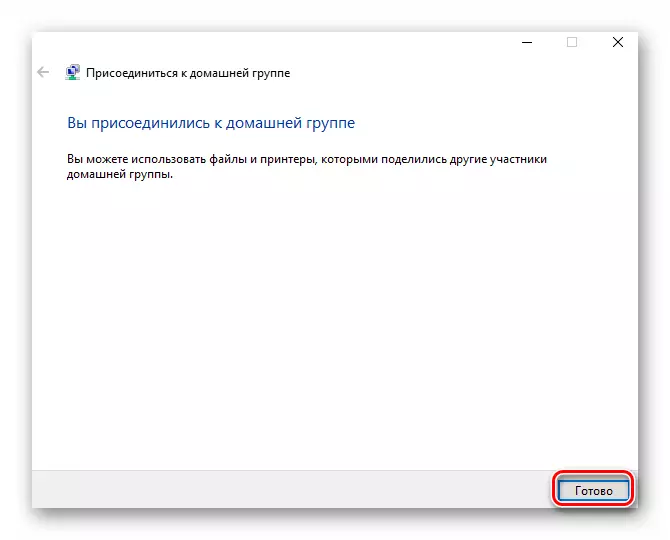
したがって、ローカルネットワーク内の任意の「ホームグループ」に簡単に接続できます。
Windowsホームグループは、ユーザー間でデータを交換するための最も操作的な方法の1つで、あなたがそれを使用する必要があるならば、この要素を登録するのに数分を費やすのに十分です。
