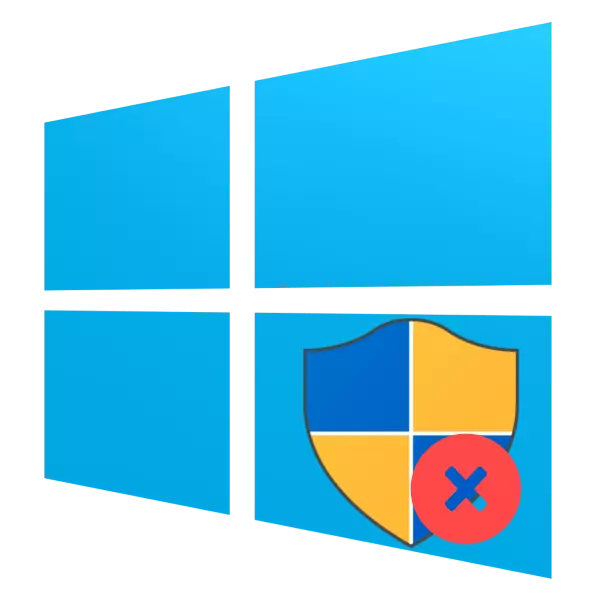
常に、Windowsコンピュータのアカウントには管理者権限が必要です。今日のマニュアルで、Windows 10の管理者アカウントを削除する方法について説明します。
管理者の電源を切る方法
Microsoft Operating Systemの最新バージョンの機能の1つは、Windows 95の時刻以降に使用されているLocal、およびオンラインアカウントであり、Innovations "Dozens"を表す2種類のアカウントです。どちらの選択肢も管理者の別々の権限を持っています。したがって、それぞれ別々にそれらを切断する必要があります。より一般的なローカルバージョンから始めましょう。オプション1:ローカルアカウント
ローカルアカウントで管理者を削除するには、アカウント自体の削除を含みます。そのため、手順を開始する前に、2番目のアカウントがシステムに存在することを確認し、正確にログインしています。見つけられない場合は、会計アカウントがこの場合にのみ利用可能であるため、管理者の権限を作成して提供する必要があります。
続きを読む:
Windows 10で新しいローカルユーザーを作成する
Windows 10のコンピュータで管理者権限を取得します
その後、あなたは直接取り外しに移動することができます。
- [コントロールパネル]を開きます(たとえば、「検索」を介して見つけてください)、大アイコンに切り替えて「ユーザーアカウント」項目をクリックしてください。
- 他のアカウント管理項目を使用してください。
- リスト内で削除したいアカウントを選択します。
- [アカウントの削除]リンクをクリックします。
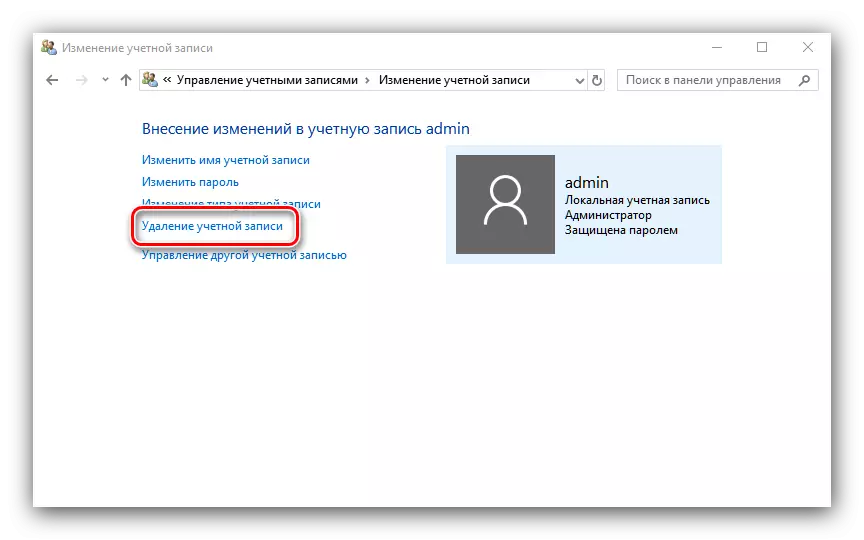
古いアカウントのファイルを保存または削除するように求められます。ユーザーの削除された文書に重要なデータがある場合は、「ファイルの保存」オプションを使用することをお勧めします。データが不要になったら、[ファイルの削除]ボタンをクリックしてください。
- [アカウントの削除]ボタンをクリックして、アカウントの最後の消去を確認してください。
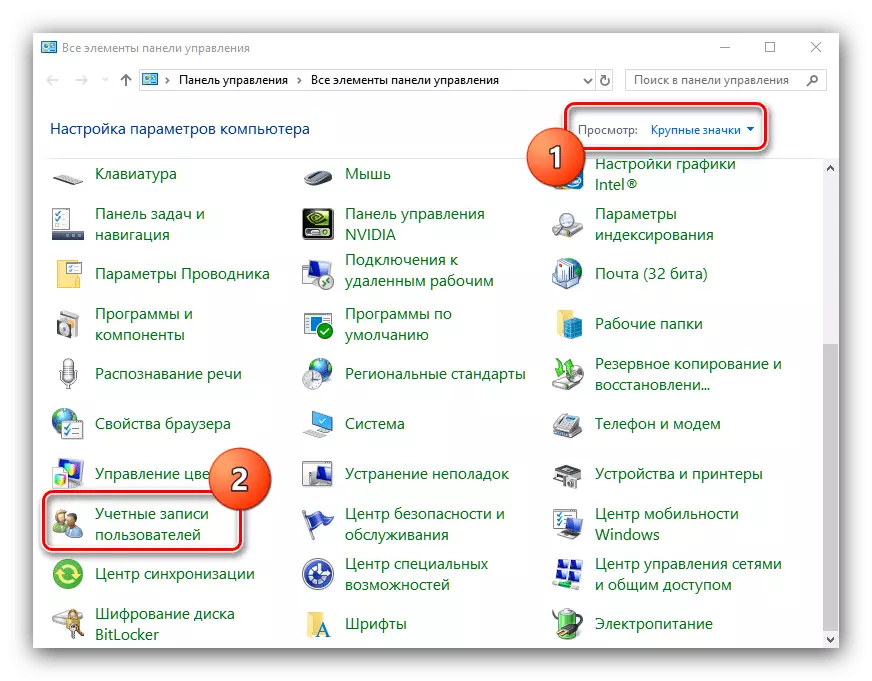
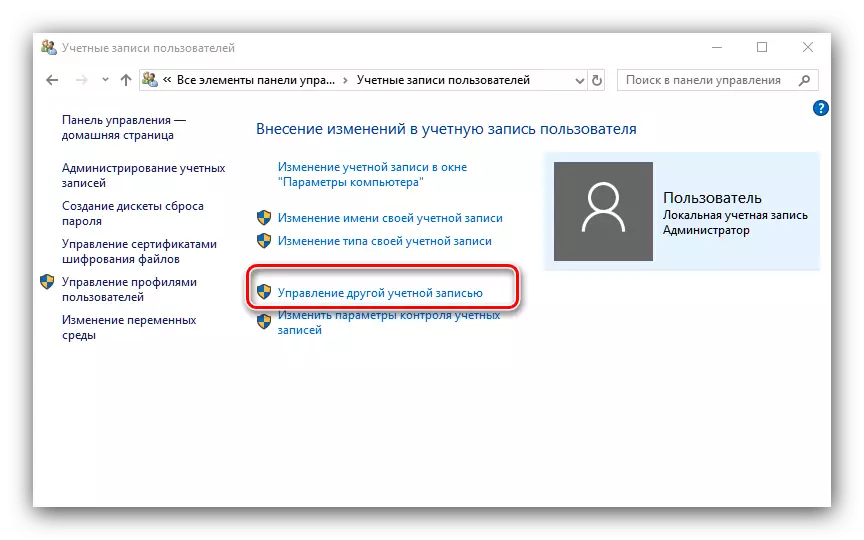

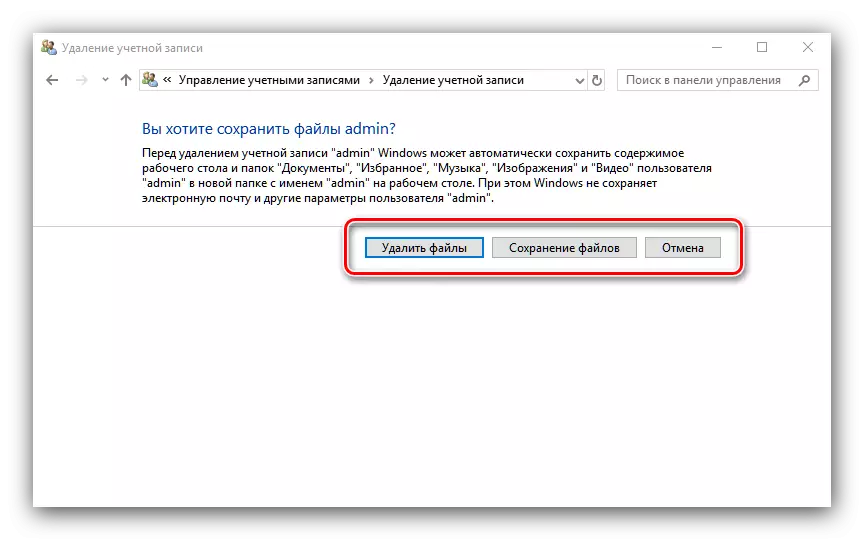
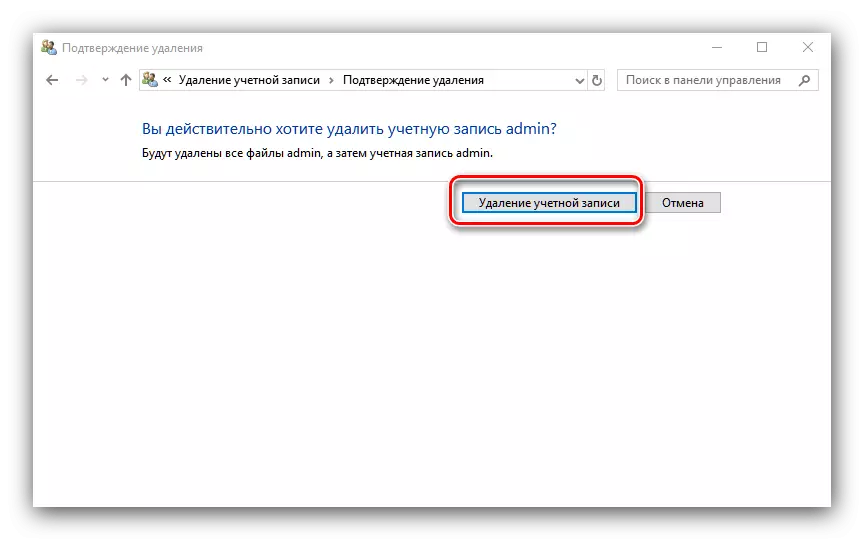
Ready - 管理者はシステムから削除されます。
オプション2:マイクロソフトアカウント
Microsoft Administratorアカウントの削除は、現地アカウントの消去とはほとんど変わらないが、いくつかの機能を有する。まず、すでにオンラインである2番目のアカウント、作成する必要はありません - タスクを解決するのは十分でローカルです。第二に、Microsoftは、リリースされたマイクロソフトは会社のサービスとアプリケーション(Skype、OneNote、Office 365)に関連付けることができ、システムからのその削除はこれらの製品へのアクセスに違反する可能性が最も高いです。手順の残りの部分は最初のオプションと同じです。ステップ3を除いて、Microsoft Accountを選択します。
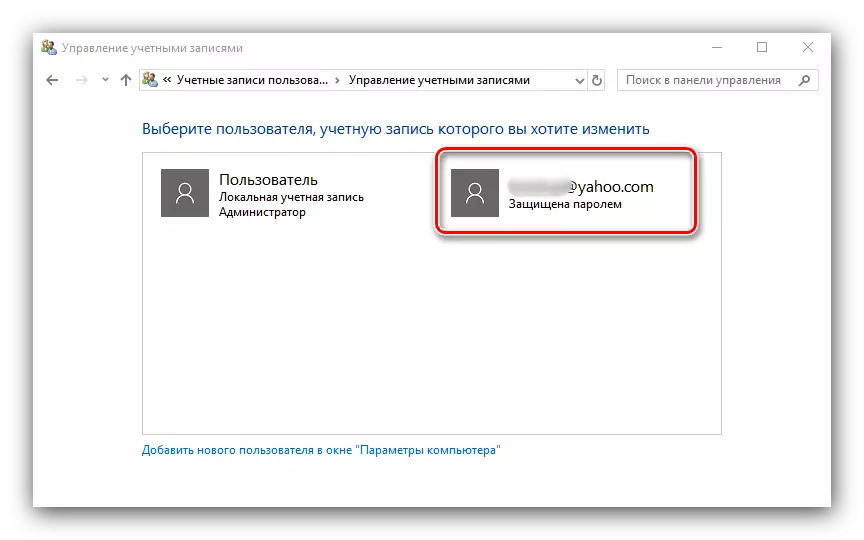
ご覧のとおり、Windows 10の管理者の削除は構成されていませんが、重要なデータの損失を伴う可能性があります。
