
Windows 10上の「飛行機」モードは、すべてのラップトップまたはタブレットの排出装置を無効にするために使用されます。単純に配置され、Wi-FiおよびBluetoothアダプタの電源を切ってください。時々このモードはオフになっていないので、今日、この問題を解消する方法について教えてください。
「航空機で」体制をオフにする
通常、検討されたマインドモードを表していないマインドモードは、無線パネルの対応するアイコンを再押すのに十分です。
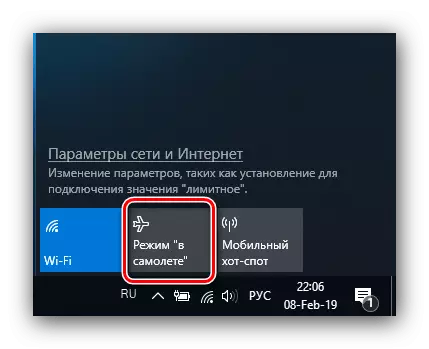
うまくいかない場合は、問題の理由がいくつかあります。 1つ目は指定されたタスクが単純に依存していて、トラブルシューティングにコンピュータを再起動するのに十分です。 2番目に停止したWLANオートチューニングサービスに応答し、この場合のソリューションはその再起動になります。第3 - 検討中のモードのハードウェアスイッチ(一部のDell製造元装置の特性)またはWi - Fiアダプタのハードウェアスイッチを有する曖昧な原点の問題。
方法1:コンピュータを再起動します
「飛行機」体制の未接続状態の最も一般的な原因は、対応するタスクの凍結です。 「タスクマネージャ」を介してアクセスすることは機能しませんので、障害を解消するためにマシンを再起動する必要があります。便利な方法が適しています。方法2:無線ネットワークのオートチューニングサービスの再起動
問題の2番目の考えられる原因は、WLANオートチューニングサービスコンポーネントの誤動作です。エラーを修正するには、コンピュータが再起動を手助けしていない場合、このサービスを再起動する必要があります。アルゴリズムは次のとおりです。
- キーボードのWin + Rの組み合わせで「実行」ウィンドウを呼び出し、IT Services.MSCに書き込み、「OK」ボタンを使用します。
- ウィンドウが表示されます。 WLAN Auto Tune Serviceのリストに表示され、マウスの右ボタンを押してコンテキストメニューを呼び出します。その中に項目「プロパティ」をクリックします。
- 停止ボタンをクリックして、サービスが停止するまで待ちます。次に[スタートタイプ]メニューで[自動]を選択して[実行]ボタンをクリックします。
- 「適用」と「OK」を一貫してクリックしてください。
- 指定されたコンポーネントが自動ロードにあるかどうかを確認する価値もあります。これを行うには、MSCONFIGを書く「実行」ウィンドウを呼び出します。
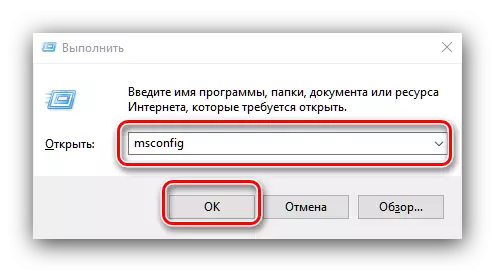
「サービス」タブをクリックして、WLAN自動Tunepoint項目が示されていることを確認したり、独立して、それをマーク。このコンポーネントを見つけることができない場合は、「Microsoftのサービスを表示しない」オプションを無効にします。再起動し、「適用」と「OK」ボタンを押して、手順を完了します。
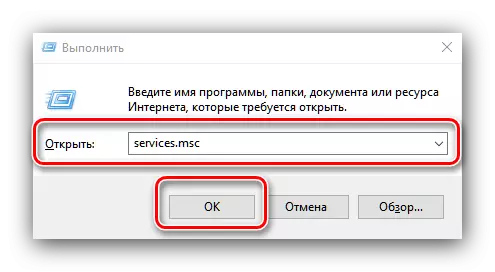

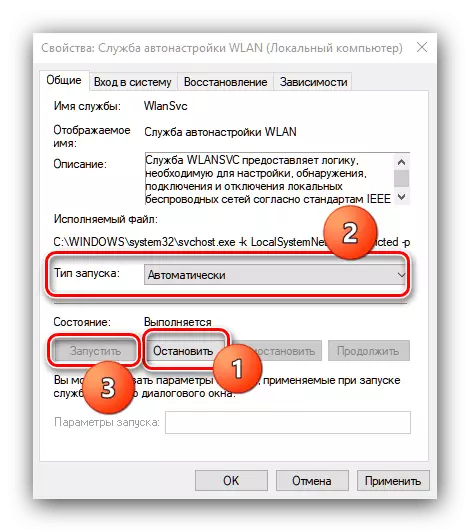


コンピュータが完全にロードされると、「飛行機」モードを無効にする必要があります。
方法3:トラブルシューティングモードのハードウェアスイッチ
最新のDellのラップトップでは、「飛行機」モード用に別のスイッチがあります。この機能は、システム・ツールによってオフにされていない場合したがって、スイッチの位置を確認してください。
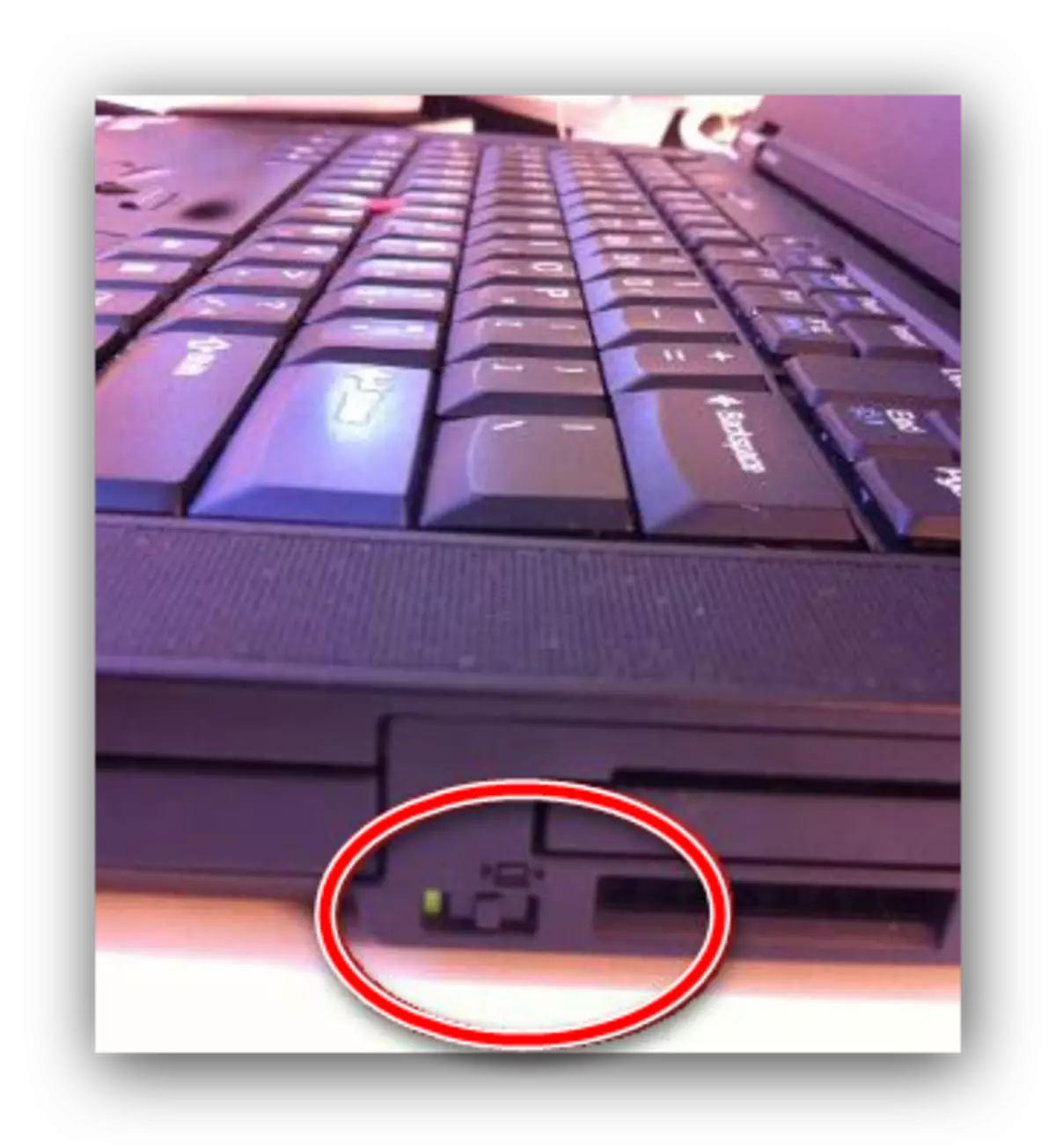
また、この機能を含むため、一部のラップトップでは、1つのキーで答えているか、キーの組み合わせはF-行の一つとの組み合わせで、通常のFnあります。慎重にノートパソコンのキーボードを検討 - 目的は、航空機アイコンで示されています。
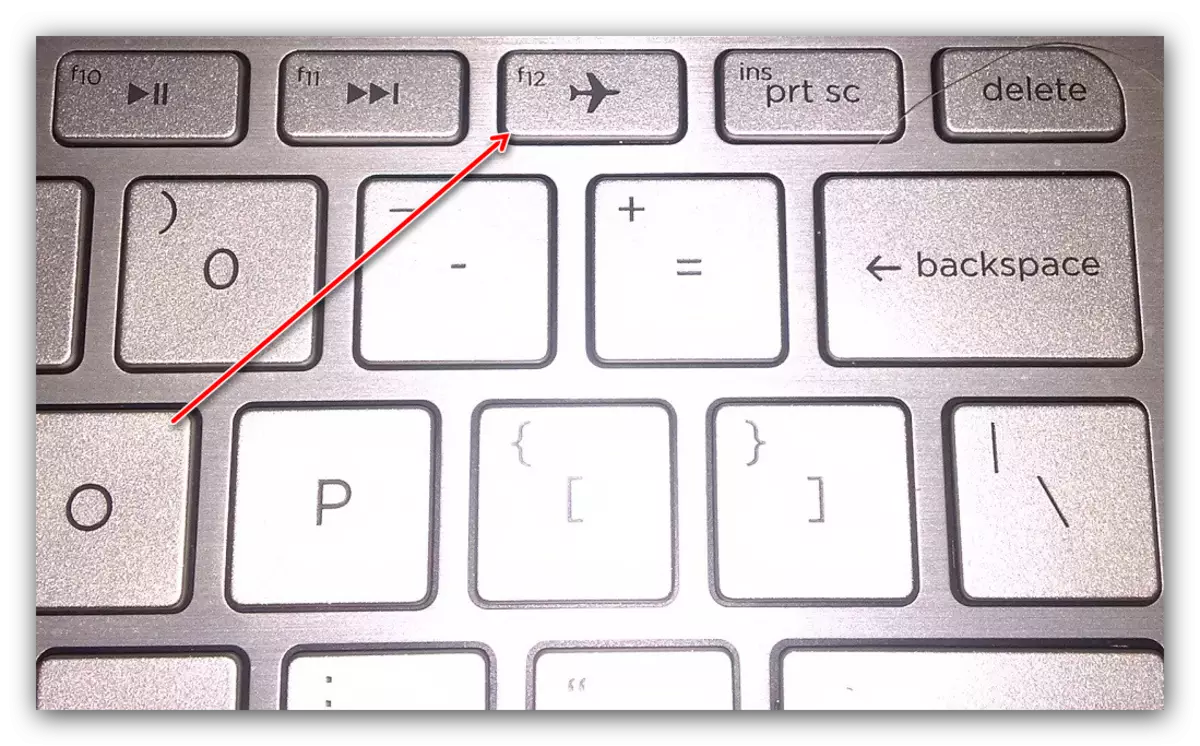
トグルスイッチが「無効」の位置にあり、その結果キーを押すと、持っていない場合は、問題があります。次の手順を実行してみてください。
- 使用可能な任意の方法で、デバイスマネージャを開き、ハードウェアリスト(ヒューマンインターフェイスデバイス)にHIDインターフェイスデバイスグループを見つけます。指定されたグループでは、位置平面上の「モード」が「」があり、その上で右クリックをクリックします。
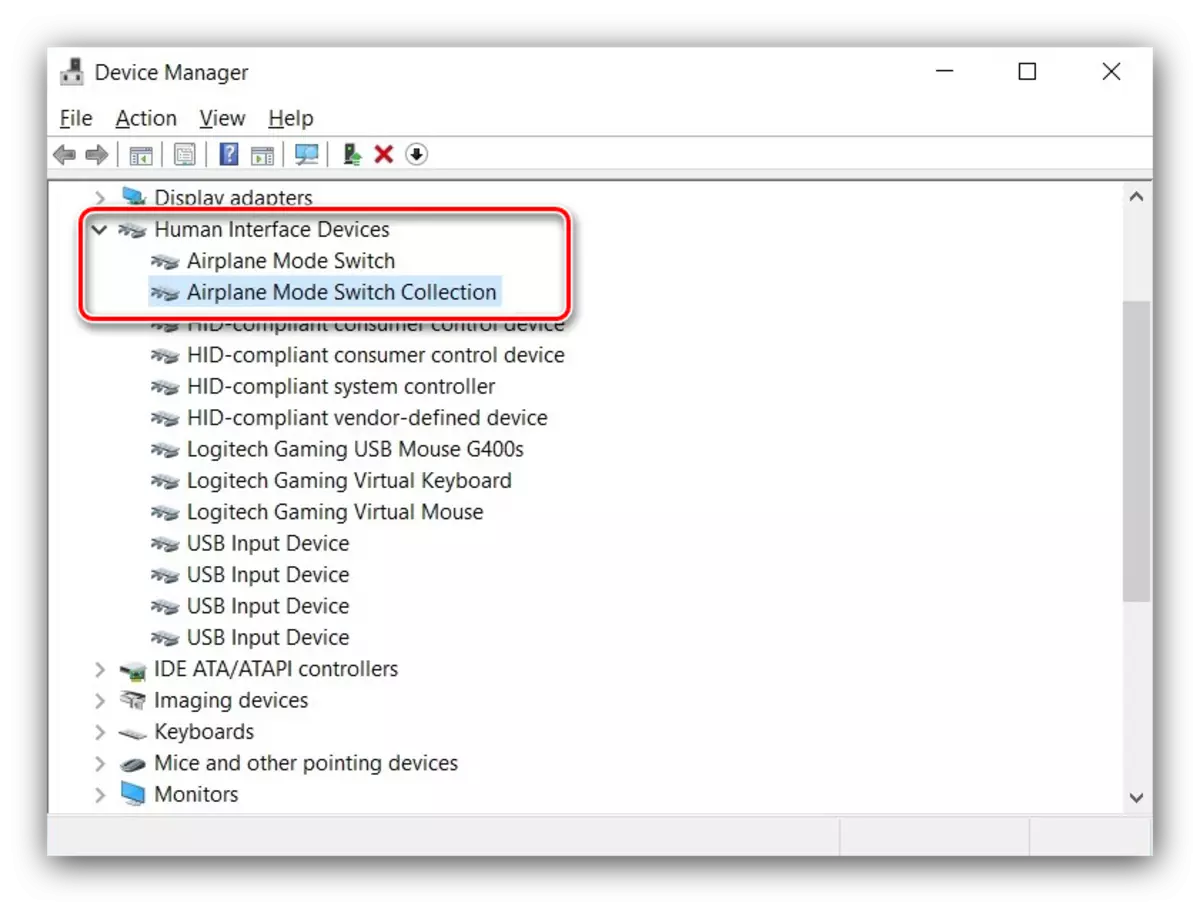
位置が欠落している場合は、メーカーからのドライバの最新バージョンがインストールされていることを確認してください。
- 位置のコンテキストメニューでは、「電源を切ります」を選択します。
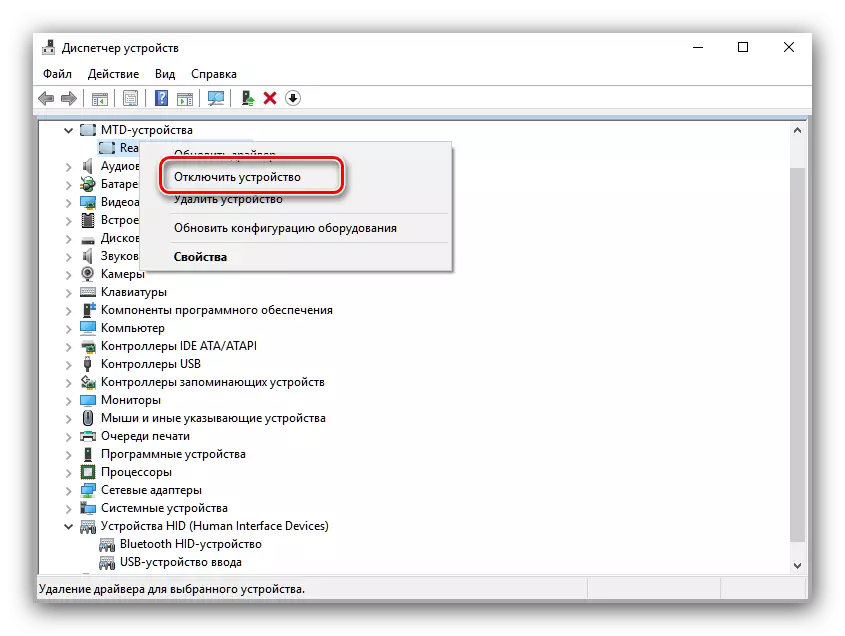
このアクションを確認してください。
- 数秒待ってから、再度デバイスのコンテキストメニューを呼び出し、「有効にする」の項目を使用します。
- 変更を適用するためにノートパソコンを再起動します。
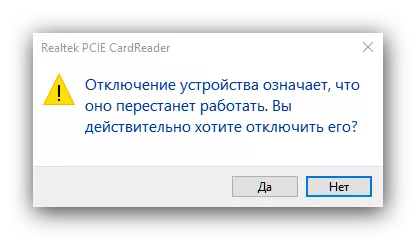
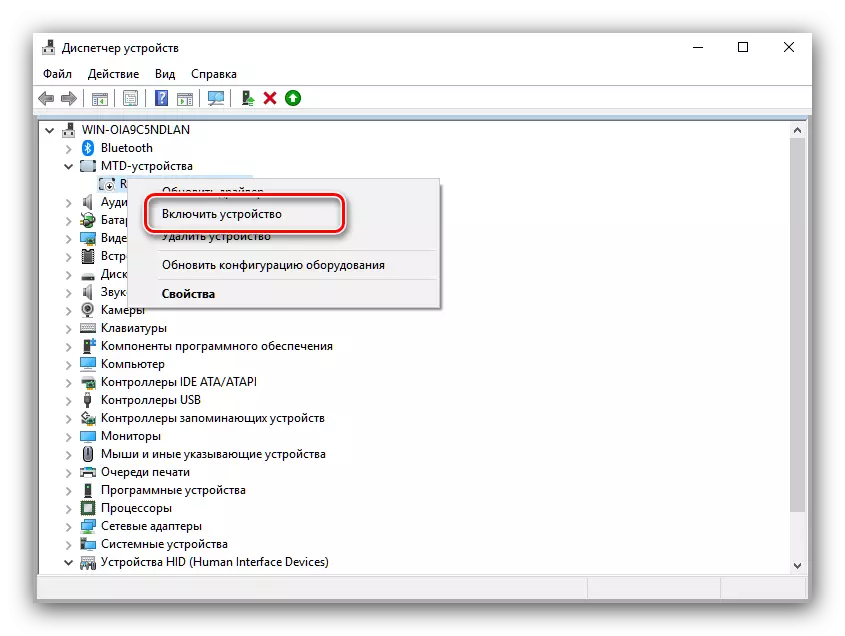
大きな確率で、これらのアクションは、問題を解消します。
方法4:のWi-Fiアダプタを使用して操作
多くの場合、WLANアダプタでの問題では、問題の嘘の原因は:それは機器に誤った、または損傷、ドライバ、またはソフトウェアの誤動作を引き起こす可能性があります。アダプタをチェックし、それはあなたの次の資料からの指示を助ける再接続します。続きを読む:のWindows 10上でのWi-Fiネットワークに接続して問題を修正
結論
あなたが見ることができるように、「平面内の」常にアクティブモードでの問題は解消するには余りにも困難ではありません。最後に、私たちはあなたに与えられた方法のいずれもが助けにはならなかったんので、もし、サービスセンターに連絡し、その理由は、ハードウェアできることに注意してください。
