
たとえば、他のPCへのその後の転送のために、コンピュータからUSBフラッシュドライブにゲームをコピーする必要がある人もいます。それをさまざまな方法にする方法を扱いましょう。
転送手順
転送手順を直接分解する前に、フラッシュドライブを事前準備する方法を見つけましょう。第一に、反対の場合にはそれが自然な理由でそこに収まるので、フラッシュドライブの音量が携帯ゲームのサイズ以上であることを確認する必要があります。第二に、ゲームのサイズが4GBを超えると、最新のすべてのゲームに関連している場合は必ずUSBストレージファイルシステムを確認してください。そのタイプの脂肪の場合、NTFSまたはEXFAT規格に従ってメディアをフォーマットする必要があります。これは、ファイルのFATファイルシステムドライブへのファイルの転送ができないという事実によるものです。
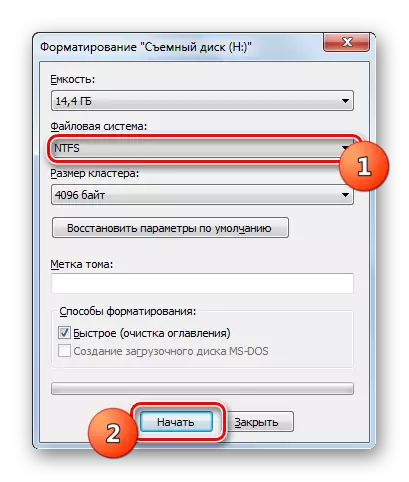
レッスン:NTFSでUSBフラッシュドライブをフォーマットする方法
この後、転送手順に直接移動できます。ファイルを簡単にコピーすることで実行できます。しかし、ゲームはしばしば非常に大きいサイズであるため、このオプションはめったに最適です。ゲームアプリケーションをアーカイブに配置するかディスクイメージを作成することで、転送を実行することを提案します。次に、両方のオプションについて詳しく説明しましょう。
方法1:アーカイブの作成
Flashドライブでゲームを移動する最も簡単な方法は、アーカイブを作成することによってアクションアルゴリズムです。最初にそれを検討します。このタスクは、任意の合計コマンダーファイルマネージャまたはファイルマネージャを使用して実行できます。最高レベルのデータ圧縮を提供するため、RARアーカイブに梱包することをお勧めします。 WinRARプログラムはこの操作に適しています。
- USBメディアをPCコネクタに挿入してWinRARを実行します。アーカイバインタフェースを使用して、ゲームがあるハードディスクディレクトリに移動します。目的のゲームアプリケーションを含むフォルダを強調表示し、[追加]アイコンをクリックします。
- アーカイブ設定ウィンドウが開きます。まず最初に、ゲームがオフになるフラッシュドライブへのパスを指定する必要があります。これを行うには、「レビュー...」を押します。
- 開く「エクスプローラ」ウィンドウで、目的のUSBフラッシュドライブを見つけてそのルートディレクトリに移動します。その後、「保存」をクリックしてください。
- フラッシュドライブへのパスがアーカイブパラメータウィンドウに表示されるようになりました、他の圧縮設定を指定できます。する必要はありませんが、次の操作を行うことをお勧めします。
- 無線チャネルの「Archive Format」ブロックが "RAR"値の反対側にインストールされていることを確認してください(デフォルトで指定する必要があります)。
- [Compression Method]ドロップダウンリストから、[最大]オプションを選択します(アーカイブ手順のメソッドは時間がかかりますが、ディスク容量とアーカイブリセット時間を別のPCに保存します)。
指定した設定を実行した後、アーカイブ手順を開始するには、[OK]をクリックします。
- ゲームオブジェクトをRARアーカイブに圧縮するプロセスは、USBフラッシュドライブで起動されます。各ファイルのパッケージ化のダイナミクスを別々にそしてアーカイブ全体としてのアーカイブを2つのグラフィックインジケータを使用して観察することができます。
- 手順が完了すると、進行状況ウィンドウが自動的に閉じられ、アーカイブ自体がフラッシュドライブに配置されます。
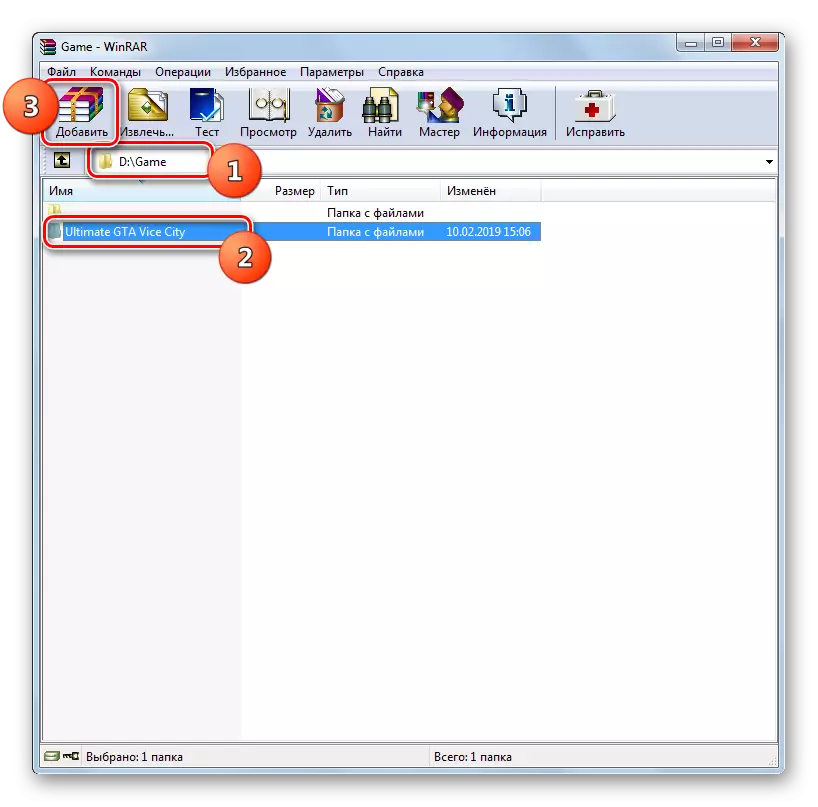
![WinRARプログラムの[名前とアーカイブパラメータ]ウィンドウでフラッシュドライブへのパスの方向に移動します。](/userfiles/134/5424_4.webp)
![WinRARプログラムの[アーカイブ検索]ウィンドウのフラッシュドライブにディレクトリ保存ゲームを指定する](/userfiles/134/5424_5.webp)
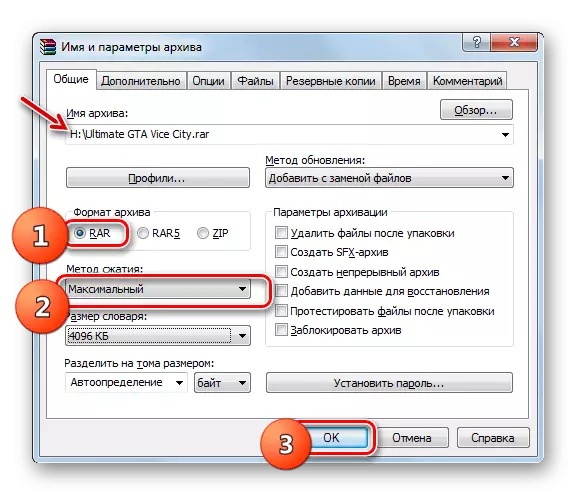
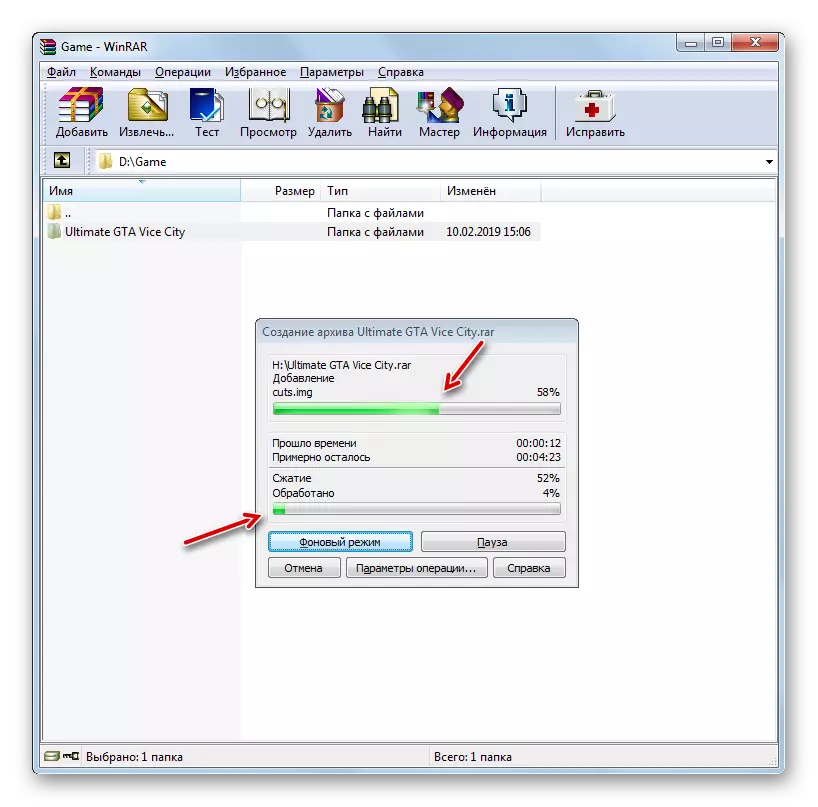
レッスン:WinRarでファイルを圧縮する方法
方法2:ディスクイメージの作成
フラッシュドライブでゲームを移動させるためのより高度なオプションは、ディスクイメージを作成することです。 Ultraisoなどのディスクキャリアを操作するための特別なプログラムを使用してこのタスクを実行できます。
- USBフラッシュドライブをコンピュータに接続してUltraiSOを実行します。プログラムツールバーの[新規]アイコンをクリックします。
- その後、あなたが望むなら、あなたは画像の名前をゲームの名前に変更することができます。これを行うには、プログラムインターフェイスの左側の名前を右クリックして、名前の変更を選択します。
- 次に、ゲームアプリケーションの名前を入力してください。
- Ultraisoインターフェイスの下部には、ファイルマネージャを表示する必要があります。遵守しない場合は、オプションの「オプション」のメニューをクリックして「Explorerを使用」オプションを選択してください。
- ファイルマネージャが表示されたら、プログラムインターフェイスの左下に、ゲームフォルダがあるハードディスクディレクトリを開きます。次に、Ultraisoシェルの中央部分にある下部に移動し、ディレクトリをその上の領域にドラッグします。
- 画像の名前を持つアイコンを強調表示し、ツールバーの[名前を付けて保存...]ボタンをクリックします。
- 「エクスプローラ」ウィンドウが開き、ここではUSBメディアのルートディレクトリに移動し、[保存]をクリックします。
- ゲームでディスクイメージを作成するための手順は、その進行状況がパーセンテージインフォーマーとグラフィックインジケータを使用して観察できるのが開始されます。
- プロセスが完了した後、インフォラが自動的に隠れ、ゲームのあるディスクイメージがUSBキャリアに記録されます。
レッスン:Ultraisoを使用してディスクイメージを作成する方法
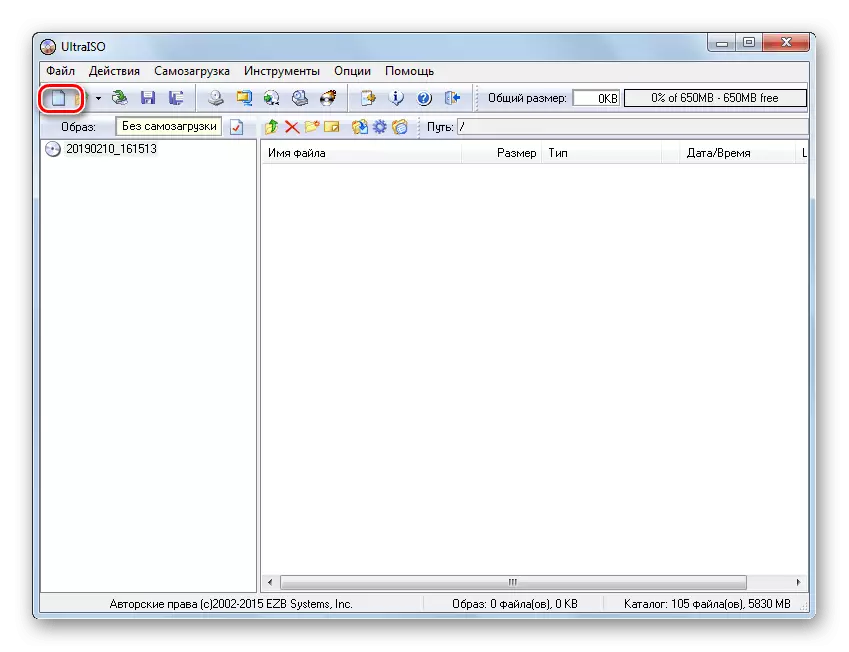
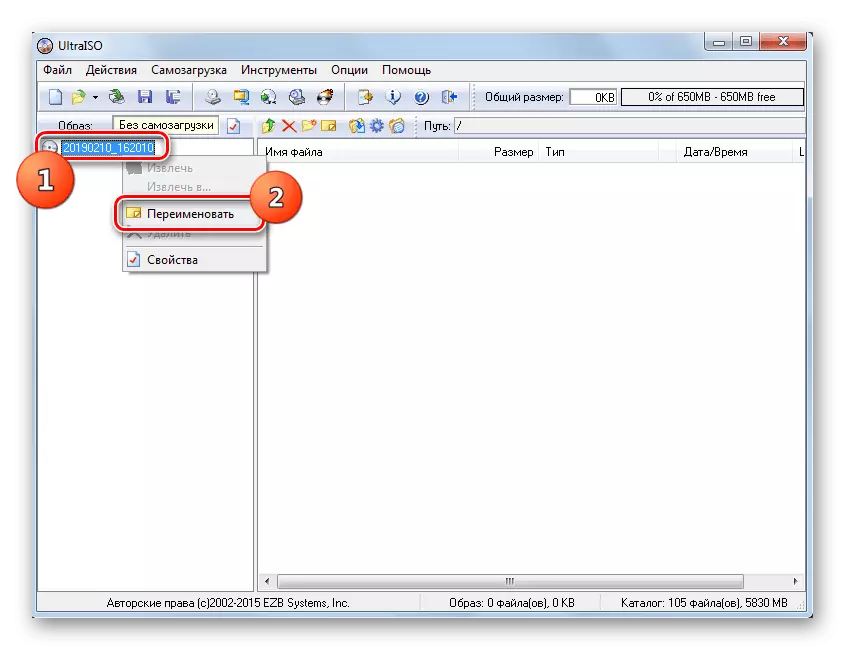
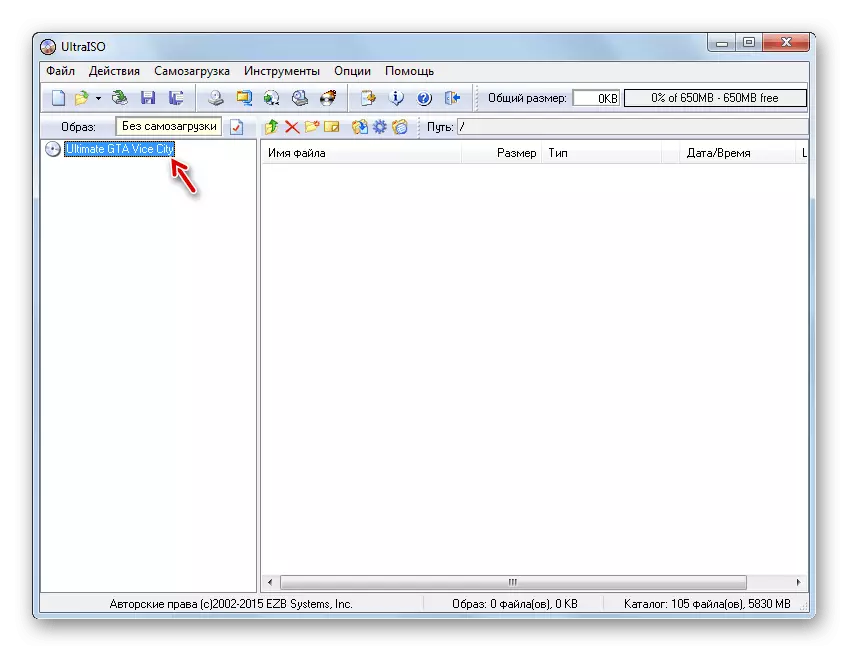
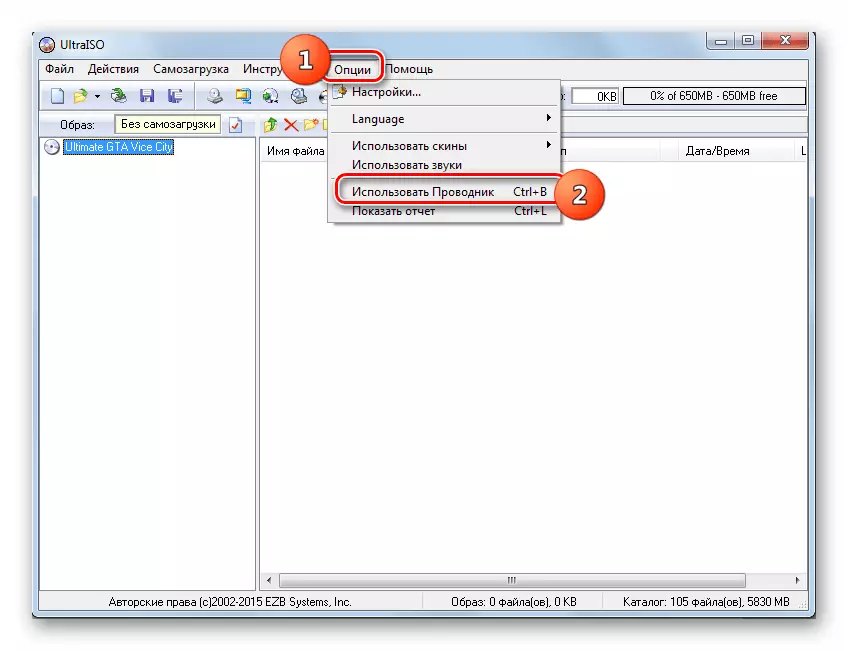
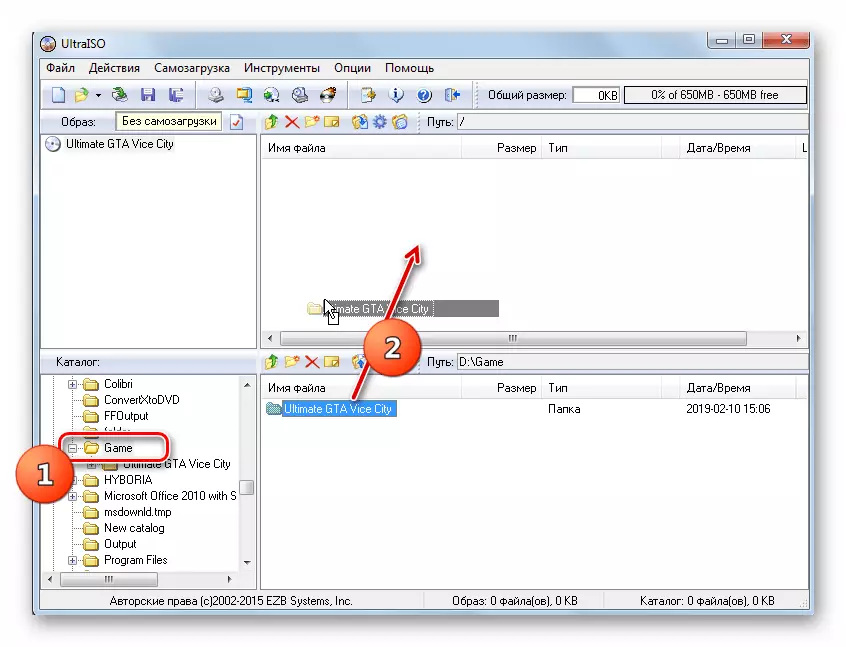
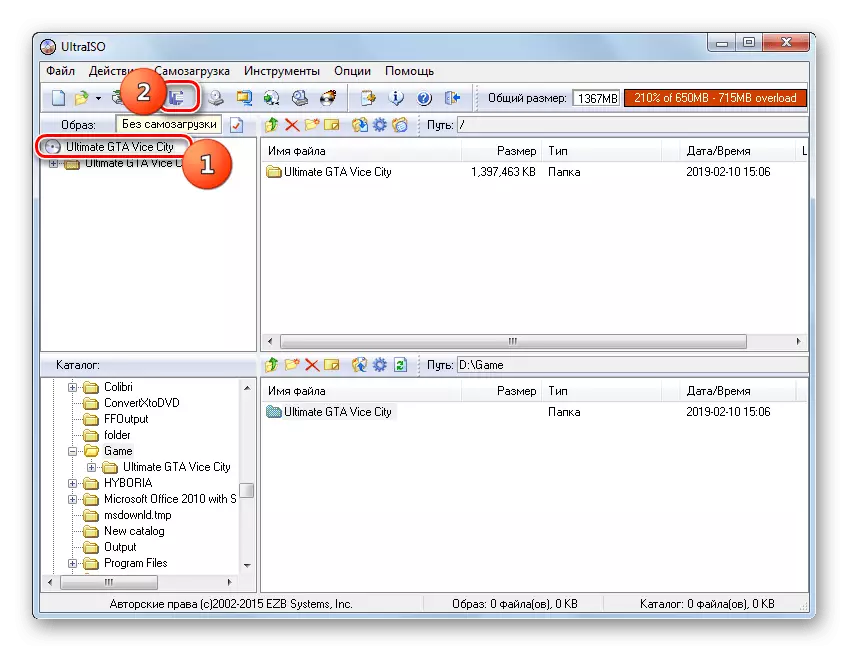
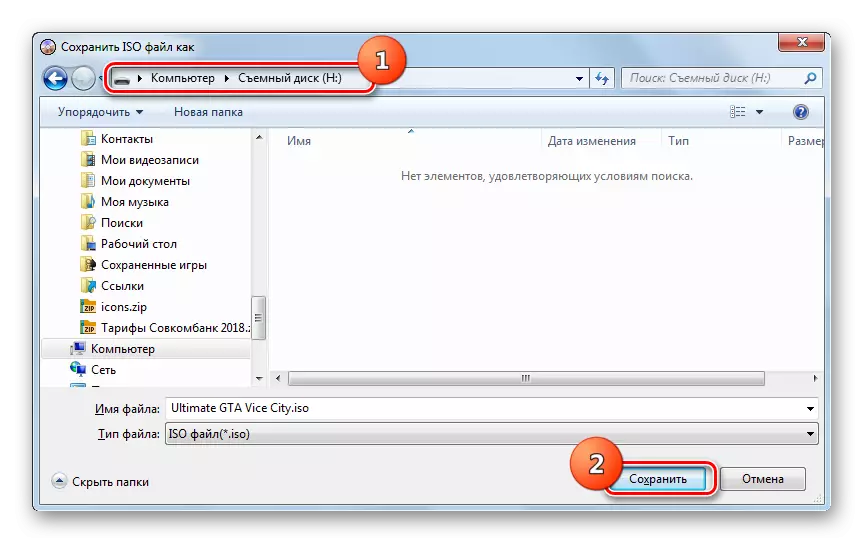

コンピュータからフラッシュドライブへのゲームを移送する最も最適な方法は、ブートイメージをアーカイブして作成します。最初のものはより単純で、転送時にスペースを節約することになるが、第2の方法を使用するときは、USBメディアから直接ゲームアプリケーションを起動することが可能である(ポータブルバージョンである場合)。
