
ラップトップのキーボードは2つのフォーマットです。デジタルブロックを使用することはありません。ほとんどの場合、コンパクトなバージョンは画面の小さな対角線を持つデバイスに埋め込まれており、全体の寸法に調整されます。デバイス自体のディスプレイと寸法のラップトップでは、通常17のキーの中で、キーボードにNUMブロックを追加する可能性があります。この追加ブロックを使用して使用する方法は?
ノートパソコンのキーボードのデジタルブロックをオンにします
ほとんどの場合、このセクターの包含と停止の原則は従来の有線キーボードと同じですが、場合によっては異なる場合があります。そして、まったく必要があるが、本当に必要とする右利きのブロックがない場合、または何らかの理由で、Num Lockが機能しない、例えばメカニズム自体が壊れていましたが、仮想キーボードを使用することをお勧めします。これは、マウスの左ボタンをクリックして、オペレーティングシステムのすべてのバージョンにある標準のWindowsアプリケーションであり、キーストロークをエミュレートします。これにより、Digital Blockキーの残りをロックして使用することを可能にします。 Windowsでそのようなプログラムを見つけて実行する方法については、以下のリンクの記事を読んでください。続きを読む:Windowsを使ってラップトップに仮想キーボードを実行する
方法1:Num Lockキー
Num Lockキーは、Numキーボードを有効またはオフにするように設計されています。
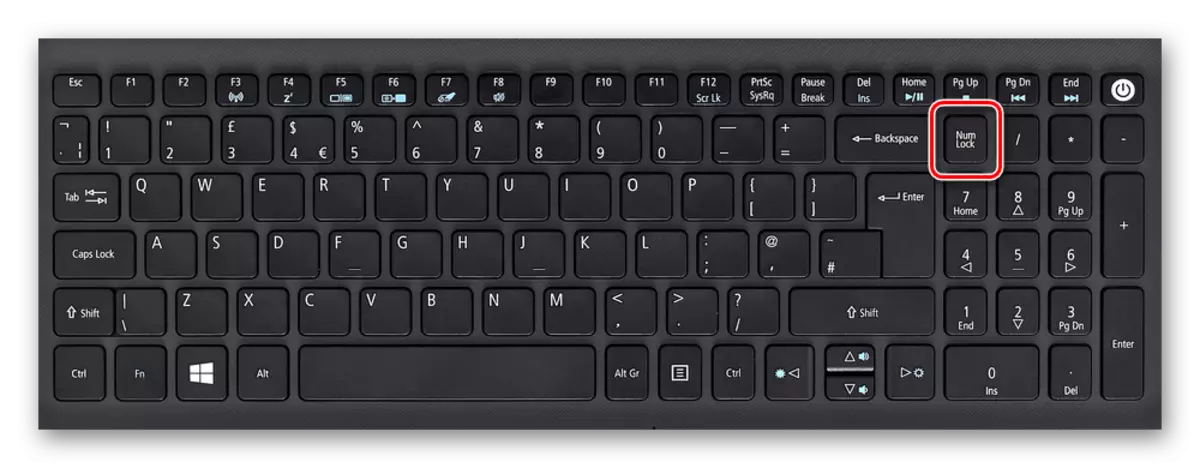
ほとんどすべてのラップトップには、その状態を表示する光のインジケータがあります。電球がオンになっています - それはテンキーの作品を意味し、あなたはそのすべてのキーを使うことができます。インジケーターが絶滅している場合は、これらのキーのブロックを有効にするには、Num Lockをクリックするだけです。

キーのステータスなしのデバイスでは、キーがロジックをナビゲートしたままになります。数字が機能しない場合は、Num Lockを押してそれらを有効にするためのままです。
NUMキーを無効にするには通常必要ありません、これは偶発的なクリックに対する利便性と保護のために行われます。
方法2:Fn + F11キーの組み合わせ
ラップトップのいくつかのモデルは独立したデジタルブロックを持っていますが、メインキーボードと組み合わせるオプションはあります。このバリアントはカットされ、数字のみが成り立ちますが、フルフレージングの右ブロックは6つの追加のキーで構成されています。
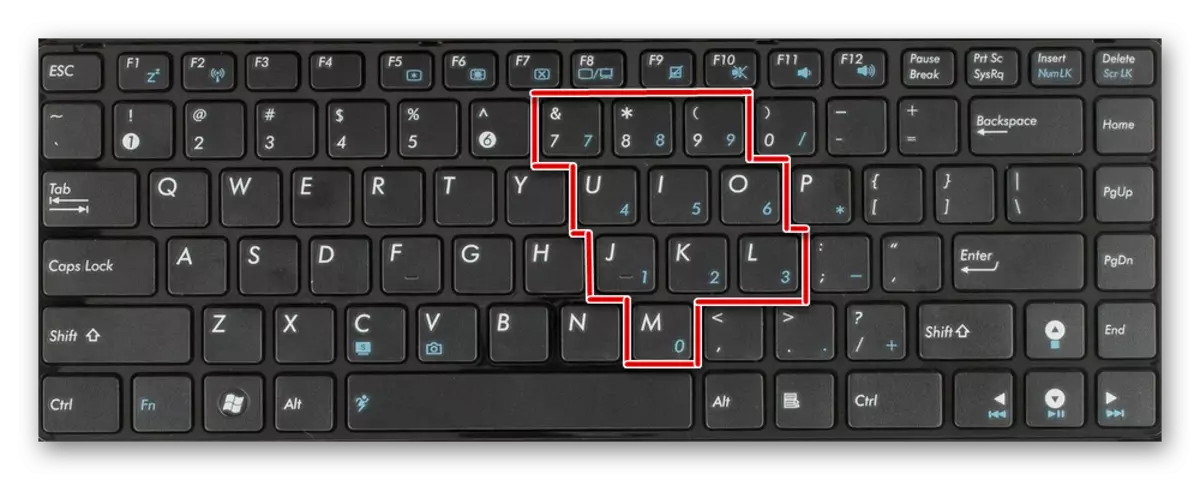
この場合、FN + F11キーの組み合わせを押してデジタルキーブロックに切り替える必要があります。同じ組み合わせを再利用すると、主キーボードが含まれています。

注:ブランドとラップトップモデルによっては、キーの組み合わせがわずかに異なる場合があります。Fn + F9。, Fn + F10。またFn + F12。。行内のすべての組み合わせを押さないでください。最初に機能キーのアイコンを見て、たとえば、画面の明るさを変更するのに役立ちます。たとえば、画面の明るさ、Wi-Fiなどを変更します。
方法3:BIOS設定を変更します
まれに、BIOSは右側のユニットの操作に責任があります。このキーボードを有効にするパラメータは、デフォルトで有効にする必要がありますが、最後のラップトップの所有者、または他の人が何らかの理由でオフになった場合は、もう一度有効にする必要があります。
私たちはあなたがさまざまなフォームファクタのキーボードを持つノートパソコンの右側に数字をオンにすることを可能にするいくつかの方法を見ました。ちなみに、あなたがデジタルブロックなしでミニマルなバージョンの所有者であるならば、あなたはそれを継続的にそれを必要としています、そして、USBラップトップに接続されているNampass(デジタルキーボードブロック)を見てください。
