
この命令では、リソースモニタと特定の例の能力の詳細を検討してください。あなたが得ることができる情報を見てみましょう。関連項目:Windowsの組み込みシステム・ユーティリティー、知っておくと便利です。
Windows管理テーマに関するその他の記事
- 初心者のためのWindowsの管理
- レジストリエディタ
- ローカルグループポリシーエディタ
- Windowsサービスを使用して動作します
- ディスクの管理
- タスクマネージャー
- イベントを表示します
- タスクスケジューラ
- システム安定モニタ
- システムモニタ
- リソースモニタ(この記事)
- 安全モードの増加のWindowsファイアウォール
リソースモニタの実行
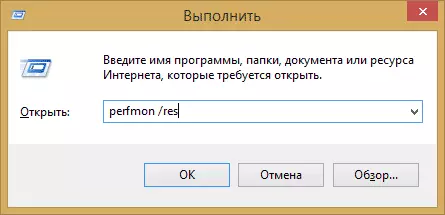
Windows 10とWindows 7,8(8.1)でも同様に機能する起動方法:キーボードのWin + Rキーを押してperfmon / resコマンドを入力します。
最新のOSバージョンすべてにも適しているもう1つの方法 - コントロールパネル - 管理に移動し、そこで「リソースモニタ」を選択します。
Windows 8と8.1では、初期画面で検索を使用してユーティリティを開始できます。
リソースモニタを使用してコンピュータでアクティビティを表示します
多くの初心者ユーザーでさえ、Windowsタスクマネージャに安全に焦点を当てており、システムを遅くするプロセスを見つけるか、または疑わしいものにする方法を知っています。 Windows Resource Monitorでは、コンピュータで発生した問題を解決するために必要な場合がある詳細を見ることができます。
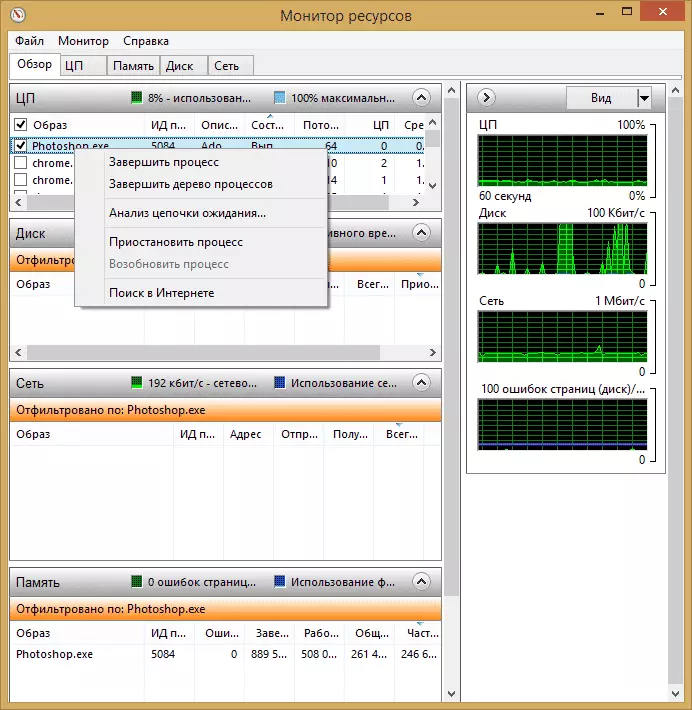
メイン画面では、実行中のプロセスのリストが表示されます。以下のいずれかにメモされている場合は、「ディスク」、「ネットワーク」、「メモリ」のセクションで、選択したプロセスのみのアクティビティが表示されます(矢印の付いたボタンを使用して、パネルのいずれかのパネルを開くのに使用するためにボタンを使用します)。効用)。右側の部分には、コンピュータリソースの使用のグラフィカル表示が含まれていますが、私の意見では、これらのグラフィックをロールロールしてテーブル内の数字に頼るのが良いです。
どのプロセスでマウスの右ボタンを押すと、すべての関連プロセス、およびインターネット上のこのファイルに関する情報を中断するか、または情報を見つけることができます。
中央プロセッサを使用する
CPUタブでは、コンピュータプロセッサの使用に関する詳細情報を取得できます。
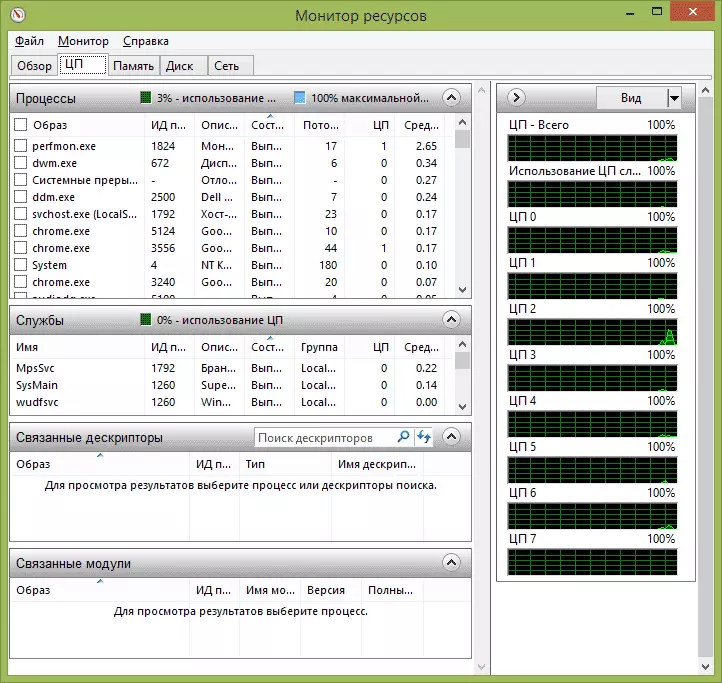
また、メインウィンドウと同様に、興味のある実行中のプログラムに関する完全な情報を取得できます。たとえば、「関連記述子」では、選択したプロセスを使用するシステムの要素に関する情報を表示します。たとえば、コンピュータ上のファイルが削除されない場合は、任意のプロセスによって占有されているため、リソースモニタですべてのプロセスをマークすることができます。「検索記述子」フィールドにファイル名を入力して、それをプロセスするかを調べることができます。それを使用してください。
コンピュータのRAMを使う
一番下の[メモリ]タブで、コンピュータ上のRAM RAMの使用を表示するチャートが表示されます。 「無料0メガバイト」を見た場合は、このことを心配しないでください。これは通常の状況であり、実際には、「待っている」カウントのグラフに表示されているメモリも一種の空きメモリです。
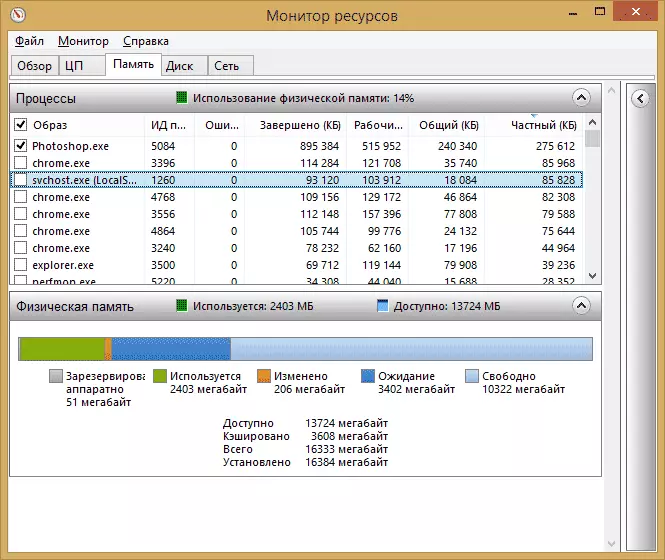
上部には、メモリの使用に関する詳細な情報を持つすべてのプロセスリストのリストがすべてあります。
- 誤差 - プロセスがRAMを参照しているが、RAMが不足しているために情報がページングファイルに移動されたため、エラーはそれらの下で理解されますが、情報がページングファイルに移動されたため、必要なものは見つかりません。それは怖くないが、あなたがそのようなエラーを多く見るならば、あなたはあなたのコンピュータ上のRAMの数を増やすことについて考えるべきです、それは仕事の速度を最適化するのに役立ちます。
- 完了しました - この列は、現在の開始後の動作のすべての時間の間、ページングファイルのボリュームがプロセスによってどのように使用されたかを示しています。数値は任意の数のメモリセットで十分に大きいでしょう。
- 作業セット - 時間の瞬間にプロセスが使用するメモリ数。
- プライベートセットと共有セット - 総ボリュームの下では、RAMが不足している場合は、他のプロセスのために解放できるものを意味します。プライベートセット - 特定のプロセスで厳密に予約されており、他のプロセスでは送信されません。
ディスクタブ
このタブでは、各プロセス(およびトータルストリーム)の読み取り操作の速度を表示したり、すべてのストレージデバイスのリストとそれらの上の空き容量を表示できます。
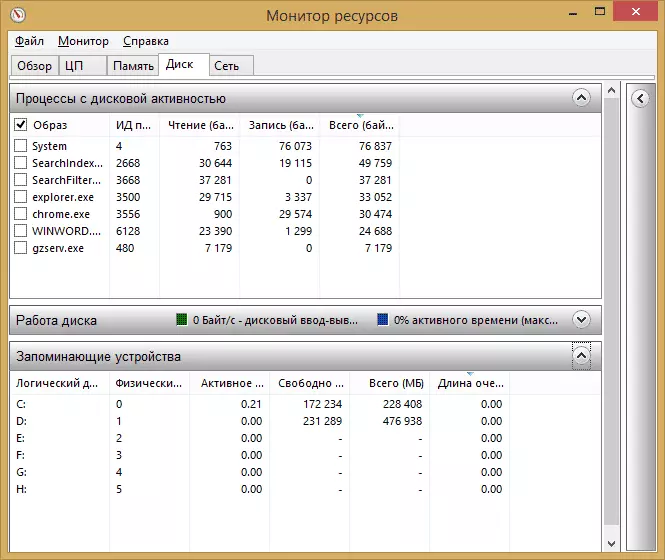
ネットワークを使う
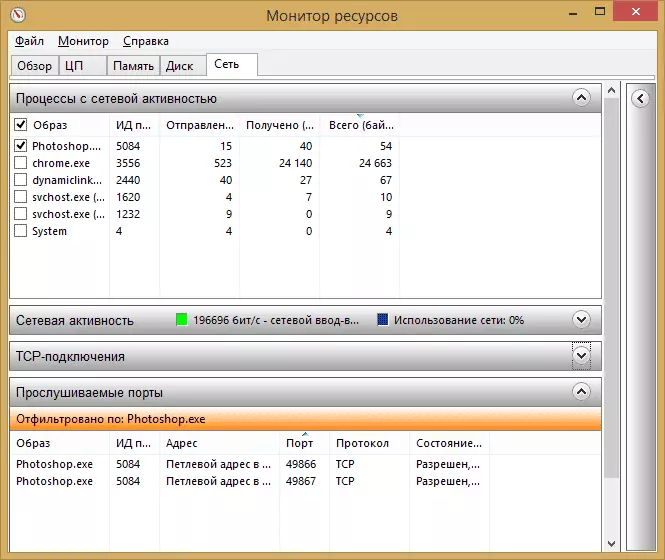
リソースモニタの[ネットワーク]タブを使用して、さまざまなプロセスとプログラムの開放ポート、アピールするアドレス、およびこの接続がファイアウォールによって許可されているかどうかを調べることができます。一部のプログラムが疑わしいネットワークアクティビティを引き起こすように思われる場合は、このタブで有用な情報を描画できます。
リソースモニタを使用したビデオ
この記事を終えました。私はWindowsでこのツールの存在について知らなかった人たちを願っています、記事は有用です。
