
知られているように、Windowsオペレーティングシステム用に設計されたすべてのプログラムはLinuxカーネル上の分布と互換性があります。このような状況は、ネイティブアナログを確立できないために一部のユーザーで問題を引き起こすことがあります。 Windowsで作成されたアプリケーションのパフォーマンスを確保するために、ワインと呼ばれるプログラムはこの問題を解決します。今日は、Ubuntuに記載されているソフトウェアをインストールする利用可能なすべての方法を実証します。
Ubuntuにワインをインストールしてください
タスクを実行するには、標準の「ターミナル」を使用しますが、心配しないでください。インストール手続き自体については、個々のコマンドを個別に勉強する必要はありませんが、すべてのアクションを説明しているため、すべてのコマンドを勉強する必要はありません。振り向く。最適な方法を選択し、指示に従う必要があります。方法1:公式リポジトリからのインストール
最後の安定版をインストールする最も簡単な方法は、公式リポジトリの使用です。プロセス全体は1つのコマンドだけを入力し、次のようになります。
- メニューに移動して端末アプリケーションを開きます。デスクトップ上の空の場所でPCMをクリックして適切な項目を選択することで、開始することもできます。
- 新しいウィンドウを開いたら、SUDO APTインストールWine-Stableコマンドを入力してEnterをクリックします。
- アクセスを提供するためのパスワードを印刷する(文字が入力されますが、見えないままになります)。
- ディスク容量のセッションを通知され、文字Dを学び続けます。
- 新しい空の文字列がコマンドを指定するように見えると、インストール手順は完了します。
- インストール手順が正しく実行されていることを確認するためにWine - Versionと入力してください。
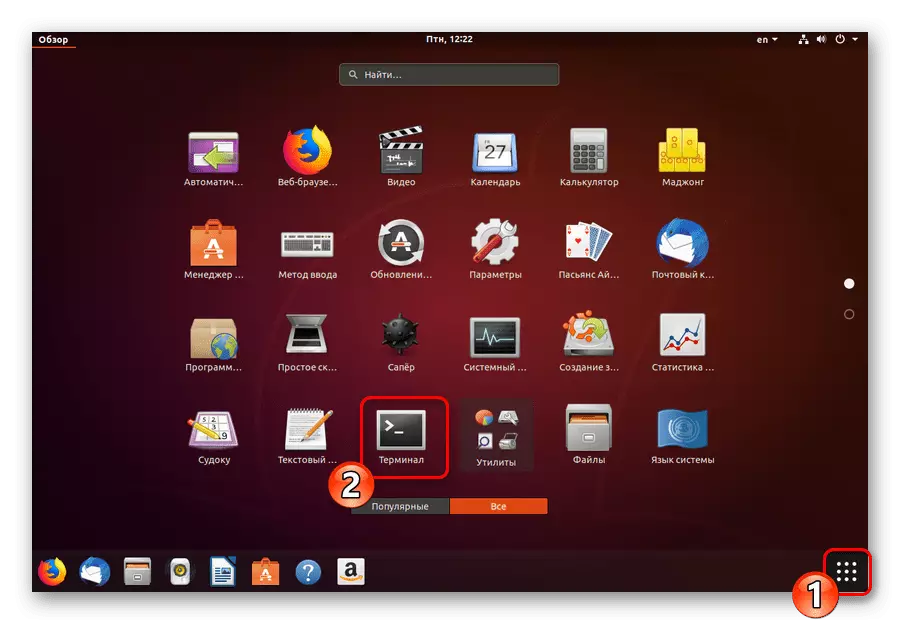
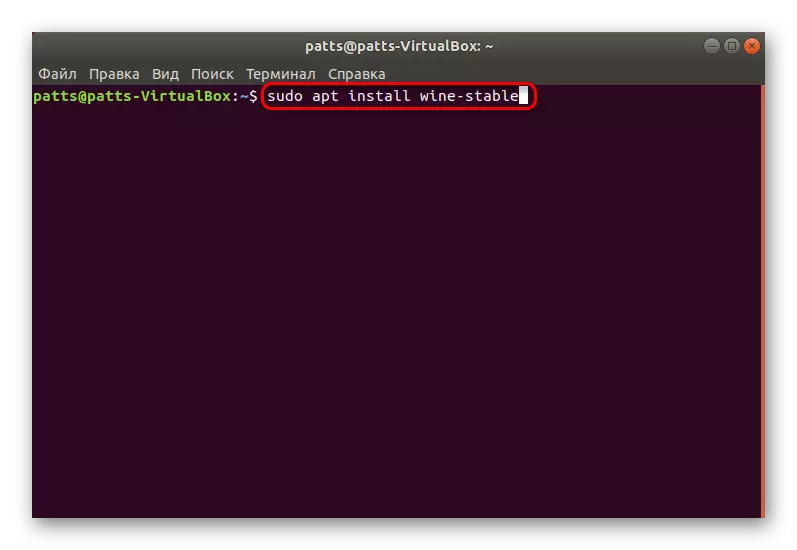

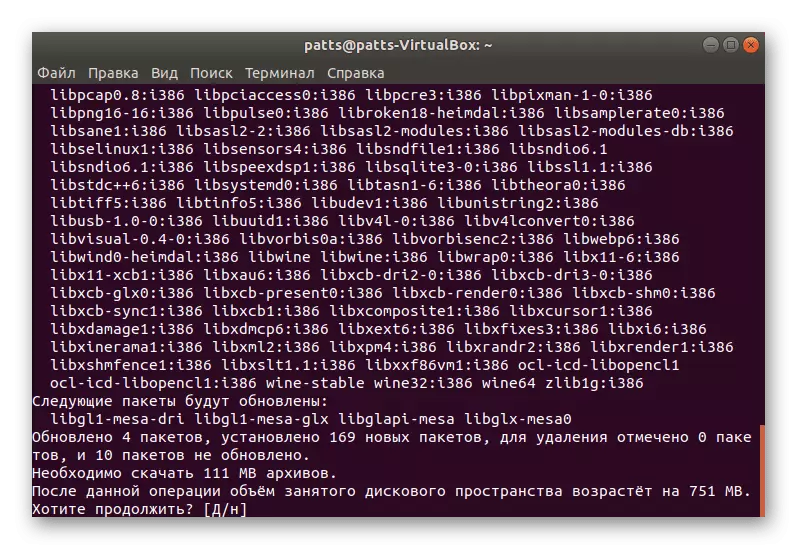
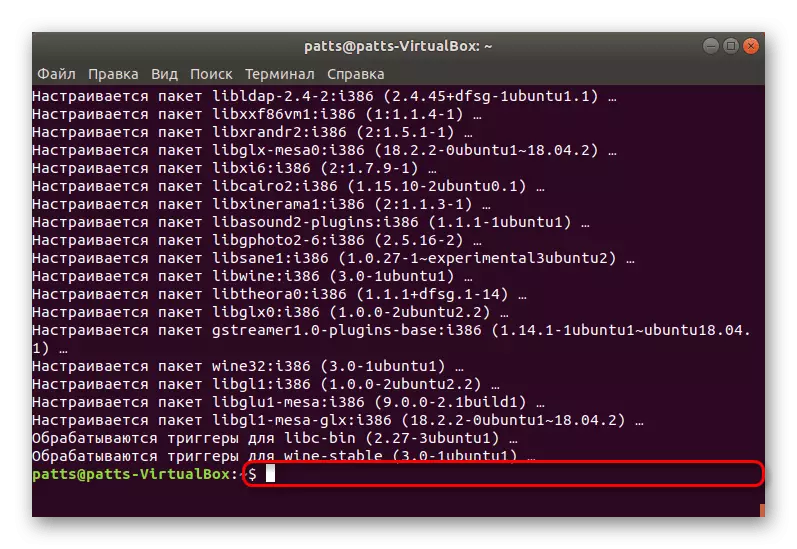
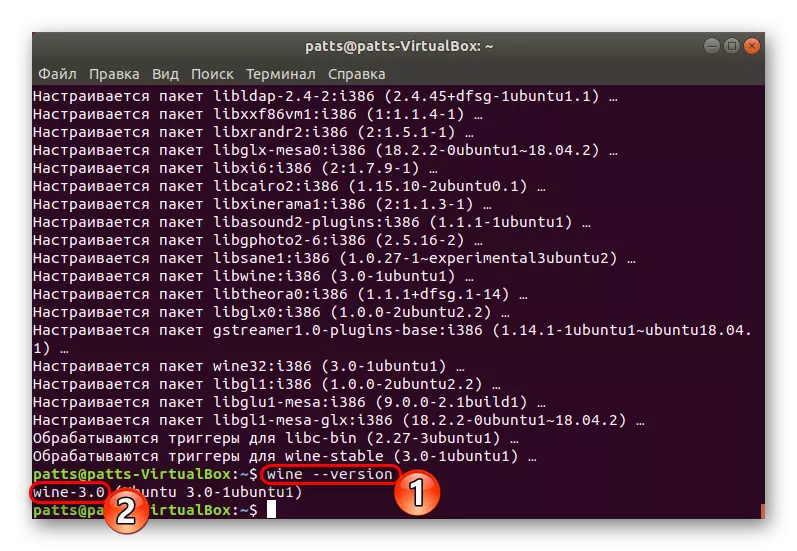
これは、最後の安定したバージョンのワイン3.0をUbuntuオペレーティングシステムに追加するというかなり簡単な方法ですが、このオプションはすべてのユーザーには適していませんので、次のように慣れることをお勧めします。
方法2:PPAを使用する
残念ながら、すべての開発者が正式なリポジトリ(ストレージ)に最新のソフトウェアバージョンをアップロードする機会があるわけではありません。そのため、カスタムアーカイブを保存するための特別なライブラリが開発されている理由です。ワイン4.0バージョンがリリースされると、PPAの使用が最も適切になります。
- コンソールを開き、SUDO dpkg -add-architecture i386コマンドを挿入します。これは、I386アーキテクチャにプロセッササポートを追加するために必要です。 Ubuntu 32ビットの所有者このステップはスキップできます。
- これで、コンピュータにリポジトリを追加する必要があります。これはwget -qo -qo-https://dl.winehq.org/wine-builds/winehq.keyによって最初に行われます。 sudo apt-key追加 - 。
- 次に、sudo apt-add-repository 'debober http://dl.winehq.org/wine-builds/ubuntu / bionicメイン'と入力します。
- パッケージが得られ、追加されたため、「ターミナル」をオフにしないでください。
- ストレージファイルの追加に成功したら、SUDO APTインストールWineHQ-Stableを入力してインストール自体を実行します。
- 操作を確認してください。
- ソフトウェアのパフォーマンスを確認するには、winecfgコマンドを使用します。
- 開始するには、追加のコンポーネントをインストールする必要があります。 Wine Settingsウィンドウが開始された後、自動的に実行されます。これは、すべてが正しく機能していることを意味します。
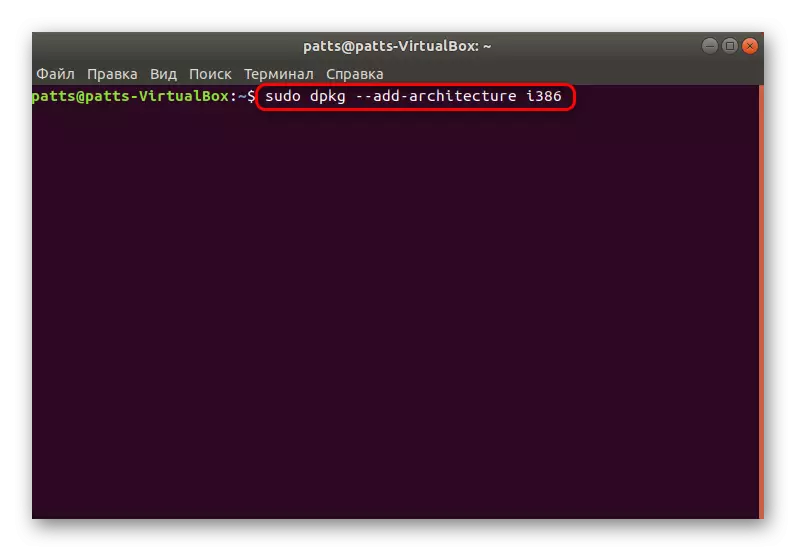
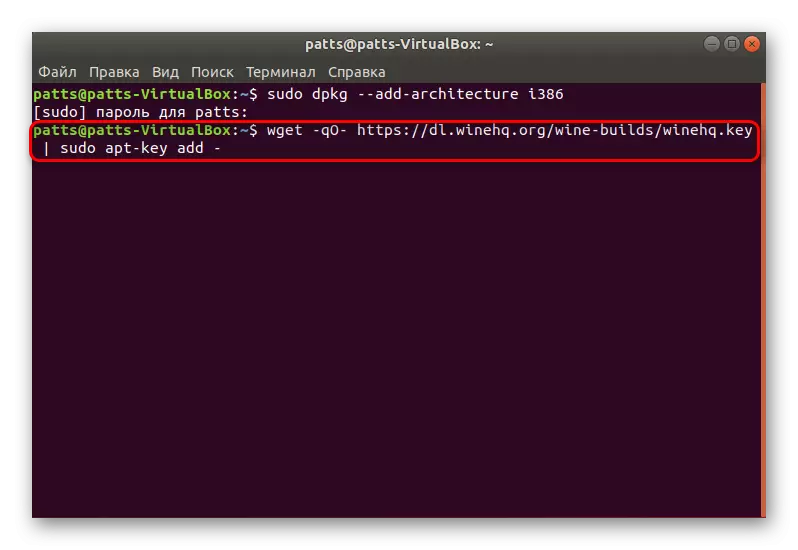
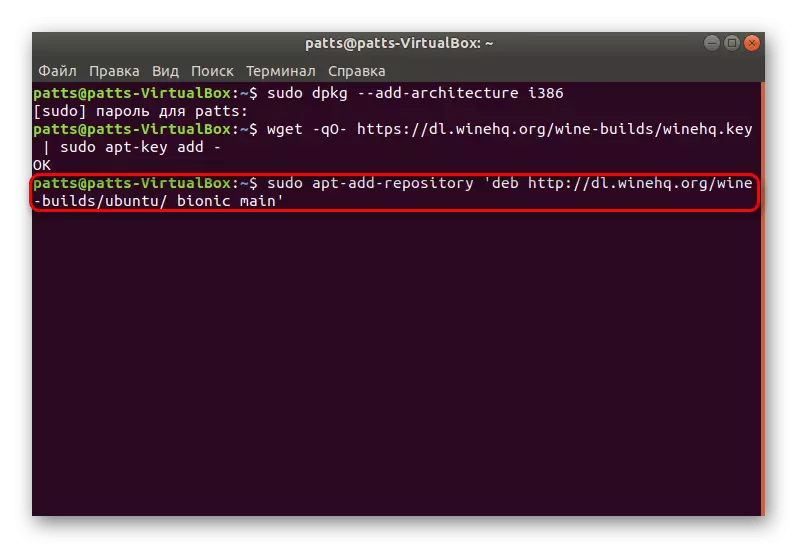
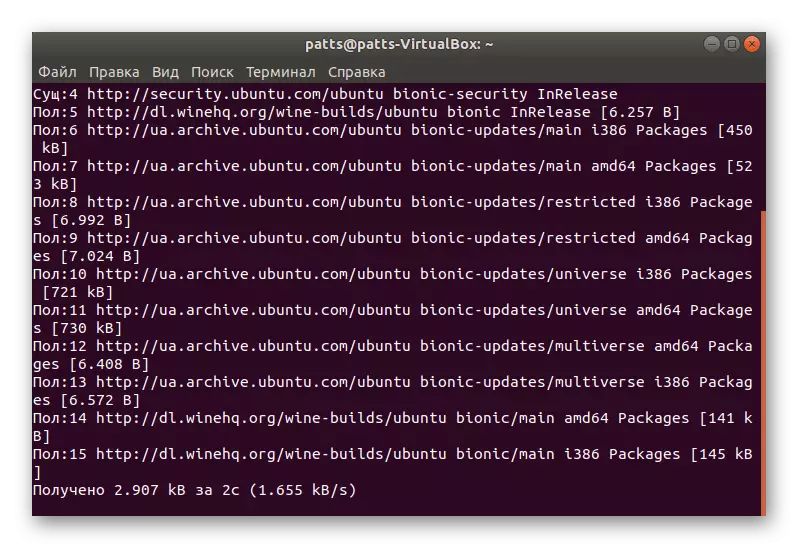
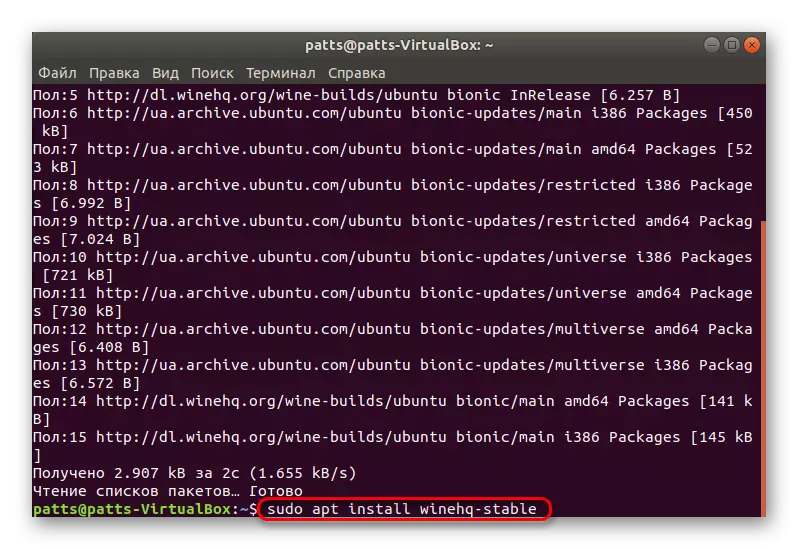

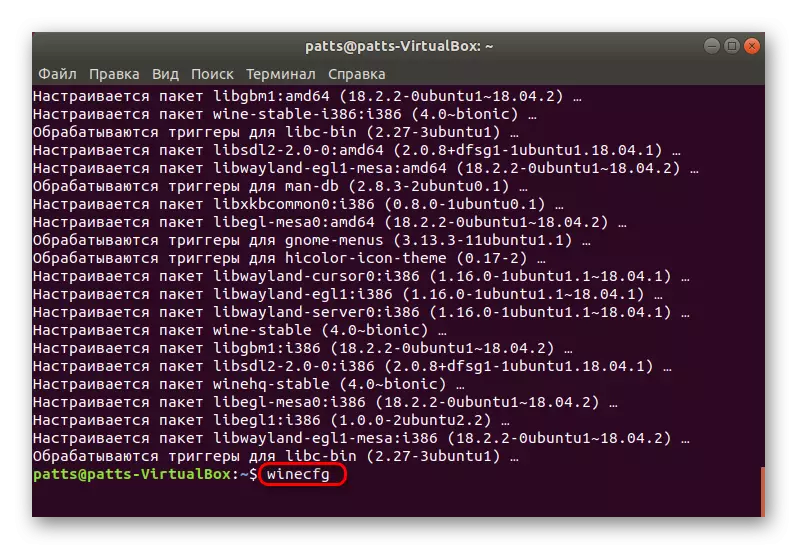
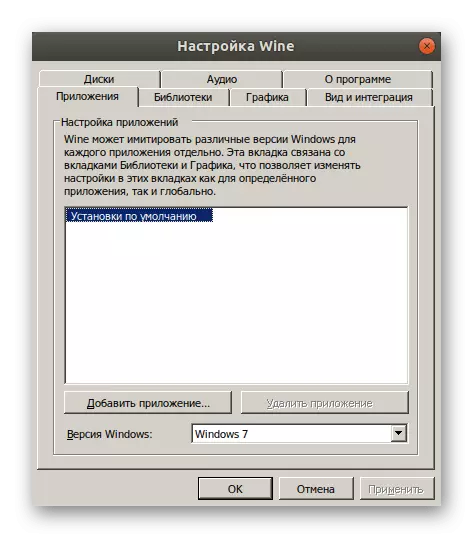
方法3:ベータのインストール
上記の情報から学んだように、ワインは安定したバージョンを持っていますが、それを使って開発され、広く使用する前にユーザーによって積極的にテストされます。このバージョンのコンピュータへのインストールは、安定したものとほぼ同じに実行されます。
- 便利な方法で「ターミナル」を実行し、SUDO APT-GET INSTALLコマンドを使用してください - インストール - ワインステージングを推奨します。
- ファイルの追加を確認してインストール完了を期待しています。
- 実験的な組み立てが何らかの理由であなたに適していない場合は、Sudo Apt-Get Purge Wine-Stagingを通してそれを取り除きます。
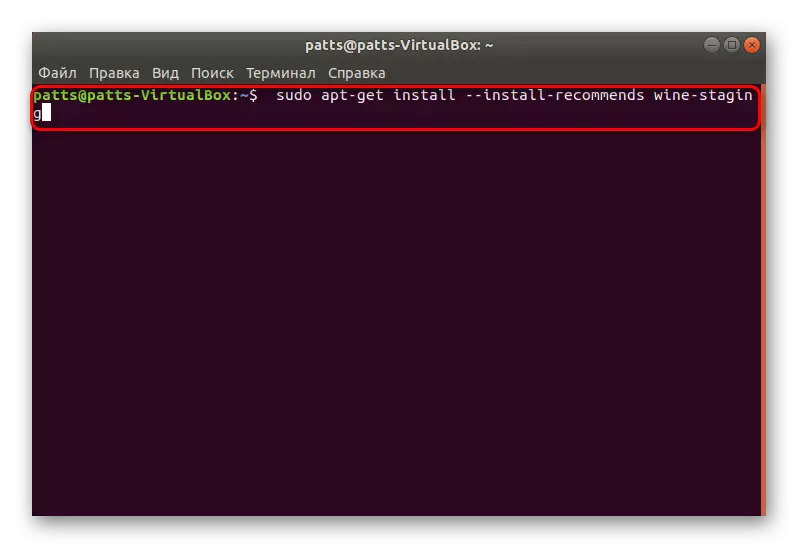
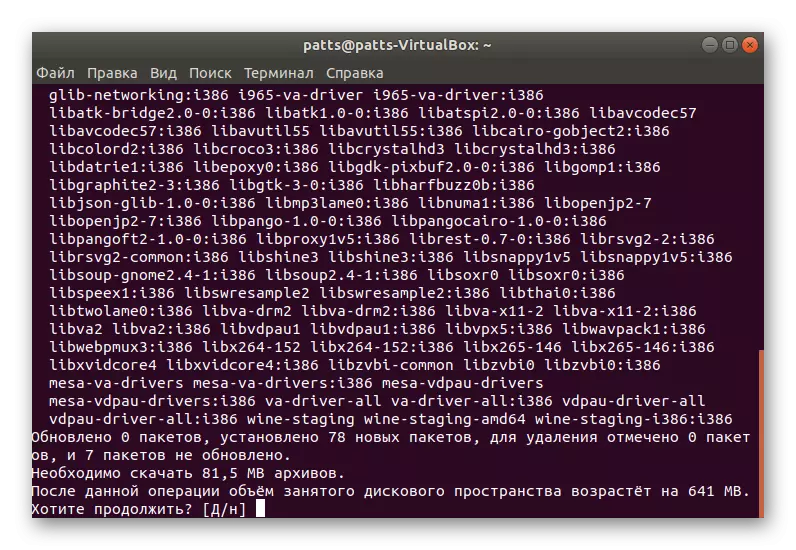
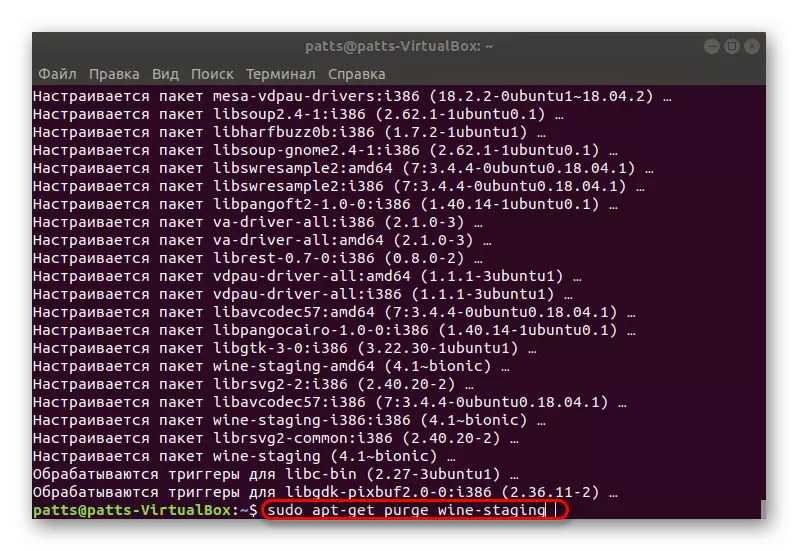
方法4:ソースコードからの独立した組み立て
以前の方法では、2つの異なるバージョンのワインが近くに設定されますが、一部のユーザーは一度に2つのアプリケーションの存在を必要とするか、または独立してパッチを追加し、その他の変更を加えたいと考えています。この場合、最高の選択肢は利用可能なソースコードからのワインの独立した組み立てになるでしょう。
- メニューを優先して、「プログラムとアップデート」に移動します。
- ここでは、ソフトウェアによるさらなる変更が可能になるように、「ソースコード」項目の前にチェックを入れる必要があります。
- 変更を適用するには、パスワードを入力する必要があります。
- 今すぐ「ターミナル」をダウンロードして、ワイン安定のSudo APT Build-DEPを通して必要なものすべてをインストールします。
- 特別なユーティリティを使用して必要なバージョンのソースコードを読み込みます。 sudo wgetコマンドhttps://dl.winehq.org/wine/source/4.0/wine-4.0-rc7.tar.xzを挿入し、Enterをクリックします。別のバージョンを配置する必要がある場合は、インターネット上の対応するリポジトリを見つけて、https://dl.winehq.org/wine/source/4.0/wine-4.0-rc7.tar.xzの代わりにアドレスを挿入してください。
- Sudo Tar XF Wine *を使用してダウンロードしたアーカイブの内容を解凍します。
- その後、CD Wine-4.0-RC7の作成された場所に移動します。
- プログラムを構築するために必要な配布ファイルを読み込みます。 32ビットバージョンでは、sudo ./configureコマンド、および64ビットSudo ./configure --enable-win64を使用します。
- makeコマンドを介してアセンブリプロセスを実行します。テキスト「拒否アクセス」でエラーが発生した場合は、sudo makeコマンドを使用してroot権限を持つプロセスを実行します。また、コンパイルのプロセスには時間がかかることを考慮すると、コンソールを強制的に回す必要はありません。
- sudoチェックインストールを通してインストーラを収集します。
- 最後のステップは、dpkg -i wine.deb stringを入力して、完成したアセンブリをユーティリティをインストールすることです。

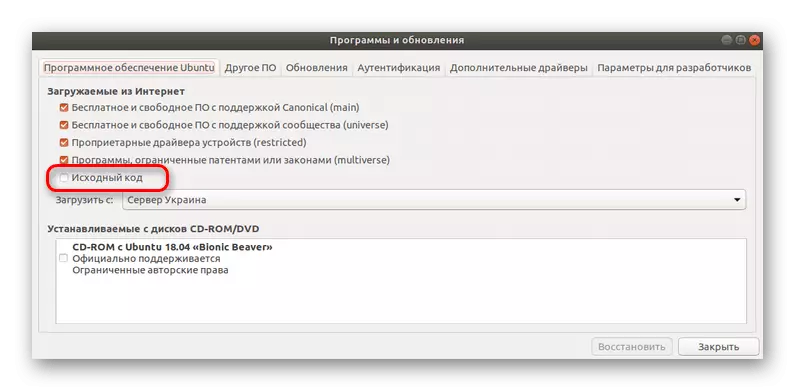
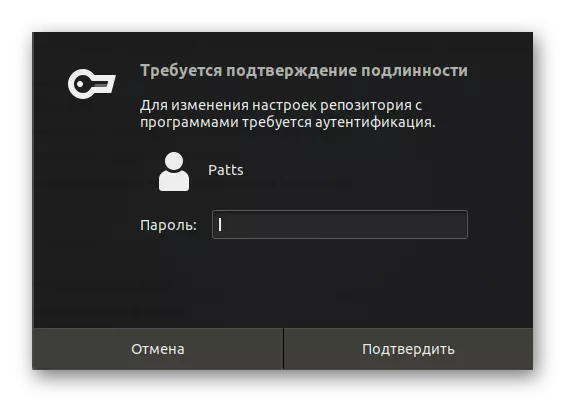
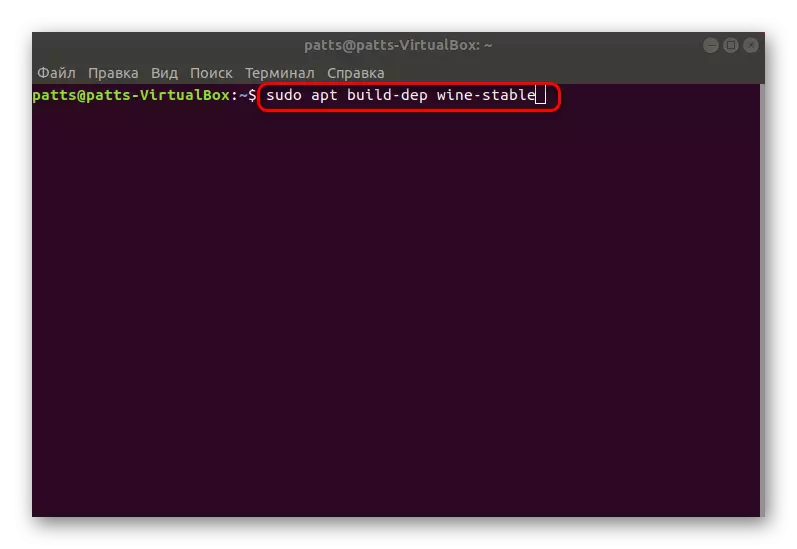
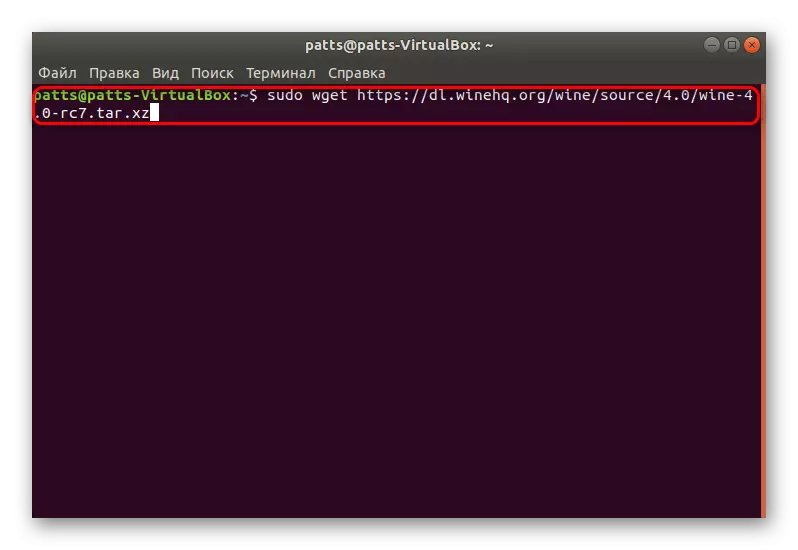
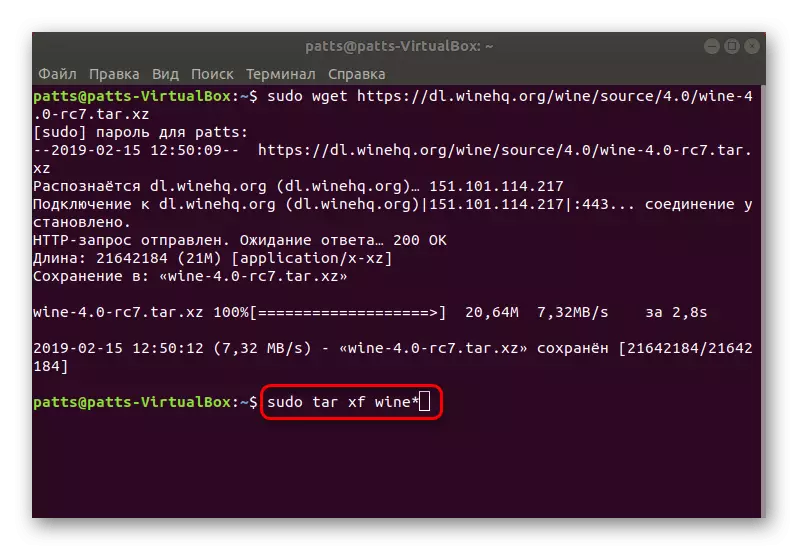
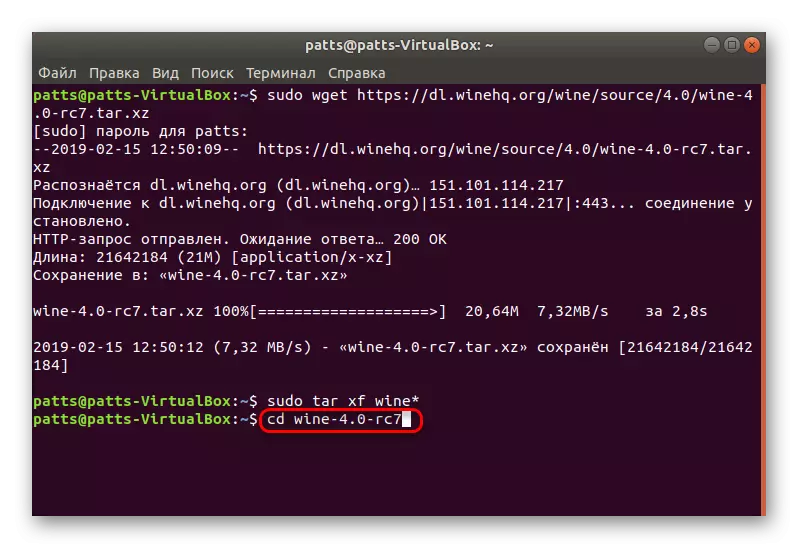


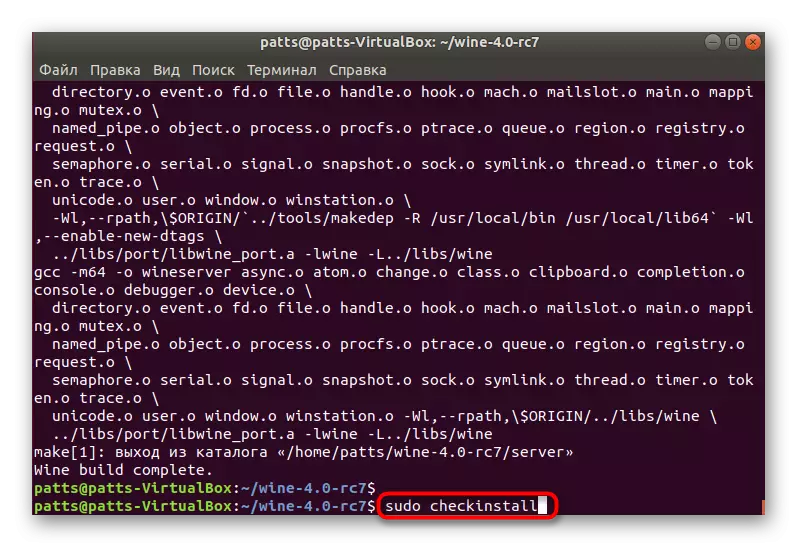

Ubuntu 18.04.2の最新バージョンで動作するワインの4つの局所設置方法を見直しました。手順を正確に追従して正しいコマンドを入力した場合、インストールに問題がないはずです。また、コンソールに表示されている警告に注意を払うことをお勧めします。発生した場合には、発生した場合のエラーを判断できます。
