
有名な企業ソニーによって製造されたAndroidスマートフォンは、信頼性とパフォーマンスの質の高いもので知られています。モデルXperia Zは、ここでは除いていませんでした - 長年のデバイスはその機能を果たし、所有者のタスクをほとんど彼らの仕事にほとんどなく解決します。しかしながら、ユーザからの介入は、この記事で説明される装置のオペレーティングシステムを必要とするかもしれない。 Sony Xperia Zを使って操作を行うための多様な可能性を考えて、1つの概念 - ファームウェアに組み合わせてください。
以下の推奨事項は、スマートフォンに関してそれらを使用するためのユーザーの性質に関与していません!記事に記載されているすべての操作は、自分の恐怖とリスクのために装置の所有者によって生産され、彼はあらゆる行動の影響について完全な責任を負います!
準備
Sony Xperia Zスマートフォン上のAndroid OSの効果的で円滑かつ安全な実装を確実にするために使用されなければならない最初の段階は、手順の主な側面に関する情報を取得し、ファームウェアの主要なツールとして使用されるコンピュータの装備を含む。ソフトウェアで必須です。

ハードウェアの変更
さまざまな国に住んでいるユーザーのために、いくつかの種類のスマートフォンが生産されましたソニーXperia Z(SXZ)(コード名湯陰)。ロシア語地域で共通の主な変更は2つだけです - C6603。とC6602。。どのような種類のハードウェアバージョンを特定のインスタンスを特徴付けるか、非常に簡単です。公式のAndroidの「設定」を開く必要があります。「携帯電話」のセクションに移動して、「モデル」ポイントの値を見てください。
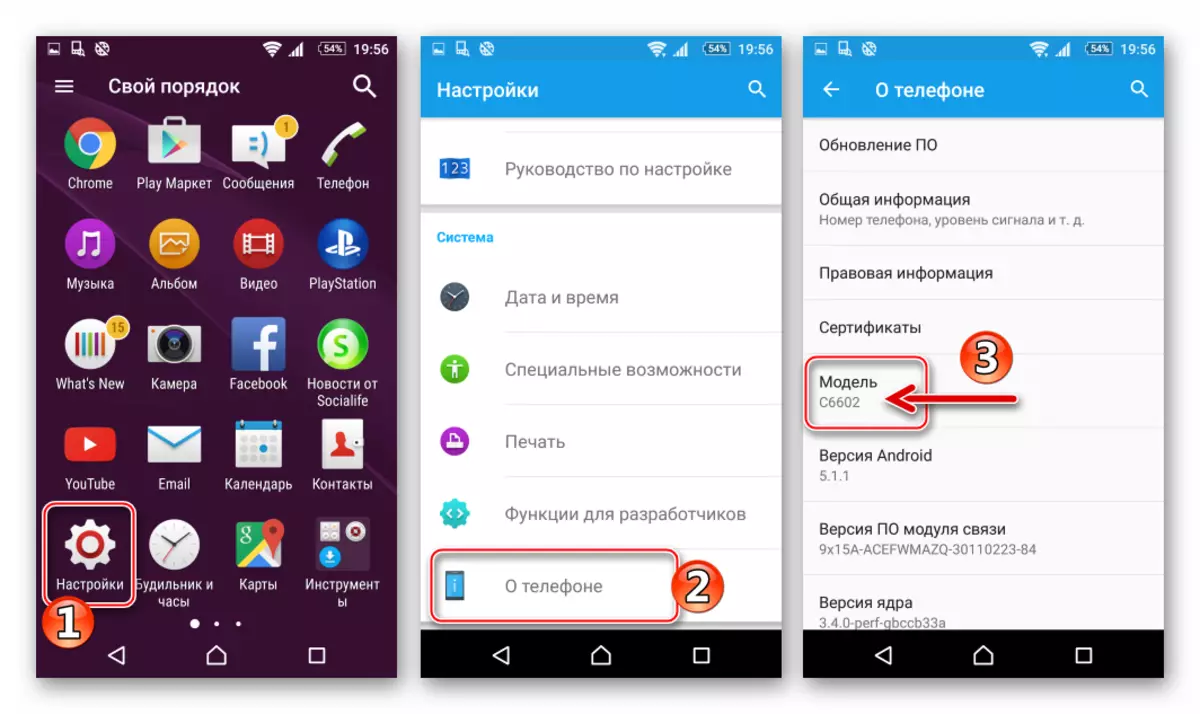
これらの修正のために、製造業者は公式システムソフトウェアのさまざまなパッケージを作成しましたが、C6602とC6603のファームウェアは交換可能であり、RSの再インストールは同じツールと1つのアルゴリズムを使用して実行されます。さらに、普遍性、すなわち、任意の種類のモデル上でのインストールおよび起動の可能性は、ほとんどすべての非公式(カスタム)OSによって特徴付けられます。

一言で言えば、この材料の指示はゼータのモデルの任意の変形(yuga)に適用可能である。部品「方法2」および「方法4」からの動作を実行するとき、パッケージCをダウンロードしてインストールすることが望ましい。これは、装置への使い捨てに対応する。
ドライバーと柔らかい
Androidデバイス上のシステムとの干渉を含む演算の成功に影響を与える基本的な要因の1つは、ドライバの正しい動作です - 専門モードに翻訳されたスマートフォンとコンピュータの間のバインダーと、対応するソフトウェアが提供されています。希望のデータ内のデバイスのメモリのセクションを上書きします。

ソニーモバイルフラッシャー(FlashTool)
ソニーのXperiaラインのスマートフォンのためのシステムソフトウェアを使った操作のために作成された最も機能的で効果的な非公式のツール。現在の材料からの指示に従って操作を行うときにFlashToolが繰り返し関与するので、アプリケーションによってアプリケーションによって参照され得る。
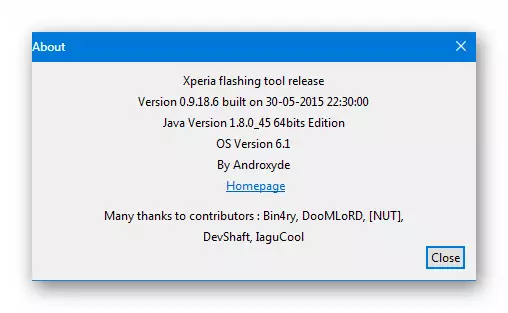
インストールと起動前にフラッシュドライブのインストールと操作の問題と障害を回避するには、システム内のすべてのアンチウイルスとファイアウォールをオフにする必要があります。保護資金を一時的に無効にする方法がわからないユーザーは、以下の説明を参照することができます。
続きを読む:Windowsのウイルス対策をオフにしてください
- 以下のリンクをロードしてから、バージョンモデルに関連して検証されたアプリケーションのファイル配信を開きます - 0.9.18.6.
- 第1の「次」をクリックしてください

インストールウィザードの2番目のウィンドウ。
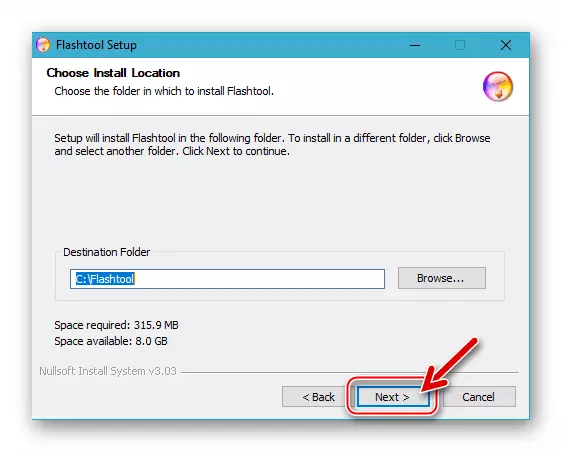
- [3番目のインストーラ]ウィンドウで[インストール]を押して、最初のファイルのコピーを開始します。

- アプリケーションコンポーネントでパッケージを開梱することを期待しています。

- [次へ]をクリックして[インストーラ]ウィンドウで[完了]通知を表示した後

そしてそれから「終わる」。
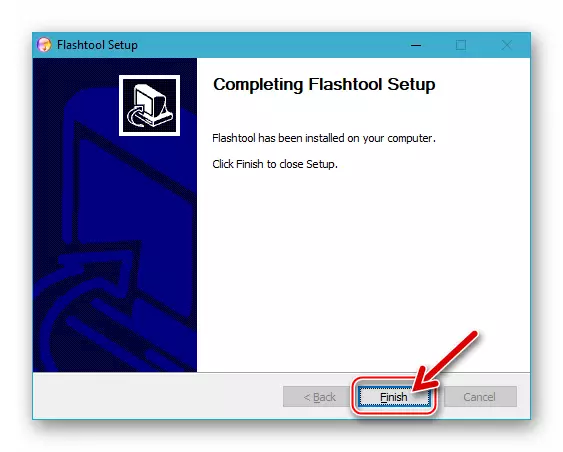
- 次に、インストールの最終的なインストールについては、アプリケーションを起動する必要があります(フラッシュを開くときは、働くために必要なディレクトリを作成します)、C:\ flashtoolフォルダを開き、そこにファイルを実行します。FlashTool(64).exe..
- アプリケーションが必要な初期化手順を保持すること、すなわち「プロセスの終わりまで待ってください」ウィンドウが消えることを期待しています。
- これでフラッシュドライブを閉じることができます - すべてが将来その使用の準備が整いました。

ファームウェアモデルXperia Z用Sony Mobile Flasher(FlashTool)をダウンロード
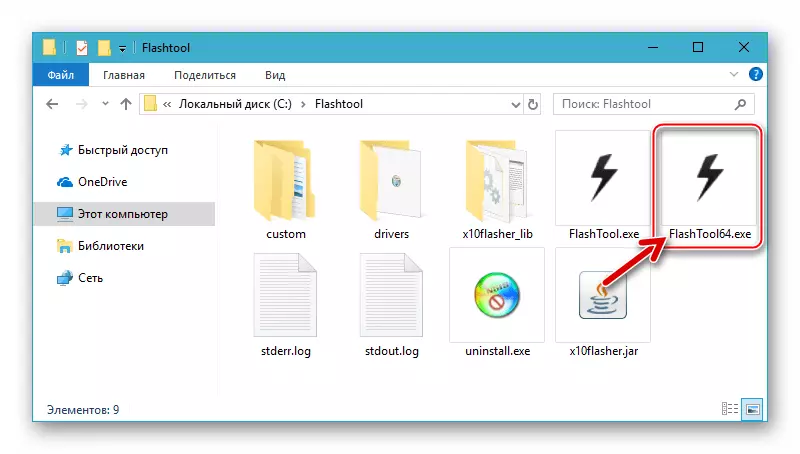

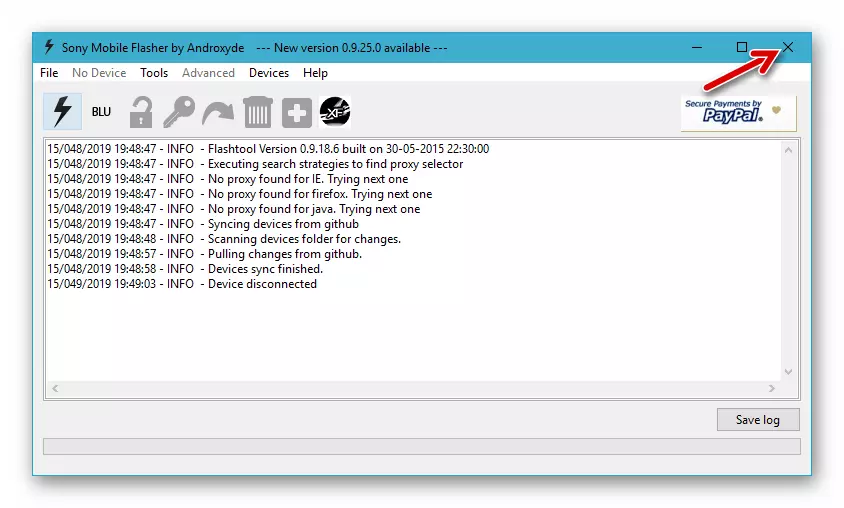
FlashTula用のドライバのインストール
FlashToolキットからSonya Ikspareを実行する特別なモードのためにドライバシステムに統合します。
- 「ファームウェア」ドライバを正常にインストールするために実行される最初のことは、コンポーネント内で積分可能なデジタル署名のテストを無効にすることです。
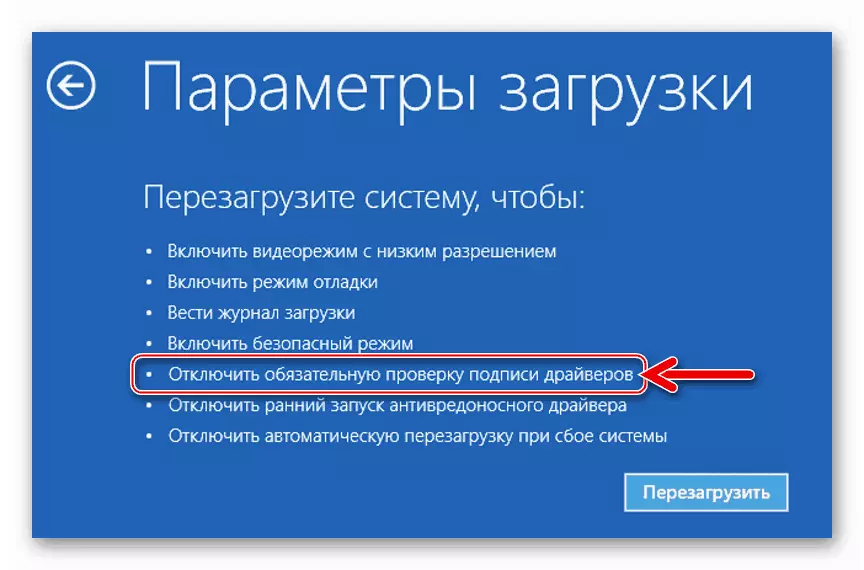
続きを読む:Windowsでドライバの署名チェックを切断してください
- C:\ flashtoolディレクトリに移動してフォルダを開く運転手。.
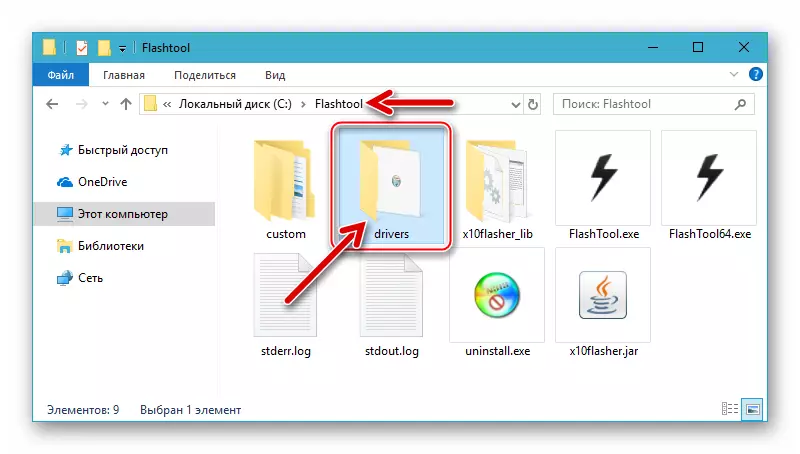
- ファイルのコンテキストメニューを呼び出しますflashtool-drivers.exe。マウスの右ボタンで自分の名前をクリックすると、「プロパティ」を選択します。

ウィンドウを開いたウィンドウの「互換性」タブに移動し、「互換モードでプログラムを実行する」チェックボックスをオンにして、ドロップダウンリストでWindows Vistaを選択します。また、「管理者に代わってこのプログラムを実行する」アイテムを祝います。 [OK]ボタンのクリックオプションの選択を確認します。

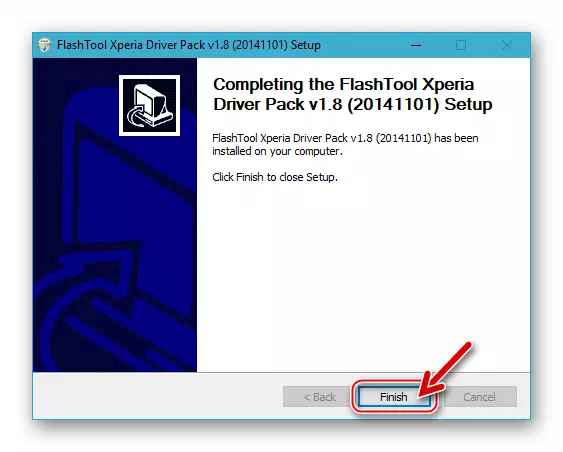
コンソールファストブートユーティリティ
いくつかの状況では、検討中のモデルの全身的なメモリ領域を使用して個々の操作を実行するだけでなく、FastBootとユーティリティ自体を操作する能力がかかります。 WEDUNDで指定された手段のインストールは不要で、次のアーカイブをシステムパーティションのルートにロードして解凍するのに十分です。
Sony Xperia Zスマートフォンで動作するようにFastBootユーティリティをダウンロードする
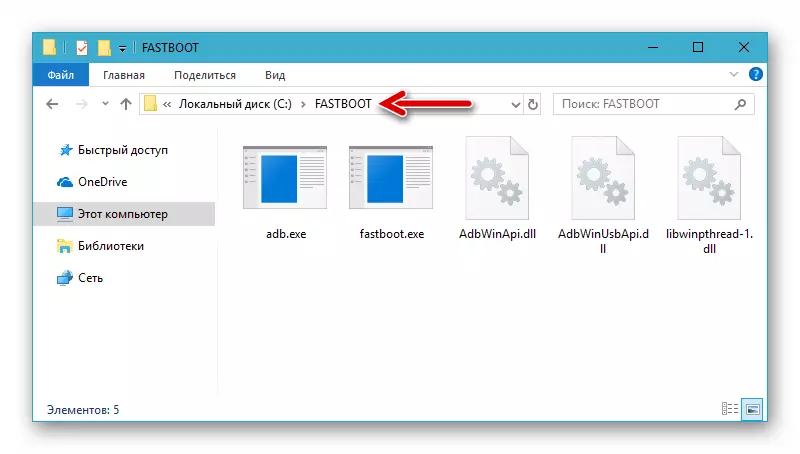
初めてファストバスを見つけなければならない場合、効用を使用して作業する基本原則は、ファーストバスが初めて遭遇しなければならない場合、それは知り合いを推奨します。
後で公式のSXZファームウェア環境でユーザーデータを復元するには:
- 私たちはコンパニオンを立ち上げ、スマートフォンをPCに接続します。
- 「復元」セクションに進みます - 以前のバックアップとバックアップの日付が表示された名前が表示されます。
- 彼女の代わりにクリックして「次」をクリックしてください。
- 必要に応じて、復元する予定のデータ型の近くのチェックボックスを外します。 「次へ」をクリックしてください。
- 対応するチェックボックスにマークを設定することで、スマートフォンのメモリ内の情報がこれに置き換えられ、バックアップの作成時に存在しています。 「次へ」をクリックしてください。
- バックアップからのデータがデバイスのメモリに移動されることを期待しています。
- バックアップから回復手順が完了したら、Xperiaコンパニオンウィンドウの「完了」をクリックします。スマートフォンをコンピュータから外して再起動します。
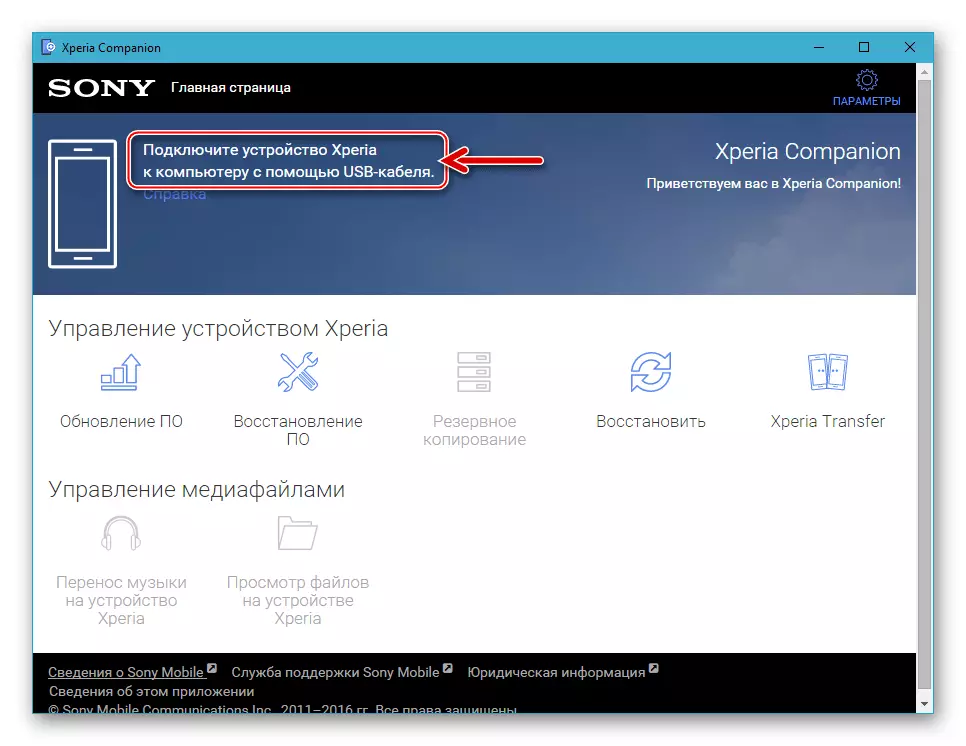

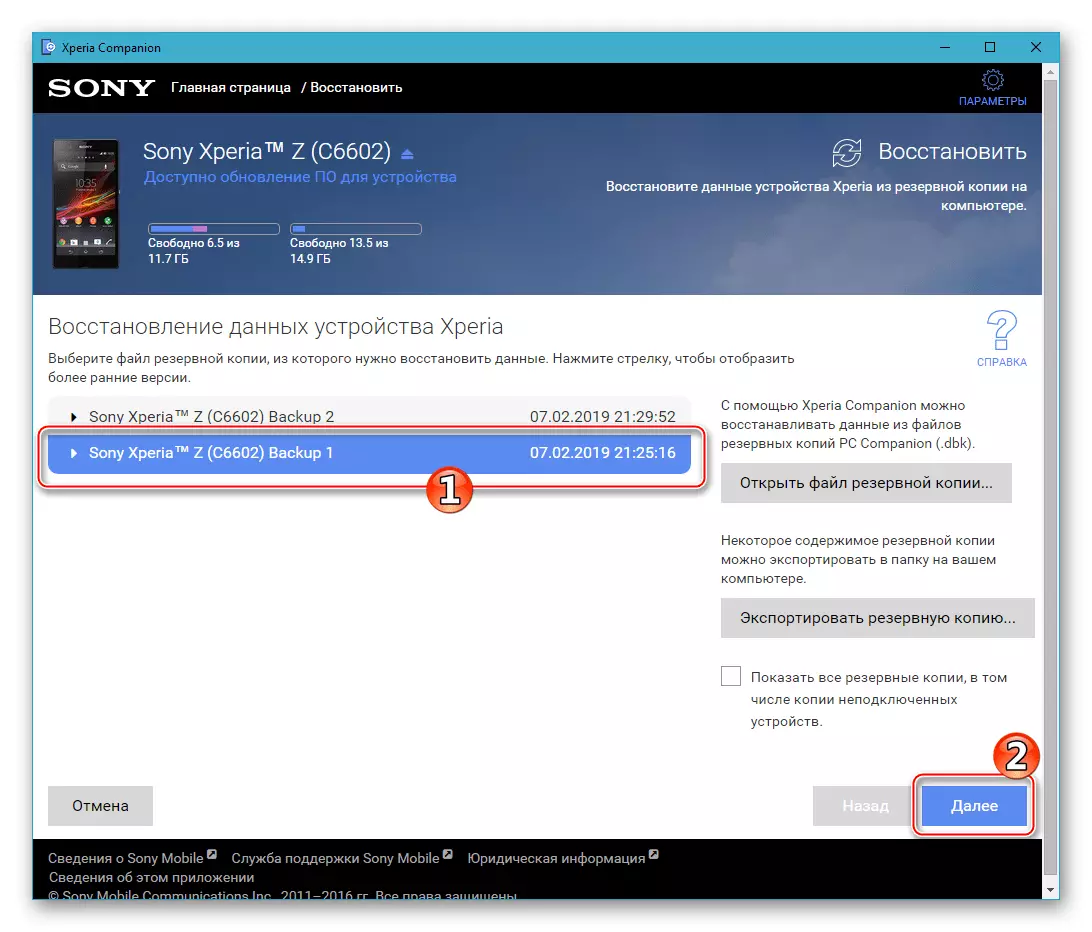


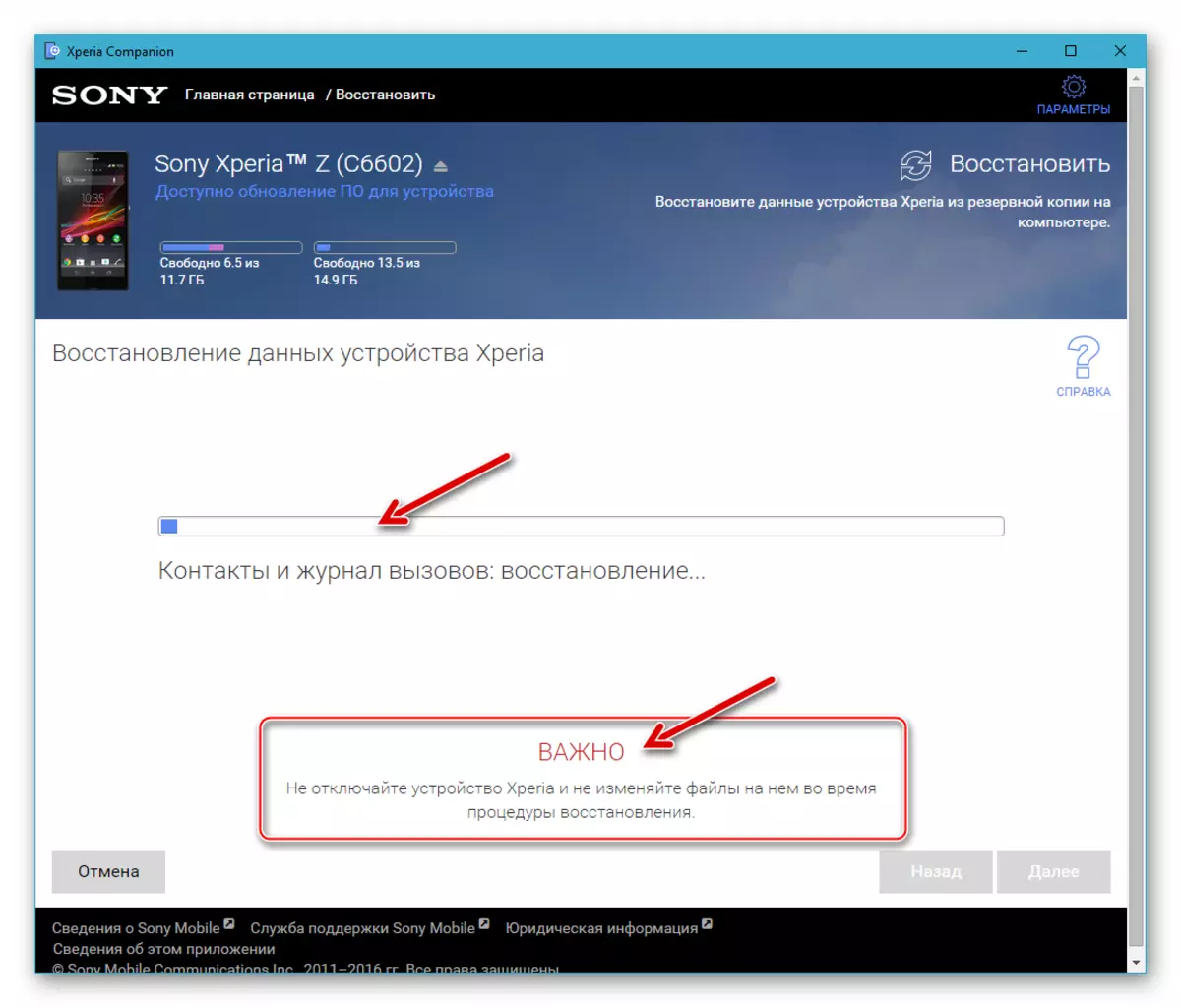

ローダーの状態
Androidを実行しているすべてのデバイスは、ブートローダ(ブートローダ) - ソフトウェアモジュールを搭載しています。ロード時にOSカーネルをチェックすることを含めます。最初に、ソニーIQUISPERING ZETのブートローダは製造業者によってブロックされています。これは、デバイスの所有者に応じて非公式システムのインストールに対する一種の保護です。

下記の記事の「方法3」および「方法4」には、それぞれマニュアル「方法3」および「方法4」に記載されている。問題のステータスを変更する急いで、システムソフトウェアを再インストールするための準備の段階では、この情報は1つまたは別の使用を決定するので、ブートローダのみを決定する必要があるだけです。スマートフォン用のソフトウェアツール。
- スマートフォン上の「電話」アプリケーションを開き、エンジニアリングメニューで次の組み合わせをダイヤルします。
*#*#7378423#*#*
- Tabayメニューの「サービス情報」。次に、「設定」のセクションを開きます。
- 表示されている画面上のシステムによって実証された下線 "Rooting Status:"は、ブートローダのステータスを示します。おそらく3つの選択肢:
- ブートローダーのロック解除許可:yes - ブートローダはブロックされていますが、ロック解除手順を正常に行うことは可能です。
- ブートローダのロック解除:はい - ブートローダのロックが解除されています。
- ブートローダーのロック解除:いいえ - ブートローダがブロックされ、ロック解除手順は不可能です。
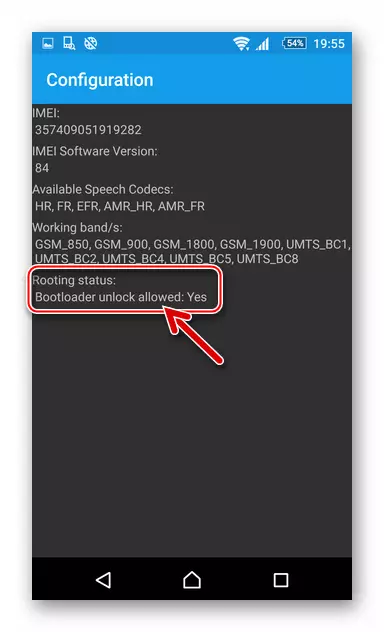
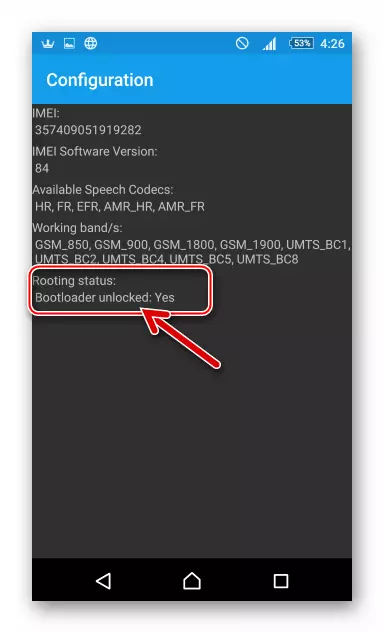
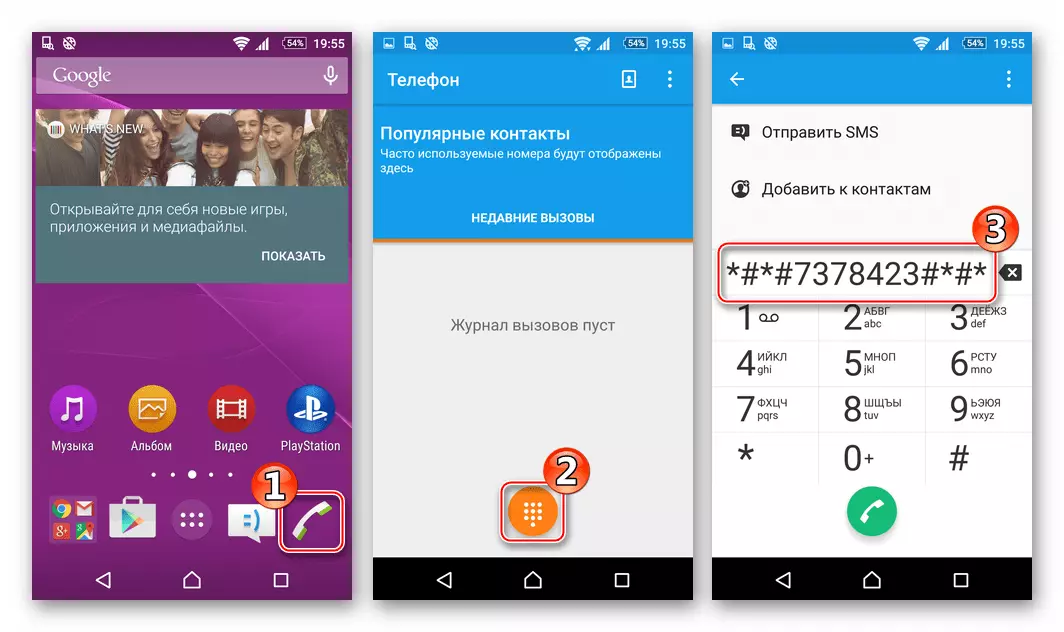

ファームウェア
以下は、Sony Xperia Zのファームウェアのための4つの方法であり、その実行の方法論は様々な結果の達成を伴う。 Android Reacinstallメソッドの選択は、主にユーザーの最終目標、すなわち、最後にデバイスを管理し、その前にスマートフォンのシステムの状態を管理します。操作の始まり。

方法1:Xperiaコンパニオン
SXZオペレーティングシステムを適切な状態にする最もシンプルで正しい方法は、ソニーからのブランドソフトウェアの使用です。 Xperia Companionを使用すると、OSを完全に再インストールしたり、折りたたみ後のパフォーマンスを復元するために、公式システムソフトウェアのバージョンをほとんど簡単に更新できます。

コンパニオンをIQuisperingすることは、ブートローダがブロックされているデバイスに関してのみ効果的に適用されます。
アップデート
ユーザ目標が、製造元によるスマートフォンで使用されているAndroidの最新のアセンブリを取得するだけでは、次のように行動します。
- Cepers Managerを起動し、電話をPCにプラグを差し込みます。
- デバイスを接続した後、ソフトウェアはシステムソフトウェアの更新を自動的に検索し、そのようなSonyサーバーで与えられている場合は、適切な通知を発行します。メッセージ更新ウィンドウをクリックするだけです。
- 次のウィンドウで、次のプロセスについて説明して、「OK」をクリックします。
- 必要なファイルのパッケージがダウンロードされるまで予想されます。ダウンロードは、マネージャウィンドウの上部にある実行インジケータを見ることによって制御できます。
- コンパニオンウィンドウに表示された後、システムソフトウェアの更新されたバージョンのインストールの開始の準備の通知をクリックし、[次へ]をクリックします。
- Androidコンポーネントを更新するための準備のプロセスが開始されました - 電話は自動的にオフにされ、ファームウェアの特別なモードに変換されます。
- システムのアセンブリに関する情報を含むウィンドウの[次へ]をクリックします。これはデバイスにインストールされます。
- プロキョンのインストールは、Special Itineウィンドウに実行インジケータを入力して添付します。電話機は人生の兆候を与えません。
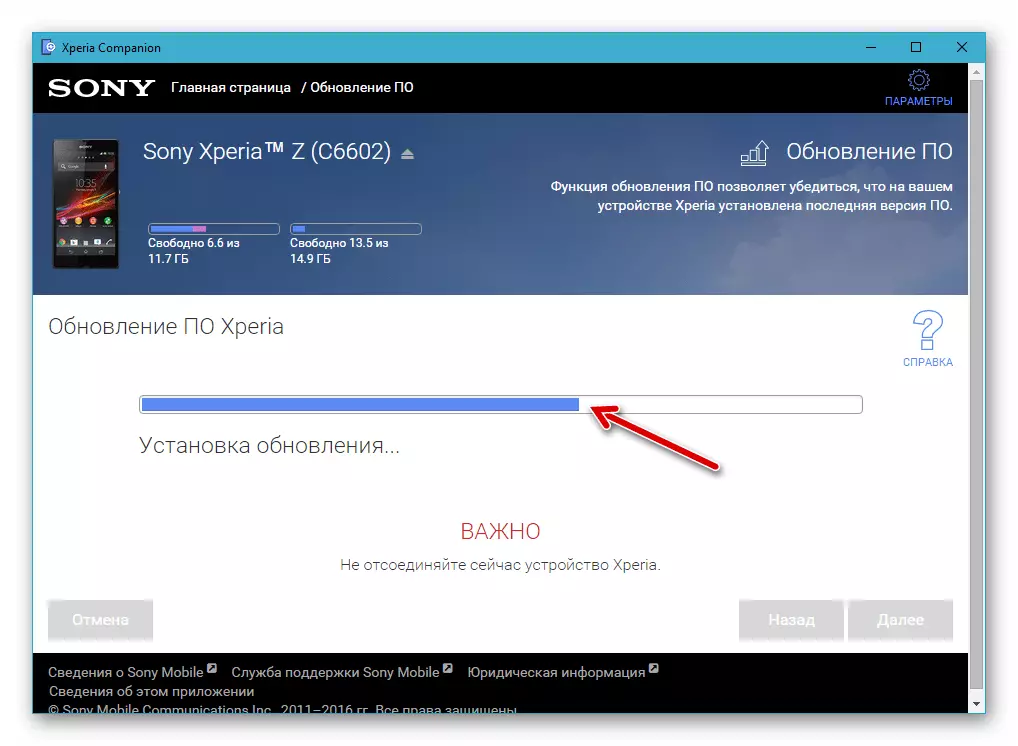
- 手順が遅れているという印象が発生したとしても、更新プロセスは不要になっています。
- アップデートは、Windowの操作の成功と短い指示の外観によって完了しました。ウィンドウのスマートフォンの開始方法Androidのスマートフォンの起動方法 - これらの命令を実行し、デバイスをPCから外してオンにします。
- アプリケーション最適化プロセスの終了を期待して、すでにアップデートされているAndroidを起動します。
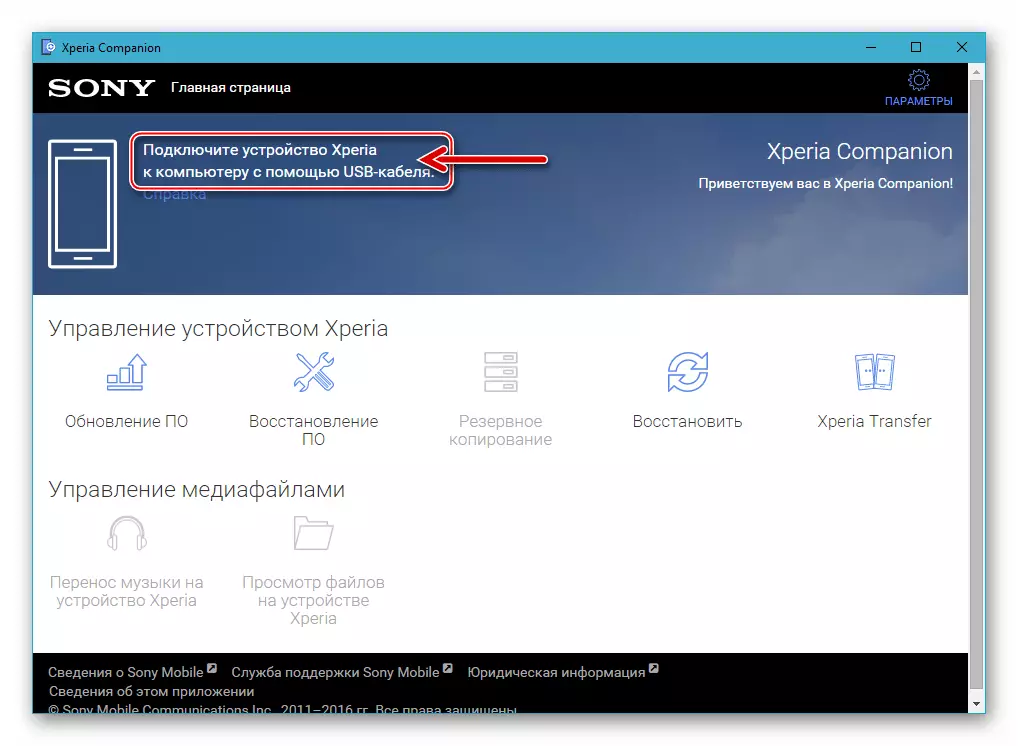
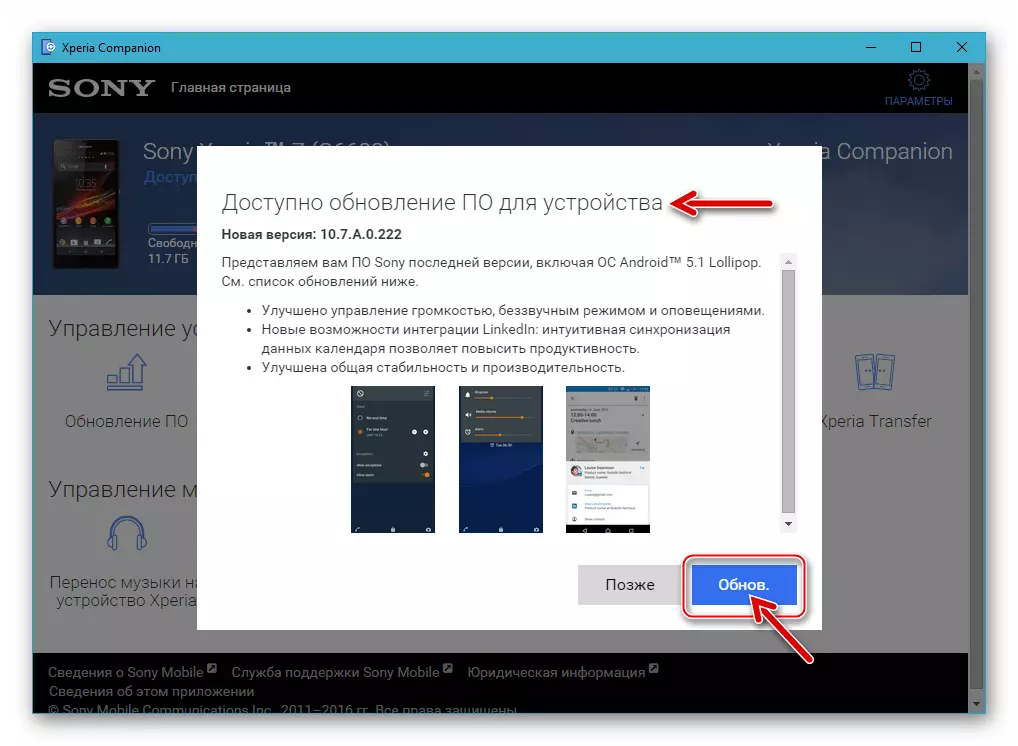




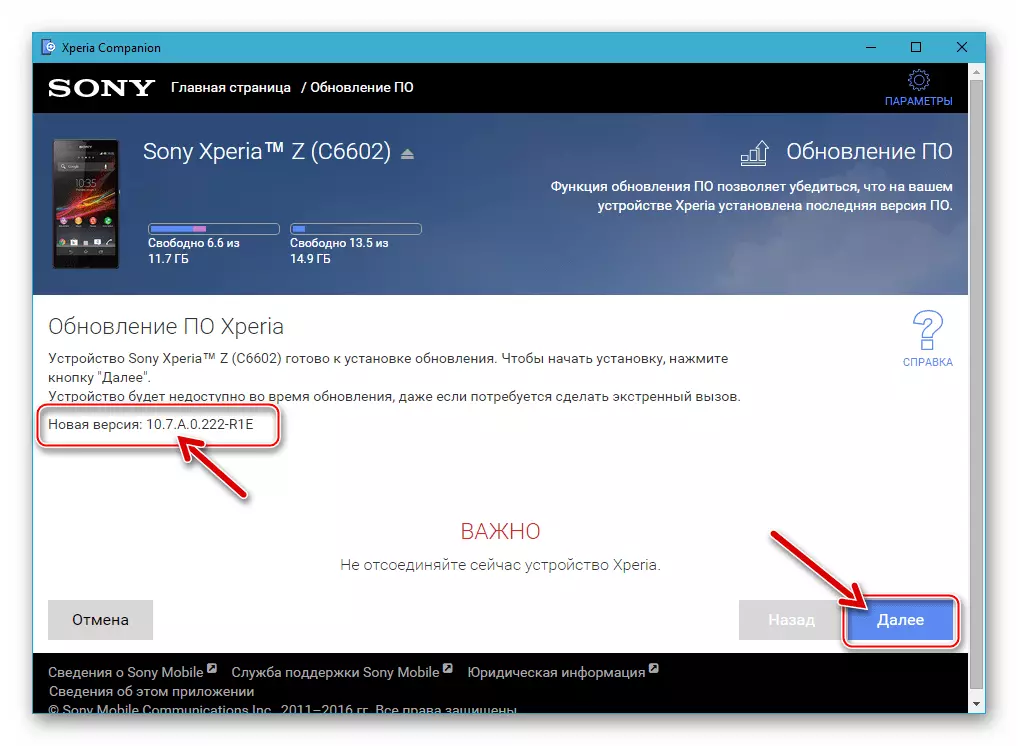
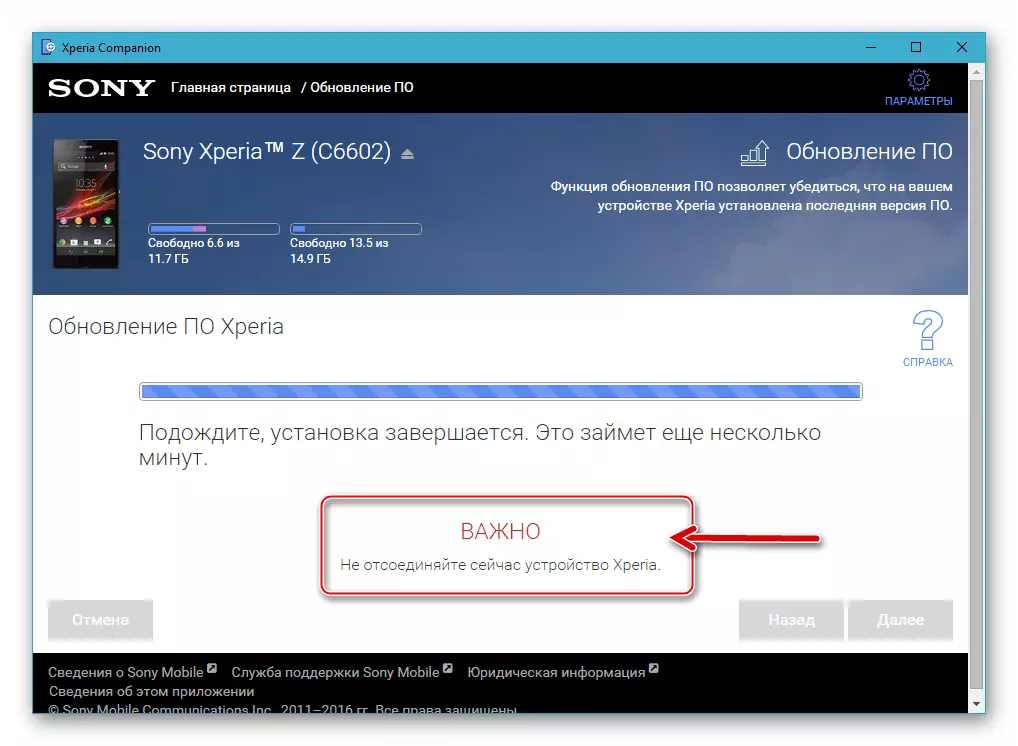
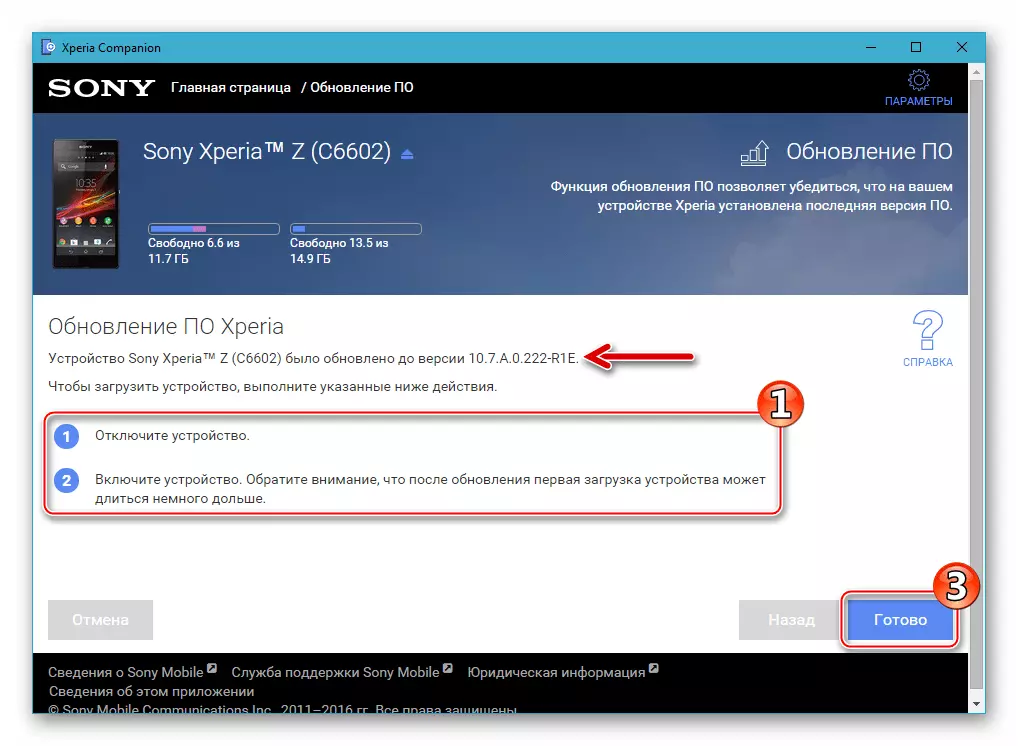

回復
ZETが不安定になる状況では、スマートフォンがAndroidに起動できないユーザーの再インストールが必要な場合は、ソニーの開発者がこのように機能することが提案されています。
- 私たちはコンパニオンを起動し、マネージャのメインウィンドウで「ソフトウェアの復元」をクリックします。
- チェックボックスに「デバイスが認識または実行できない」というマークを付けて、「次へ」をクリックします。
- マウスを「電話またはタブレットXperia」をハイライトしてから、「次へ」をクリックします。
- 次のステップに移動する前に、チェックボックスのマークを「はい、Googleの資格情報を知っています」と表示されます。
- CEPERSウィンドウでのステータスバーを埋めることを伴うモバイルOSを再インストールするための準備が完了したことを期待します。
- 実際には、「FlashMode」モードでスマートフォンをコンピュータに接続します。
- システムソフトウェアの復元手順を実行する際に、ZETのイキスタリーに含まれるユーザーデータを破壊するという事実を確認します。これを行うには、対応するチェックボックスにマークを設定して[次へ]をクリックします。
- プロシージャーへのデバイスの準備を確認するウィンドウ内の「さらに」をクリックして、電話のOSを完全に再インストールします。
- 私たちはXperiaの仲間が必要な操作をすべて実行し、実行インジケータを見ていると期待しています。
- 何らかの操作で回復プロセスを中断しないでください。
- 通知を受けた後、コンピュータからデバイスを切断し、「準備完了」をクリックした後、「ソフトウェアは正常に復元されました」とCeppingウィンドウが閉じることができます。
- 私たちはスマートフォンを始めて、再発した公式のAndroidを開始することを期待しています。上記の操作が開始された後の最初のものは十分な長さに続くことができます!
- デバイスの使用に移行する前に、モバイルOSの基本的なパラメータを定義してから、そのような必要性を持つ電話機にユーザー情報を復元する必要があります。
- これで、スマートフォンイオンのAdrodoの公式アセンブリの回復が完了しました。
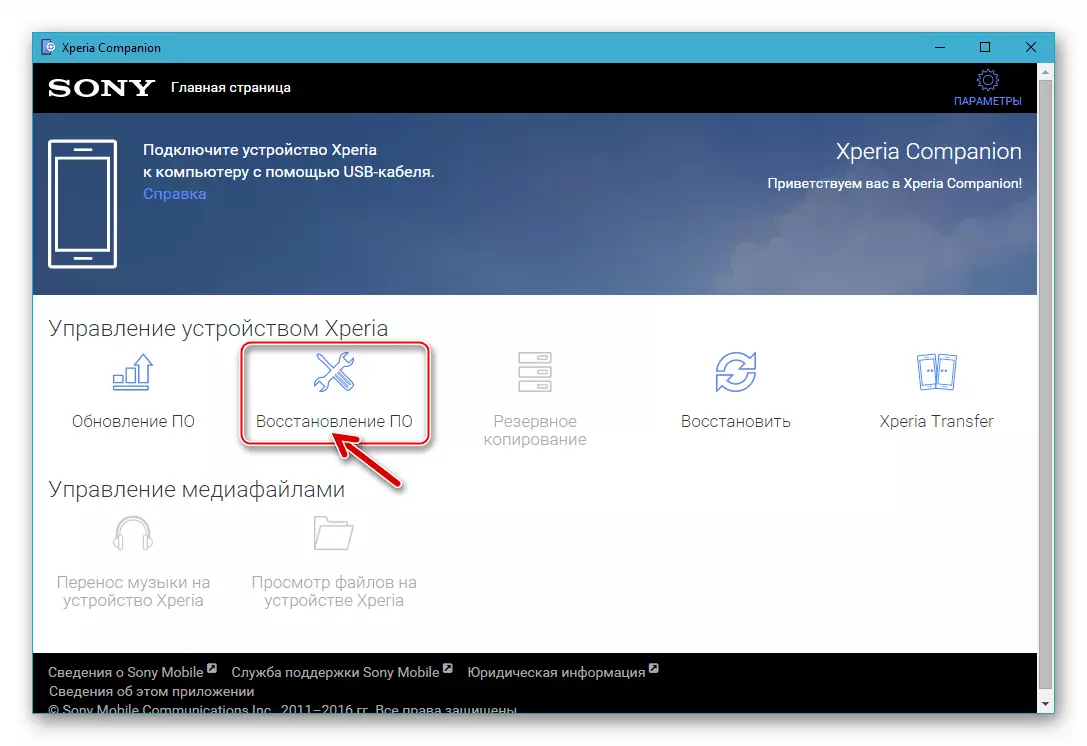

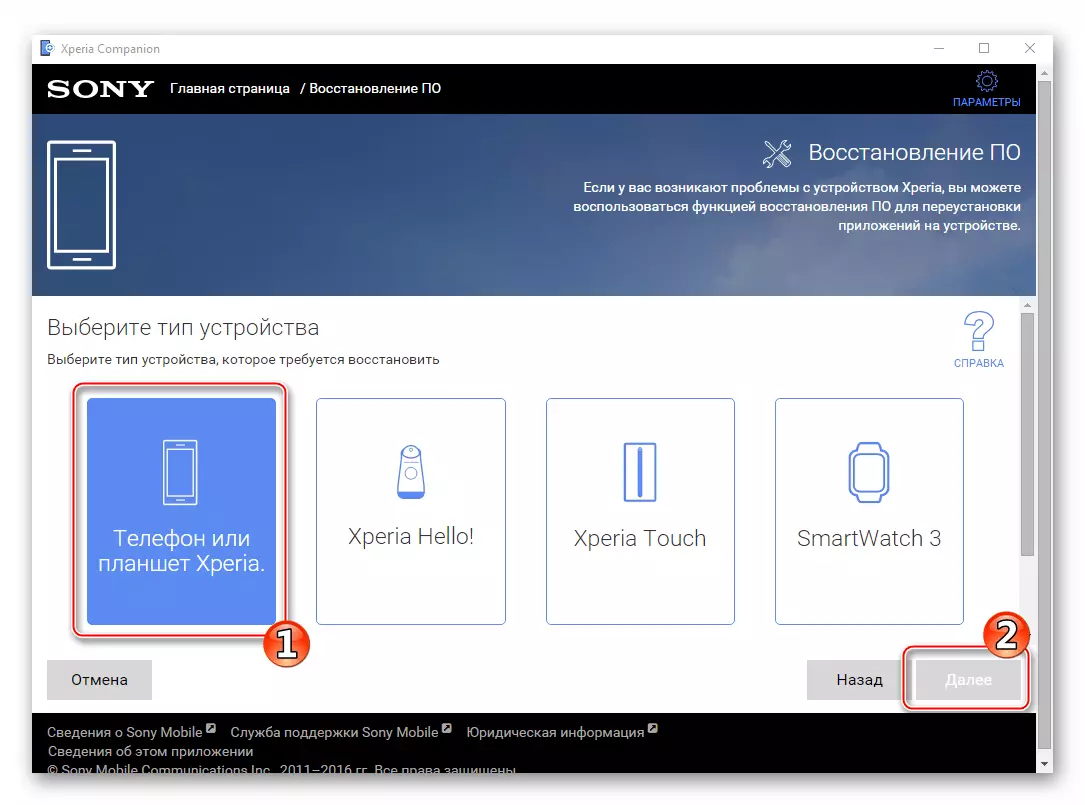

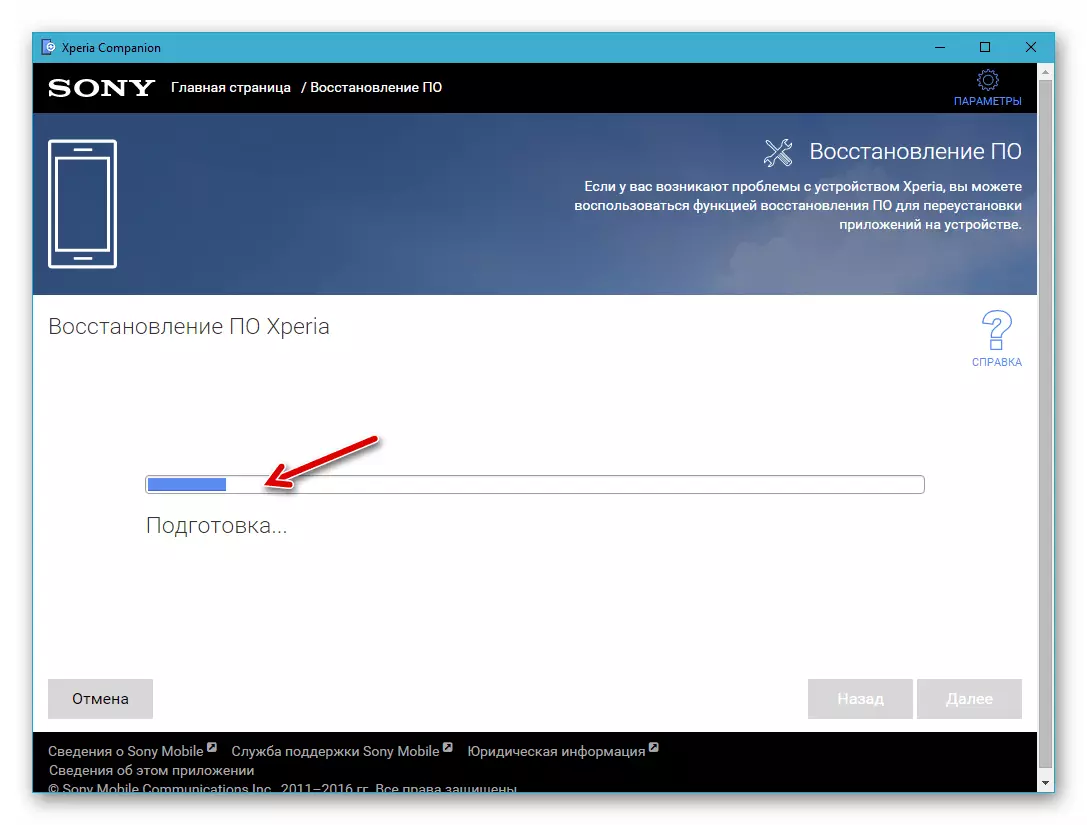


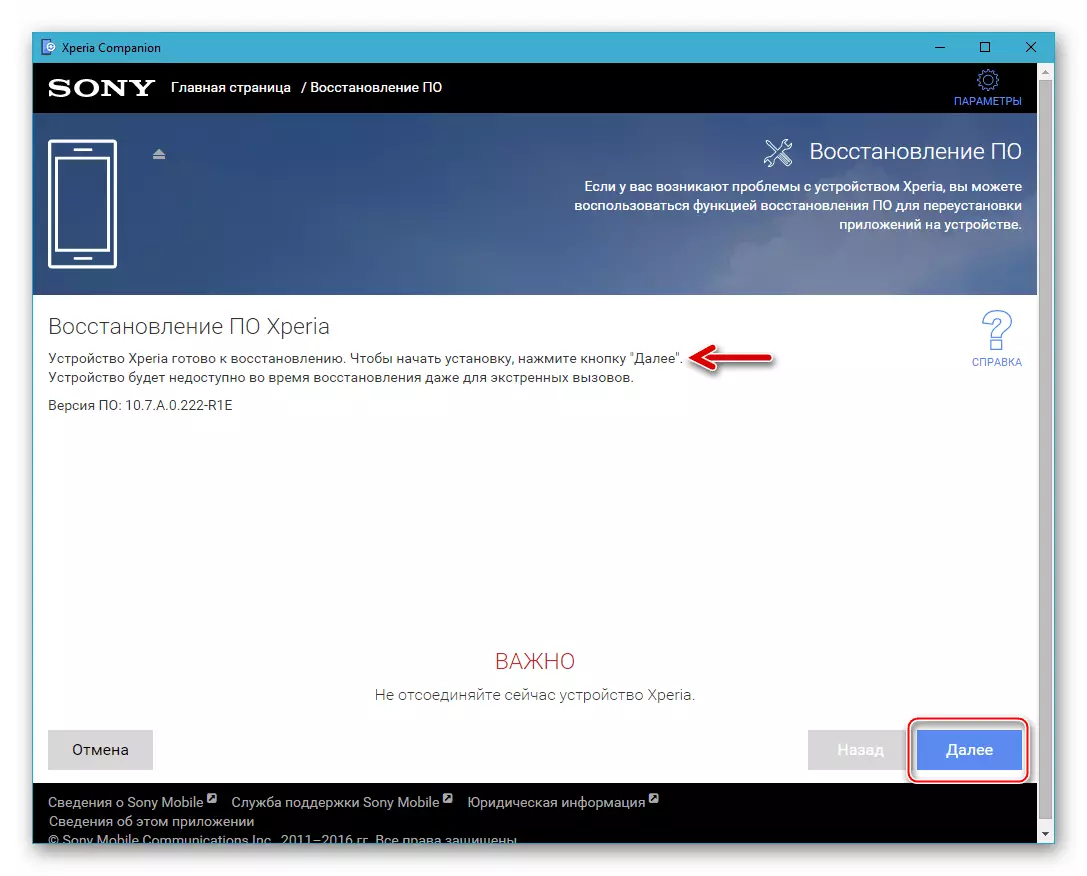
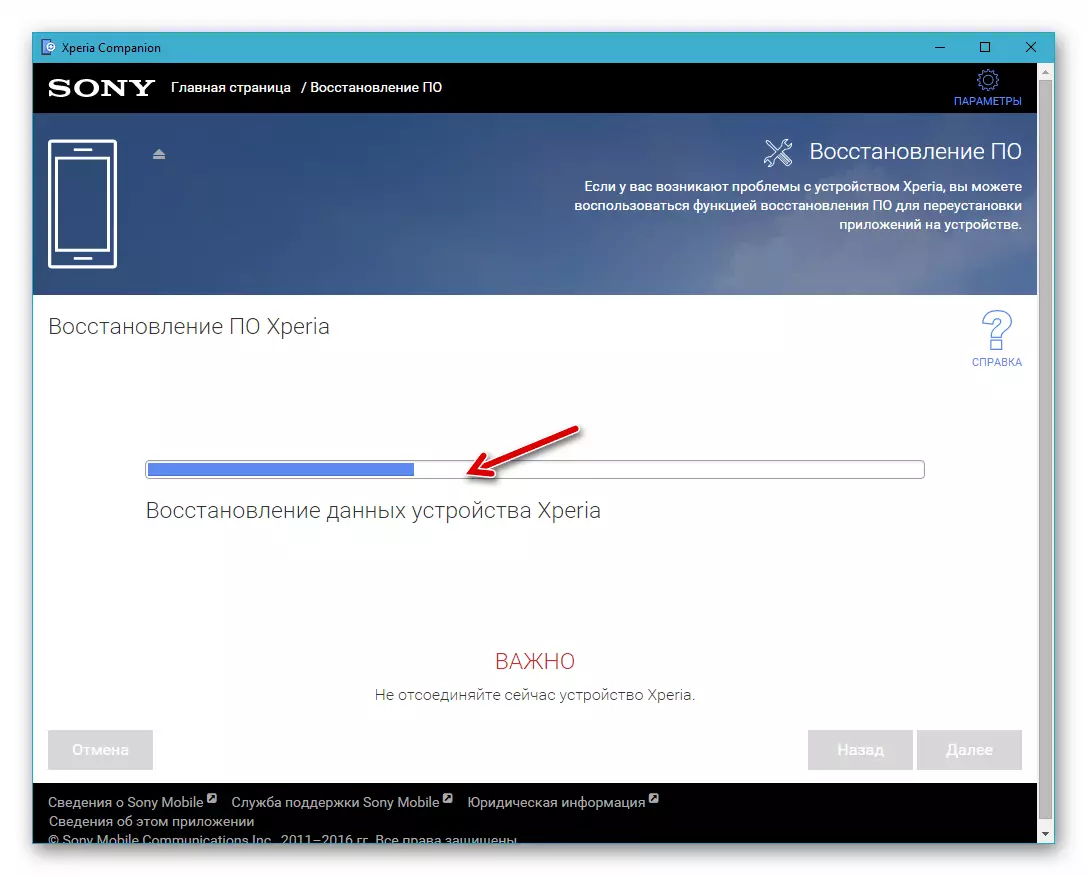


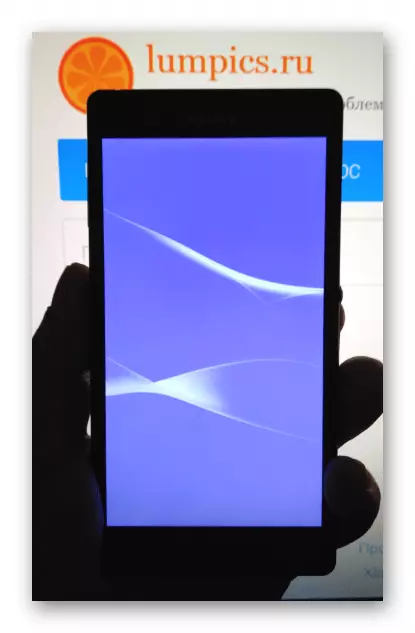

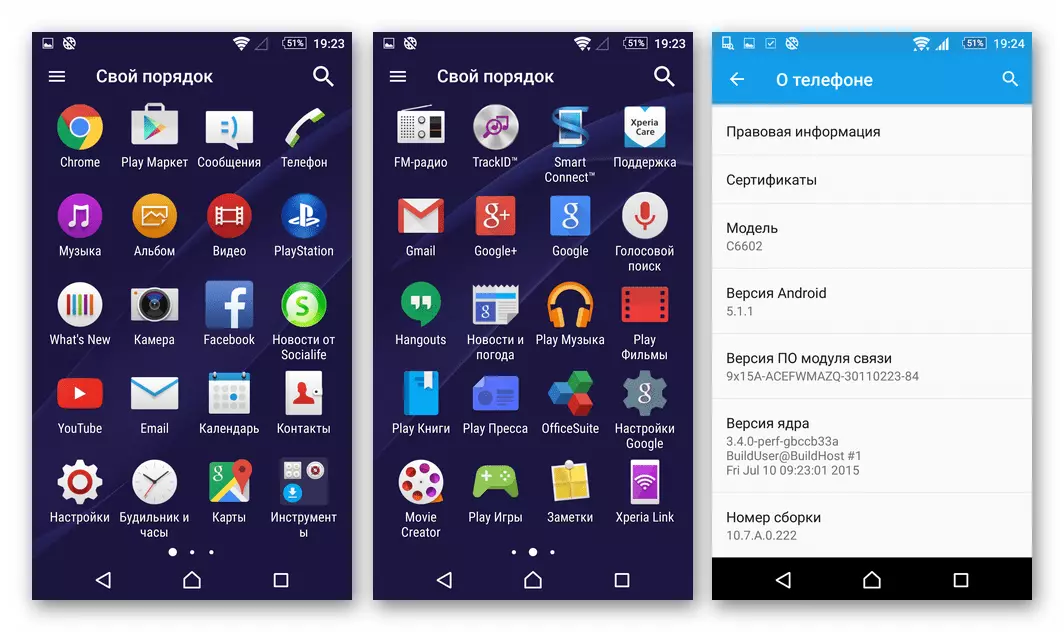
方法2:FlashTool.
この記事で検討されている次のソフトウェアツールは、Sony Xperia Zの公式システムソフトウェアのインストールに対する最も効果的な解決策の1つです。システムソフトウェアのシステムにかかわらず、Butoderのステータスとインストールされているオペレーティングシステムの種類/バージョンスマートフォンの前半では、このFlashakerを使用すると、Androidの通常の起動と効率を復元できます。

Flashlightsを使用してメモリパーティションを上書きするために、パッケージはフォーマットで適用されます* .ftf。変更により、C6602およびC6603のための在庫ファームウェアの最新のビルドは、参照によってダウンロードできます。

Officang Flashtool-Firmware Sony Xperia Z Android 5.1 C6602_10.7.A.0.228
Sony Xperia Z Android 5.1 C6603_10.7.A.0.222のOfficial FlashTool-ファームウェアをダウンロードしてください。
以下のようにして、モデル内のモバイルフラッシャーを使用した公式ファームウェアの「標準的な」設置(払い戻し)が次のとおりです。
- FTFファームウェアをダウンロードし、ディレクトリに受信したファイルをコピーします
C:\ Users(ユーザー)\ user_name \ .flashtool \ firmwares
- FlashToolを実行してください(ファイルFlashTool(64).exe. C:\ flashtoolフォルダにある。
- ボタン「フラッシュデバイス」(「フラッシュタラ」ウィンドウの左上隅にある「Lightning」をクリックします。
- 次に、「FlashMode」でスイッチの位置を変更することなく、[表示されたBootMode選択]ウィンドウで[OK]を押します。
- 「FIRDWARES」フィールドでは、デバイスモデルとファームウェアのアセンブリ番号を示す文字列があり、それらのうちのいくつかがある場合は、目的のパッケージの名前をクリックします。 Flashボタンを押します。
- デバイスへの転送用のモバイルオペレーティングシステムファイルを準備するプロセスが開始されます。
- FlashModeウィンドウの待機の外観を待っています。次に、私たちは携帯電話の電源を切って、それが以前に行われなかったなら少なくとも30秒を期待しています。マシンを「FlashMode」モードでコンピュータに接続します。 「ボリューム - 」ボタンをクリックして、MicroUSBコネクタに接続されているケーブルをPCに接続します。
- スマートフォンがシステムで決定された後、そのメモリ内のデータ転送プロセスは自動的に始まります。完了する前に手順を中断しません。充填ステータスバーとログフィールドを単に監視します。
- 懐中電灯を介したファームウェアは、「情報 - 点滅完了」通知がログフィールドに表示された後に完了したと見なされます。
- PCからデバイスをオフにして、インストールされているAndroidで実行します。最初の起動は、IQUISPERシステムを再インストールした後、その他の方法はかなり長い間続きます。

インターフェース言語の選択を伴う画面の外観に終了します。インストールされている公式システムの機能の主なパラメータを選択してください。
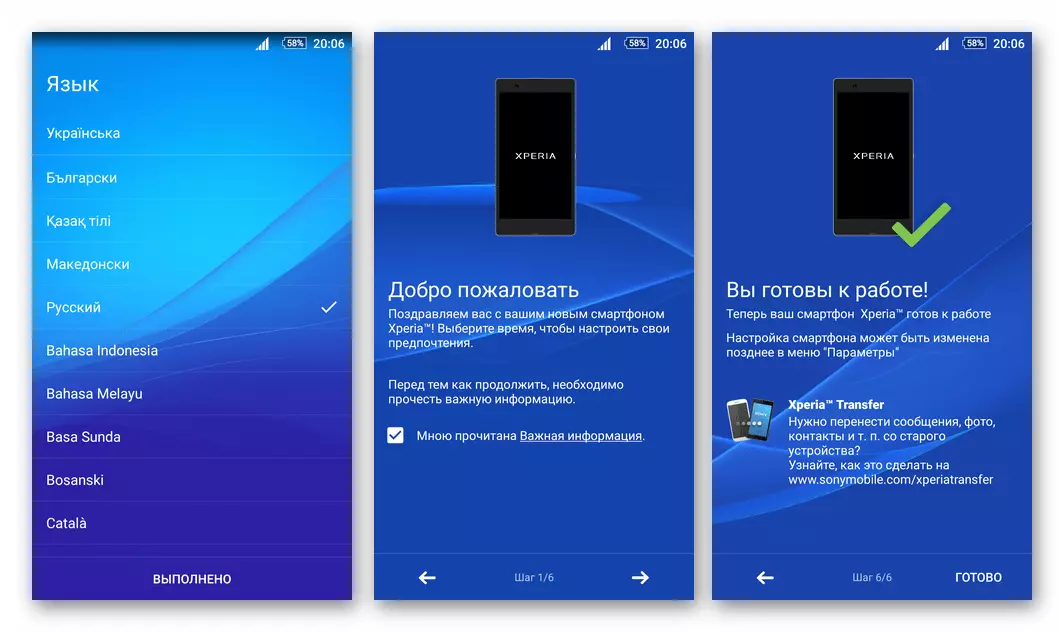
- データをセットアップして回復した後、電話の操作に移動できます。
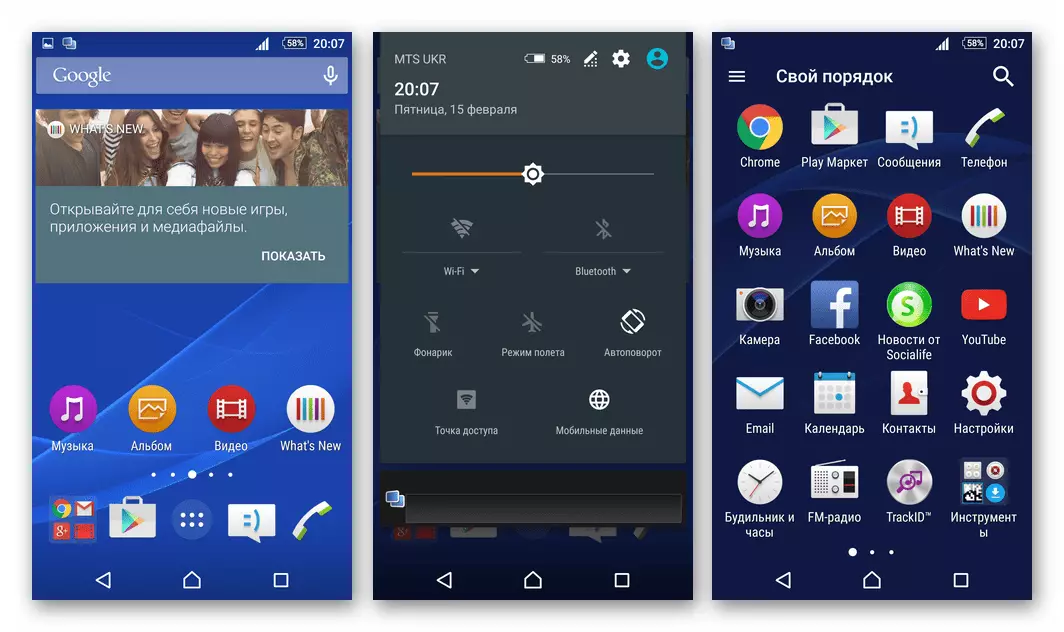
管理されているAndroidを完全に再インストールしました。

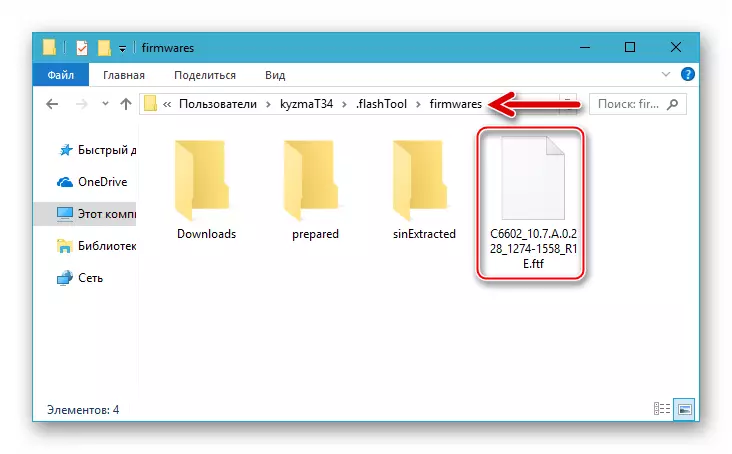


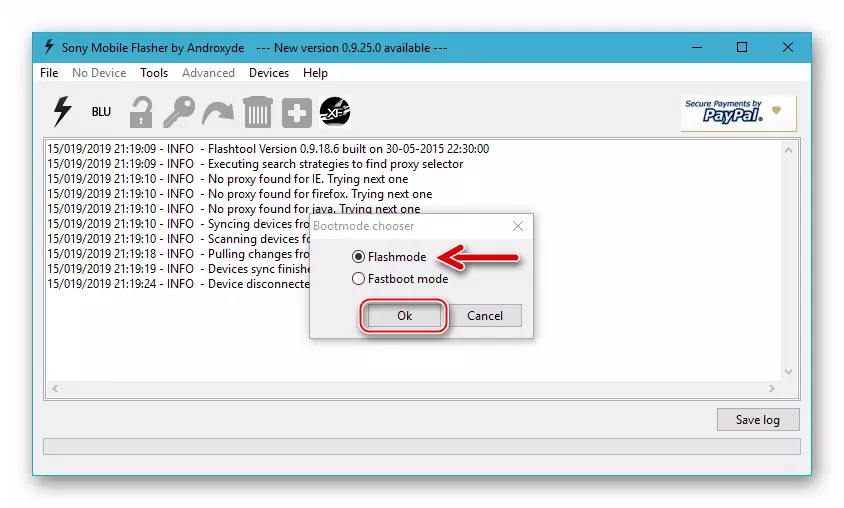

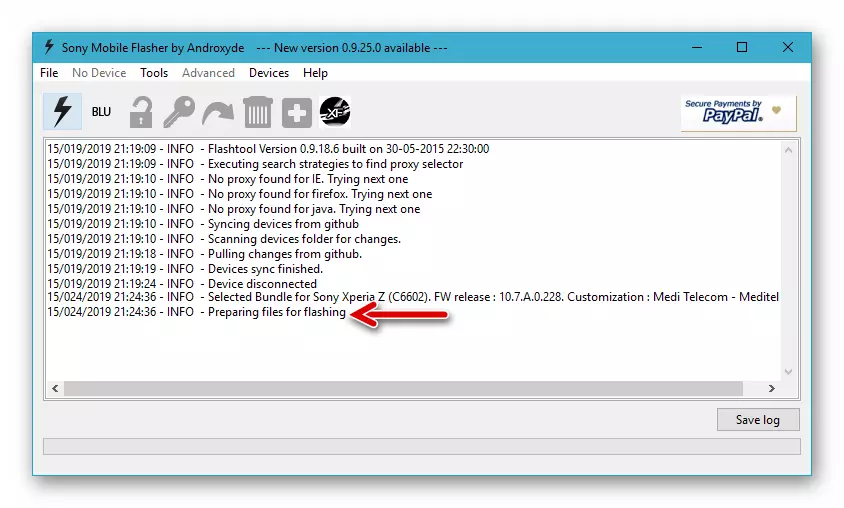
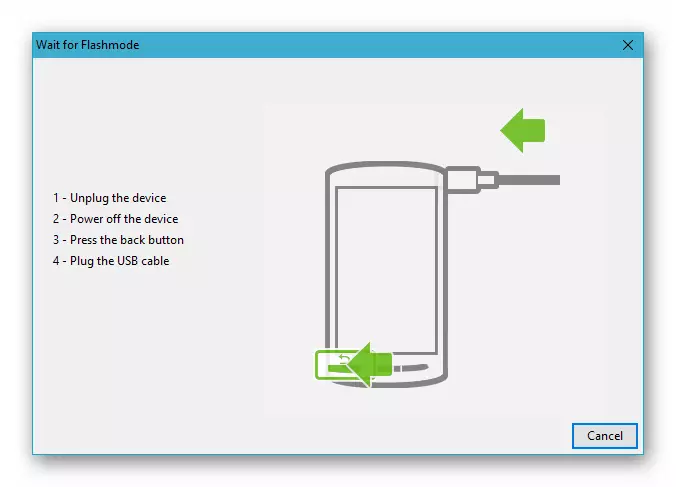
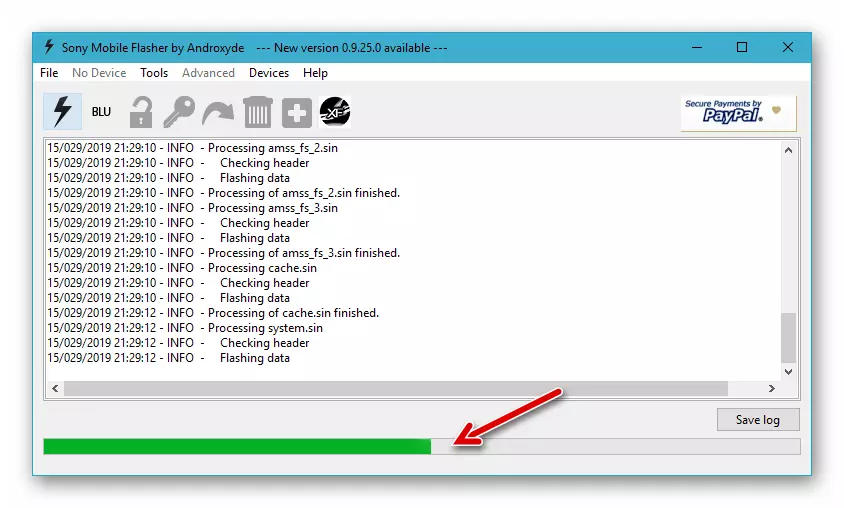
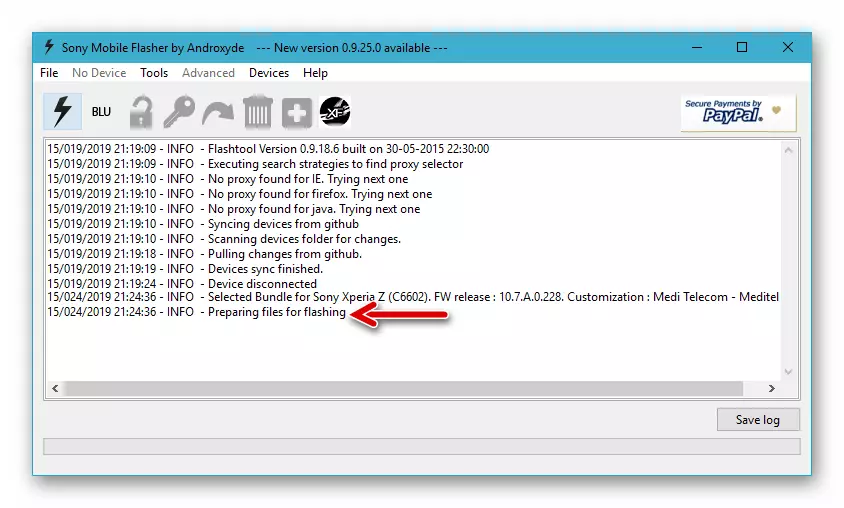
方法3:TWRP
Sonyaの現在のバージョンの現在のバージョンに増加するための最も効果的な方法では、今日のモバイルOSのバージョン、および最新のAndroid関数を犠牲にしてデバイスの機能を拡大することは、公式のファームウェアの1つに代わるものです。第三者開発者からの製品の開発 - カステ。 SXZでの操作に適したすべての非公式システムは、カスタム回復環境を使用してデバイスに統合されています。最も機能的で新しい解決策の適用 - TeamWin Recovery(TWRP)に焦点を当てます。

集合体の以下の手順は、カスタムファームウェア「キズから」、すなわちロックされたローダーを持つXperia Z Phoneのインストール、つまり公式OSの制御下での操作の説明です。ソニー。以下の操作を実行する前に、最後に手順の説明を読むことをお勧めします。ディスクPCに必要なすべてのファイルをダウンロードします。もちろん、デバイス上のOSの置き換えを開始する前に、それから情報を利用可能/優先的な方法のバックアップに保存する必要があります。
注意!ステップ番号1は、スマートフォンのメモリからすべてのユーザーデータを削除し、ステップNo.2はAndroidに起動できない一時的な不可能です。
ステップ1:公式の方法でローダーのロック解除
カスタムファームウェアがSXZに統合されているメインツールはTWRPリカバリであるため、最初に行われることはデバイス内のリカバリ環境を確立することです。ロックローダーを持つデバイス上でのリカバリのインストールを可能にする方法が存在しているにもかかわらず、最も正しいステップは、カスタムOSに切り替えることを決定した場合、ブートローダの最初のロック解除になります。このような公式の方法が行われます。
- ブートローダーのステータスを確認してください。現在の素材の最初の部分で説明されているように、ロックを解除する機能。
- デバイスに割り当てられたIMEIを学びます。それを非常に簡単にする - 「Relator」の*#06#の組み合わせを入力してください。結果として表示されるウィンドウは、その値が都合の良い方法で固定されている必要がある識別子を示しています - それはさらに取ります。
- Sony Mobile Official Webサイトのロック解除Webページへ次のリンクに進みます。

ソニーXperiaデバイスローダー公式製造元のウェブサイトのロック解除ページ
- シートのWebページ「デバイス」ドロップダウンリストがある下部へのシートWebページをクリックします。
- リスト "Xperia Z"で選択してください。
- 「IMEI、IDIDまたはMEID」の「入力」の「IMEI、IDIDまたはMEID」フィールドを単一のページ下に入力します。
- IMEIデータシステムを付与した後、青で強調表示されている2つの項目の近くにあるチェックボックス内のチェックボックスを設定し、[送信]をクリックします。
- システムによって生成されたロック解除コードの値を巻き戻し、それをテキストファイルにコピーすることをお勧めします - これは碑文の下の文字の組み合わせです。 "value_imeiのロック解除コード"。
- 次に、FastBootモードで電話をPCに接続します。
- Windowsコンソールを実行してください。
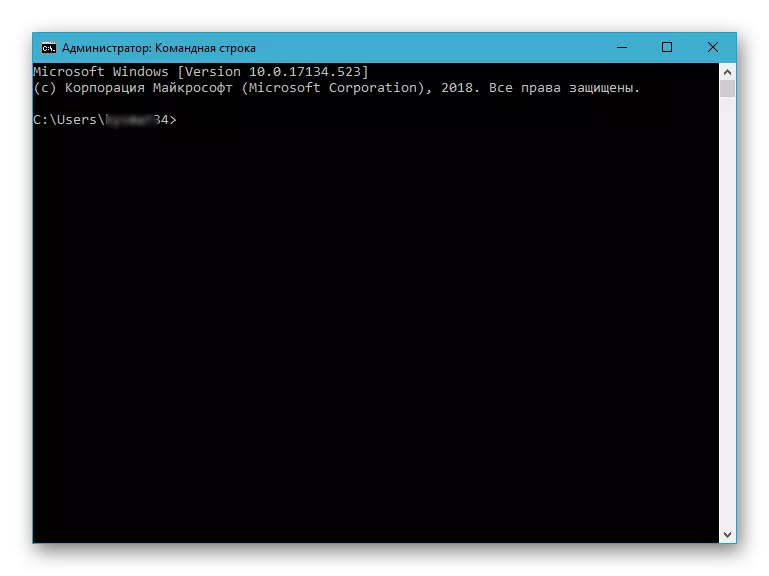
続きを読む:Windowsで "コマンドライン"を実行する
- 次のコマンドを電話に送信します。各命令の構文を入力して確認したら、[Enter]をクリックします。
- CD C:\ FastBoot - FastButユーティリティのフォルダに切り替えます。
- FastBootデバイス - 目的のモードシステムでのスマートフォンの選択を確認します。コンソールの応答は、iQuard Zetaのシリアル番号であるべきです。
- コマンドBootloaderを直接ロック解除します。
fastboot -i 0x0fce oem 0xprotable_name_unlock_codeのロック解除
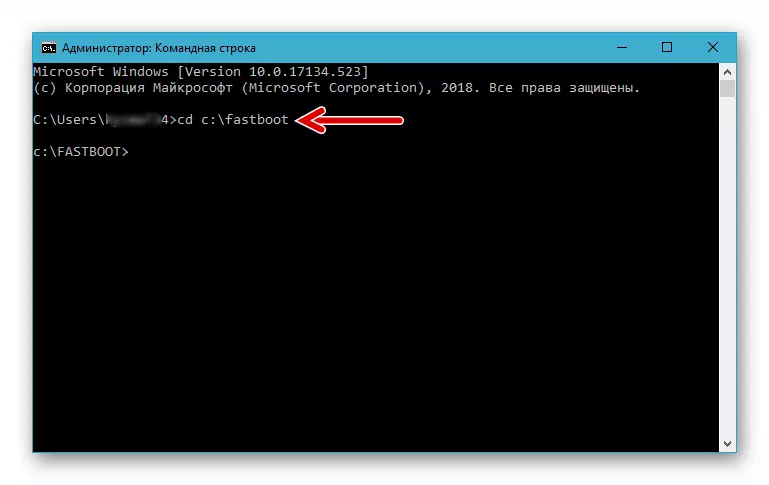
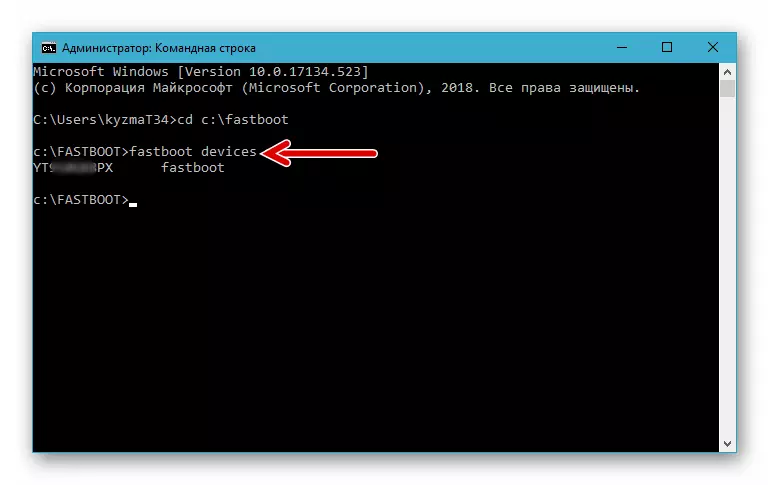
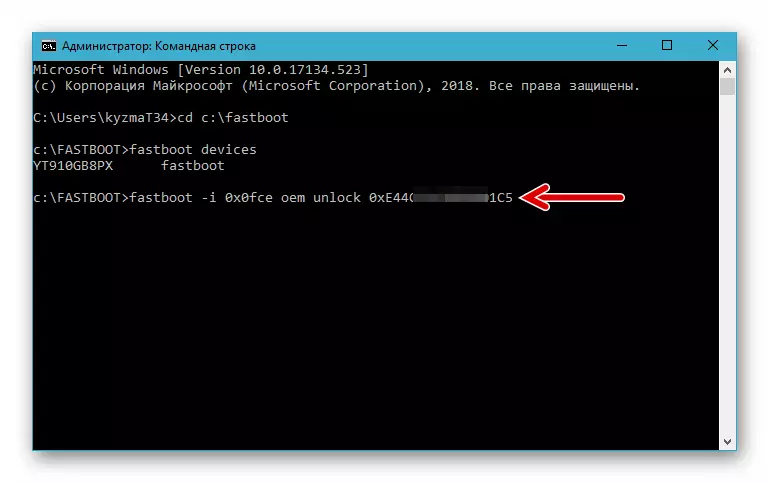
- OKOUSE RESPONSERS [X.XXXS]を受信した後は終了しました。合計時間:x.xxxsスマートフォンをコンピュータから切り離すことができ、それを含めて、工場値に破棄されたパラメータを上書きします。
- 完了ステップは、記事の最初の部分(「準備」)方法に記載されているローダの状態を確認することである。


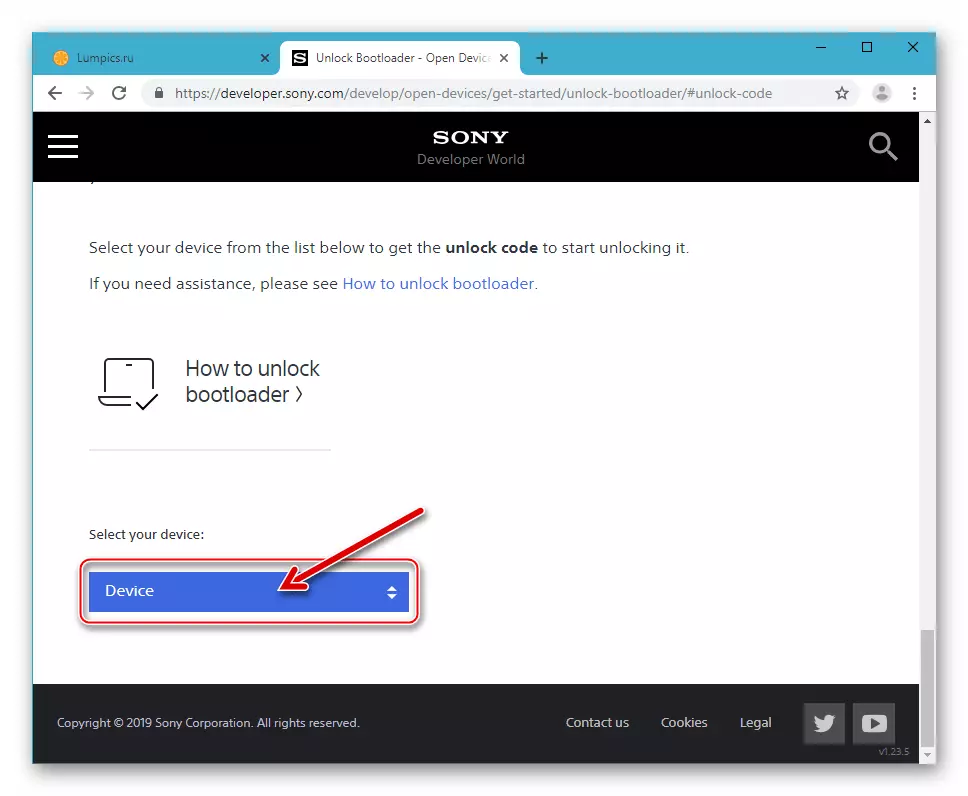

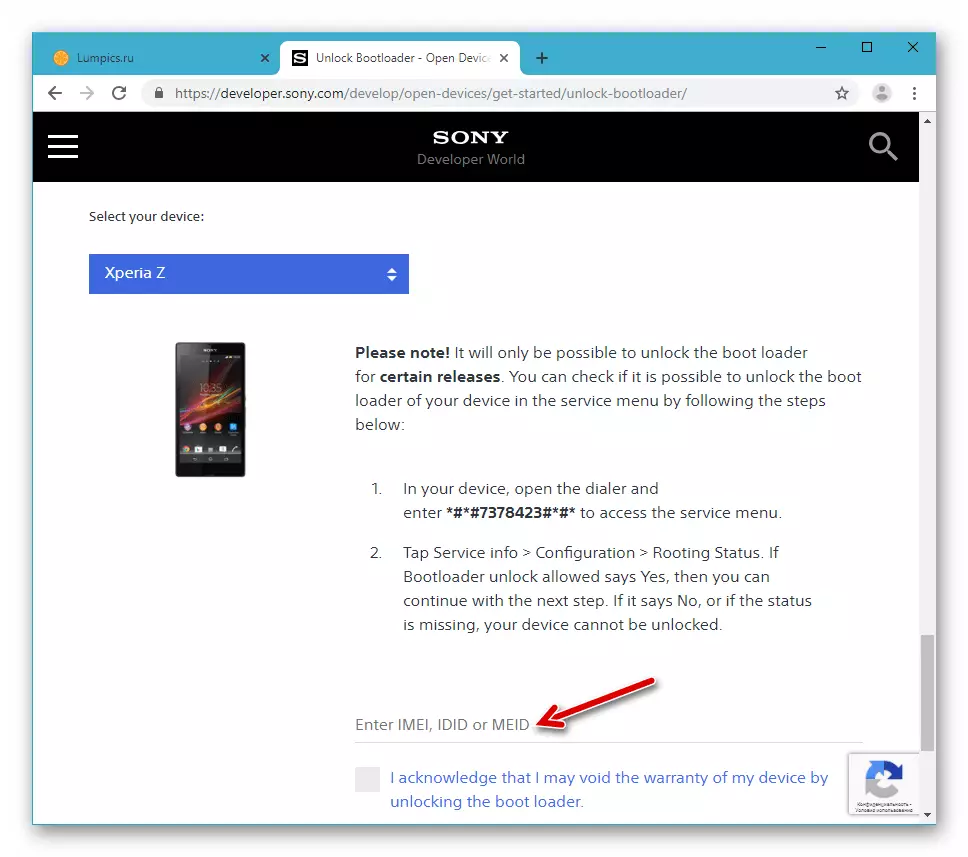


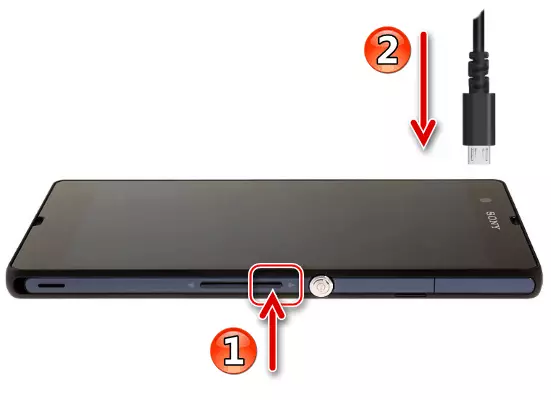


ステップ2:インストールTWRP
ブートローダのオフセット後、ソーナの機器とゼータゼータカスタムリカバリの障害はありません。 SXZにおける環境の設置がさまざまな方法を費やすことが可能であり、それらのすべてが他のブランドの装置に関連して行われた同様の操作とは多少異なることが注目に値します。モデルにTWRPをインストールするための最も有理的で簡単な方法が提案されています。
ソニーXperia Z装置のTeamwin回復(TWRP)v3.2.1をダウンロードする
- 上記のリンクでパッケージをダウンロードして解凍します。
- 命令の実行の結果として得られた2つの命令で、次の手順を実行します。
- TWRP-3.2.1-0-YUGA.IMG. - 私たちはコンソールユーティリティのFastBootを使ってディレクトリに入れます。
- TWRP-3.2.1-0-yuga.zip。 - デバイスにインストールされているメモリカードをコピーします。
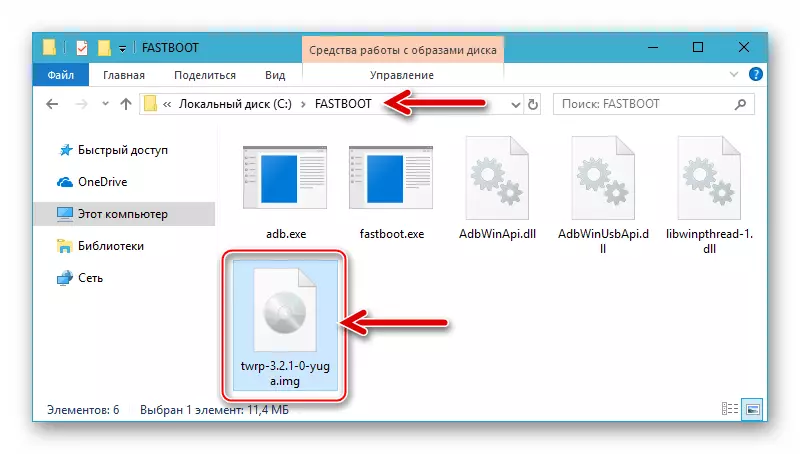
- 「FastBoot」モードでXperia Zコンピュータに接続します。 Windowsのコマンドラインを実行します。
- 次に、CDコマンドを使用してFASTBUTを持つフォルダに移動します。\ fastBootを使用して、入力して、電話機が入力してシステムに表示されていることを確認します。
ファーストブートデバイス
- SXZブートシステムのセクションの回復を点滅させます。
FastBoot Flash Boot TWRP-3.2.1-0-yuga.img.
- 次のコマンドを使用してスマートフォンを再起動します(自動的に回復環境を開始)。
FastBootの再起動
- 開始リカバリ内のTWRPの場合
- ロシア語インターフェース(「言語の選択」ボタン)に切り替えて、「変更を許可」ランナーを右に移動します。
- 環境の主な環境に「インストール」を「インストール」し、「クランプ選択」ボタンを押して、スイッチの位置をマイクロSDカード付近に設定します。 「OK」ボタンでリムーバブルメディアを使用して作業する遷移を確認してください。
- ファイル検索TWRP-3.2.1-0-yuga.zip。「導体」によって表示された媒体のリストでその名前を気にする。次の画面で、「ファームウェアのスワイプ」を有効にします。その結果、TWRPはデバイスのメモリの「FOTA」セクションに非常に迅速に書き込まれます。

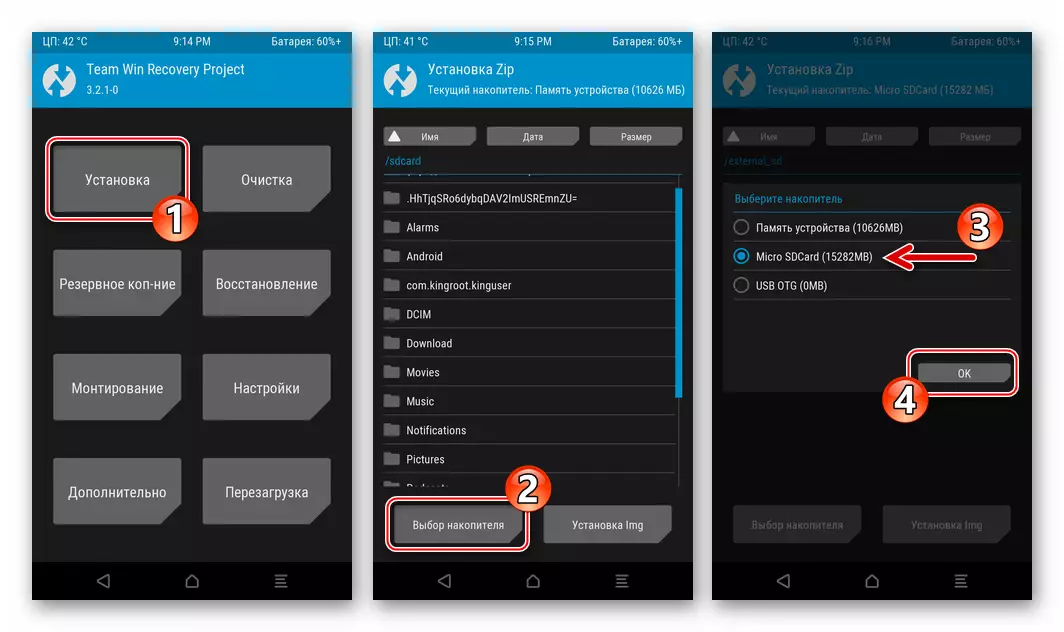
- この機器では、SXZ修正回復が完了していますが、次のステップを実行し始めることができます - 税関のインストール。
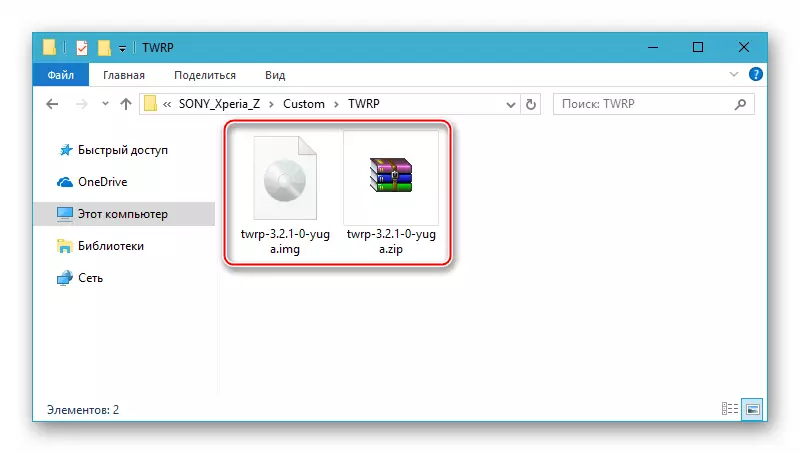
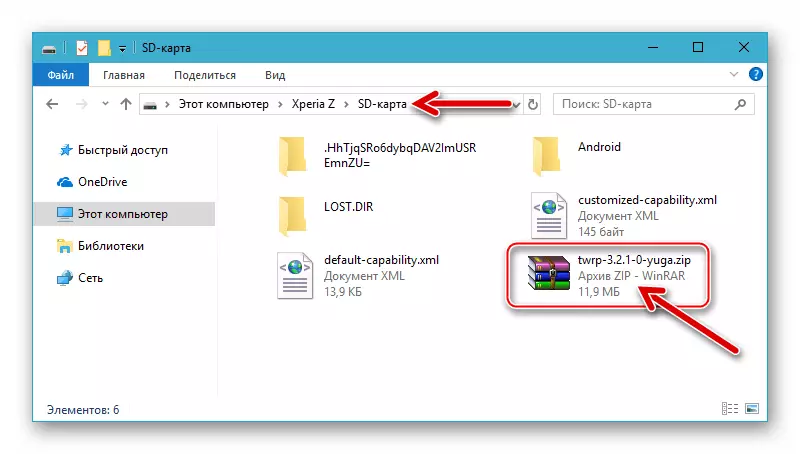
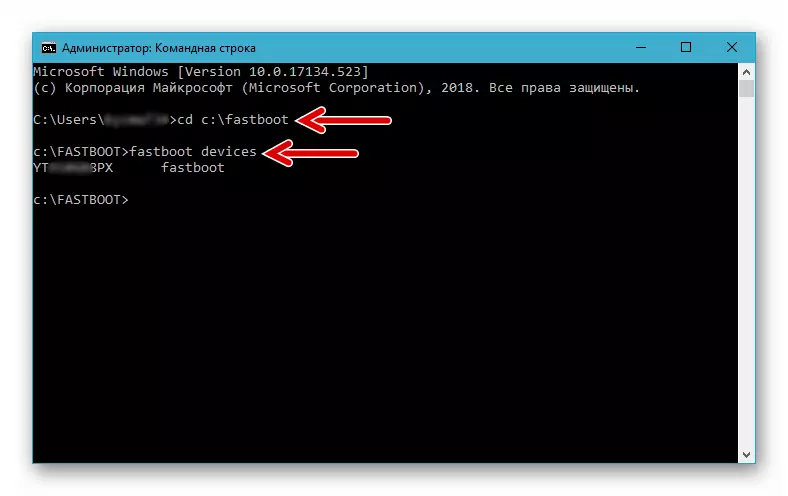


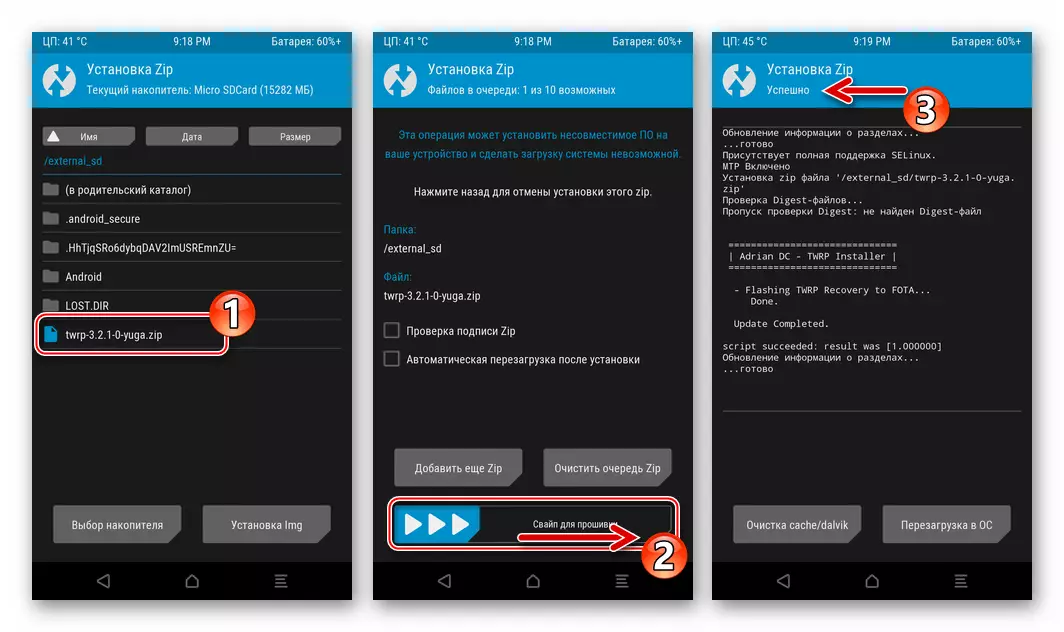
方法4:システムソフトウェアを出荷時の状態に戻す
必要に応じて、Sony Xperia Zシステムソフトウェアを工場出荷時の状態に戻すことを望んでいる場合、2つの主要な段階を渡す必要があります。
ステップ1:公式バージョンのシステムのインストール
一般に、ロック解除されたローダーの存在を意味する税関をインストールした後に公式のAndroidに戻るには、記事でアドレス指定されているFlashToolアプリケーション、つまり「方法2」命令を正確に実行する必要があります。同時に別々に言われる必要があるニアンスが1つあります。実験の間、この資料を作成するために、顧客が常に所望の結果を与えていない後のAndroid 5の最新の公式アセンブリのインストールは、インストールされているシステムが起動しないことがわかりました。したがって、このようにすることをお勧めします。
- FTFパッケージの公式Android 4.4をインストールします。 C6602のKitkatアセンブリをダウンロードし、C6603の変更は次のリンクにあります。
- FlashToolを介してAndroid 5をインストールしてください。ブートローダ(この命令の次のステップ)をブロックしてから、IQUISPERを介してOSの最新バージョン(上記の記事からの方法1 ")を介して最新バージョンのOSに更新します。

Android 4.4スマートフォンのファームウェアの公式Flashtool Sony Xperia Z C6602_10.6.a.0.454
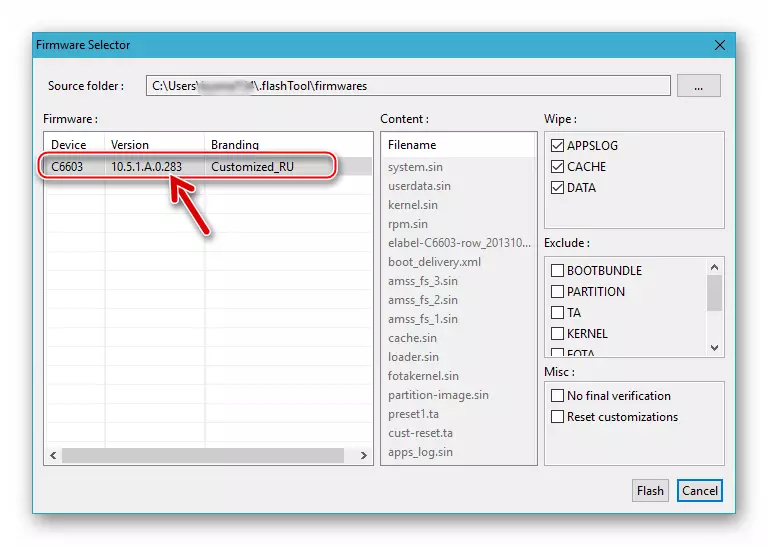
Android 4.4をダウンロードFlashtool - ファームウェアSony Xperia Z C6603_10.5.1.a.0.283 Android 4.4
ステップ2:Botloider Lock
公式システムがデバイスにインストールされた後、ローダーブロック手順を作成できます。この目的のために、FlashTool上に繰り返し上述され適用されたものを使用し、ブートローダを「クローズ」状態に戻すプロセスは次のとおりです。
- フラッシュドライブを実行し、スマートフォンをFlashModeモードでコンピュータに接続します。
- FlashTulaウィンドウで、「BLU」ボタンを押します。
- BootLoaderウィザードウィンドウで、IMEIとUNLOCK_CODEのデモ[Relock "を押します。
- ブロッキング手順が完了すると、「ロック完了」メッセージがログフィールドに表示され、デバイスからケーブルを外してオンにします。起動後、Androidはブートローダのステータスを確認できます - 今は「クローズ」です。


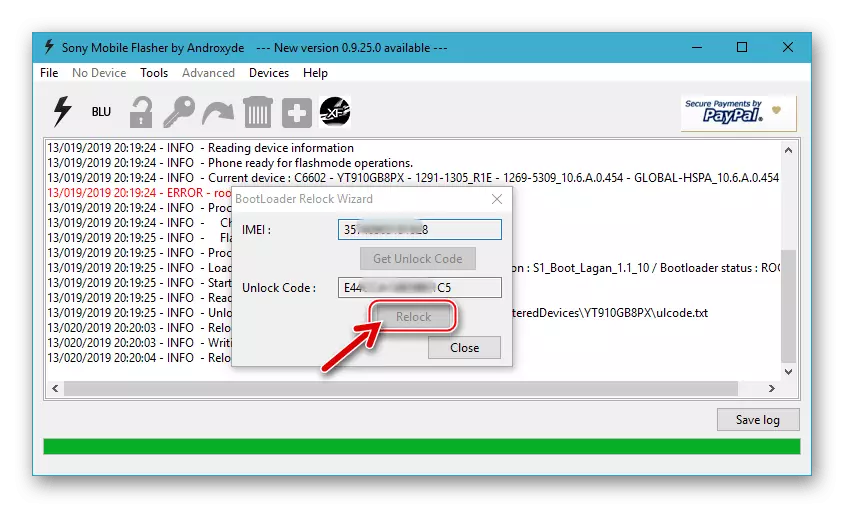
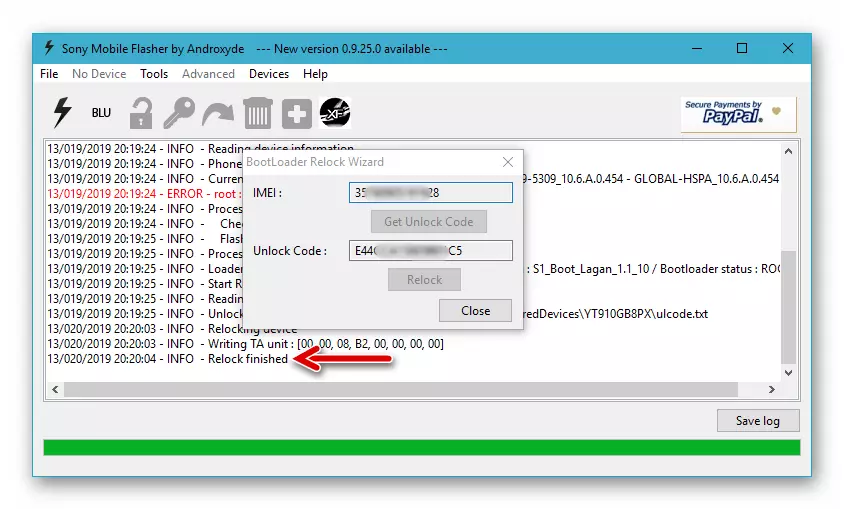
結論
私たちが見るように、Xperia Zモデルの旗艦スマートフォンの1つに再インストールするAndroidを暗示しています - Xperia Zモデルは、ソフトウェアツールとそのアプリケーションアルゴリズムの適切な選択です。証明された指示に従うと、デバイスのファームウェアは独立してユーザーを実行できます。
