
Windovs 7オペレーティングシステムは、そのすべての欠点にもかかわらず、まだユーザーの間で普及しています。しかし、それらの多くは「dozens」にアップグレードすることを嫌がらせではありませんが、彼らは珍しくてなじみのないインターフェースによって怖がっています。 「7」にWindows 10が視覚的に変換する方法があり、今日はあなたに紹介したいのです。
Windows 10からWindowsを作成する方法
すぐに通知しましょう - "7" GETの完全なビジュアルコピーは取得されません:いくつかの変更は深すぎ、それらと干渉することなく何もできません。それにもかかわらず、あなたは非専門家と区別するのが難しいシステムを得ることができます。この手順はいくつかの段階で行われ、サードパーティ製アプリケーションのインストールを含みます - そうでなければAlAs、したがって、あなたがあなたに合っていないならば、適切な段階を飛ばしてください。ステップ1:スタートメニュー
「ダース」のマイクロソフト開発者は、新しいインターフェースの恋人とその老人の両方を喜ばせようとしました。いつものように、両方のカテゴリーは一般的に不幸になっていましたが、愛好家が来たのを助ける最後のものが来た、誰が彼がWindows 7で持っていた「発売」を返す方法を見つけました。
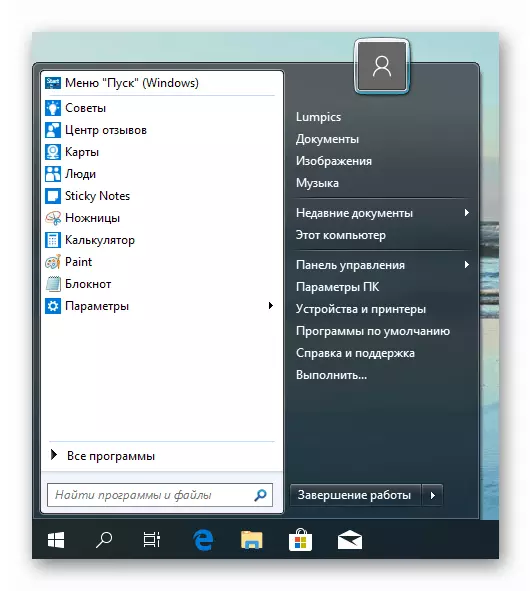
もっと読む:Windows 10のWindows 7から「スタート」メニューを作成する方法
ステージ2:通知を無効にします
「Windows」の10分の1に、作成者は、デスクトップとモバイル版のOSのインターフェイスの統合を目的としたため、「通知センター」が最初に登場した理由です。 7番目のバージョンから切り替えたユーザーは、このイノベーションが好きではありませんでした。このツールは完全にオフにすることができますが、この方法は時間がかかり、危険なので、作業や演奏中に気をそらす可能性がある通知自体の断片によってのみ行う必要があります。
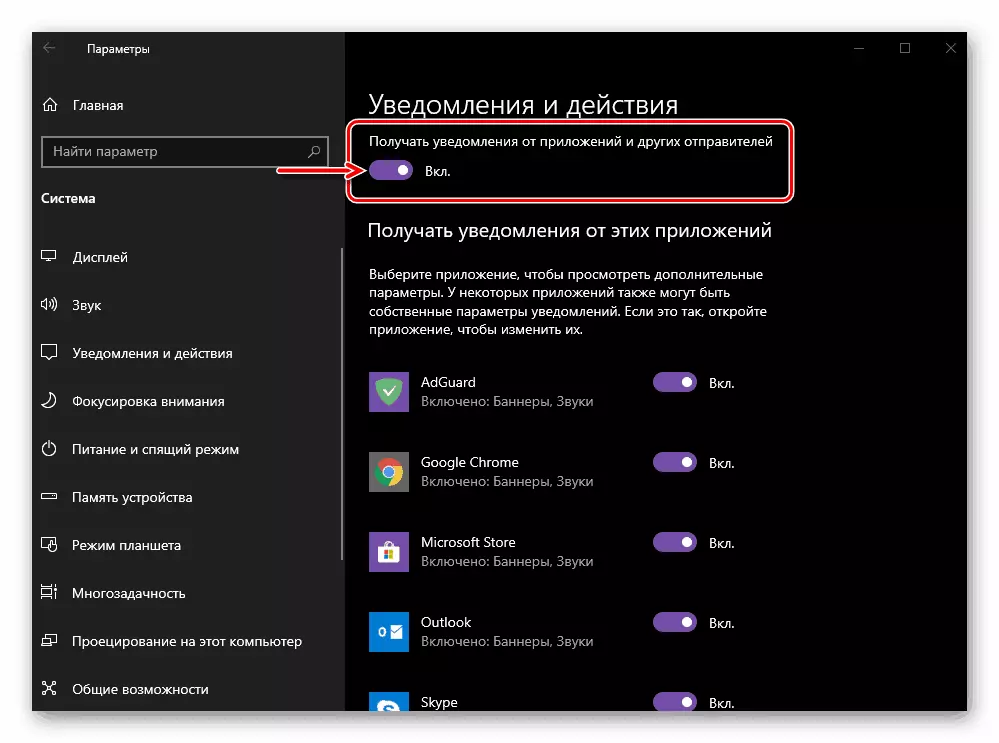
続きを読む:Windows 10で通知を無効にしてください
ステップ3:ロック画面を無効にします
ロック画面は「7」に存在していましたが、Windows 10の多くの新人が上記のインターフェースの統合と彼の外観をバインドします。この画面はオフにすることもでき、安全ではありません。
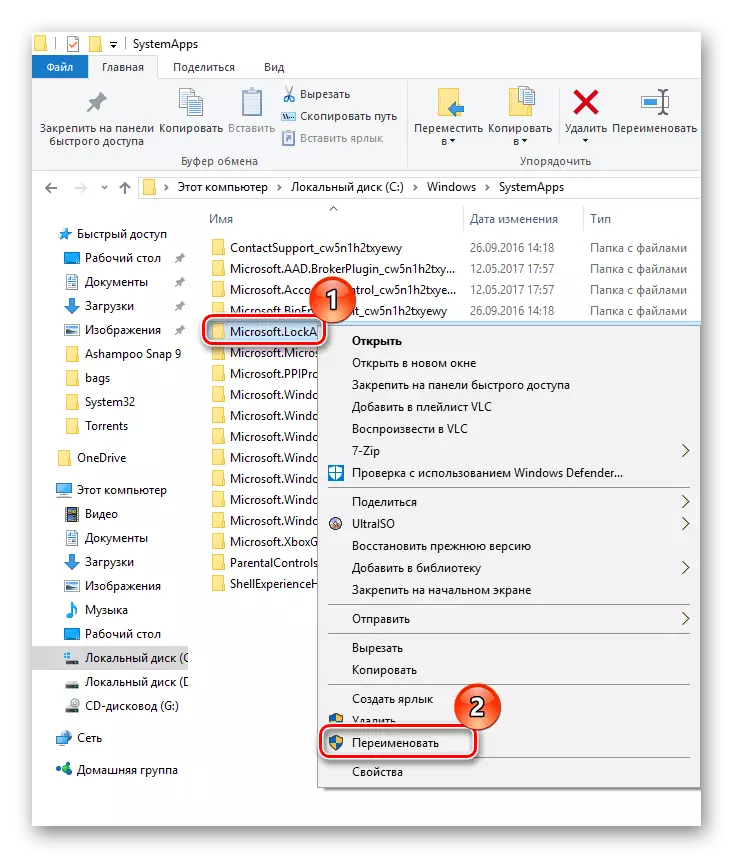
レッスン:Windows 10でロック画面を無効にします
ステップ4:「検索」と「タスクの表示」要素をオフにする
Windows 7の「タスクバー」では、トレイだけが存在していた、スタートボタン、一連のユーザープログラム、および「コンダクタ」にすばやくアクセスアイコンが表示されました。 10番目のバージョンでは、開発者はそれらに「検索」行を追加しました。また、最新のWindows 10の1つ、Virtual Desktopへのアクセスを提供する「ビュータスク」要素を追加しました。しかし、十分で十分であるユーザーにとって疑わしい「タスクの表示」という利点は、「デスクトップ」です。ただし、これらの項目とその一部の両方の両方をオフにすることができます。アクションは非常に単純です。
- 「タスクバー」にカーソルを移動して右クリックします。コンテキストメニューが開きます。 [タスクビュー]を無効にするには、[タスクビューの表示]ボタンをクリックします。
- 「検索」の検索を無効にするには、マウスを「検索」ポイントに合わせて、追加リストで「隠し」オプションを選択します。
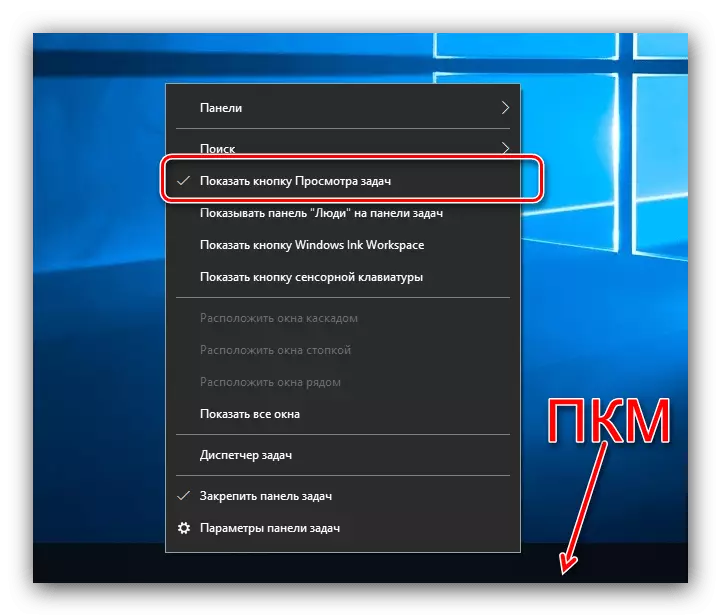
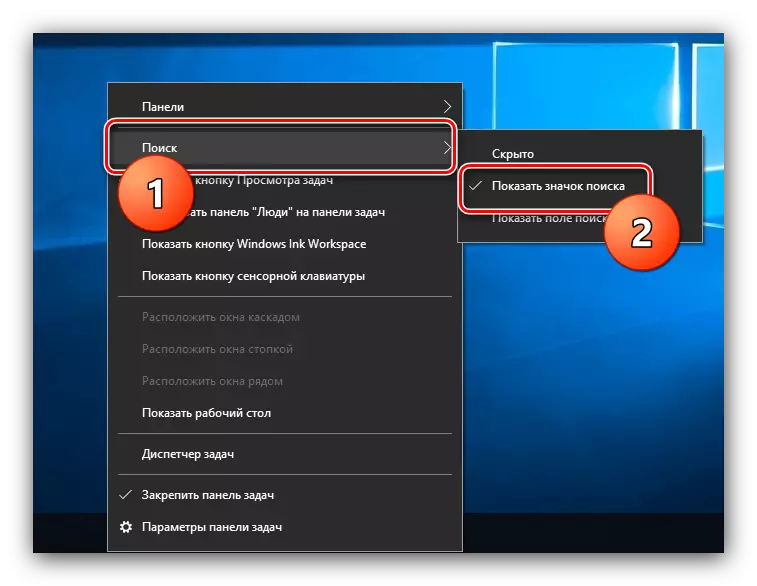
コンピュータを再起動する必要はありませんが、指定された要素は切断され、「フライ」のオンになっています。
ステージ5:「導体」の外観を変更する
「8」または8.1でWindows 10に移動したユーザーは、「エクスプローラ」の新しいインタフェースに問題がありませんが、「7」から「7」に切り替えました。もちろん、あなたは単に彼に慣れることができます(いつか新しい "導体"が古いものよりもはるかに便利に見える)ですが、システムファイルマネージャを古いバージョンに戻す方法もあります。 OldNewexplorerというサードパーティのアプリケーションでそれをする最も簡単な方法。
oldnewexplorerをダウンロードしてください
- 上記のリンクにアプリケーションをロードして、ダウンロードされたディレクトリに移動します。 Portableユーティリティはインストールを必要とせず、作業を開始するだけでダウンロードされたEXEファイルを実行します。
- オプションのリストが表示されます。 「動作」をブロックすると、「コンピュータ」ウィンドウに情報を表示する責任があり、「外観」のセクションで「エクスプローラ」のオプションがあります。ユーティリティの操作を開始するには、[インストール]ボタンをクリックしてください。
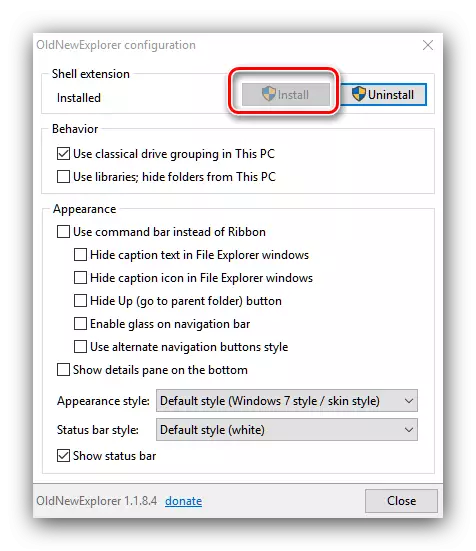
現在のアカウントからユーティリティを使用するには、管理者権限である必要があります。
続きを読む:Windows 10の管理者権限を受信します
- それから目的のティックをマークします(あなたが彼らが何を意味するのかわからない場合は翻訳者を使用)。
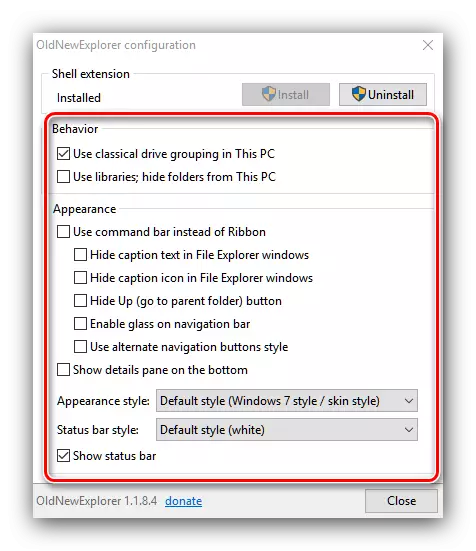
マシンを再起動する必要はありません - アプリケーションの結果はリアルタイムで観測できます。
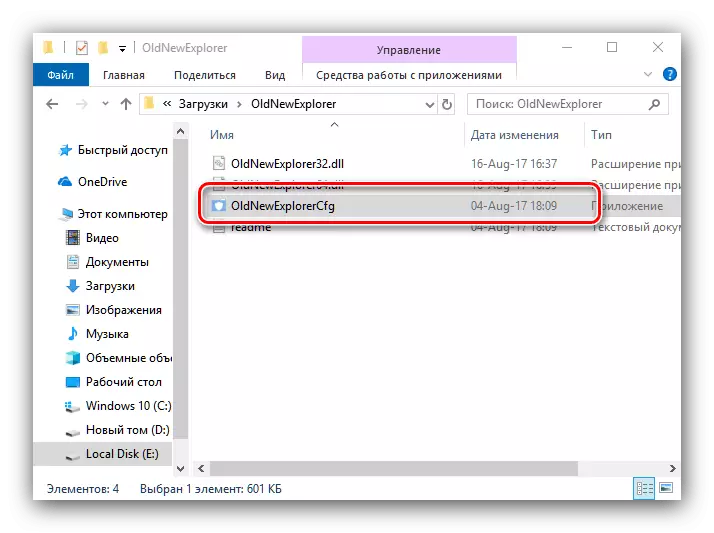
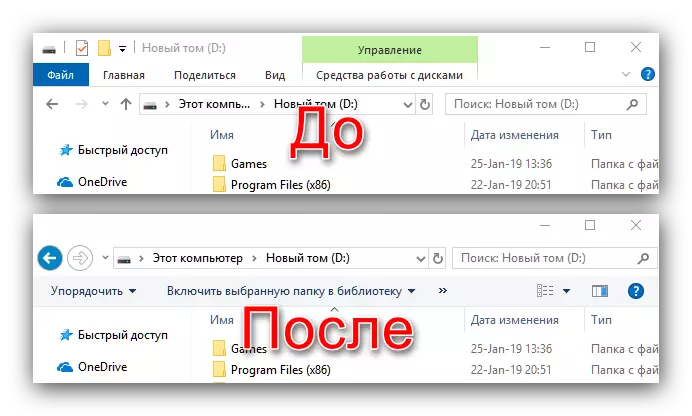
ご覧のとおり、それは古い「エクスプローラ」と非常によく似ています、いくつかの要素が "darsen"に似ているようにしてください。これらの変更が整列しなくなった場合は、ユーティリティをもう一度実行してオプションからマークを削除してください。
OldNewexplorerへの追加として、「パーソナライズ」要素を使用することができます。これは、Windows 7との類似性を高めるために、ウィンドウのヘッダーの色を変更できます。
- 「デスクトップ」の空の場所にPCMをクリックしてパーソナライズパラメータを使用します。
- 選択したスナップを起動したら、メニューを使用して「カラー」ブロックを選択します。
- 「次のサーフェスの項目の色を表示する」を検索し、「風とウィンドウの枠線」オプションを有効にします。対応するスイッチで透明性の影響を無効にする必要があります。
- 次に、色選択パネルの上に、目的のものを設定します。 Windows 7の青い色のほとんどは、以下のスクリーンショットと似ています。
- 準備完了 - 今すぐ "Conductor" Windows 10は「7」からのその前身にさらに似ています。

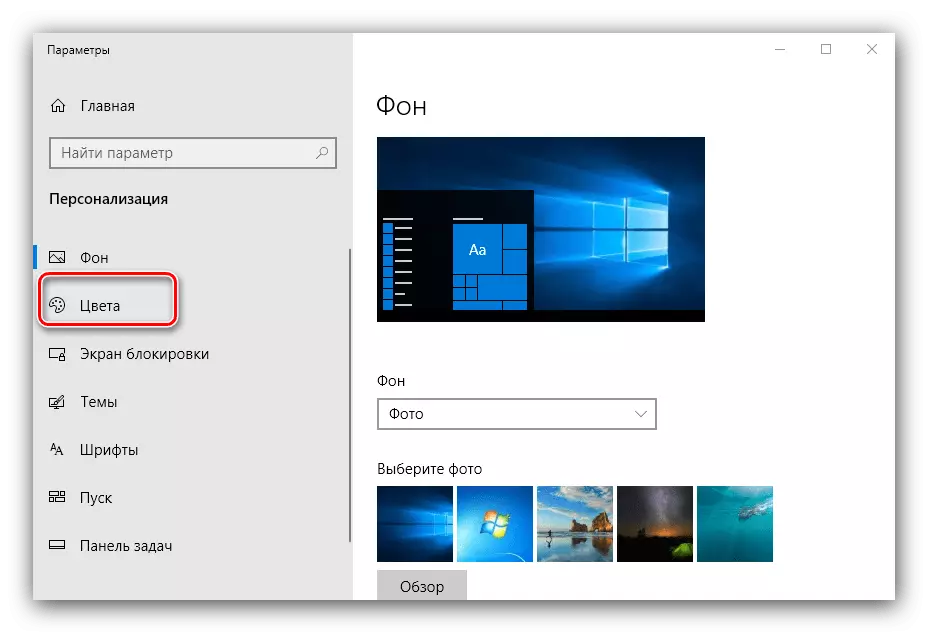
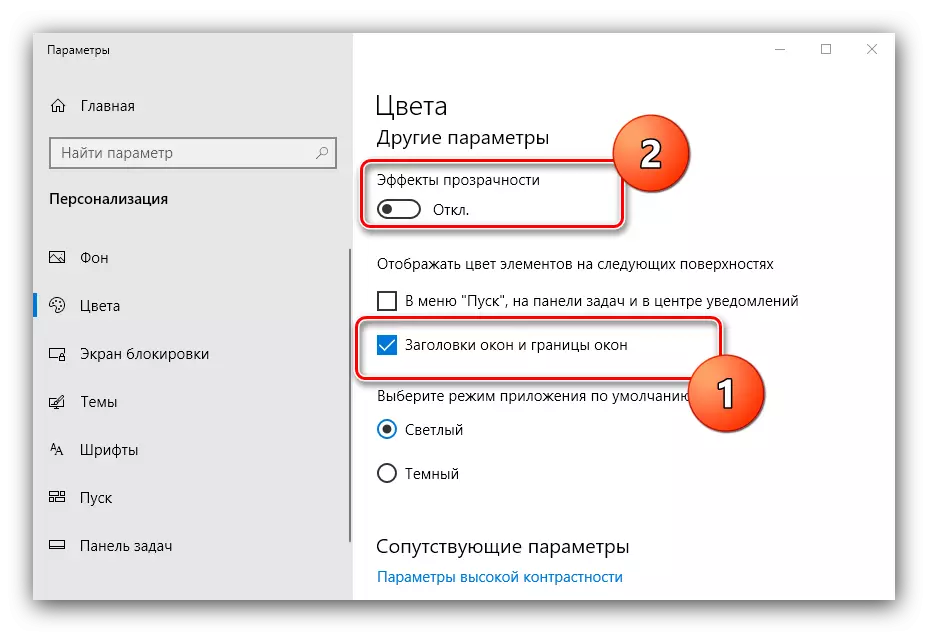
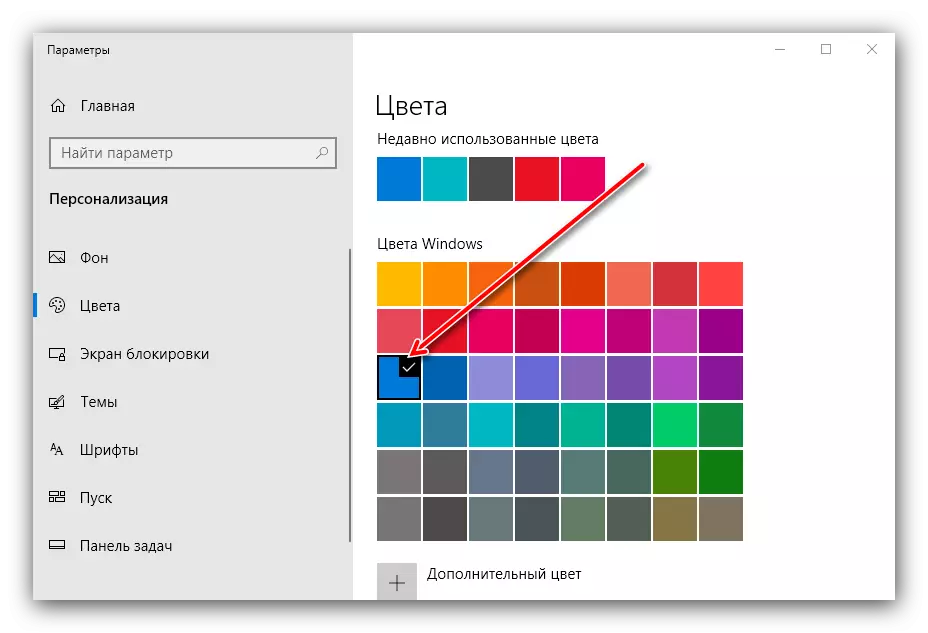
ステージ6:プライバシー設定
多くの人は、Windows 10がユーザーのためにスパイされているというメッセージを恐れていました、なぜそれを恐れていました。最新のアセンブリの「ダース」の状況は明確に改善されましたが、神経を落ち着かせるために、あなたはいくつかのプライバシーオプションをチェックし、彼らの裁量でそれらを構成することができます。
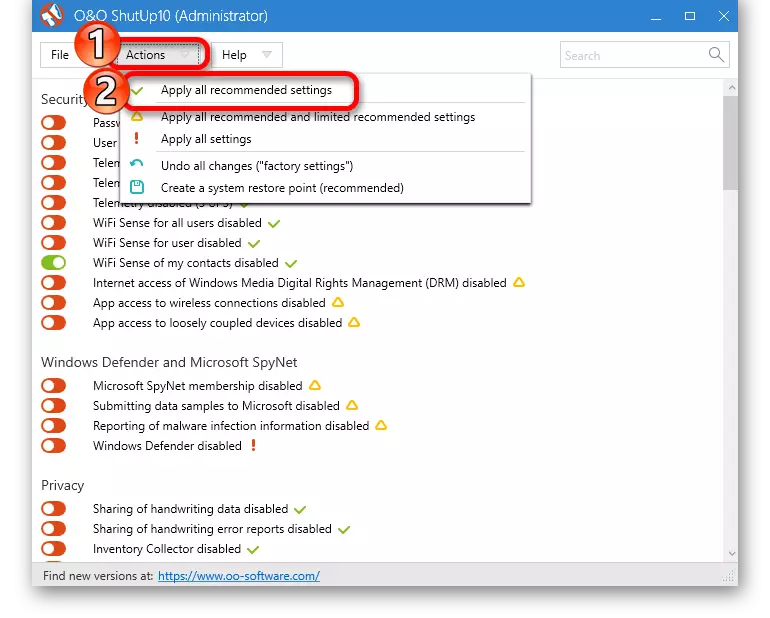
続きを読む:Windows 10オペレーティングシステムの監視を無効にする
ちなみに、窓7の支持を緩やかに停止することにより、このOSの安全性で補正する必要はなく、この場合、侵入者への個人データの漏洩の危険がある。
結論
Windows 10に「7」に視覚的に近づけることを可能にする方法がありますが、それらは不完全です。これは正確なコピーを取得するためにうまくいきません。
