
Windowsオペレーティングシステムは、そのコンポーネントとアプリケーションのアップデートを定期的にチェック、ダウンロード、およびインストールします。この記事では、更新手順とインストールされたパッケージに関するデータを取得する方法について説明します。
アップデートウィンドウを表示します
確立されたアップデートのリストと直接雑誌の間には違いがあります。最初のケースでは、パッケージとその目的に関する情報(削除の可能性を伴う)、および2番目の直接で実行された操作とそのステータスを表示します。両方のオプションを検討してください。オプション1:更新リスト
PCにインストールされたアップデートのリストを取得する方法はいくつかあります。それらの最も単純なものは古典的な「コントロールパネル」です。
- 「タスクバー」の虫眼鏡の画像でアイコンをクリックしてシステム検索を開きます。このフィールドで、「コントロールパネル」の入力を開始し、発行中の表示項目をクリックしてください。
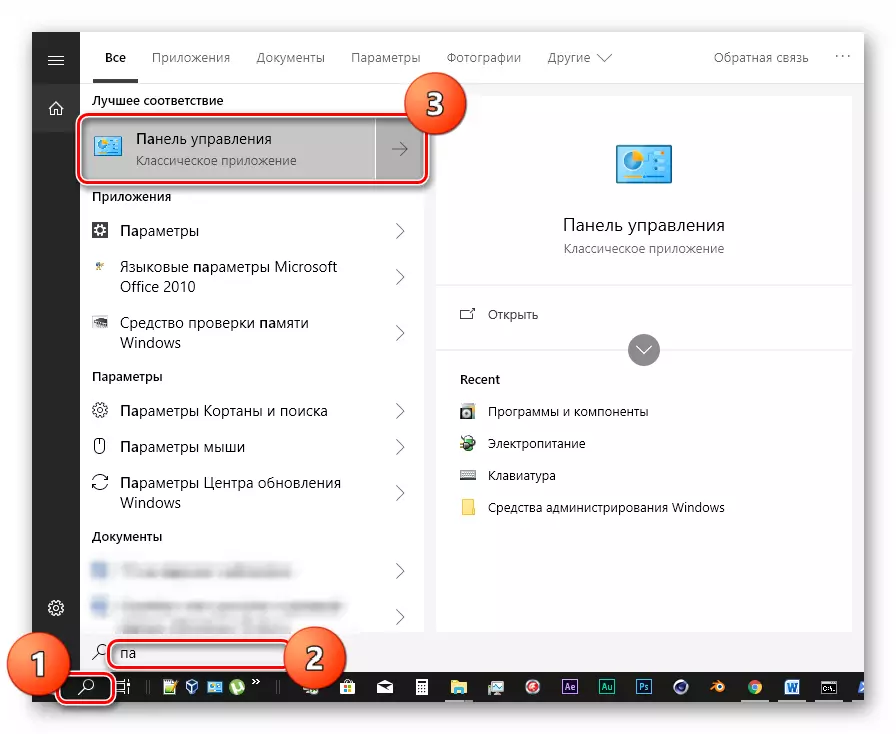
- 「マイナーアイコン」の表示モードをオンにして、アプレット「プログラムやコンポーネント」に移動します。

- 次に、インストールされている更新のセクションに移動します。

- 次のウィンドウで、システムで利用可能なすべてのパッケージのリストが表示されます。ここには、コード、バージョン、ターゲットアプリケーション、インストール日がある名前です。 PCMをクリックしてメニュー内の適切な(のみ)項目を選択することで更新を削除できます。
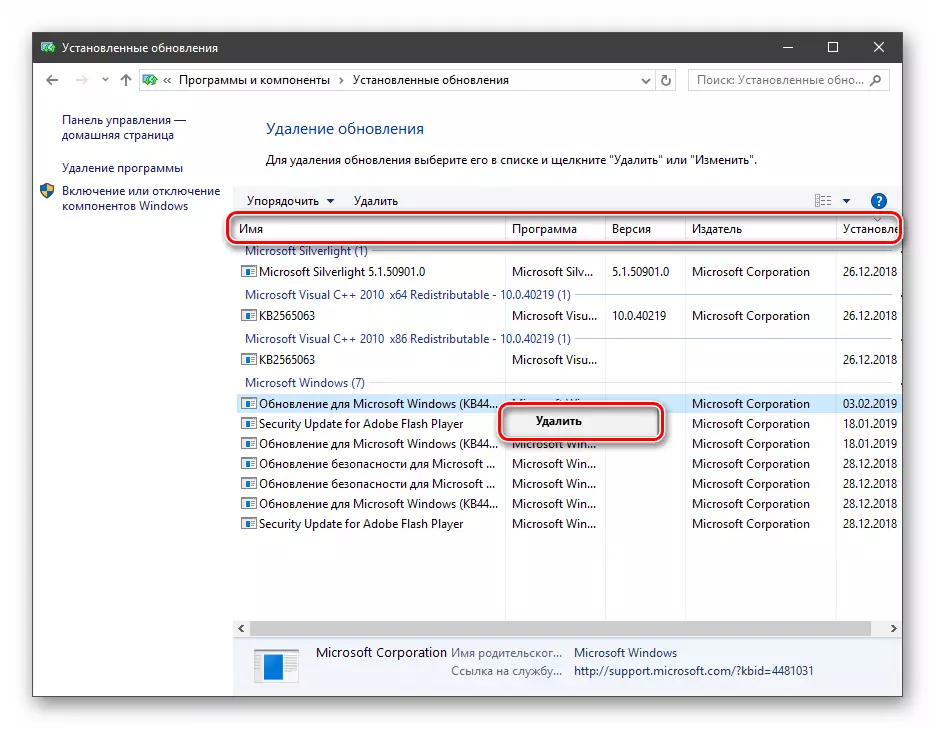
詳しくはPowerShellにお問い合わせください。この受信は、更新時に主に「CALOD」エラーに使用されます。
- 管理者に代わって「PowerShell」を実行してください。これを行うには、「開始」ボタンのPCMを押して、コンテキストメニューの目的の項目を選択するか、その不在の対象となり、検索を使用します。

- 開いているウィンドウで、コマンドを実行してください
Get-WindowsUpdateLog。
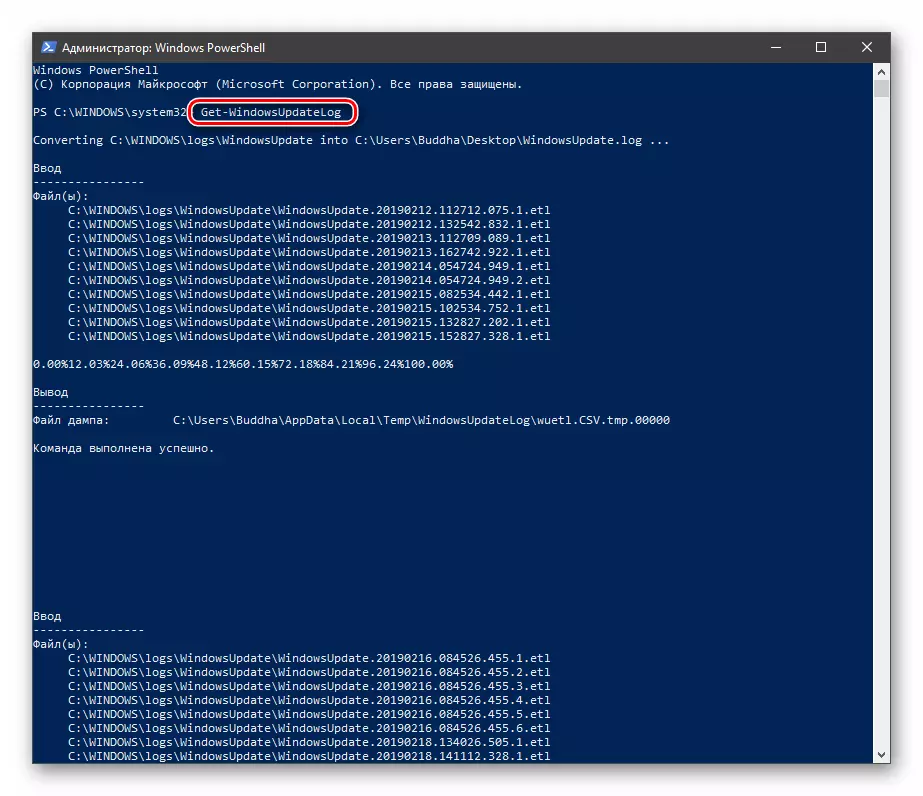
デスクトップ上の "WindowsUpdate.log"という名前のファイルを作成して、ログファイルを読みやすいテキスト形式に変換します。これは通常のノートブックで開くことができます。
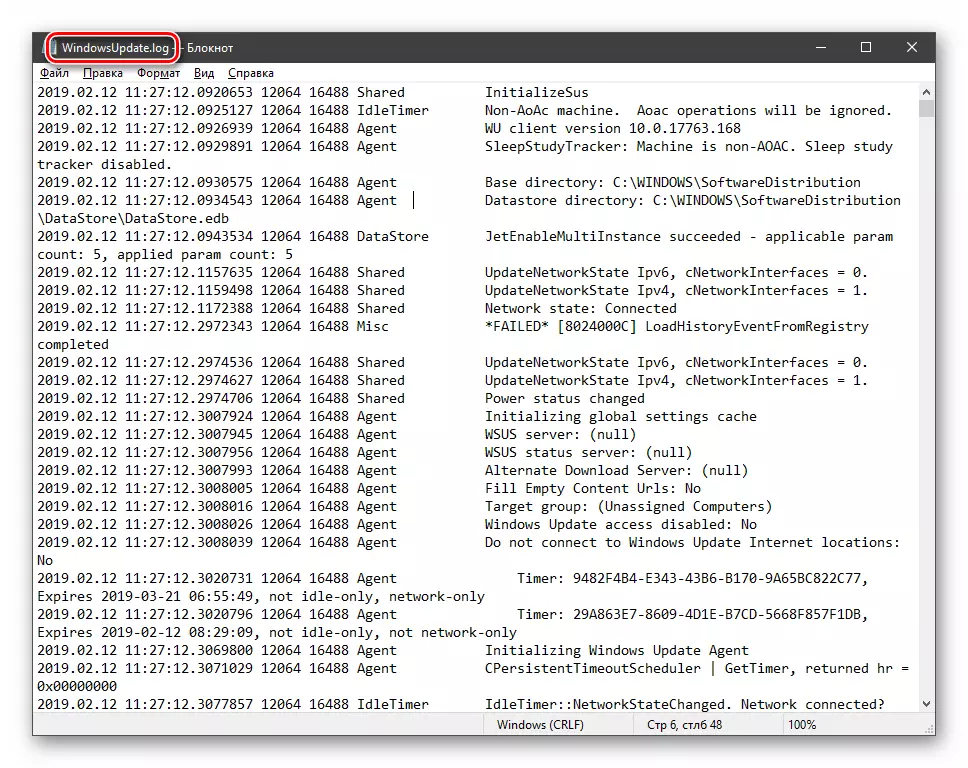
「Mortal Mortal」を読んでくださいこのファイルは非常に困難になりますが、マイクロソフトのWebサイトには文書の行を含むいくつかのアイデアを提供する記事があります。
Microsoft.に進みます
ホームPCに関しては、この情報を使用して、操作のすべての段階でエラーを識別できます。
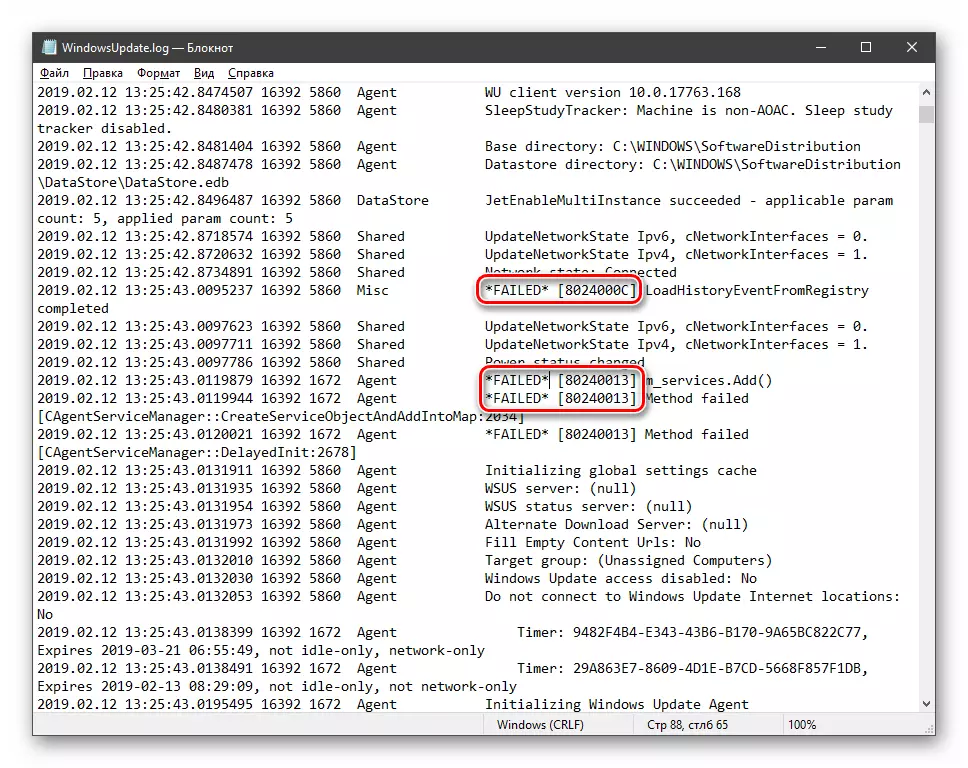
結論
ご覧のとおり、Windows 10の更新ログをいくつかの方法で表示できます。システムは私たちに情報のための十分なツールを与えます。古典的な「コントロールパネル」と「パラメータ」のセクションは、ホームコンピュータで使用するのに便利です。また、「コマンドライン」と「PowerShell」を使用して、ローカルネットワーク上のマシンを管理できます。
