
ファイアウォールは、ネットワーク上で作業するときにシステムのセキュリティを強化するように設計された、Windowsに埋め込まれたファイアウォールです。この記事では、このコンポーネントの基本機能を分析し、それを構成する方法を学びます。
ファイアウォールを設定します
多くのユーザーが無効であることを考慮して、内蔵ファイアウォールに属しています。同時に、このツールは簡単なツールを使用してPCセキュリティのレベルを大幅に向上させることができます。サードパーティ(特に無料)プログラムとは異なり、ファイアウォールは管理が非常に簡単で、フレンドリーなインターフェースと理解可能な設定があります。
古典的な「Windowsのコントロールパネル」のオプションセクションにアクセスできます。
- Windows + Rキーの組み合わせを「実行」メニューを呼び出し、コマンドを入力します。
コントロール
「OK」をクリックしてください。
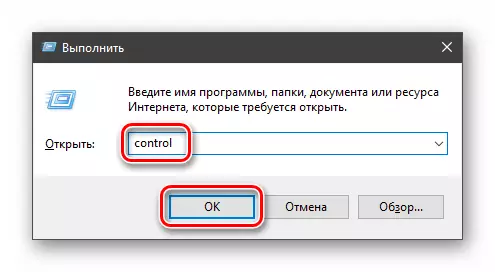
- 「マイナーアイコン」に切り替えて、Windows Defenderファイバーウォールアプレットを見つけます。

ネットワークの種類
2種類のネットワークを区別します。すべてのノードが既知で安全な場合は、自宅やオフィスなどのデバイスへの最初の接続が信頼されています。第二 - 有線または無線アダプタを介した外部ソースとの接続。デフォルトでは、パブリックネットワークは安全ではないと考えられており、より厳格な規則が適用されます。

有効化とシャットダウン、ブロッキング、通知
[設定]セクションで適切なリンクをクリックして、ファイアウォールを有効にするか無効にすることができます。

ここでスイッチを希望の位置に置き、[OK]をクリックしてください。

ブロッキングは、すべての着信接続の禁止、すなわちブラウザを含むすべてのアプリケーションがネットワークからデータをアップロードできないことを意味します。

通知は、インターネットまたはローカルネットワークに入るために疑わしいプログラムを試すことから生じる特別なウィンドウです。

指定されたチェックボックス内のフラグを削除して関数は無効になっています。

リセットする
この手順では、すべてのユーザー規則を削除し、デフォルト値にパラメータを示します。
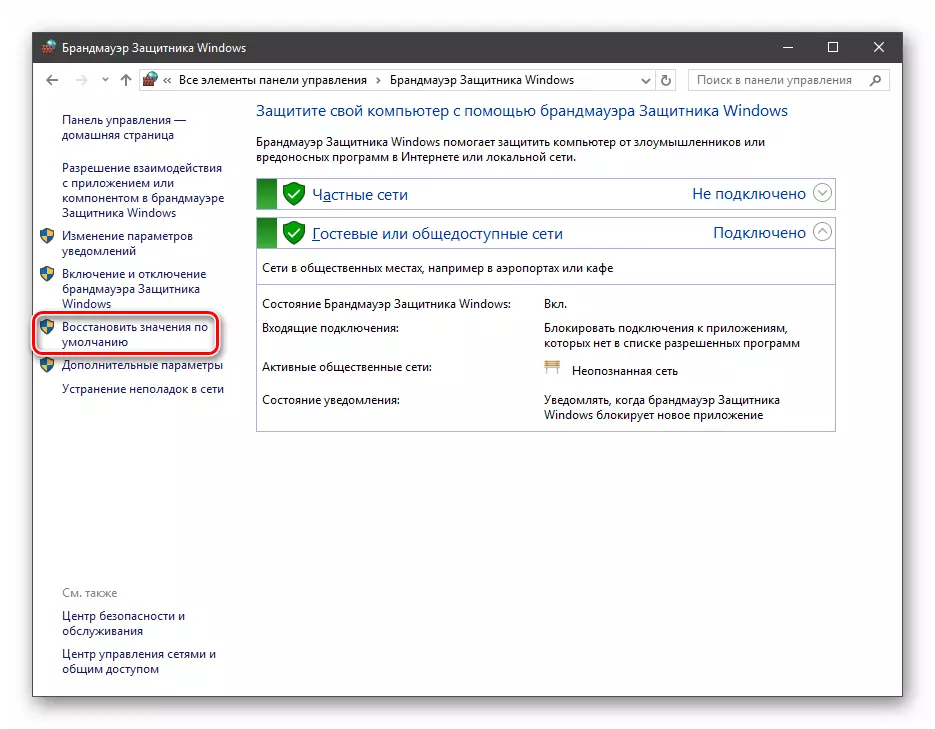
RESETは通常、さまざまな原因によるファイアウォールの作業内の障害、およびセキュリティ設定を使用して失敗した後に実行されます。 「右」のオプションもリセットされ、それはネットワーク接続を必要とするアプリケーションの不動作性につながる可能性があることを理解されたい。

プログラムとの対話
この機能を使用すると、特定のネットワーク接続プログラムがデータを交換できるようにすることができます。
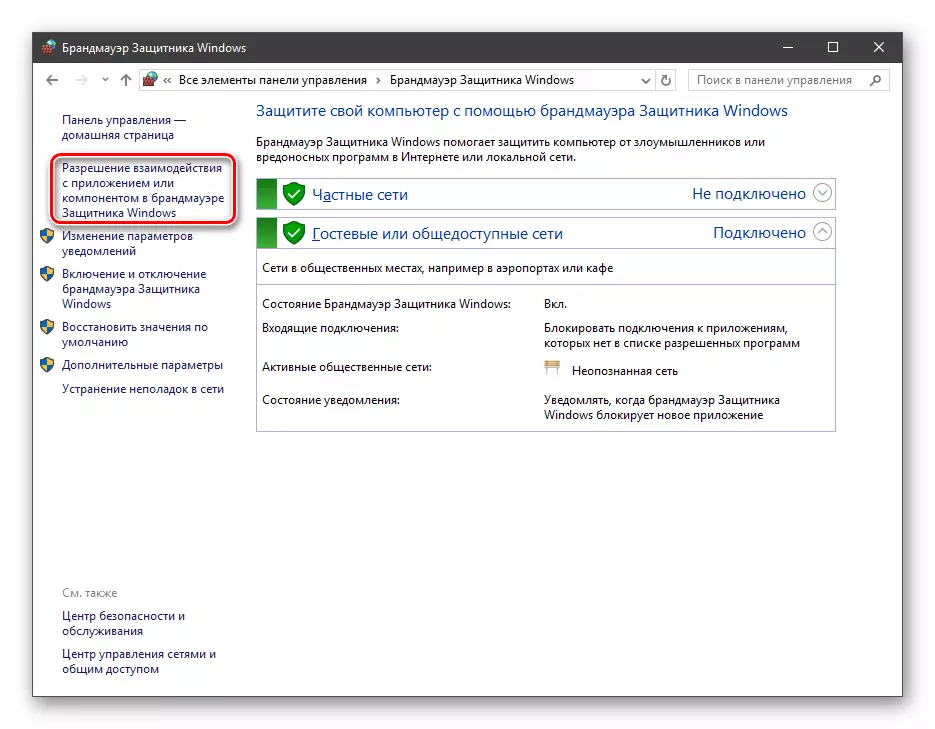
このリストは「例外」とも呼ばれます。彼と協力する方法、記事の実用的な部分で話しましょう。

規則
規則は安全を確保するための主なファイアウォールツールです。彼らの助けを借りて、あなたはネットワーク接続を禁止または許可することができます。これらのオプションは[詳細設定]セクションにあります。

着信ルールには、外部からデータを受信するための条件、つまりネットワークからの情報をダウンロードする(ダウンロード)。プログラム、システムコンポーネント、およびポートに対して位置を作成できます。発信規則の設定は、サーバーへの要求を送信し、「Return」プロセスを制御するための禁止または許可を意味します(アップロード)。

安全規則では、取得したデータの整合性と、暗号化の整合性とグローバルネットワークを介したセキュアキー伝送と同様に、IPSecのセットを使用して、特別なプロトコルのセットを使用することができます。

「観測」ブランチのマッピングセクションでは、セキュリティルールが設定されている接続に関する情報を表示できます。
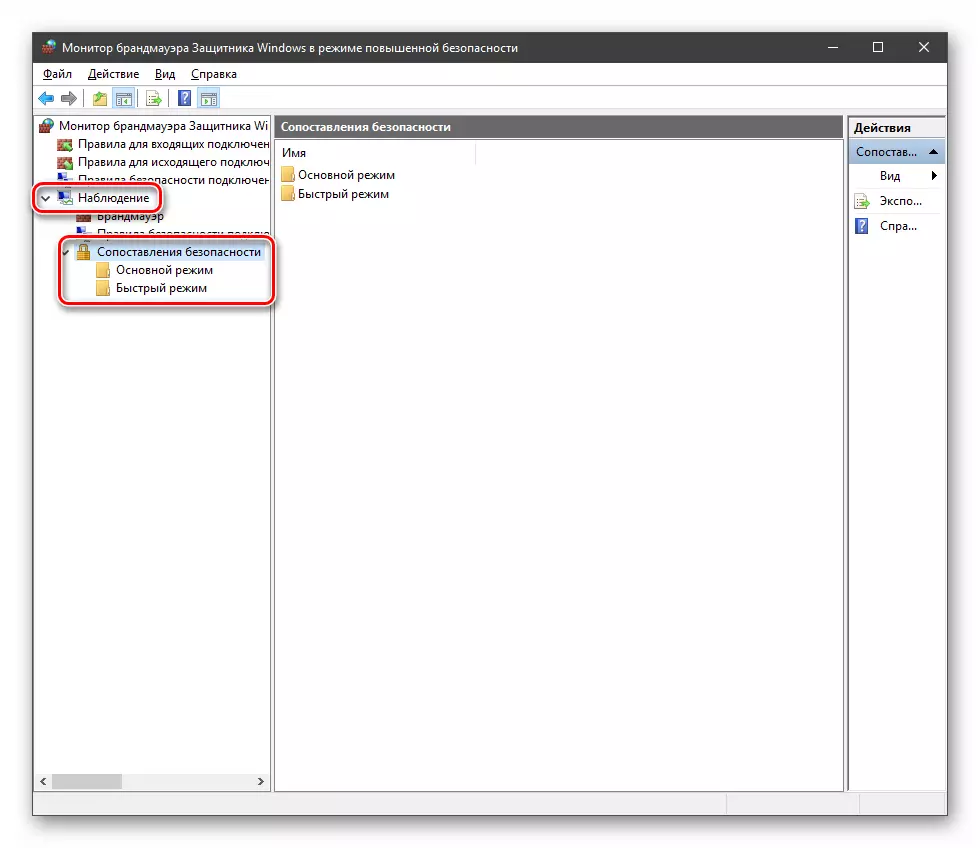
プロファイル
プロファイルは、さまざまな種類の接続用のパラメータのセットです。それらの3つのタイプがあります: "Common"、 "Private"と "Domain Profile"。私たちは「厳密さ」、つまり保護レベルの降順にありました。

通常の動作では、これらのセットは特定の種類のネットワークに接続されていると自動的に起動されます(新しい接続を作成したときに選択されたときに選択されている - ネットワークカードの接続を作成するとき)。
練習
私達はファイアウォールの主な機能を分解します、今、私たちはルール、オープンポートを開く、そして例外を扱う方法を学ぶ実際的な部分に目を向けます。プログラムのルールを作成する
私たちがすでに知っているように、規則は着信と発信です。まず、プログラムからのトラフィックを取得するための条件が設定され、2番目がデータをネットワークに送信できるか否かが判定される。
- [モニタ]ウィンドウ(「高度なパラメータ」)で、[接続のためのルールの接続のためのルール]項目をクリックし、[ルールの作成]を選択します。

- スイッチを "for Program"の位置に残し、次へをクリックします。
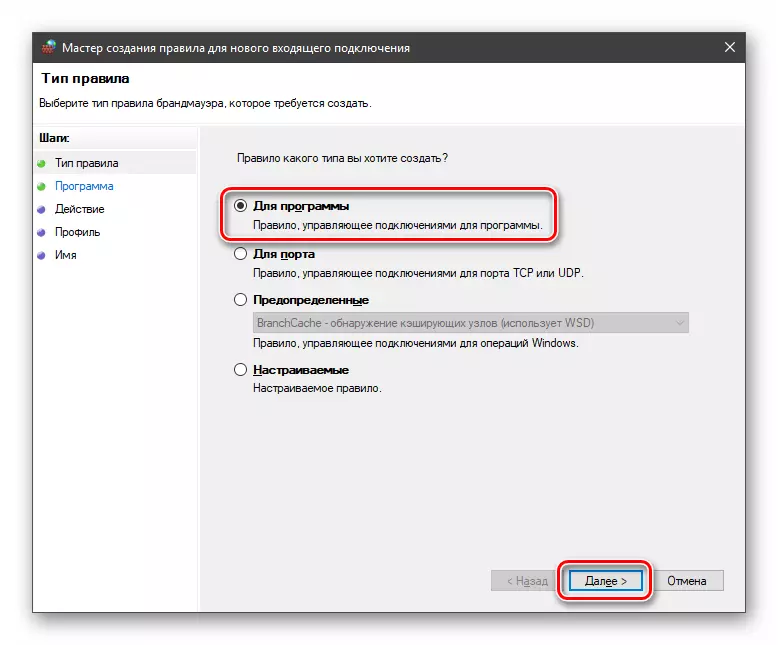
- [プログラムパス]をオンにして[概要]ボタンをクリックします。

「エクスプローラ」を使用すると、実行可能なターゲットアプリケーションファイルを探しています。クリックし、[開く]をクリックします。
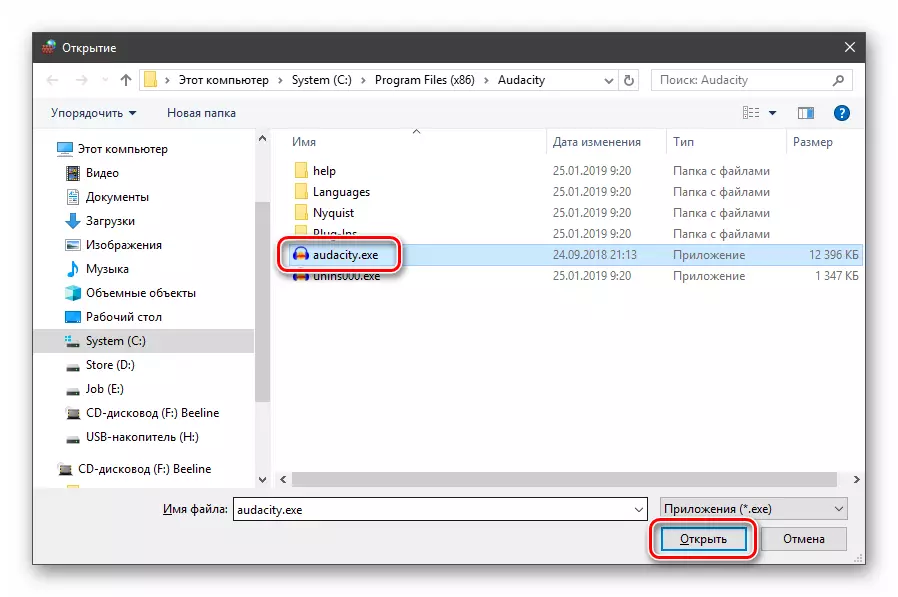
私たちはさらに行きます。

- 次のウィンドウでアクションオプションが表示されます。ここでは、接続を有効または無効にすることで、IPsecを介したアクセスを提供できます。 3番目の項目を選択してください。

- 私達は私達の新しいルールがプロファイルのために働くことを定義します。プログラムは、公共ネットワーク(インターネットに直接)、そしてホーム環境でのみ接続できないようにして、通常モードで機能します。
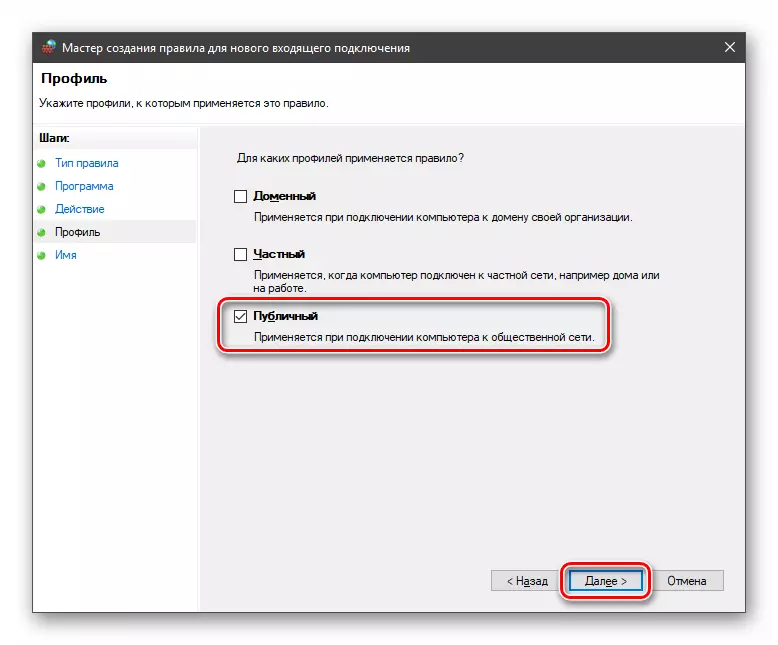
- リストに表示されるルールの名前を付け、必要に応じて説明を作成します。 「Finish」ボタンを押した後、ルールが作成されてすぐに適用されます。

発信ルールは、対応するタブで同様に作成されます。

例外を扱う
ファイアウォールを排除するためのプログラムを追加すると、解像度ルールをすばやく作成できます。このリストでは、一部のパラメータを設定できます。位置を有効または無効にして、それが機能するネットワークタイプを選択します。
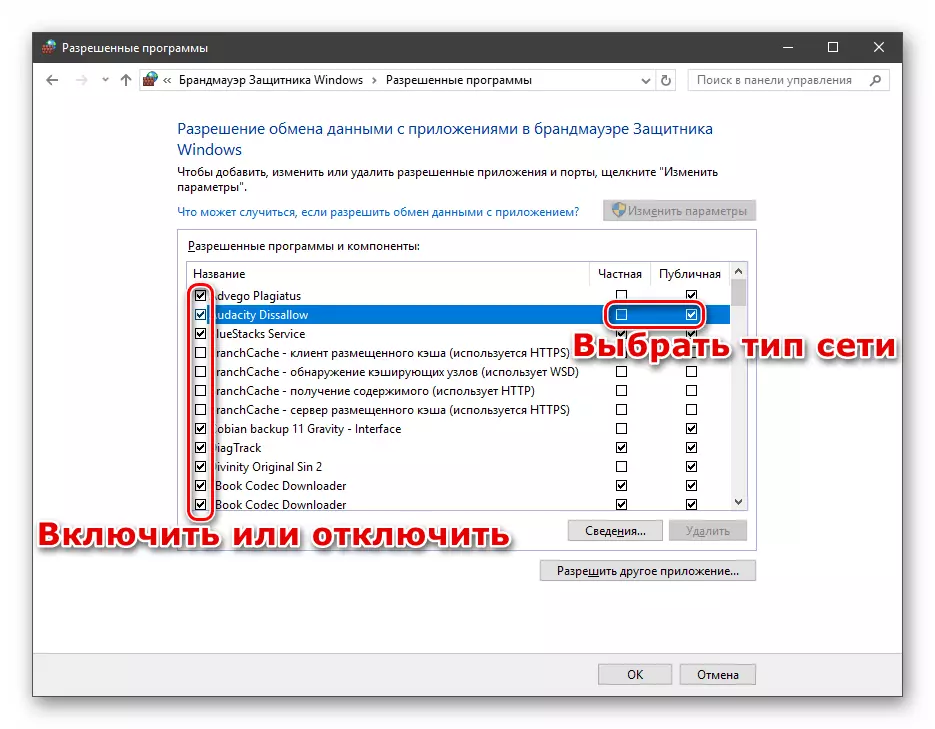
もっと読む:Windows 10ファイアウォールの例外にプログラムを追加する
ポートの規則
そのような規則は、タイプ定義段階でポートに対して選択されている唯一の違いを持つプログラムの着信と発信位置と同じ方法で作成されます。
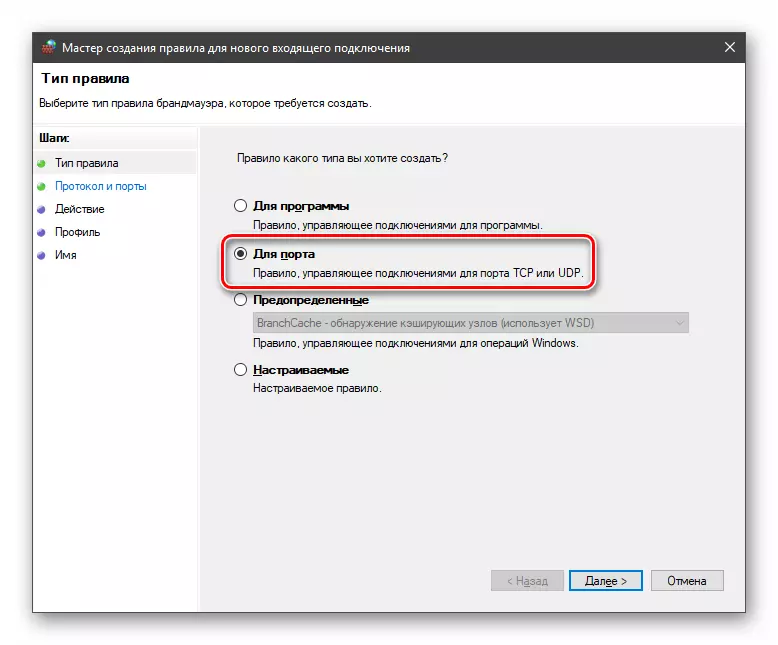
最も一般的なアプリケーションは、ゲームサーバー、郵便クライアント、メッセンジャーとの対話です。
もっと読む:Windows 10ファイアウォールでポートを開く方法
結論
今日はWindowsファイアウォールで、その基本機能の使い方を学びました。設定されている場合、既存の(デフォルト)ルールの変更はシステムのセキュリティレベルの低下、および不要な制限事項、およびアクセスできないアプリケーションおよびコンポーネントの作業に失敗することができます。ネットワークへ。
