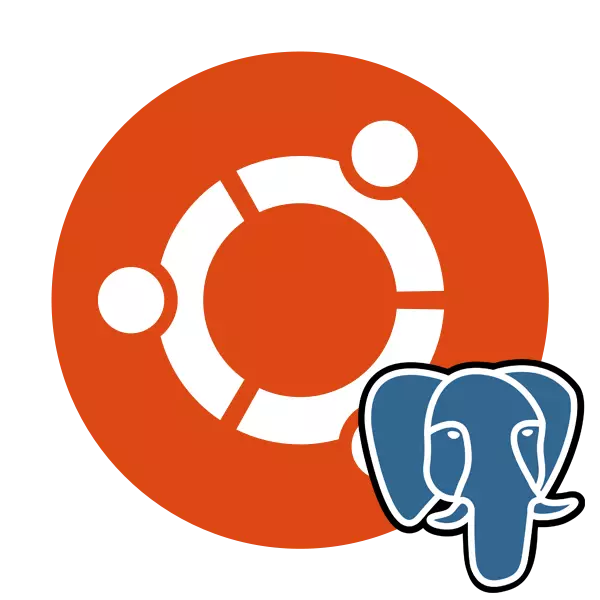
PostgreSQLは、WindowsとLinuxなど、さまざまなプラットフォーム用に実装されているさまざまなデータベースのフリー制御システムです。このツールは多数のデータ型をサポートし、内蔵のスクリプト言語を持ち、古典的なプログラミング言語の使用をサポートしています。 Ubuntu PostgreSQLは、公式またはユーザーストレージ機能を使用して端末を介してインストールされ、その準備作業の後、テストと作成テーブルを実行します。
UbuntuにPostgreSQLをインストールします
データベースは多種多様な分野で使用されていますが、快適管理は制御システムを提供します。多くのユーザーがPostgreSQLで停止し、自分のOSにインストールしてテーブルの操作を開始します。次に、インストールプロセス全体、最初の起動、および上記のツールを設定するためにステップバイステップのステップバイステップを順にします。ステップ1:PostgreSQLをインストールします
もちろん、PostgreSQLの通常の機能を確保するために、Ubuntuに必要なすべてのファイルとライブラリを追加して始める必要があります。これはコンソールとカスタムリポジトリを使用して行われます。
- Ctrl + Alt + Tキーの組み合わせのメニューやピンチなど、任意の便利な方法で「端末」を起動します。
- まず、通常最新バージョンをアンロードするため、ユーザーストレージ機能に注意してください。コマンドhttp://apt.postgresql.org/pub/repos/apt/ `lsb_release -cs`-pgdg main" >> /etc/apt/sources.list.d/にsudo sh -c 'enchoコマンドを挿入します。 pgdg.list 'をクリックし、Enterをクリックします。
- アカウントからパスワードを入力してください。
- その後、wget -q https://www.postgresql.org/media/keys/acccc4cf8.asc -o - | sudo apt-key追加 - パッケージを追加する。
- 標準のsudo apt-get update updateコマンドでシステムライブラリを更新するだけです。
- 公式リポジトリから最新のPostgreSQLバージョンを入手することに興味がある場合は、sudo apt-getのpostgresql postgresql-contrib-contribを書き込み、ファイルの追加を確認する必要があります。
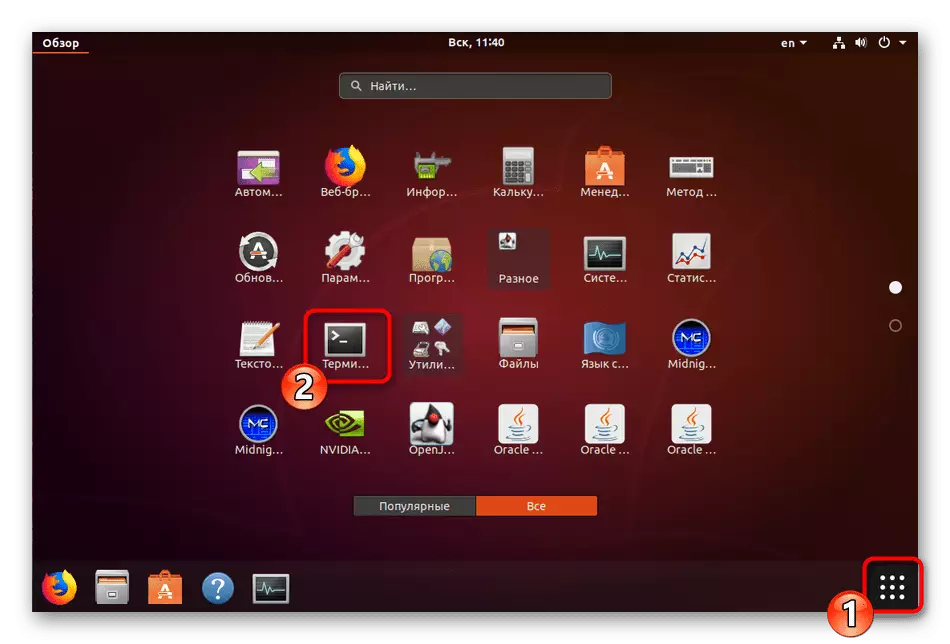
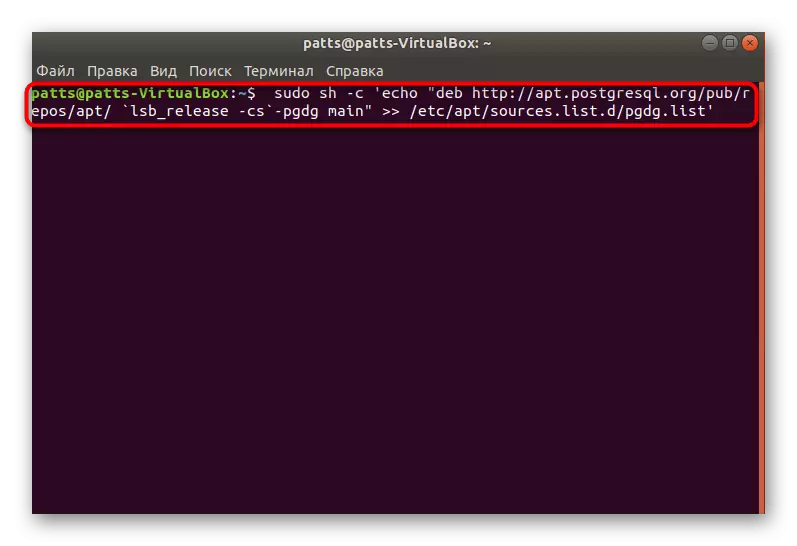
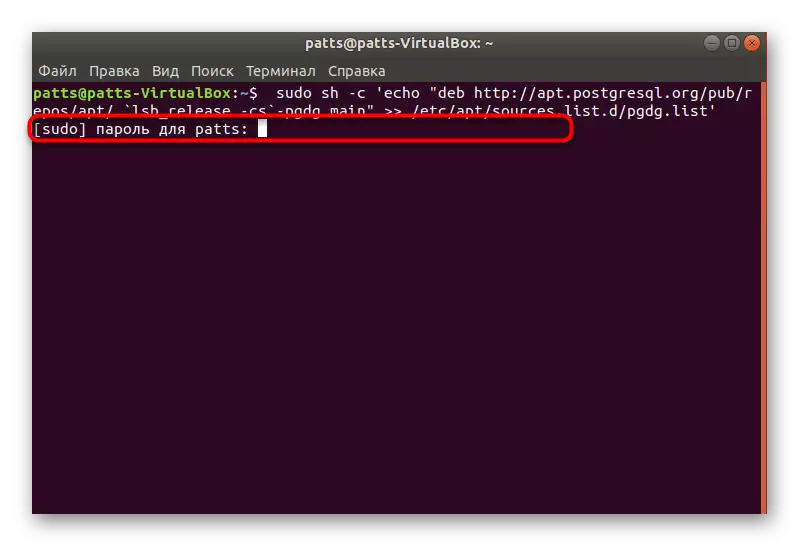
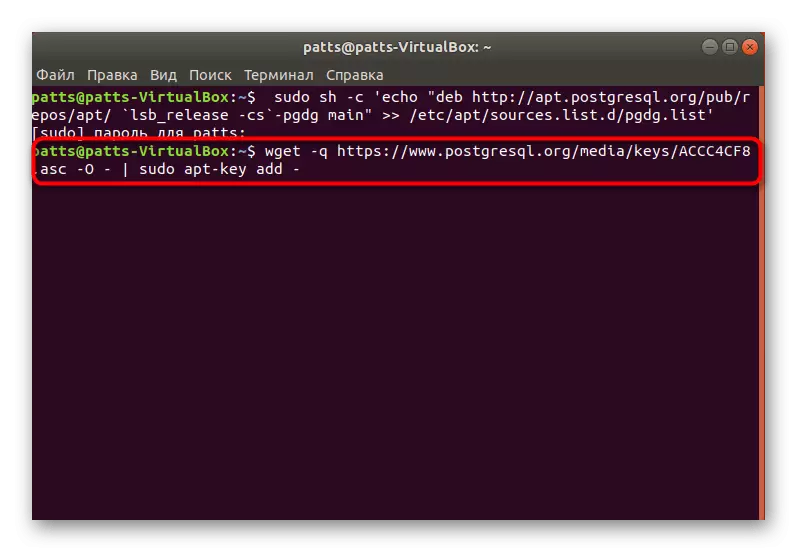
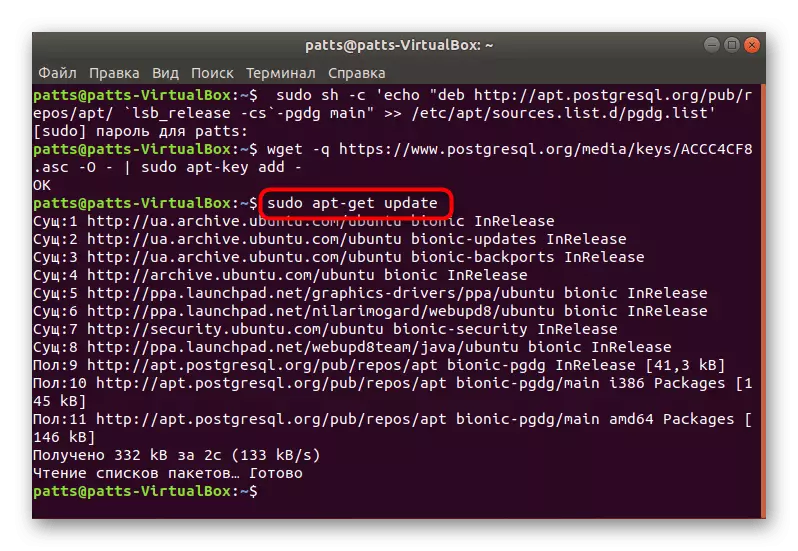
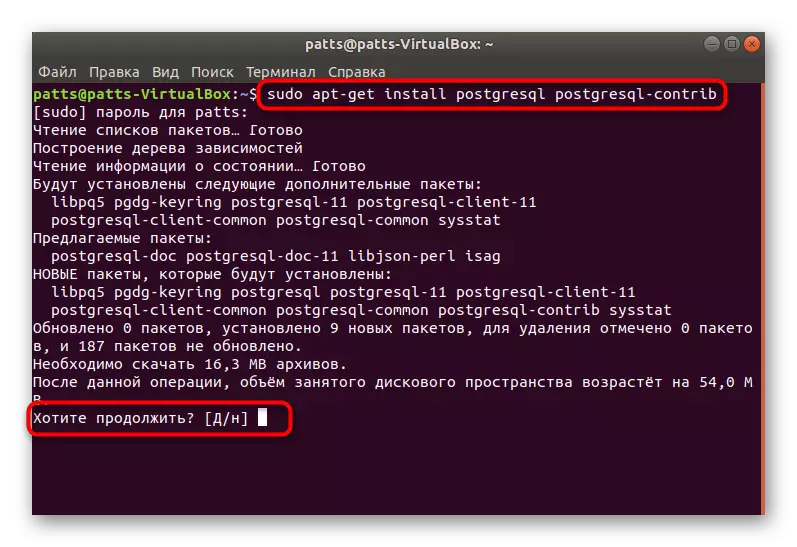
インストールが成功すると、標準アカウントの起動に切り替えて、システムの動作と初期設定を確認できます。
ステップ2:最初にPostgreSQLを実行します
インストールされているDBMSの管理は、適切なコマンドを使用して「端末」を介して行われます。デフォルトのユーザーへの上訴は次のようになります。
- sudo su - postgresコマンドを入力してEnterをクリックしてください。そのような操作により、現在行動するデフォルトアカウントによって作成されたデフォルトアカウントを管理することができます。
- 使用されるプロファイルの種類の下のコントロールコンソールへの入力は、PSQLを介して実行されます。有効化ヘルプは環境に対処するのに役立ちます - 利用可能なすべてのコマンドと引数が表示されます。
- 現在のセッションの情報の表示PostgreSQLは\ conninfoを通じて実行されます。
- Team \ Qは環境から出るのに役立ちます。
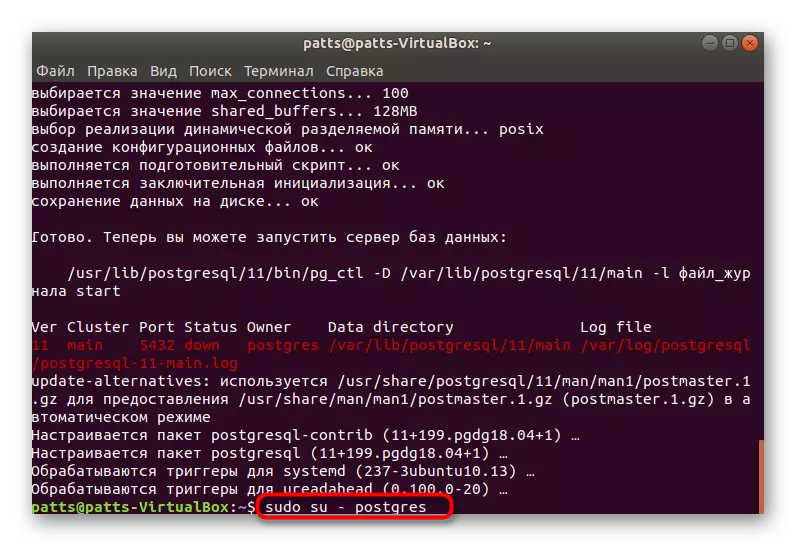
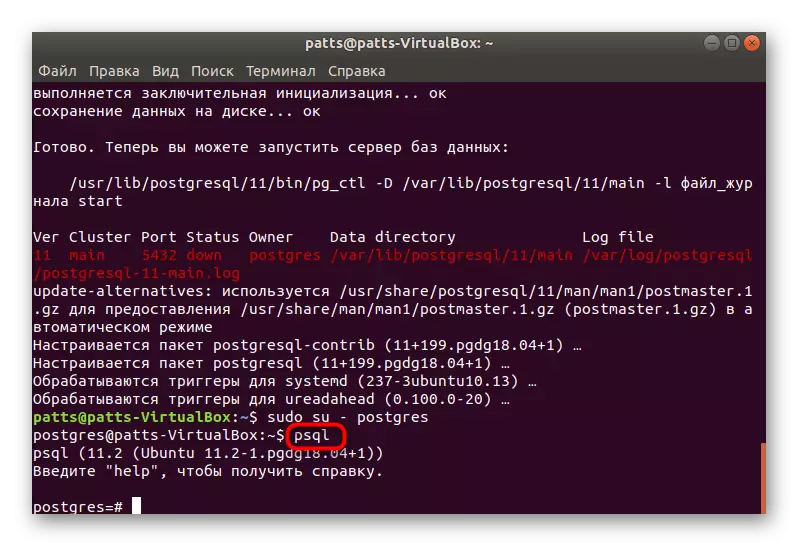
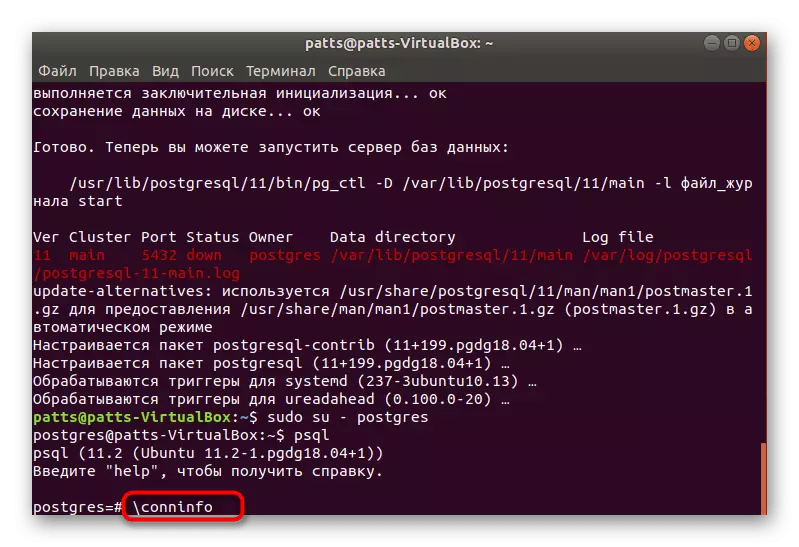
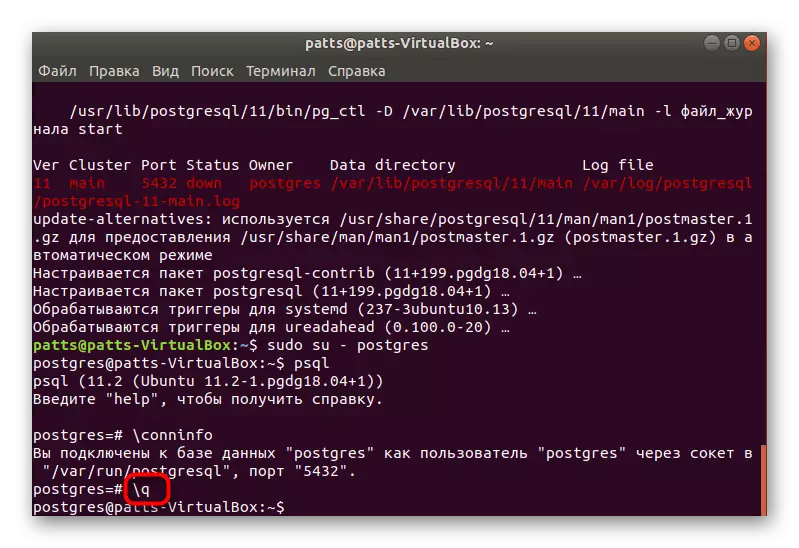
これで、アカウントにログインしてコントロールコンソールに移動する方法がわかりましたので、新しいユーザーとそのデータベースの作成に移動します。
ステップ3:ユーザーとデータベースを作成します
利用可能な標準アカウントを扱うことは必ずしも便利ではなく、必ずしも必要ではありません。そのため、新しいプロファイルを作成し、それに別のデータベースへのバインドを考慮することを提案する理由です。
- Postgresプロファイル(sudo su-postgresコマンド)(sudo su-postgresコマンド)のコンソールにあり、CreateUser --interactiveを書き込み、適切な文字列に文字をスクリーニングするように指定します。
- 次に、すべてのシステムリソースにアクセスするためにスーパーユーザーのルールをユーザーに提供するかどうかを決定します。適切なオプションを選択してさらに進みます。
- データベースは、アカウントと同じ名前と呼ばれるため、CreatedB Lumpicsコマンドを使用する価値があります。ここで、LUMPICSはユーザー名です。
- 指定されたデータベースでの作業への移行はPSQL -D LUMPICSによって行われます。ここで、LUMPICSはデータベースの名前です。
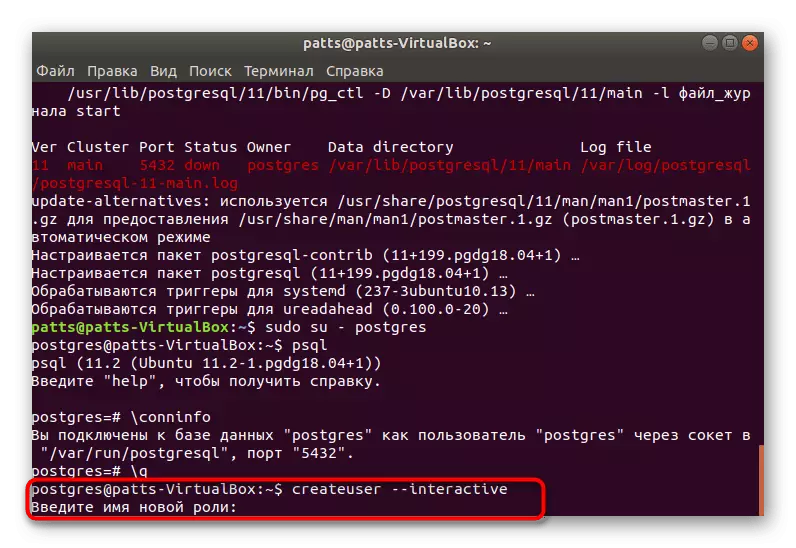
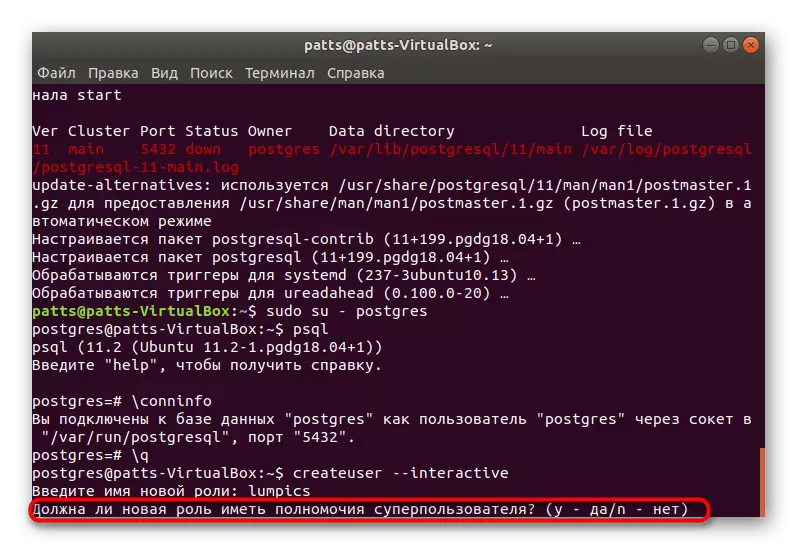
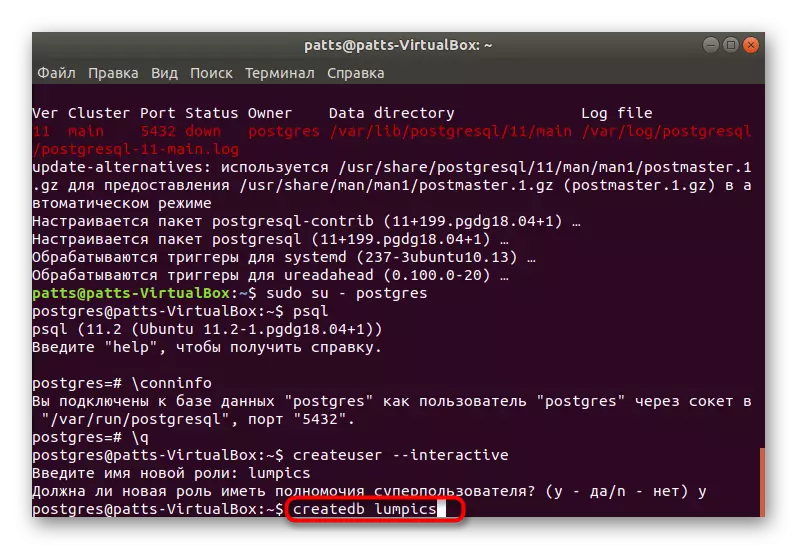
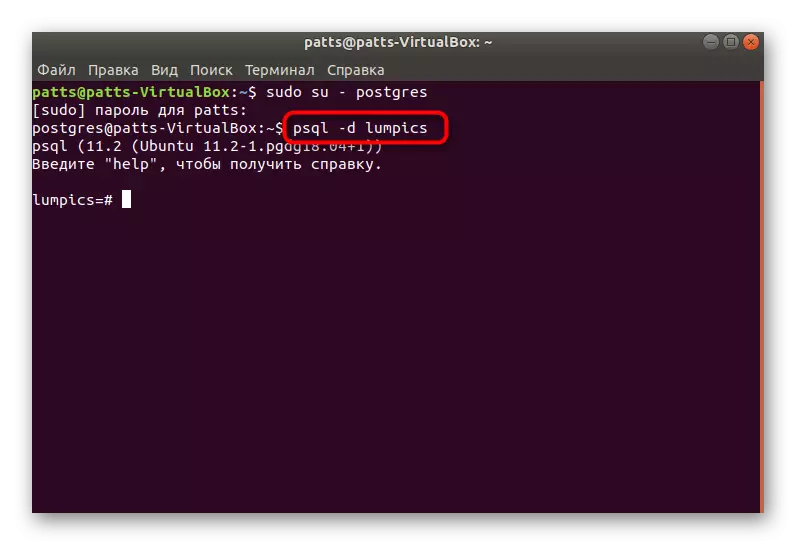
ステップ4:テーブルの作成と行を使用して作業する
指定されたベースに最初のテーブルを作成する時が来ました。この手順はコンソールを介して実行されますが、次のものしか必要としないため、メインコマンドに対処しやすくなります。
- データベースに移動したら、そのようなコードを入力します。
テーブルテストを作成する(
compond_idシリアル主キー、
varchar(50)NOT NULL型、
カラーVARCHAR(25)NOT NULL、
Location Varchar(25)チェック( 'North'、 'South'、 'West'、 'East'、 'Northeast'、 'Southeast'、 'Southwest'、 'Northwest'))
install_date日付。
);
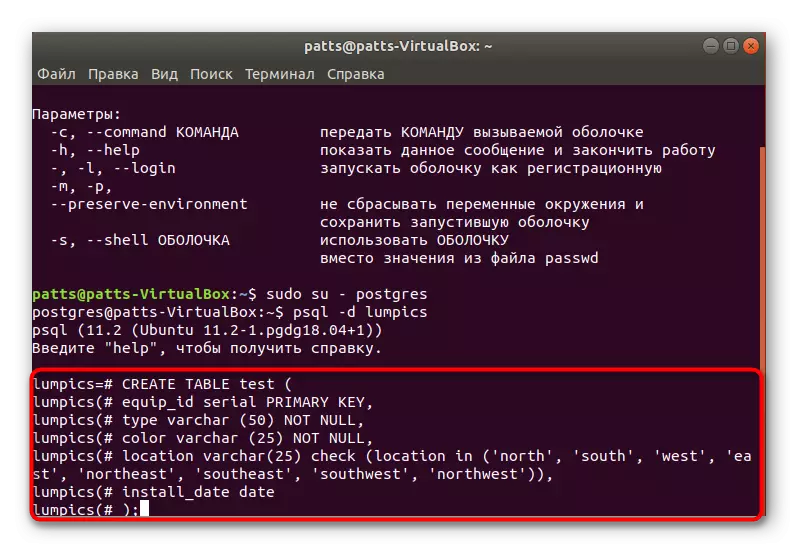
まず、テストテーブル名を指定します(他の名前を選択できます)。各列について説明します。たとえば、varcharとcolor varchar型の名前を選択しました。たとえば、他のものも表示されますが、ラテン文字を使用するだけです。括弧内の数字は列のサイズを担当します。これは、そこに配置されたデータに直接関係します。
- 入力した後、\ dを使用してテーブルを画面に表示するだけで残ります。
- 情報がまだ含まれていない単純なプロジェクトが表示されます。
- 新しいデータは、INSERT INSERT TESTコマンド(タイプ、カラー、場所、install_date)値( 'slide'、 'blue'、 'south'、 '2018-02-24')を介して追加されます。まずテーブルの名前を示し、私たちの場合はテストである場合はすべての列がリストされ、値はブラケットに指定されます。
- その後、別の行を追加することができます(Type、Color、Location、Install_Date)値( 'swing'、 'yerlow'、 'northwest'、 '2018-02-24')。
- セレクト*からテーブルを実行して、結果を推定します。ご覧のとおり、すべてが正しく設定され、データは正しく行われます。
- 任意の値を削除する必要がある場合は、Type = 'slide'コマンド; whides =引用符で希望のフィールドを指定することによって、削除から削除してください。
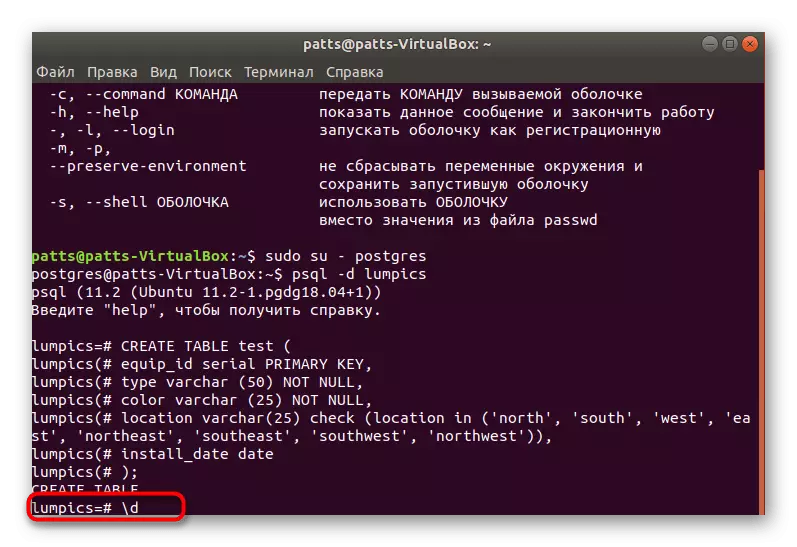
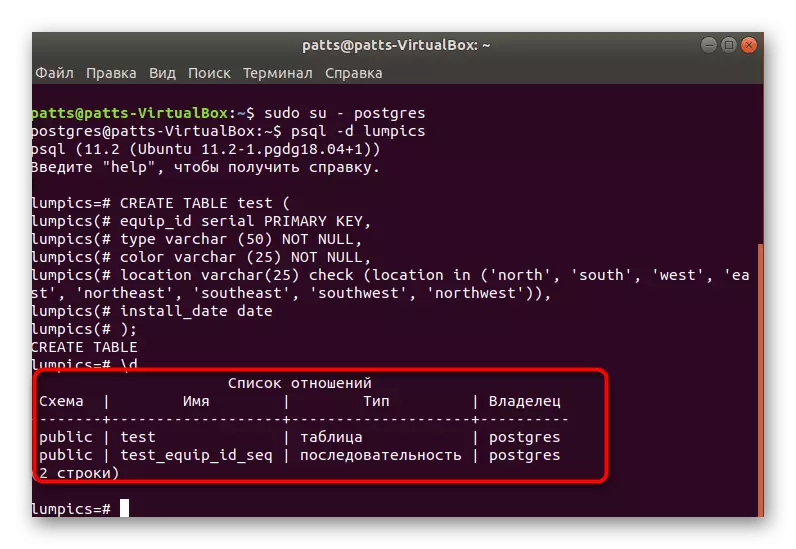
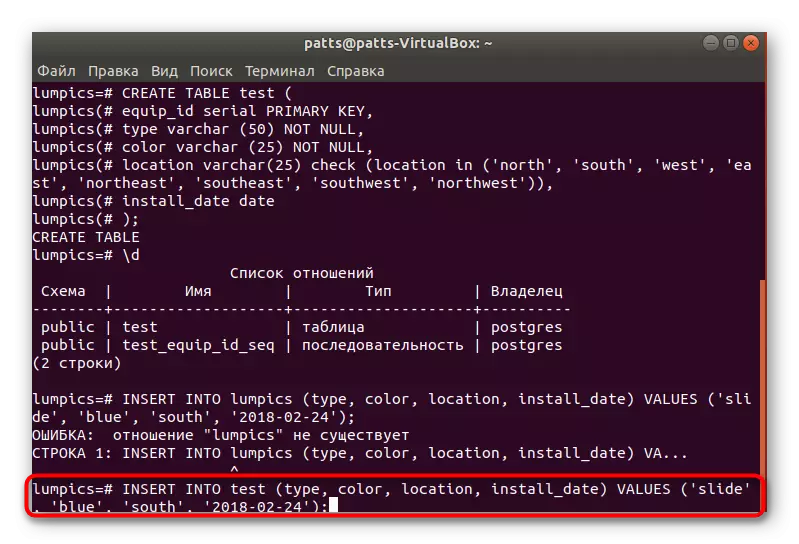
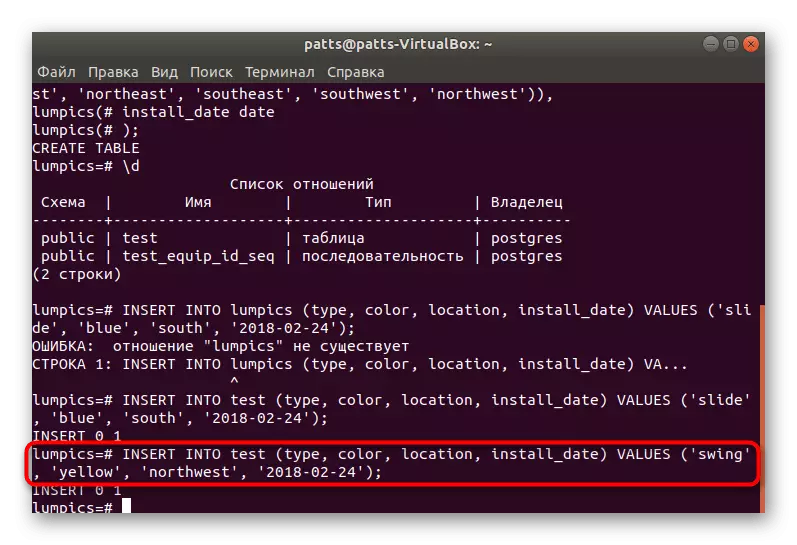
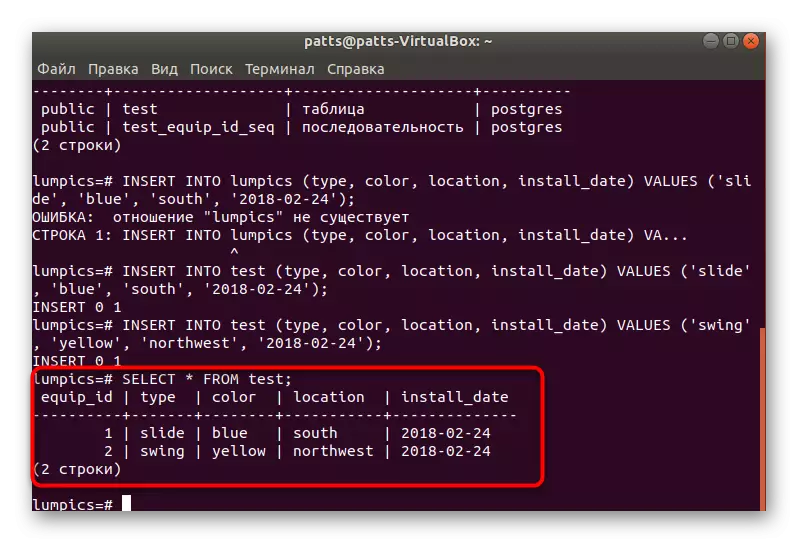
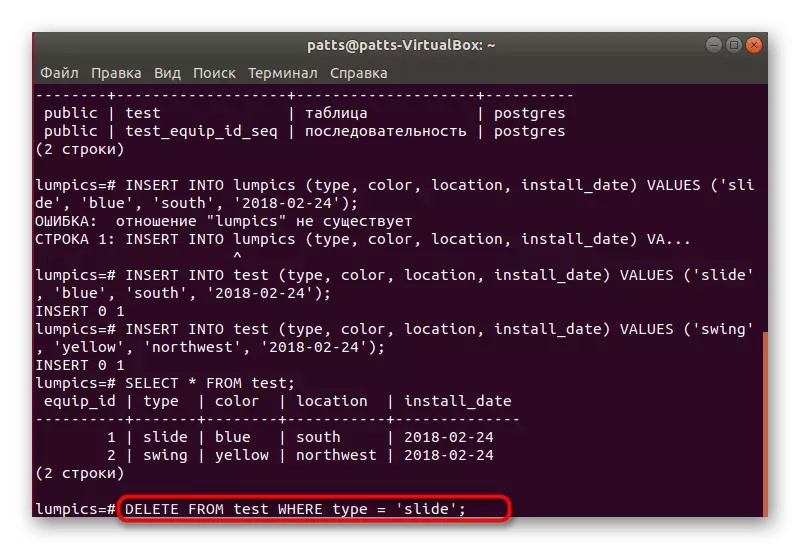
ステップ5:phppgadminをインストールします
必ずしもデータベースの制御はコンソールを介して簡単に実行されるため、特別なPHPPGADMINグラフィカル・インタフェースを設定するのが最善です。
- 最初に「ターミナル」の前に、sudo apt-get更新を通してライブラリの最新のアップデートをダウンロードしてください。
- Apache sudo apt-get apache2 Webサーバーをインストールします。
- インストール後、sudo apache2ctl configTestを使用して構文のパフォーマンスと正確さを使用してテストします。何かがうまくいかなかった場合は、公式のApacheのWebサイトの説明にエラーを探してください。
- sudo systemctl start apache2を起動してサーバーを実行してください。
- サーバーの正しい操作が提供されているので、Sudo APT Install Phppgadminを介して公式ストレージからそれらをダウンロードすることでPHPPGAdminライブラリを追加できます。
- 次に、設定ファイルをわずかに変更する必要があります。 gedit /etc/apache2/confabilable/phppgadmin.confを指定して、標準メモ帳を介して開きます。文書が読み取り専用の場合は、GEDITの前にSUDOを指定する必要があります。
- 「ローカル」行の前の前に、#はコメントにやり直すために#を入力してから、AllからEnterを入力してください。これで、アドレスへのアクセスは、ローカルPC用だけでなく、すべてのネットワークデバイスに対して開かれます。
- Sudo Service Apache2の再起動Webサーバーを再起動し、PostgreSQLでの作業に安全に行くことができます。
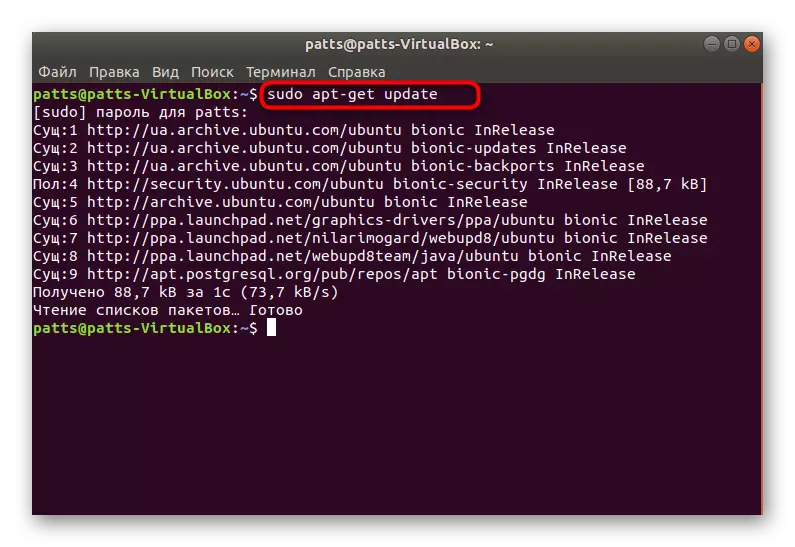
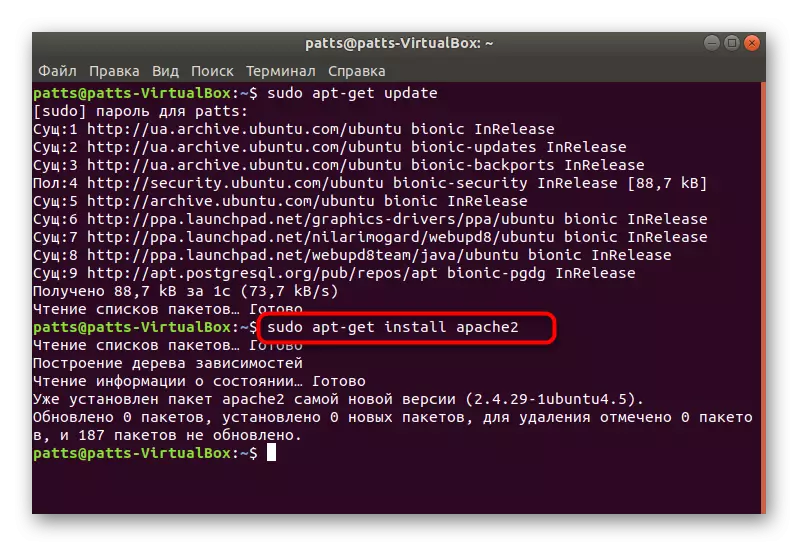
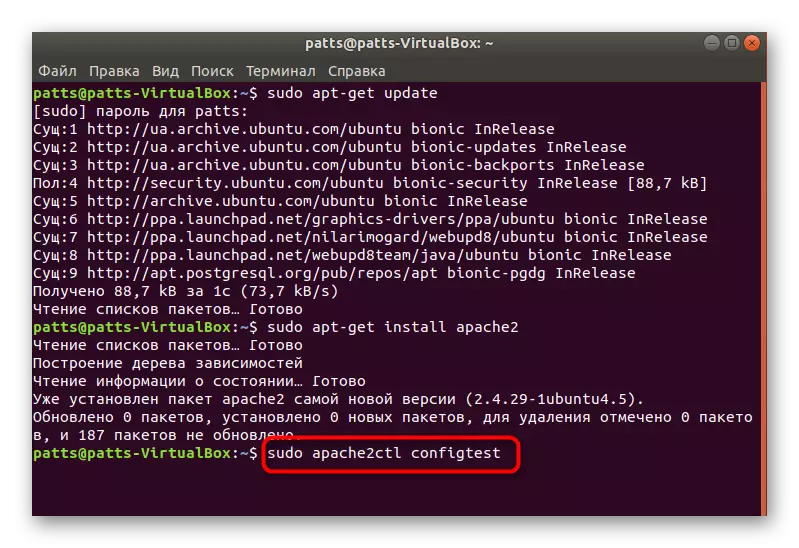
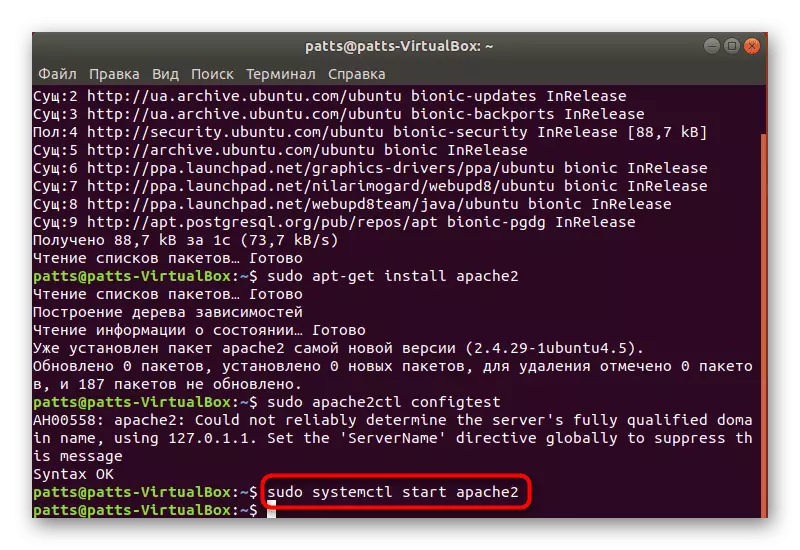
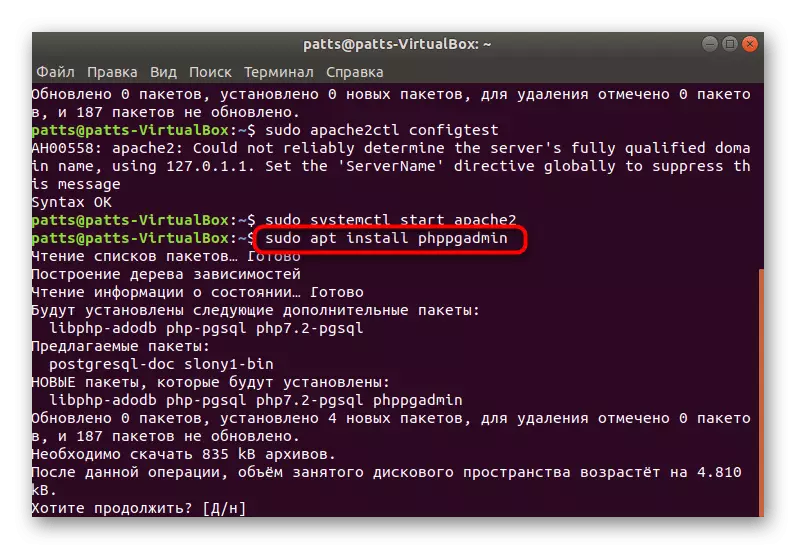
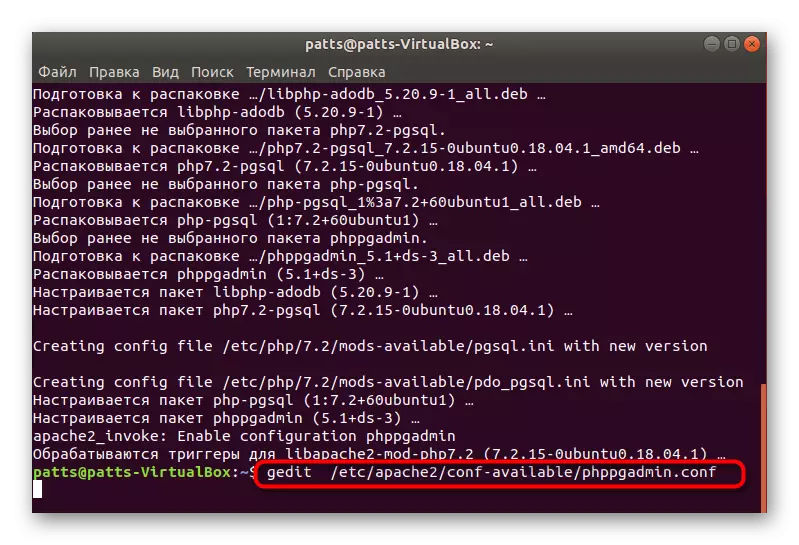
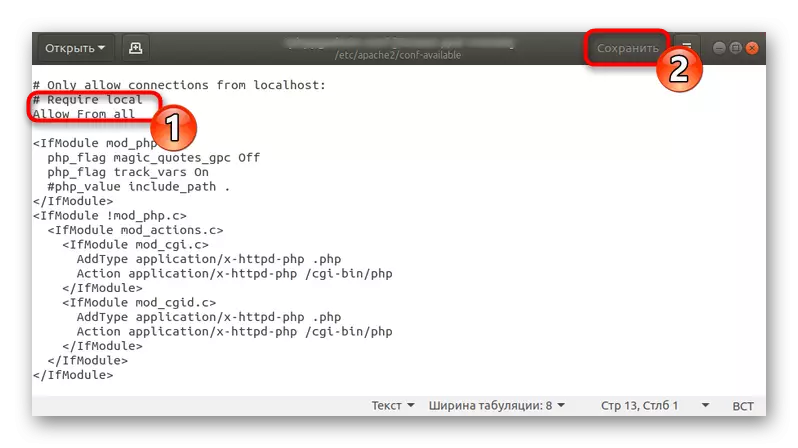
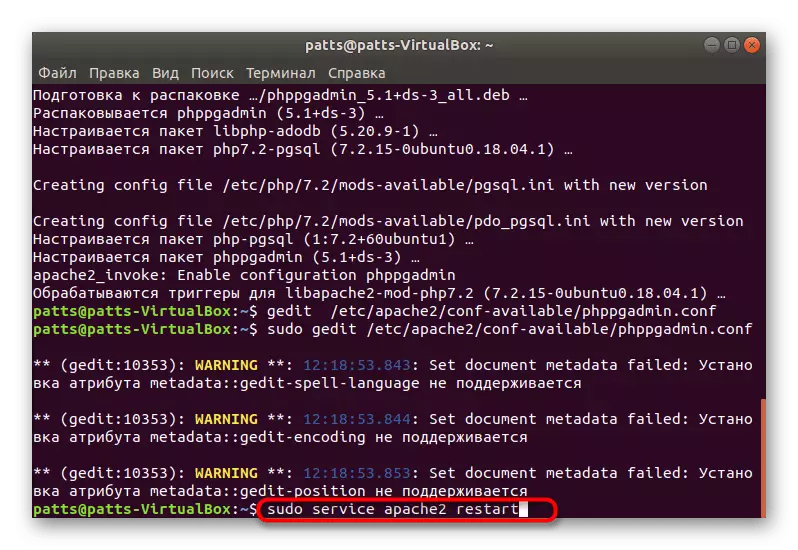
この記事では、PostgreSQLだけでなく、ランプソフトウェアで使用されているApache Webサーバーのインストールも検討しました。あなたがあなたのサイトやその他のプロジェクトの完全な機能を確実にすることに興味があるならば、次のリンクで別の記事を読むことによって他のコンポーネントを追加するプロセスと知り合いになることをお勧めします。
参照:Ubuntuのランププログラムの設定
