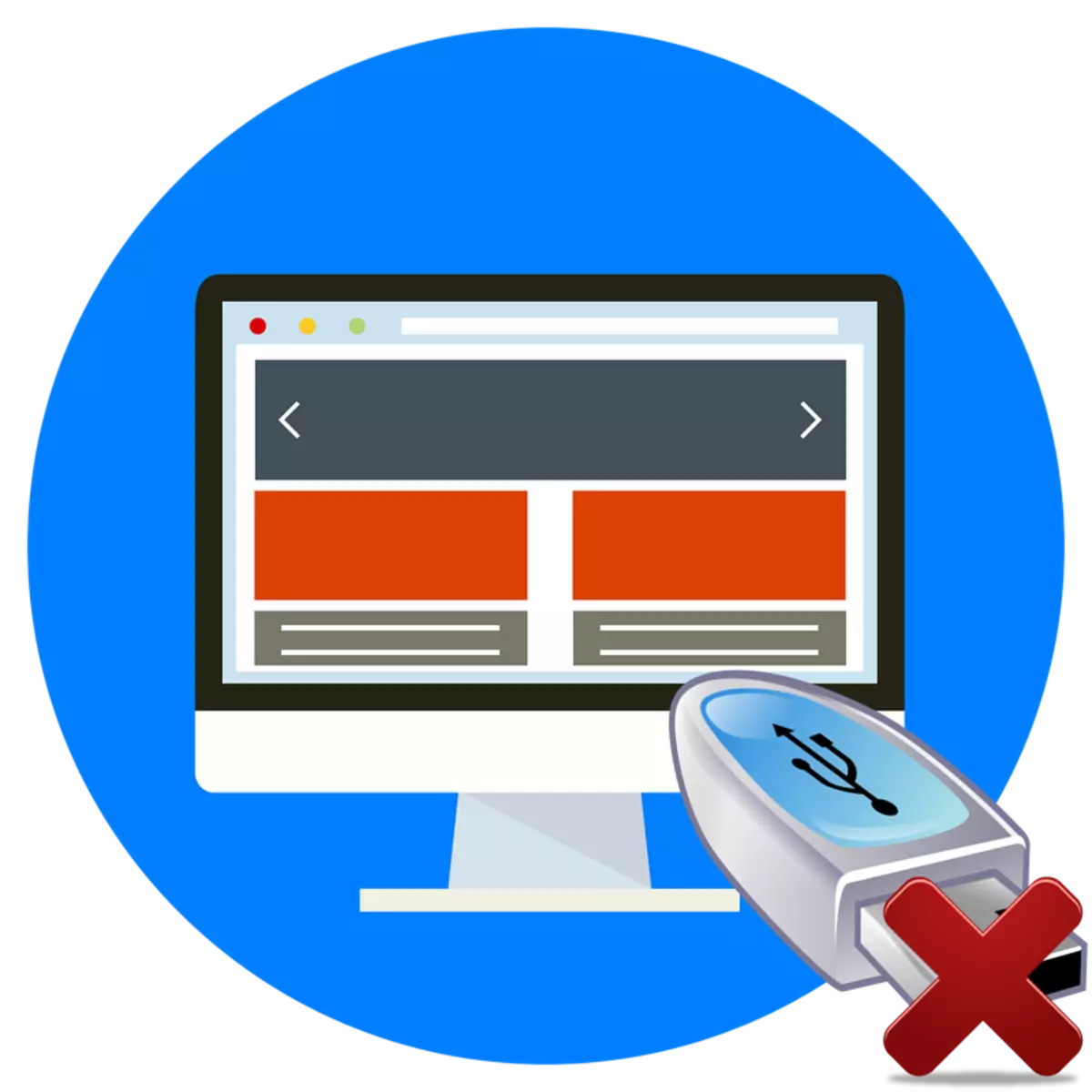
フラッシュドライブをコンピュータに接続すると、USBドライブを議論できない場合、ユーザーはそのような問題に遭遇する可能性がありますが、通常はシステムによって決まります。そのような場合、ほとんどの場合、碑文を「ドライブに挿入しよう...」。指定された問題でどの方法を排除できるかを扱いましょう。
方法2:「ディスク管理」
フラッシュドライブにパーティションマークアップがない場合は、何をすべきかを調べます。すぐに、この場合、データを復元することは不可能ではないが、デバイス自体だけを再分析することに留意されたい。 「ディスク管理」という標準のシステムツールを適用することで、状況を修正できます。 Windows 7の例のアクションアルゴリズムを検討しますが、一般的には他のすべてのOS WINDOVラインにかなり適しています。
- 問題のUSBメディアをPCに接続して[ディスク管理]ツールを開きます。
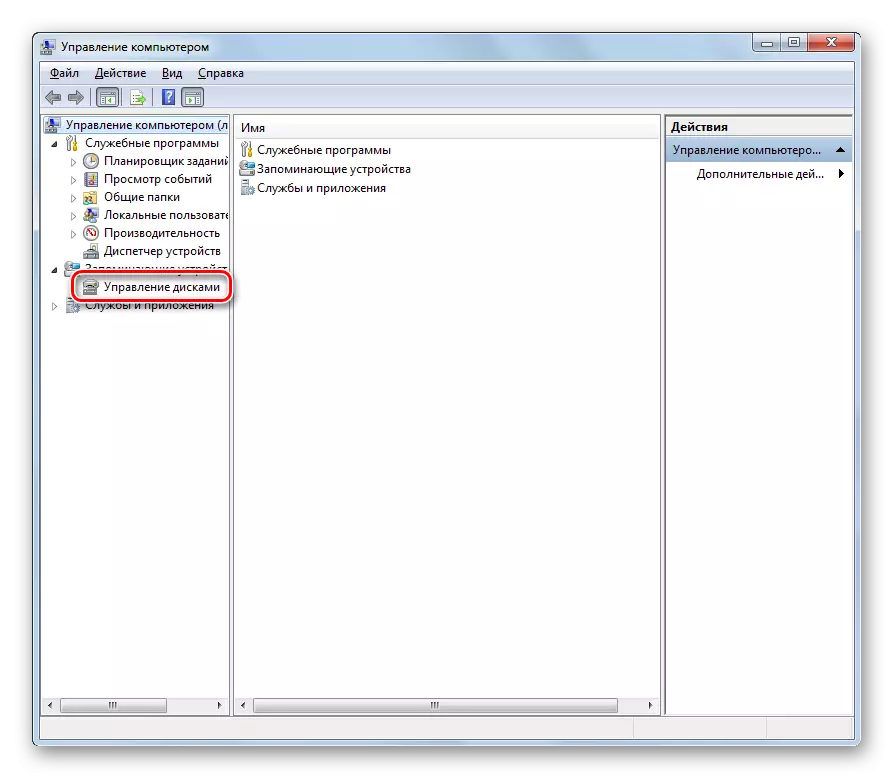
レッスン:Windows 8、Windows 7のディスク管理機能
- 開いたスナップのウィンドウで、問題フラッシュドライブに対応するディスクの名前を見つけます。必要なメディアを決定するのが難しい場合は、スナップウィンドウに表示されるボリューム上のデータをナビゲートできます。ステータスが「右側に配布されていない」場合、これはUSBストレージ障害の原因です。未割り当て場所のマウスの右ボタンをクリアして、[簡単なボリュームを作成する]を選択します。
- 「ウィザード」ウィンドウが表示され、その中に[次へ]をクリックします。
- 「単純ボリューム」フィールドの番号は、パラメータ「最大サイズ」の逆の値に等しいことに注意してください。そうでない場合は、上記の要件に従ってデータを実現して[次へ]をクリックします。
- 次のウィンドウで、ラジオボタンが「ディスクレターの割り当て」の位置このパラメータの反対側のドロップダウンリストから、ファイルマネージャに作成されて表示される文字を選択します。デフォルトで割り当てられている文字を残すことができますが。すべての操作を実行したら、[次へ]をクリックします。
- 「Format ...」の位置にラジオボタンを置き、「ファイルシステム」パラメータの反対側のドロップダウンリストから「FAT32」を選択します。 「クラスタサイズ」パラメータの反対側の「デフォルト」を選択します。 Tom Metagusフィールドでは、パフォーマンスを復元した後にフラッシュドライブが表示される任意の名前を登録します。チェックボックス "Fast Formating"にチェックボックスをインストールして、「次へ」を押します。
- 新しいウィンドウで、[完了]をクリックする必要があります。
- これらの操作の後、ボリュームの名前が[ディスク管理]スナップインに表示され、フラッシュドライブはそのパフォーマンスを返します。
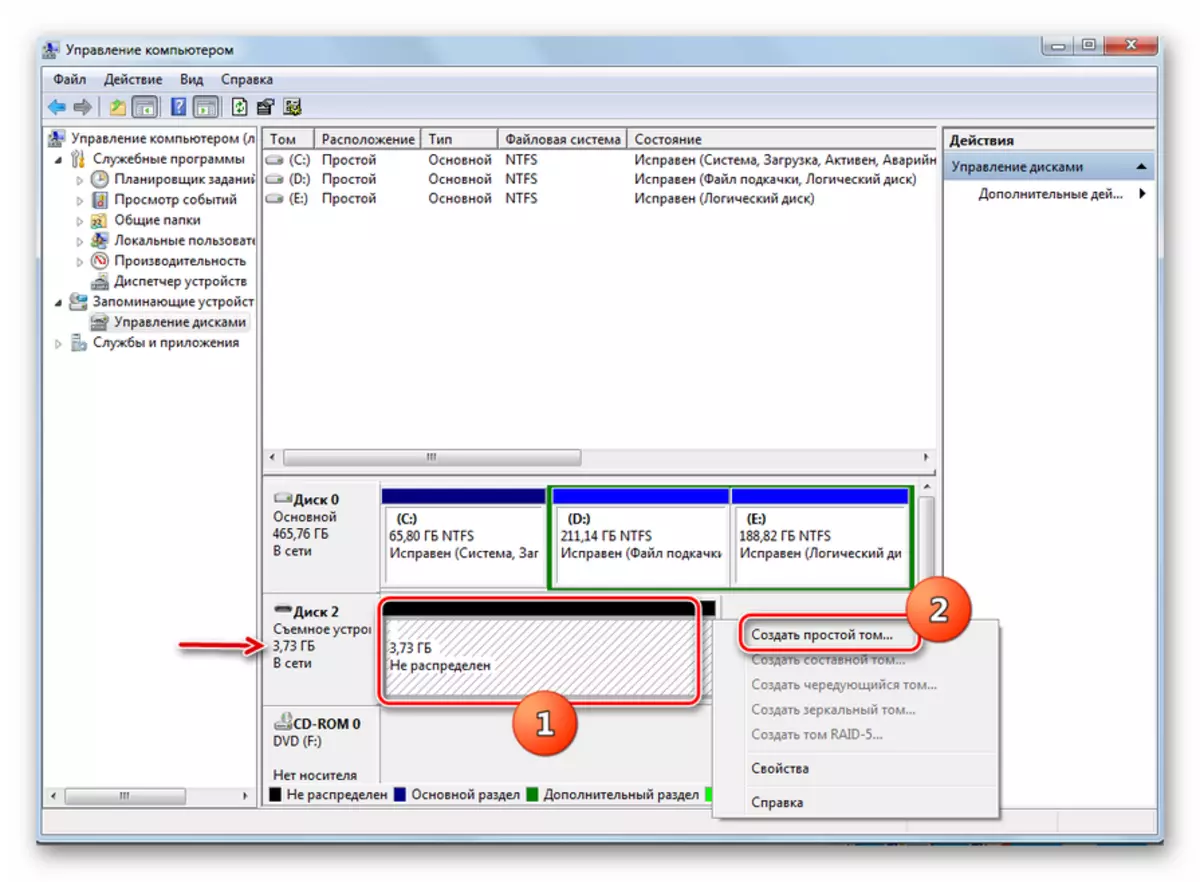
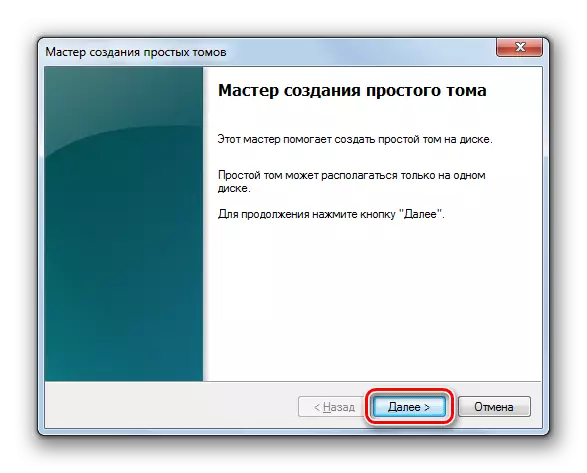
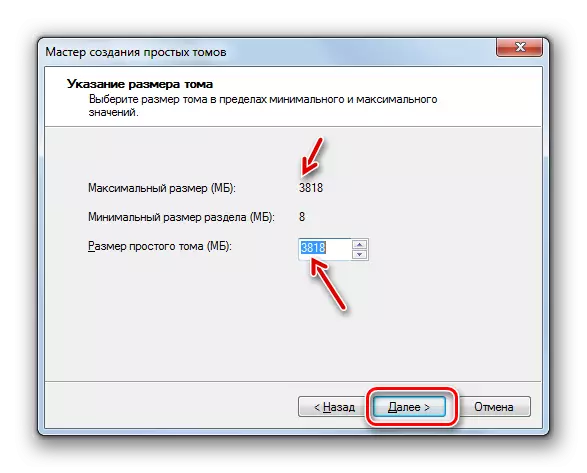
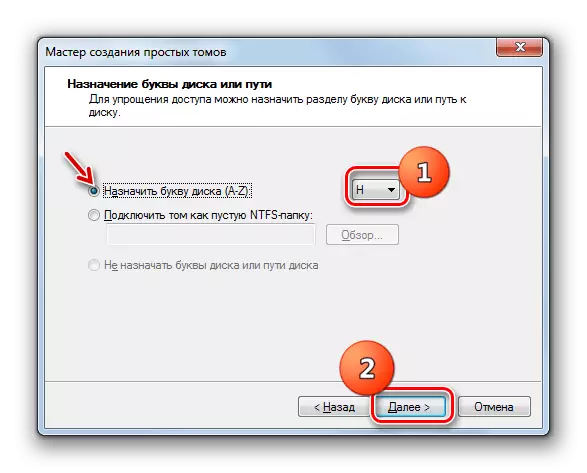
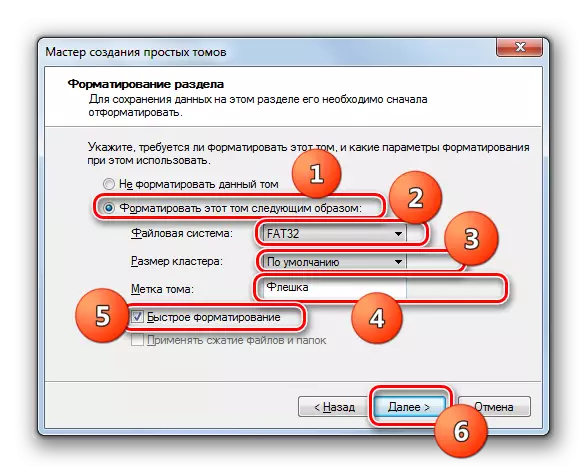
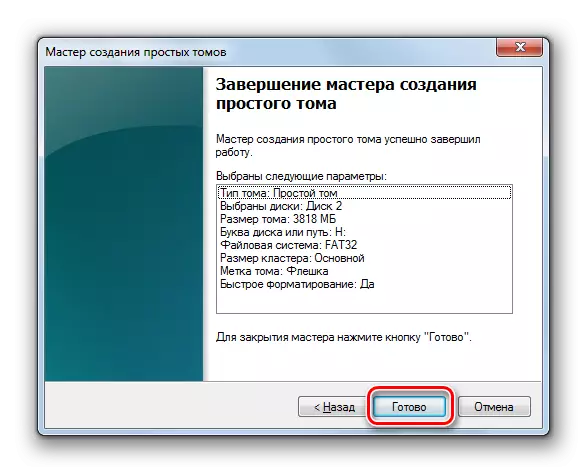
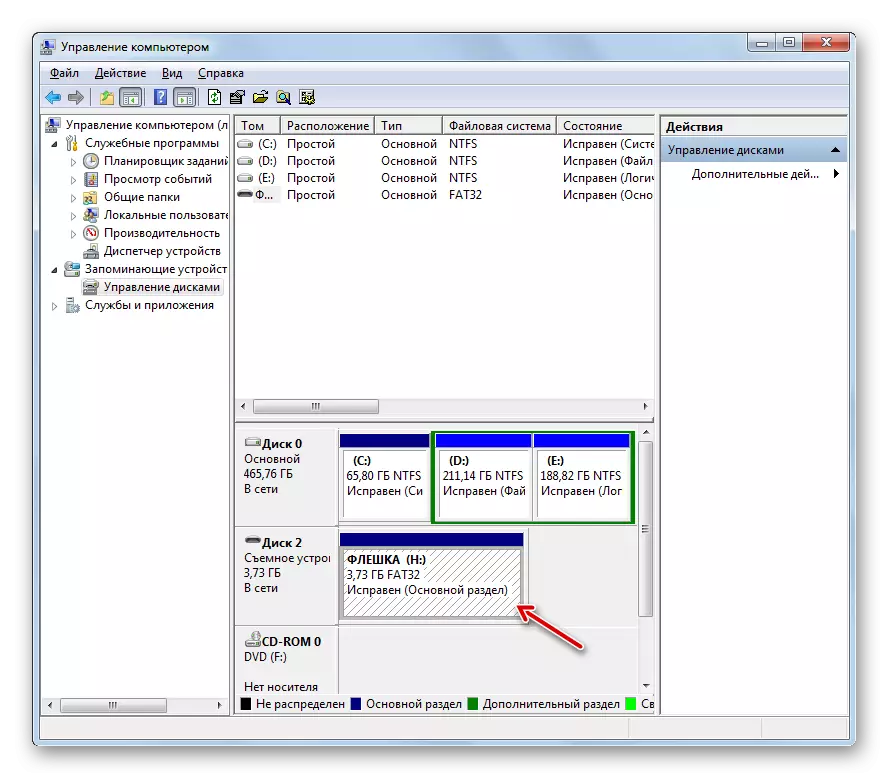
システムによって決定されているという事実にもかかわらず、フラッシュドライブを開くのをやめた場合は絶望しないでください。状況を修正するには、組み込みの「ディスク管理」ツールを使用して低レベルのフォーマットを作成し、これに特別なユーティリティを適用できます。そのようなシーケンスで行動を生み出すのが良いですが、その逆も同様です。
