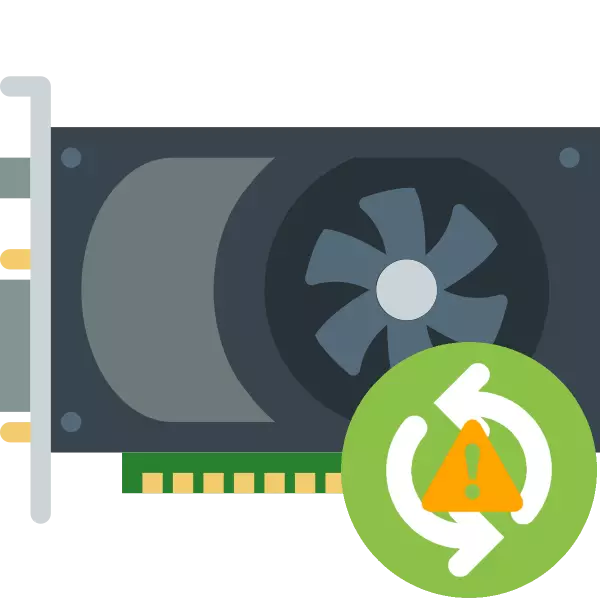
ルールとして、グラフィックプロセッサのシステムソフトウェアの更新は、新しい技術のパフォーマンスとサポートの向上をもたらします。ただし、逆の効果があります。ドライバのEDDEの後、コンピュータが悪化し始めます。これが起こる理由、およびこの種の障害を解決する方法を把握しましょう。
検討中の問題に対する解決策
ビデオカードのドライバを更新した後の機械の劣化の理由は完全に明確にされていません。おそらくソフトウェアのテスト不足の場合:コンピュータの「鉄」の何百もの可能な組み合わせがあり、すべてが非現実的であることを確認します。説明された故障を排除するための方法は、その外観の原因には依存しません。方法1:プログラムの再インストール
特定のアプリケーション(アプリケーションプログラムまたはプレイ)で別の種類のパフォーマンスまたは問題の性能が観察された場合は、再インストールするようにしてください。事実は、すべてのプログラムが更新されたドライバがあなたにもたらされた新しい構成を迅速に受け取るわけではなく、正しい操作のために、そのようなアプリケーションは削除されてインストールされます。
- プログラムをアンインストールする提案されている方法の1つを使用してください。
もっと読む:Windows 7、Windows 8、Windows 10でプログラムを削除する方法
サードパーティソリューションを使用してアプリケーションを削除することをお勧めします。特にRevo Uninstaller:DevelopersからのDeanStalは、通常、プログラムがハードディスクとシステムレジストリに残す「末尾」を閉じます。
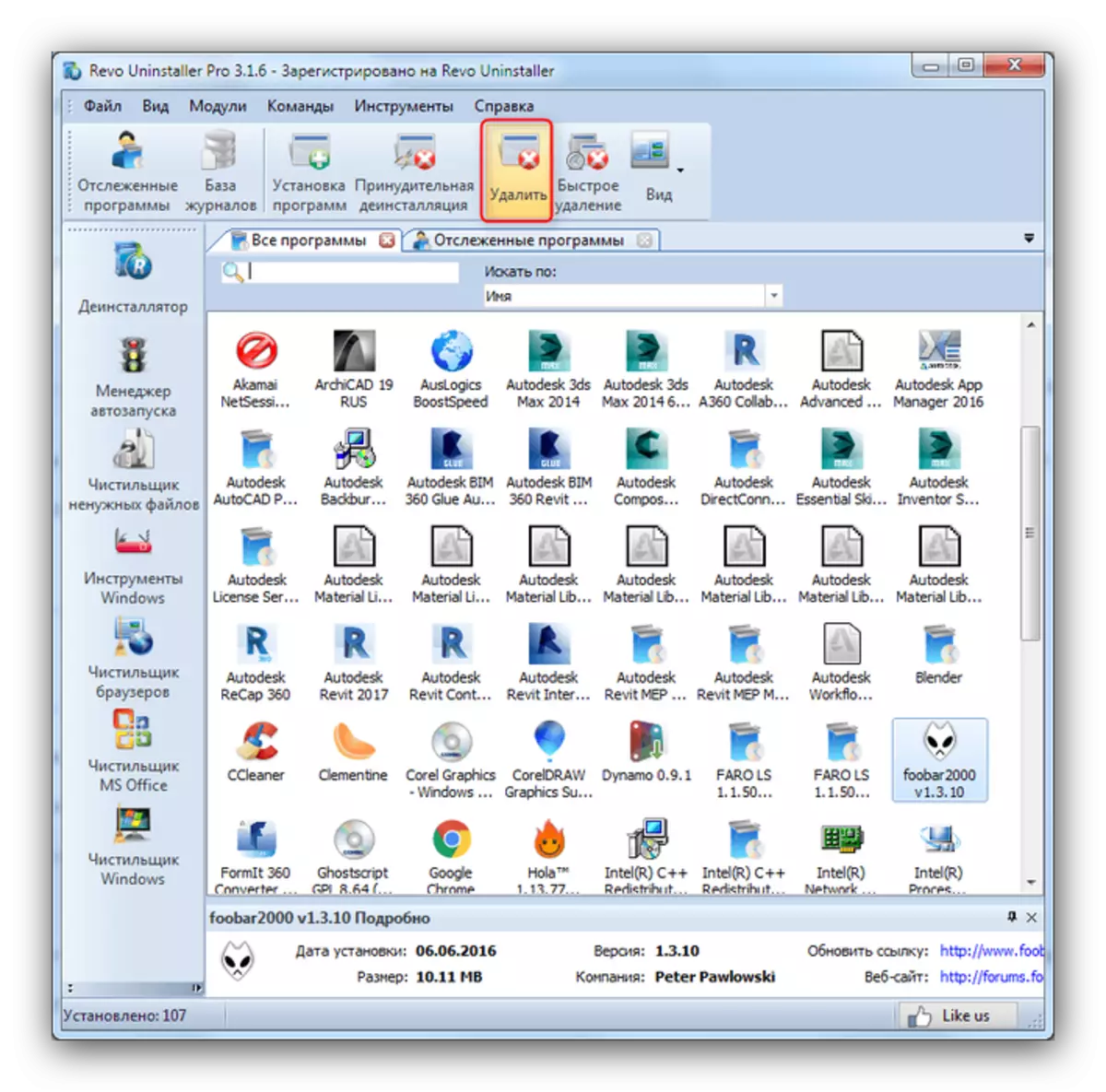
レッスン:Revo Uninstallerを使う方法
- インストールウィザードの指示に従って、プログラムを正確に再度インストールしてください。
- 最初の発売前に、ソフトウェアの公式リソースを訪問し、更新の可用性を確認することは余分なものではありません - 問題が大規模な場合は、通常、それらを排除するように設計された特別なパッチを作成します。
ほとんどの場合、これらの行動は説明されている問題を解決するのに十分です。
方法2:機器構成の更新
多くの場合、問題の原因は既存の機器構成に関する古い情報にあります。システムデータは独立して更新されず、OSはビデオカードが古いドライバで機能すると考えています。これはそうではないので、コンピュータまたは個々のアプリケーションの作業に関するさまざまな問題が発生します。この問題を解決するのは簡単です。これは私たち "Device Manager"に役立ちます。
- Win + Rキーの組み合わせをクリックしてから、devmgmt.mscウィンドウで "run"コマンドを入力して、OKをクリックします。
- 「Device Manager」を起動したら、ビデオカードのセクションを見つけて開きます。 GPUに対応する位置を強調表示し、そのために更新されているドライバを押してマウスの右ボタンを押します。コンテキストメニューで、[デバイスを無効にする]を選択します。

選択を確認してください。

方法3:ドライバのロールバック
上記の方法のどれもが役立つ場合は、トラブルシューティングのラジカルバージョンが依然として急激なバージョンであり、コンピュータの作業に問題が見られなかった古いバージョンへのドライバのロールバックのままです。この手順は非常に簡単ですが、場合によっては、非通のタスクになる可能性があります。ドライバのロールバックとそのニュアンスの詳細については、次のマニュアルから学ぶことができます。続きを読む:NVIDIAビデオカード、AMDのドライバをロールバックする方法
結論
ビデオカードのドライバのアップグレードは、それらに問題を引き起こす可能性がありますが、改善されていませんが、どういうわけか排除できます。

