
Windows 10でラップトップを充電しないのはなぜですか
あなたがすでに理解しているように、状況の理由は異なり、共通で、個人との終わりから始まります。
まず第一に、要素温度に問題がないことを確認する必要があります。トレイのバッテリーアイコンをクリックすると、通知が「課金されません」と表示されます。おそらく、おそらく金庫の過熱の理由。ここでの解決策は簡単です - 短期間バッテリーをオフにしたり、しばらくラップトップを使用しないでください。オプションは交互になります。

まれなケース - アキュムレータの度は正常になるが、温度を決定する責任があるバッテリ内のセンサーが損傷し、誤った温度を示すことがあります。このため、システムは充電を開始するために与えません。家庭での確認と排除の誤動作は非常に困難です。
過熱がない場合、充電が行かない場合は、より効率的な選択肢に進みます。
方法1:ソフトウェアの制限を無効にします
ラップトップが一般的にバッテリを充電するためのこの方法は、例えば中程度以上までのような成功した成功をもたらします。多くの場合、販売を維持する前にユーザーが設立したプログラム、または販売前に製造業者を設置したプログラムは、そのような奇妙な行動の累積になります。
電池制御プログラム
多くの場合、ユーザー自体はバッテリの充電を監視するためのさまざまなユーティリティを確立し、パソコンの動作時間をバッテリから延長したいと考えています。彼らは常に正しく働きかけているわけではなく、利益の代わりに害のためだけに害を与えます。切断してくださいラップトップを正確に再起動して削除してください。
いくつかのいくつかはひそかに振る舞い、他のプログラムと一緒に偶然に設定することによって彼らの存在について知らないかもしれません。原則として、彼らの存在はトレイの特別なアイコンの存在下で表現されます。それを調べて、プログラムの名前を調べて、しばらくの間オンにして、さらに良いアンインストールをしてください。インストールされているプログラムを「ツールバー」または「Windowsパラメータ」に表示してリストするのに余分なものはありません。

BIOS /ブランドのユーティリティの制限
何もインストールしていない場合でも、いくつかのデフォルトのラップトップに含まれているブランドのプログラムまたはBIOS設定のいずれか一方のバッテリーを制御できます。それらの効果は同じです。バッテリーは100%に充電されないが、例えば最大80%まで。
ブランドソフトウェアの制限がLenovoの例でどのように機能するかを分析します。これらのラップトップでは、Lenovo設定ユーティリティがリリースされました。これはその名前で「start」を介して見つけることができます。 「電源」タブの「省エネモード」ブロックで、充電が55~60%のみに有効になっている場合は、機能の操作の原則に慣れることができます。快適でない?スイッチングトグルスイッチをクリックしてオフにします。

同じことが、Samsung Battery Manager( "Power Management"> ""電源サービスの拡張 ">" OFF ">の製造業者のためのNautov Samsungと同様の行動を持つプログラムのためのものです。
BIOSでは、似たようなものも無効にすることができます。その後、パーセンテージ制限は削除されます。ただし、このような選択肢はすべてのBIOSからはかけ離れていることに気付くことが重要です。

- BIOSに行きます。
- ノートパソコンをオフにしてソケットから電源コードを外します。
- バッテリーが取り外し可能な場合 - ラップトップモデルに従って取り外します。困難がある場合は、検索エンジンに適切な指示に問い合わせてください。電池が取り外されていないモデルでは、このステップはスキップされるべきです。
- ノートパソコンの電源を15~20秒押し続けます。
- 繰り返しフィードバック - バッテリを取り外したら、電源を入れてデバイスの電源を入れます。
- 上記の手順から手順1-2を実行してください。
- ノートパソコンダウンボタン60秒後に、電池を設置して電源コードを接続します。
- ラップトップを15分間オフにしたままにしてから、電荷が充電されているかどうかを確認して確認します。
- ノートパソコンをオフにしないで、電源コードを外しますが、バッテリーが接続されたままにします。
- デバイスが完全にオフになるまでラップトップの電源ボタンを押しながらクリックまたはその他の特性音を伴うことがあり、さらに60秒後に。
- コードを接続して15分後にラップトップをオンにします。
- 方法2、オプション1から手順1~3を実行します。
- 電源コードを接続しますが、バッテリーに触れないでください。 BIOSに移動します。ラップトップをオンにして、スクリーンセーバー中に提供されているキーを製造元のロゴで押します。
しかし、マザーボードの最も重要なソフトウェアコンポーネントの誤ったファームウェアがラップトップ全体の不動作性につながる可能性があるため、時折、BIOSのバージョンの更新を容易にします。
方法4:ドライバの更新
はい、バッテリドライバもあり、Windows 10では、他の多くのもので、オペレーティングシステムを自動的にインストール/再インストールするときにすぐにインストールされました。ただし、誤った更新やその他の理由の結果として、それらの機能を壊すことができます。したがって、再インストールする必要があります。
ドライバーバッテリー
- [スタート]をクリックしてデバイスマネージャを開き、適切なメニュー項目を選択します。
- 「電池」のセクションを見つけ、展開します。「ACPI対応のMicrosoft ACPI互換制御サービスを備えたバッテリー」または同じ名前(例では、この例では、名前はわずかに異なる - "Microsoft Surface Acpi準拠のコントロールメソッドバッテリー」)。
- その上のPCMをクリックして[デバイスの削除]を選択します。
- ウィンドウ警告ウィンドウが表示されます。彼に同意します。
- 「ACアダプタ(Microsoft)」と同じことをお勧めします。
- コンピュータを再起動してください。一貫した「シャットダウン」と手動含めることではなく、再起動を正確に実行してください。
- システムをロードした後にドライバを自動的にインストールする必要があります。問題が解決した場合は数分後に見てください。
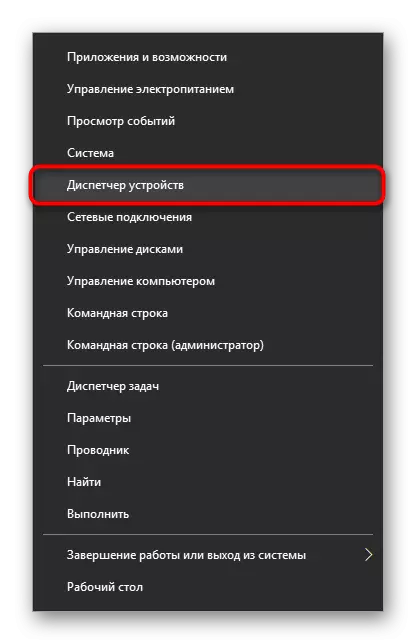
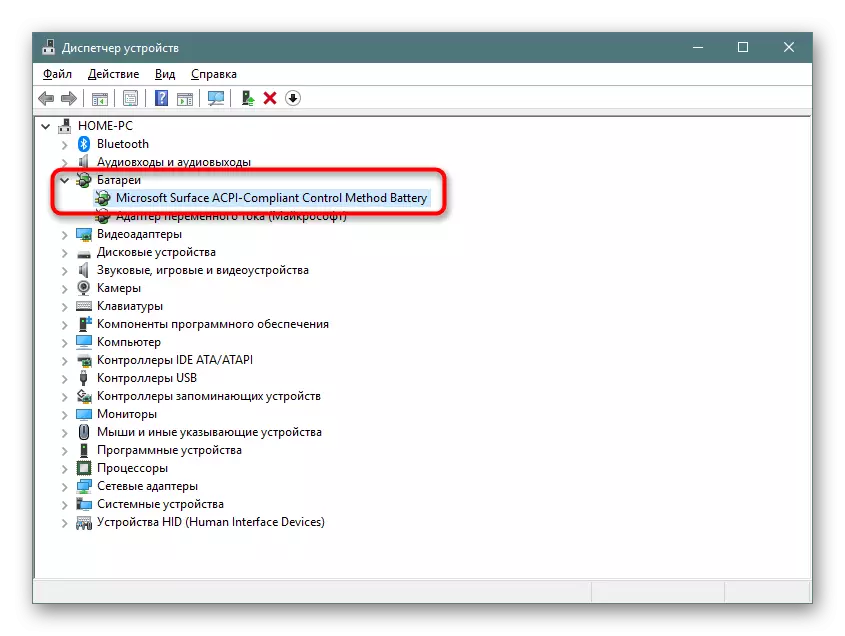
電池がデバイスのリストに欠落している場合、これはその物理的な誤動作を示します。
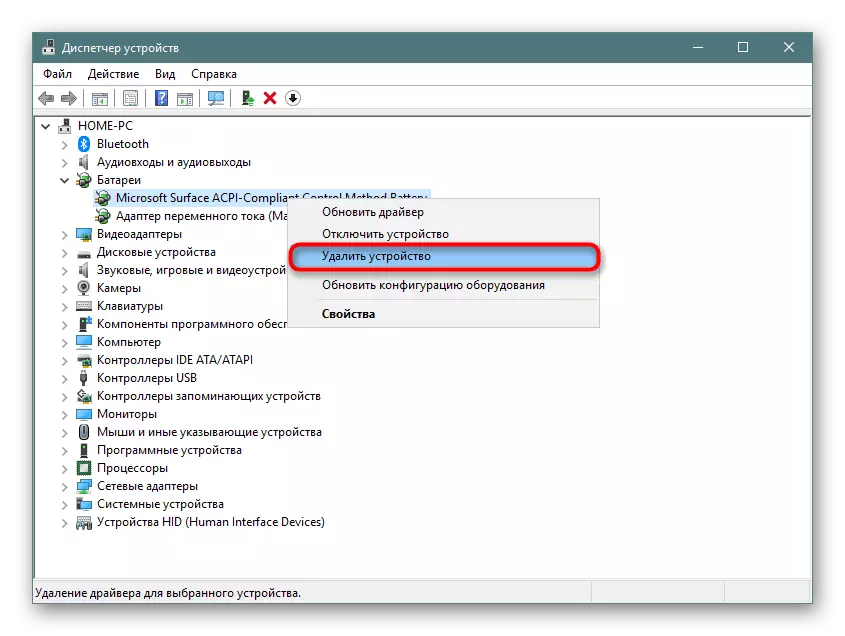

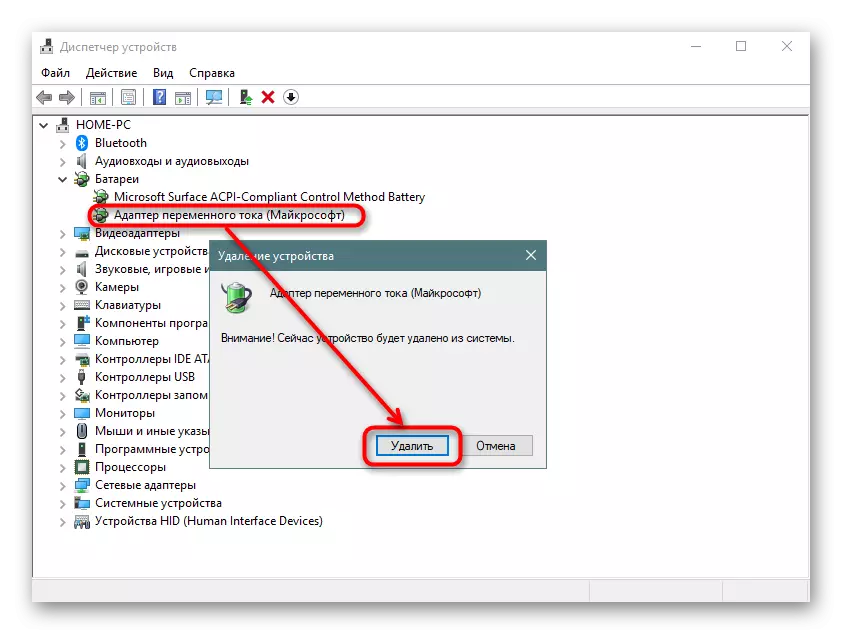
追加の解決策として - 再起動の代わりに、ラップトップをオフにしてください。バッテリ、充電器、電源ボタンを30秒間押しながら、電池、充電器を接続してラップトップをオンにします。
あなたが少し低い議論されるチップセット用のソフトウェアをインストールした場合、バッテリーのドライバはそれほど単純ではありませんと同時に、それは、通常は難しいことではありません。 PCMのバッテリーをクリックし、「ドライバの更新」の項目を選択し、[デバイスマネージャを使用してそれを更新することをお勧めします。このような状況では、インストールには、Microsoftのサーバーから発生します。
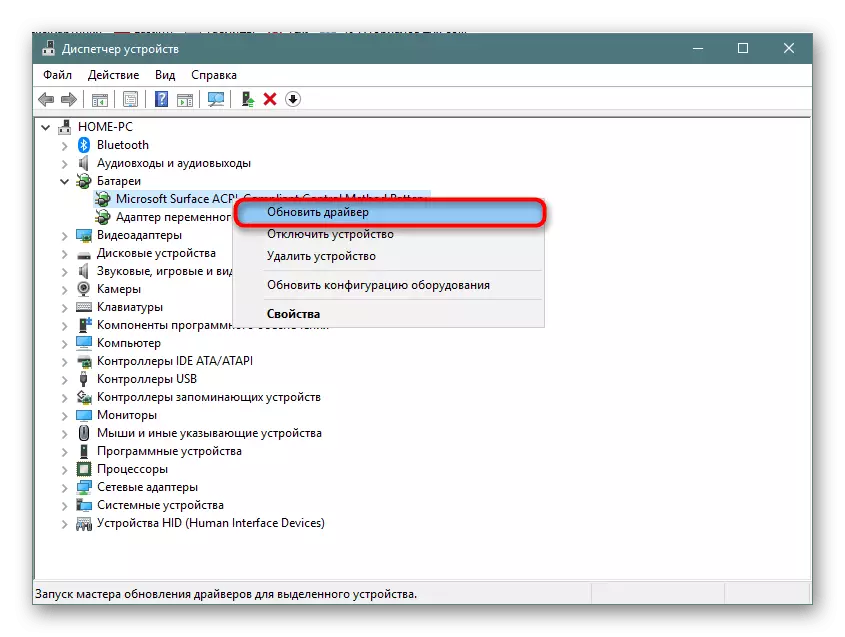
新しいウィンドウで、「インストールされたドライバの自動検索」を選択し、OSの推奨事項に従ってください。

失敗した更新の試みでは、このようにあなたは基礎として、次の資料を取って、その識別子用バッテリードライバーを検索することができます。
続きを読む:ハードウェアドライバを検索します
ドライバーチップセット
一部のラップトップが誤っチップセット用のドライバを動作するように開始されます。同時に、ユーザーは通常、これらのPCの構成要素、インストールされていないため、ドライバが添付されている「デバイスマネージャ」、オレンジの三角形の形で何の問題も表示されません。
あなたは、常に自動的にドライバをインストールするプログラムを使用することができます。スキャン後に提案リストから、「チップセット」を担当してソフトウェアを選択します。そのようなドライバの名前は困難が検索エンジンでその名前を取るために、ドライバの目的の定義と発生しそうならば、常に異なっています。
ALSO READ:ドライバをインストールするための最良のプログラムを
別のオプションは、手動インストールです。これを行うには、ユーザーは、メーカーの公式ウェブサイトを訪問サポートとダウンロードセクションに移動し、使用されているWindowsのバージョンと、放電用チップセット、最新バージョンを見つけ、ダウンロードファイルとしてそれらをインストールする必要があります。通常のプログラム。ここでも、統一された命令が原因、各メーカーが独自のサイトとドライバの別の名前を持っているという事実のためにうまくいきません。

何も役に立つなら
上記の推奨事項は、常に問題を解消するのに効果的ではありません。これは、同様の可能性または他の操作も可能ではない、より深刻なハードウェアの問題を意味します。なぜバッテリーがまだ充電されていませんか?
摩耗部品
ノートパソコンを長時間新しいものではありません、そしてバッテリが少なくとも3〜4年以上の平均周期で使用された場合は、その物理的な故障の可能性が大きいです。今ではソフトウェアを使用してチェックすることは容易です。さまざまな方法でそれを作るためにどのように、以下のお読みください。
もっと読むウェアでのテストバッテリーのノートパソコンを
さらに、1年間にわたって未使用のバッテリーでさえ最初に容量の4~8%が失われ、ラップトップに設置されている場合は、常に排出され充電されているため、摩耗は早く起こり続けています。
誤って購入したモデル/工場結婚
電池の自己交換後にこのような問題に遭ったユーザーは、適切な購入が行われたことを確認するために推奨されます。バッテリーマーキングを比較する - もちろん、もちろん、店に戻ってバッテリーを通過する必要があります。忠実なモデルをすぐに拾うために、古いバッテリーやラップトップを使って取ることを忘れないでください。

また、マーキングが一致し、以前に議論されたすべての方法が作られ、バッテリーが依然として機能を拒否していることも起こります。ほとんどの場合、ここで問題はこの装置の工場結婚にあり、売り手を返却する必要があります。
誤動作AKB.
さまざまなイベント中に電池を物理的に損傷することができます。例えば、接触問題は除外されていない - 酸化、コントローラの故障、またはバッテリの他の構成要素。分解、ソースの問題を探し、適切な知識がなくても排除するように試してみてください - 新しいコピーを交換する方が簡単です。
参照:
ラップトップからバッテリーを分解します
ラップトップからの電池の回復
ネットワークコードの損傷/その他の手続き
すべてのイベントのカルプリットが充電ケーブルそのものであることを確認してください。それを切断して、ラップトップがバッテリーで動作しているかどうかを確認してください。
参照:充電器なしでラップトップを充電する方法
いくつかの電源装置では、コンセントがオンになっているときに点灯するLEDもあります。この電球があるかどうかを確認し、そうであれば輝くかどうかを確認してください。

この電球はプラグソケットの横にあるラップトップ自体で起こります。多くの場合、代わりに、その残りのインジケータがパネル上にあります。グローを接続するときに場所がない場合は、バッテリーが非難しないもう1つの符号です。

すべての時間にとって、それはTriteで十分な電力でないかもしれません - 他のソケットを探してネットワークブロックをそれらのうちの1つに接続します。酸化することができる充電器コネクタに損傷を排除しないでください。ペットやその他の理由で台無しにすることができます。
また、ラップトップパワーの電源コネクタ/回路の損傷を考慮に入れる必要がありますが、通常のユーザーの正確な理由はほとんどの場合必要な知識なしに認識できません。電池とネットワークケーブルの交換が果物を持っていない場合は、ラップトップ製造元のサービスセンターに連絡することは理にかなっています。
アラームがfalseであることを忘れないでください - ラップトップが100%に充電され、ネットワークから短時間で無効になっている場合は、繰り返し接続すると、「課金が実行されない」というメッセージを取得する機会があります。しかし、バッテリの充電の割合が減少すると独立して再開されます。
方法2:CMOSメモリをリセットします
このオプションは時々新しいものと所有者を切り取り、ラップトップが充電しない場合に何をすべきかわからないデバイスではありません。その本質は、すべてのBIOS設定をリセットし、故障の影響を排除することで、新しいものを含むバッテリーを正しく決定することができないためです。ラップトップの場合は、「電源」ボタンでメモリをリセットするための3つのオプションがあります。メインと2つの選択肢。
オプション1:MAIN.


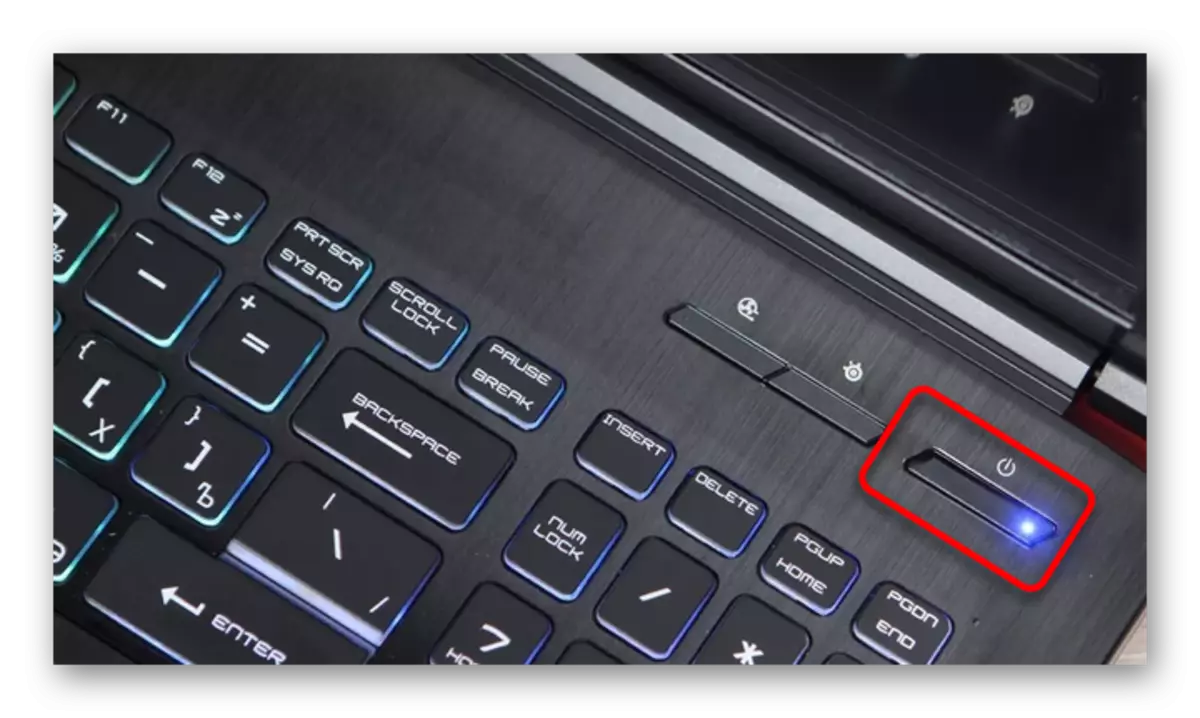
オプション2:代替案
オプション3:オプショントウ
課金が充電されているか確認してください。肯定的な結果がない場合は、さらに進みます。
