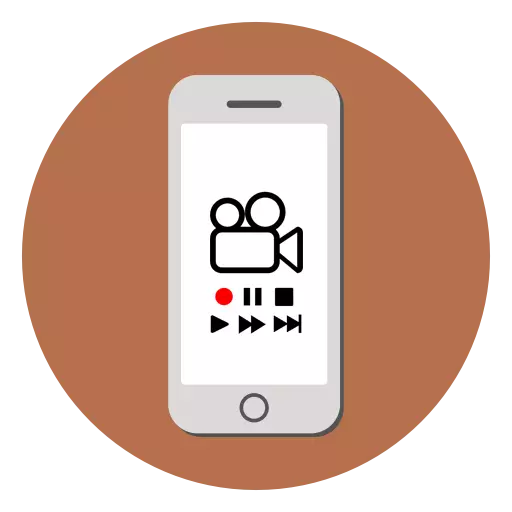
ゲーム内のインターネットサーフィンや過ごす時間の過程で、ユーザーは自分の友人を見せるかビデオホスティングでレイアウトするためにビデオ上で自分の行動を記録したいと思うことがあります。実装が簡単で、システムサウンドとマイク音の伝送を行います。
iPhoneスクリーンからの記録
iPhoneでビデオキャプチャをイネーブルにして、標準のIOS設定(11バージョン以上)を使用するか、またはサードパーティソフトウェアをコンピュータに使用します。最後のオプションは、古いiPhoneを所有しているものに関連しており、システムを長期間更新していません。iOS 11以上
11番目のバージョンのiOSから始めて、組み込みツールを使用して画面からビデオを録画できます。この場合、完成したファイルは「写真」アプリケーションに保存されています。さらに、ユーザーがビデオを操作するための追加のツールを希望する場合は、サードパーティのアプリケーションのダウンロードについて考える価値があります。
オプション1:デュレコーダー
iPhoneに書くための最も人気のあるプログラム。使いやすさと追加のビデオ編集機能を組み合わせたものです。その包含のプロセスは標準入力ツールと似ていますが、小さな違いがあります。 DUレコーダーの使い方と彼女ができることについて、2つの方法で私たちの記事で読んでください。
もっと読む:iPhoneのInstagramでビデオをダウンロードする
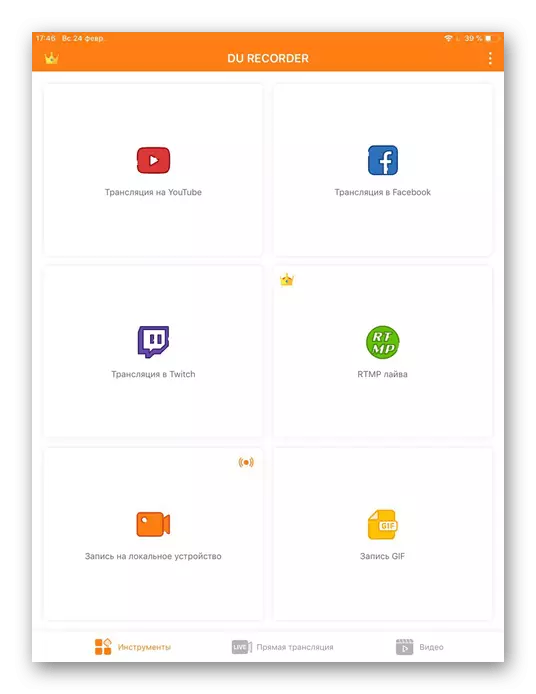
オプション2:iOSファンド
OS iPhonはビデオキャプチャのためのツールも提供しています。この機能を有効にするには、電話の設定に進みます。将来的には、ユーザーは「コントロールパネル」(基本機能へのクイックアクセス)のみを使用します。
まず、「画面記録」ツールがシステムパネルにあることを確認する必要があります。
- iPhoneの「設定」に進みます。
- 「管理項目」に進みます。 [EQの設定]をクリックします。コントロール。 "
- 上部ブロックに「画面record」要素を追加します。これを行うには、目的の項目の反対側のプラスアイコンをタップします。
- ユーザはまた、スクリーンショットに示されている特別な場所に要素を押して保持することによって要素のシーケンスを変更することができる。これは「コントロールパネル」の位置に影響を与えます。
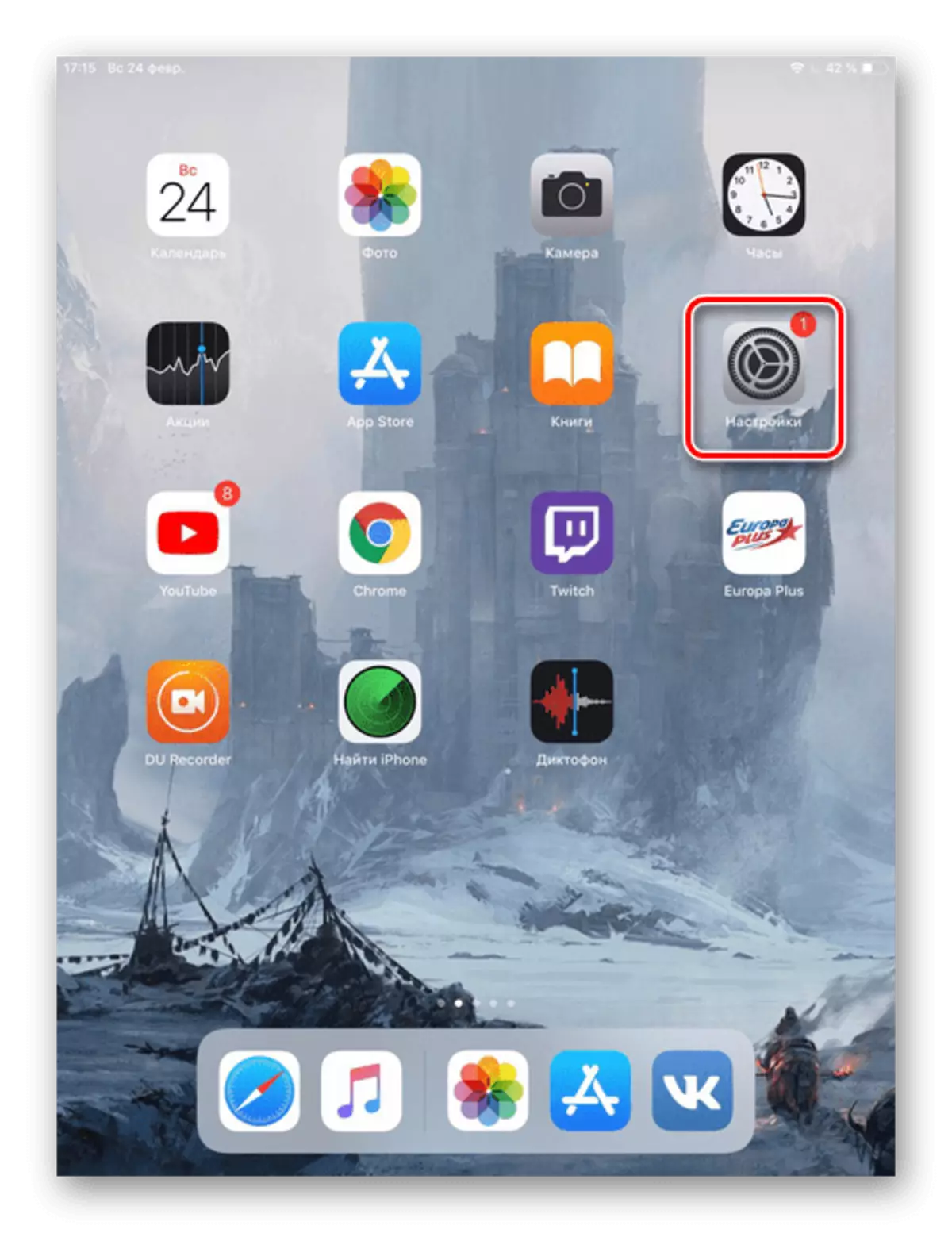
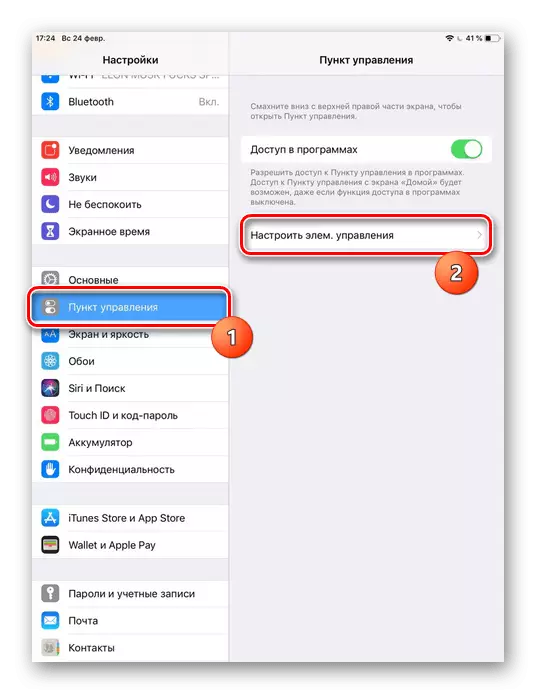
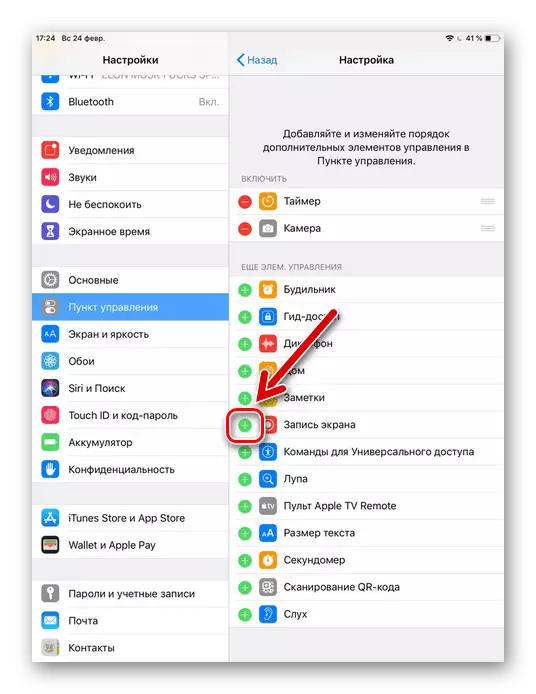
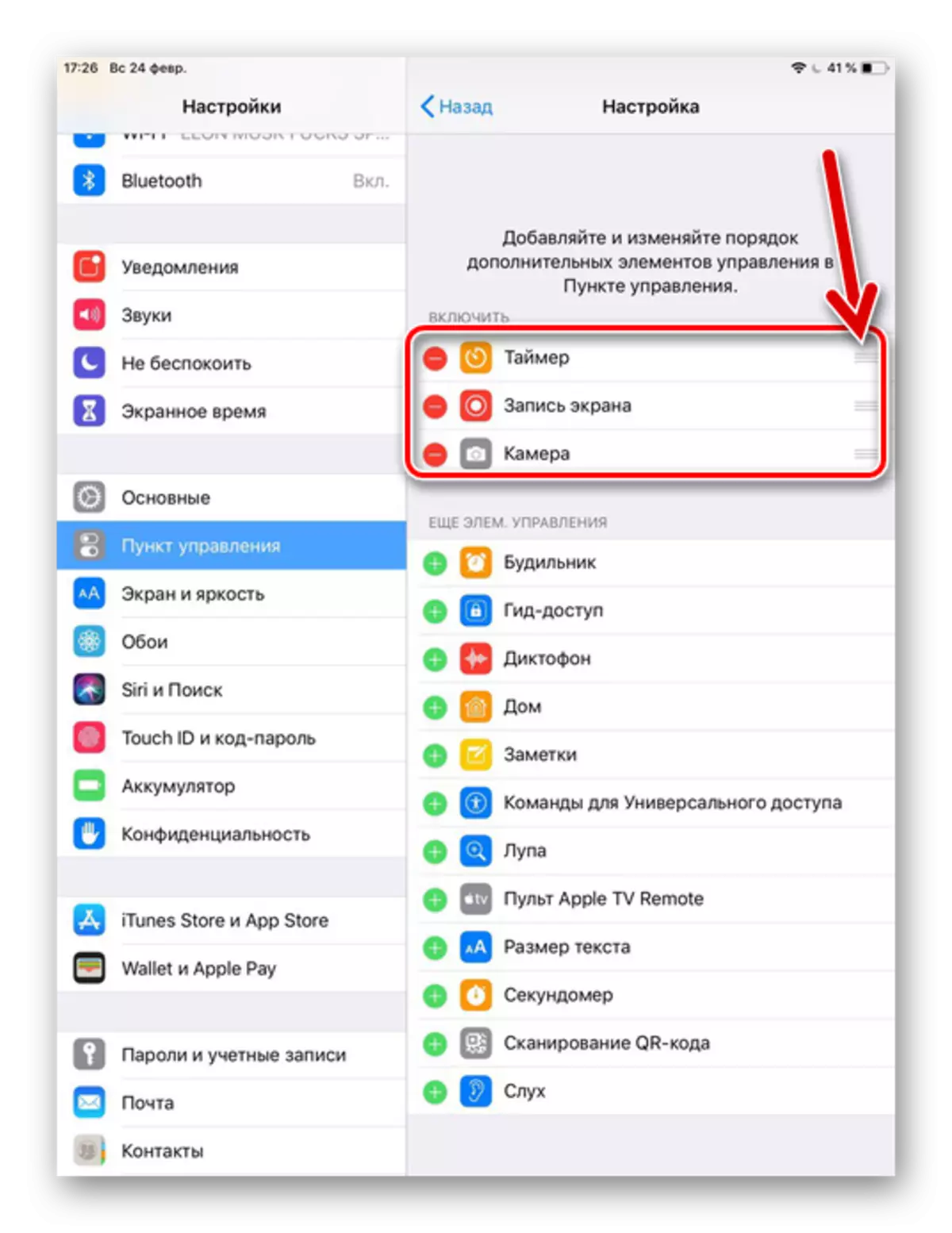
スクリーンキャプチャモードを起動するプロセスは次のようになります。
- iPhoneの「コントロールパネル」を開き、画面の右上端から(iOS 12で)または画面の下端から衝撃を起こします。画面書き込みアイコンを見つけます。
- 数秒間をタップして保持し、その後設定メニューが開き、マイクをオンにすることもできます。
- 「レコードの開始」をクリックしてください。 3秒後、画面上でするすべてのものが記録されます。これを含めて通知の音が懸念されます。電話の設定で「邪魔しない」モードを有効にすることで削除できます。
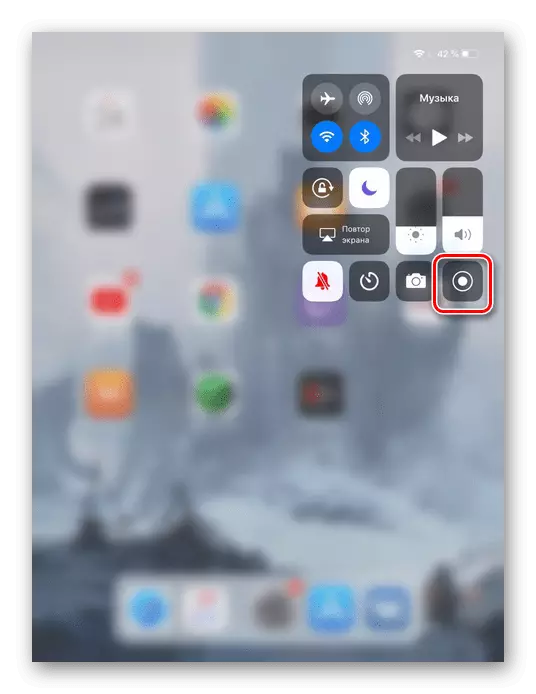
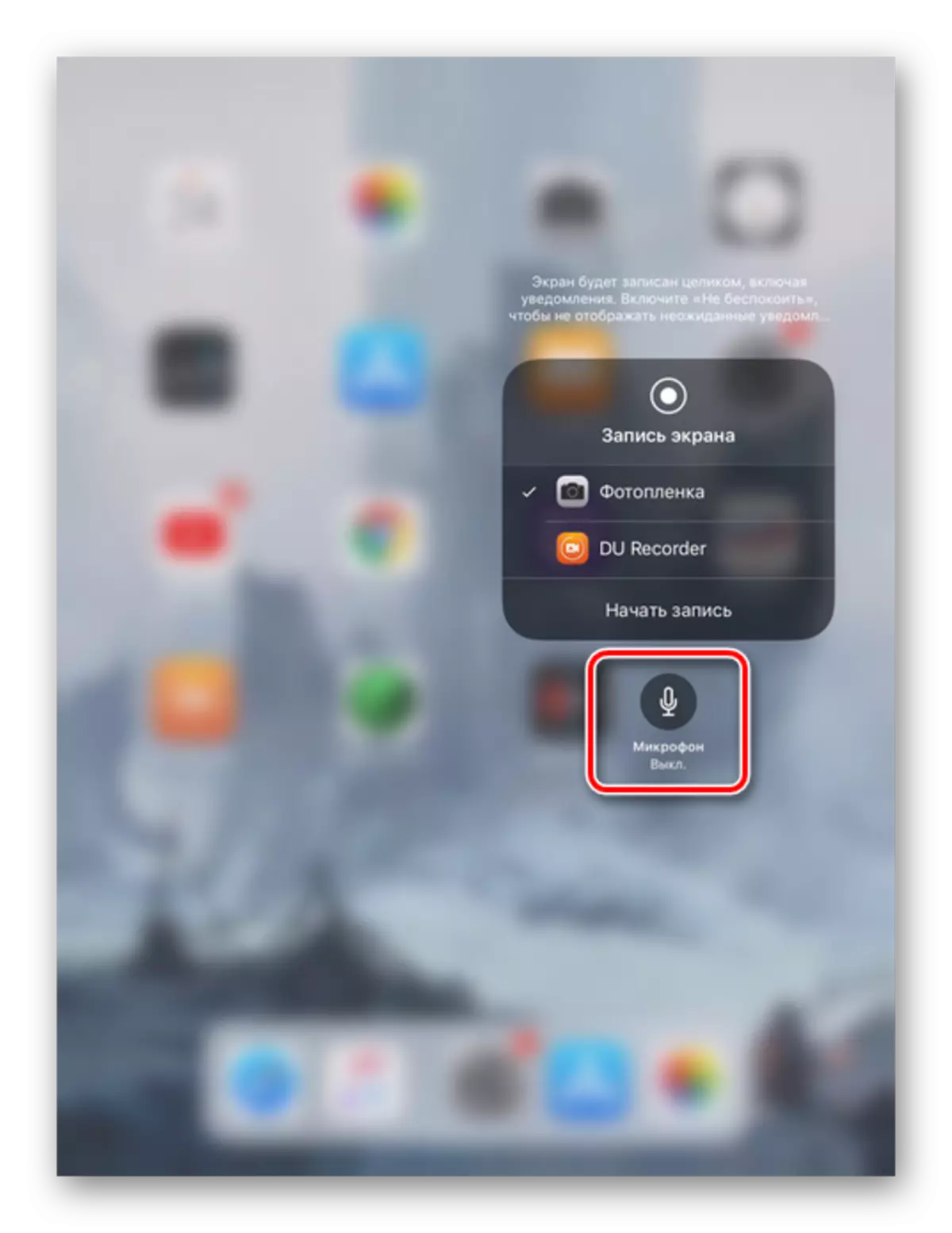
参照:
iPhoneのiPhoneのビデオを転送する方法
iPhoneでビデオをダウンロードするためのアプリケーション
iOS 10以降
ユーザーがIOS 11以降に更新されたくない場合は、標準の画面エントリが利用できません。古いiPhoneの所有者は、無料のiToolsプログラムを利用することができます。これは古典的なiTunesに代わるものの一種の代替手段であり、そこではこの有用な機能は提供されていません。このプログラムの操作方法と画面からビデオを記録する方法については、次の記事で読んでください。
続きを読む:iToolsプログラムの使い方
この記事では、iPhone画面からのビデオキャプチャのためのメインプログラムとツールが分解されました。 IOS 11から始めて、デバイスの所有者はコントロールパネルでこの機能を素早く有効にすることができます。
