
GZIPユーティリティを使用して圧縮された通常のアーカイブ - Linuxでの標準ファイルシステムのデータ型はtar.gz形式と考えられています。そのようなディレクトリでは、さまざまなプログラムやフォルダのリストは、オブジェクトは、多くの場合、あなたは、デバイス間の便利な運動を行うことができた、分散されています。ファイルのこのタイプは、このために、あなたは内蔵のユーティリティ「ターミナル」の標準を使用する必要があり、また、非常に簡単です、またアンパックです。これが私たちの現在の記事で説明します。
Linuxでのtar.gz形式のアーカイブを解凍します
開梱の非常手順では、複雑なものは何もありません、ユーザーはそれに関連する一つのチームといくつかの引数を習得する必要があります。追加ツールのインストールは必要ありません。すべてのディストリビューションでタスクを実行するプロセスは、我々はUbuntuの最新版の例のために取った、同じであり、我々はあなたが興味の問題に対処するためにステップバイステップで示唆しています。
- 開始するには、コンソールを介して親フォルダに移動するには、すでにそこに他のすべてのアクションを実行するために継続するために必要なアーカイブの場所を決定する必要があります。したがって、それを右クリックし、「プロパティ」を選択し、アーカイブを見つけ、ファイルマネージャを開きます。
- ウィンドウとは、あなたがアーカイブに関する詳細な情報を得ることができます開きます。ここでは「メイン」セクションで、「親フォルダ」に注意を払います。現在のパスを覚えているし、大胆に、「プロパティ」を閉じます。
- Ctrlキー+ Altキー+ Tホットキーを保持するか、メニューで対応するアイコンを使用することにより、例えば、任意の簡便な方法により、「ターミナル」を起動します。
- コンソールを開いた後、すぐにユーザーがユーザー名であるCD /ホーム/ユーザー/フォルダのコマンドを入力することによって、親フォルダに移動し、フォルダはディレクトリの名前です。また、CDコマンドがある場所に移動するためだけの責任があることを知られている必要があります。さらに、Linuxのコマンドラインとの相互作用を簡素化するために、これを覚えておいてください。
- アーカイブの内容を表示したい場合は、Archive.tar.gzは、アーカイブの名前ですTAR -ZTVF Archive.tar.gz文字列を、入力する必要があります。 .tar.gzをこれに追加します。入力が完了したら、ENTERをクリックしてください。
- すべてのディレクトリが見つかり、オブジェクト、その後、マウスのスクロールを使用して、あなたはすべての情報に慣れることができ、画面への出力を期待しています。
- TAR -xvzf Archive.tar.gzコマンドを指定することによって、あなたがいる場所で開始を開梱。
- 手続きの期間は、時々アーカイブ自体とそのボリューム内のファイルの数によって異なり、時間の十分に大きな量を占めます。したがって、近い「ターミナル」をしないで、新しい入力行の外観と、この時点まで待ちます。
- その後、ファイルマネージャを開き、作成したディレクトリを見つけ、それはアーカイブと同じ名前を持つことになります。今、あなたはそれ、ビュー、移動をコピーして他のアクションを生成することができます。
- しかし、その考慮サポートの下のユーティリティは解凍し、ある特定のオブジェクトことを言及することは重要であるため、アーカイブからすべてのファイルを引き出すためには必ずしも必要ではありません。これを行うには、FILE.TXTは、ファイル名とそのフォーマットであるTAR -xzvf Archive.tar.gz file.txtなどのコマンドを使用します。
- 慎重に、すべての文字や記号に続く、名前のレジスタを考えてみましょう。少なくとも一つのエラーが許可されている場合、ファイルは見つけることができませんし、エラー通知を受け取ります。
- このようなAのプロセスと別のディレクトリに関係します。彼らは、DBは、フォルダの正確な名前であるDB、archive.tar.gz -xzvfタールを使用して引き出されています。
- あなたがアーカイブに格納されているディレクトリからフォルダを引くしたい場合は、使用するコマンドは以下の通りである:タール-xzvf archive.tar.gzデシベル/フォルダ、DB /フォルダが目的のパスと指定されたフォルダです。
- あなたが受信したコンテンツの一覧を見ることができるすべてのコマンドを入力した後、それは常にコンソールの別々の線で表示されます。
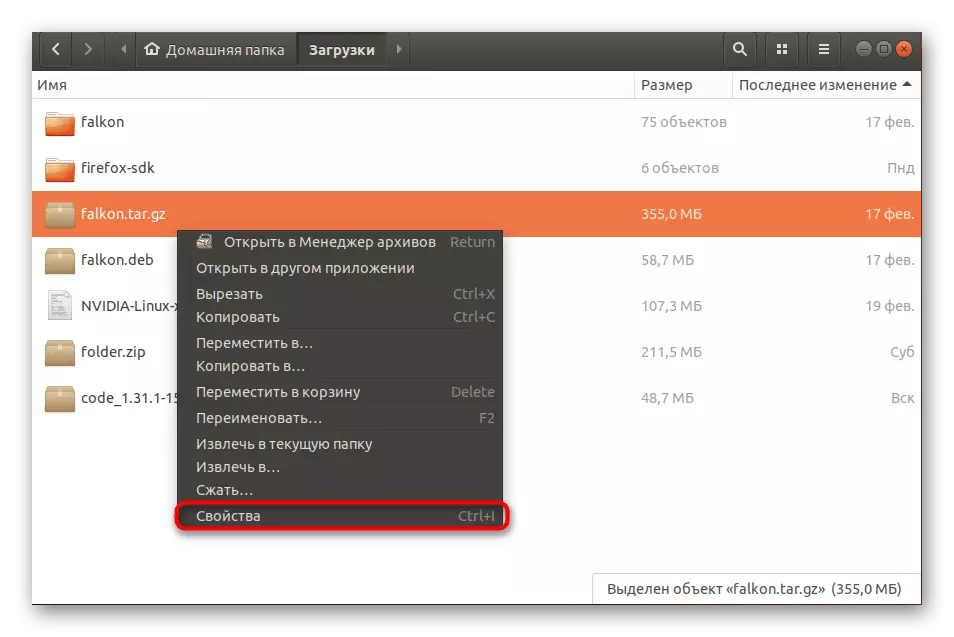
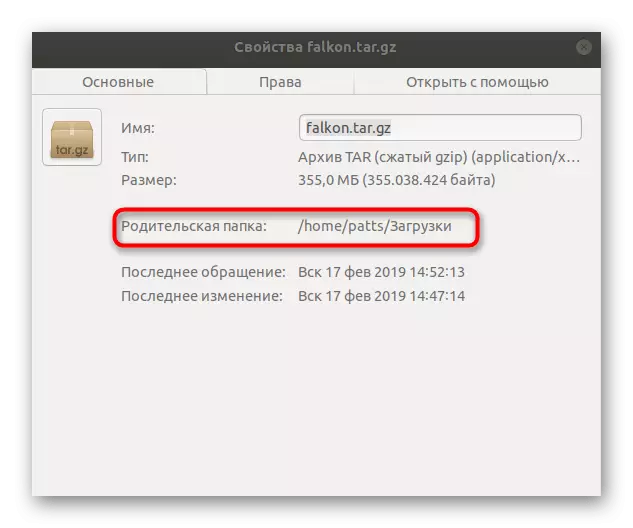
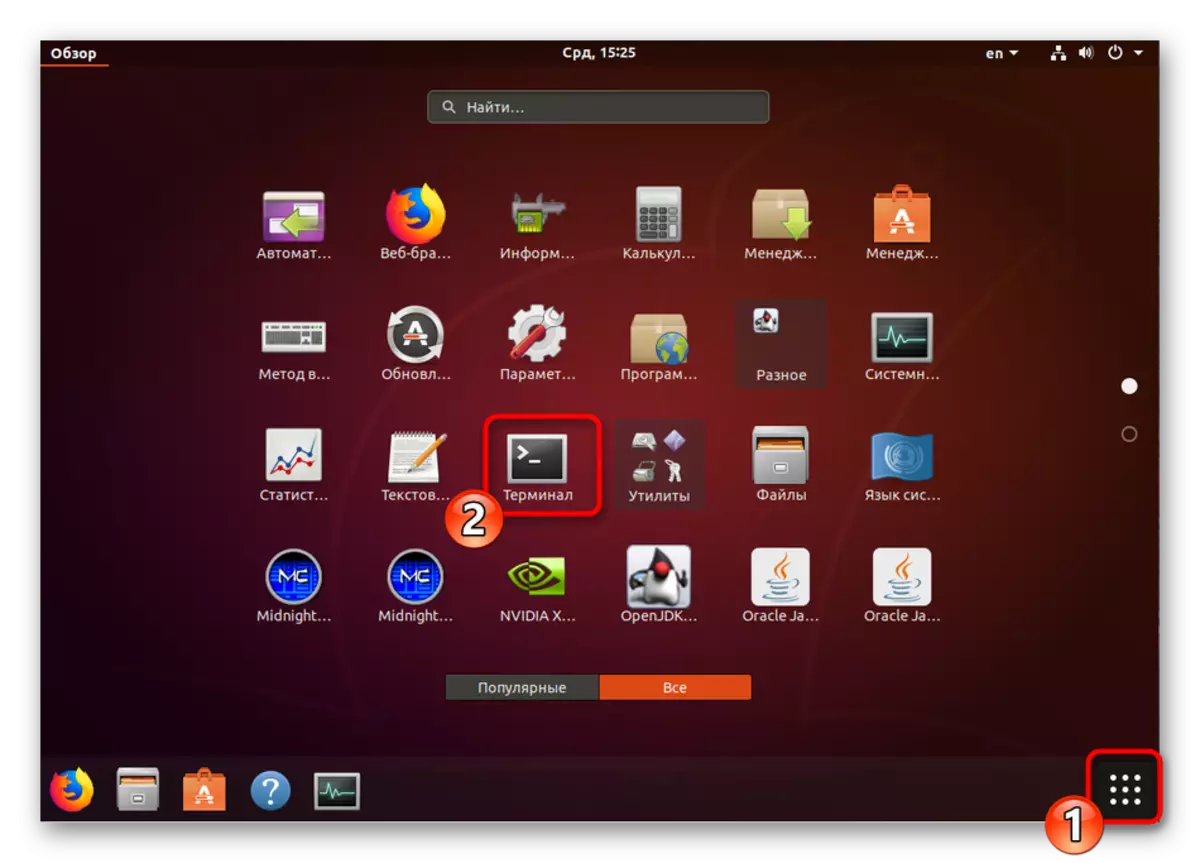
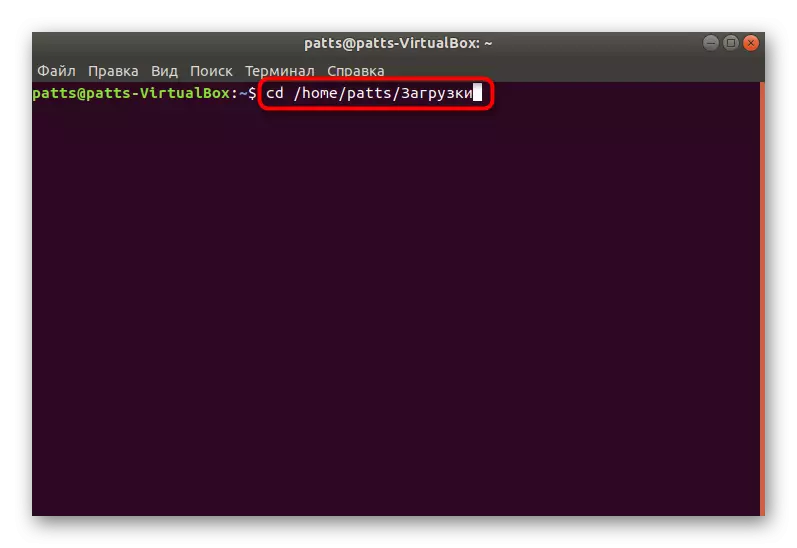
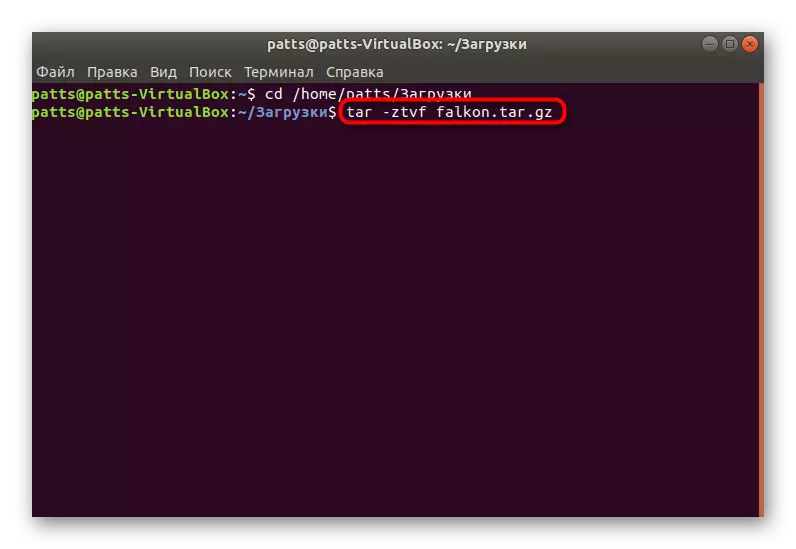
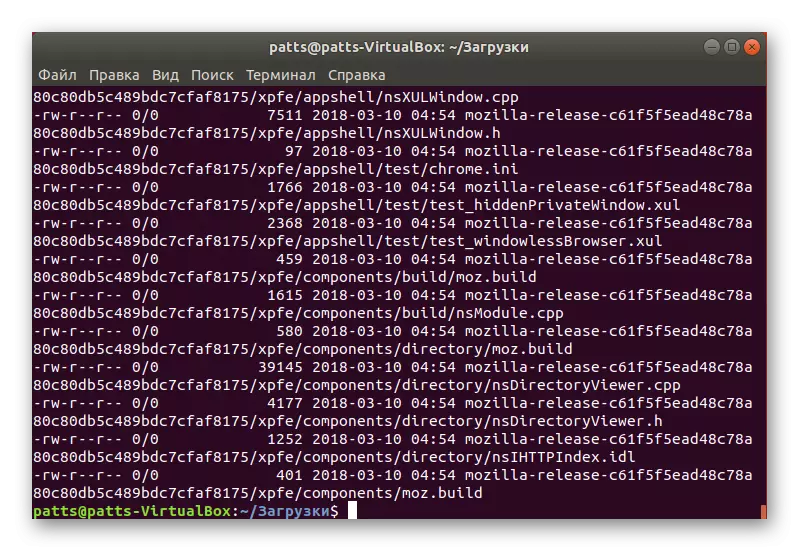
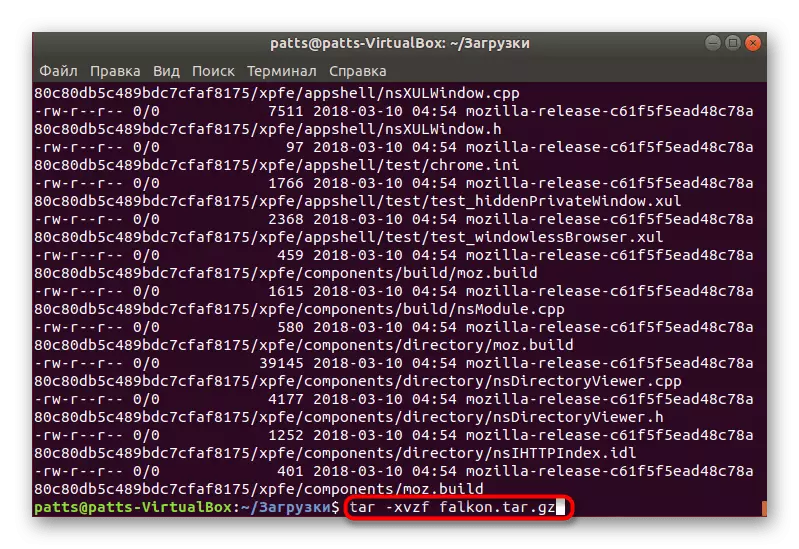
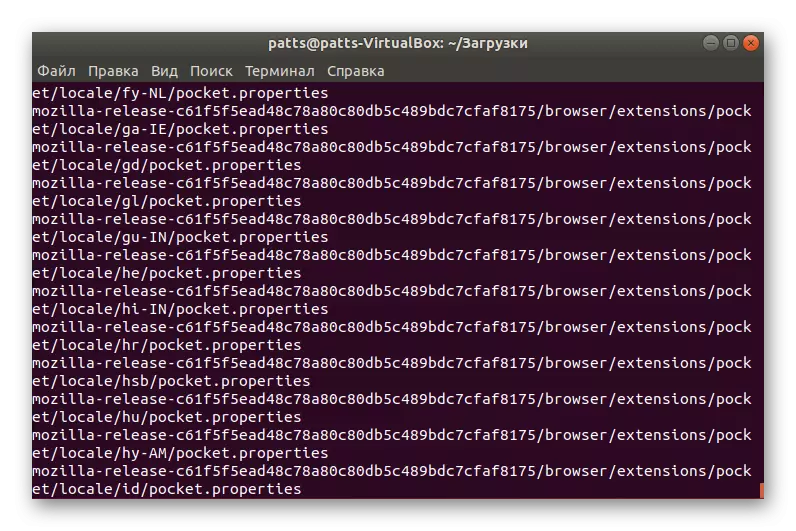

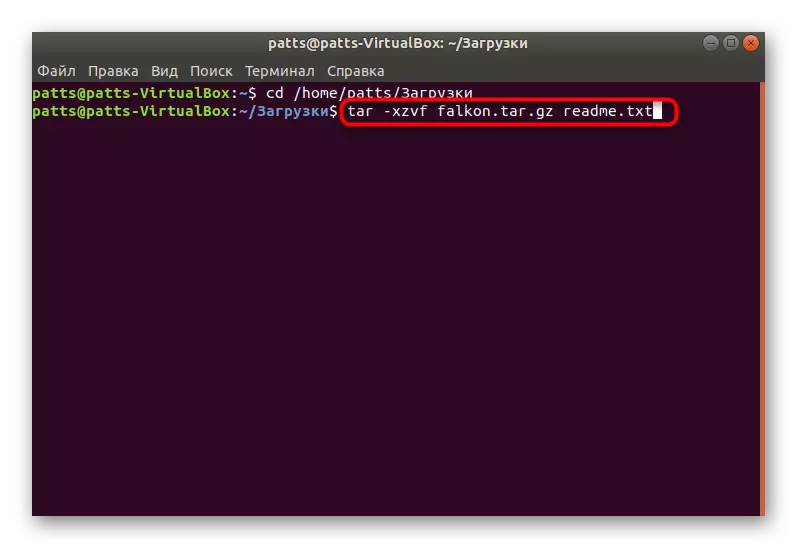
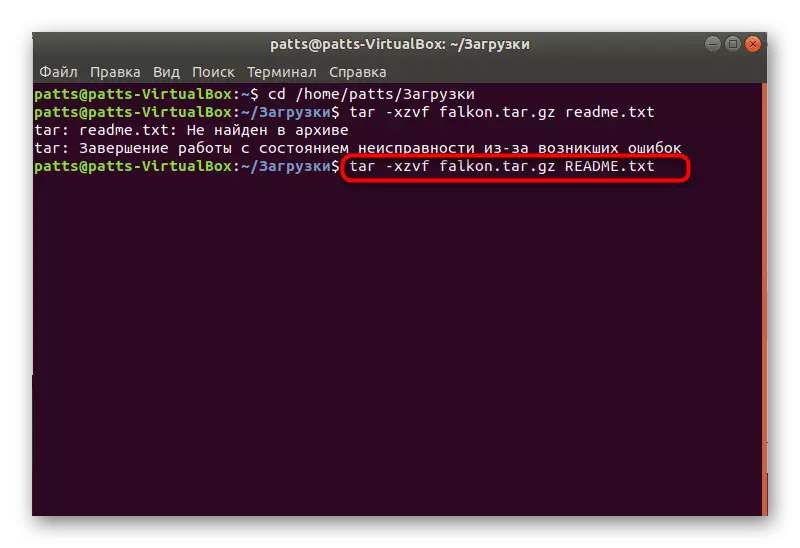
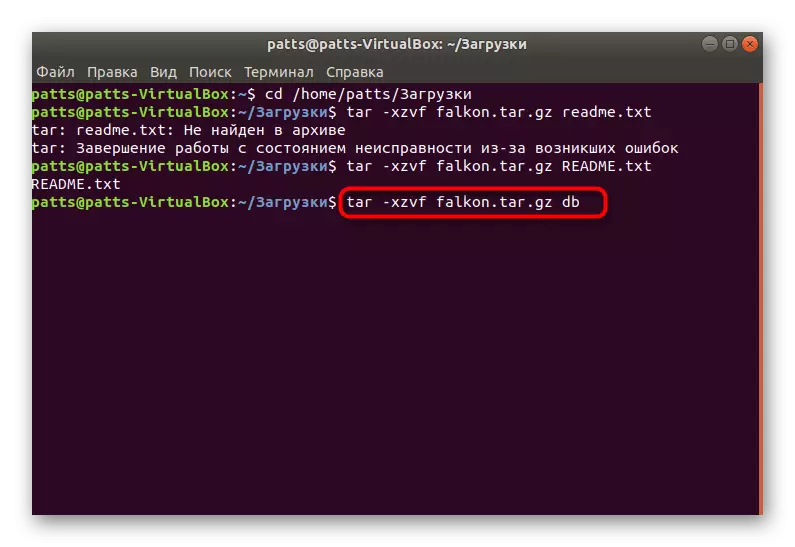
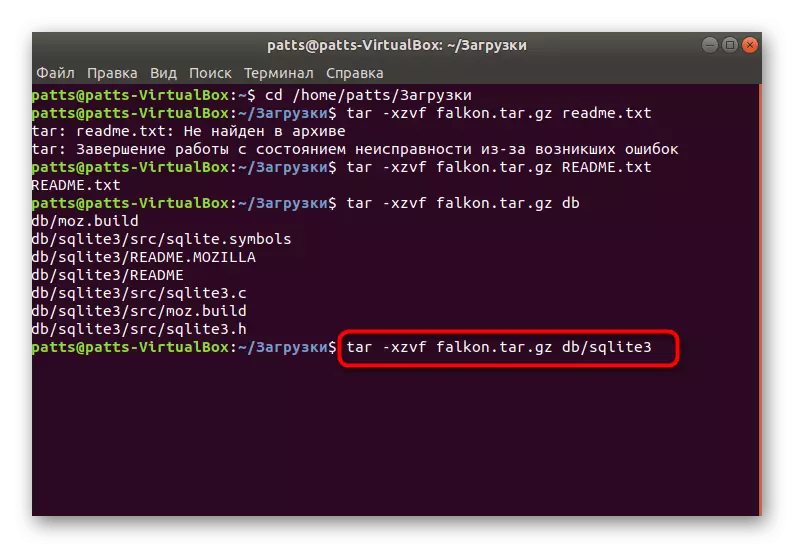
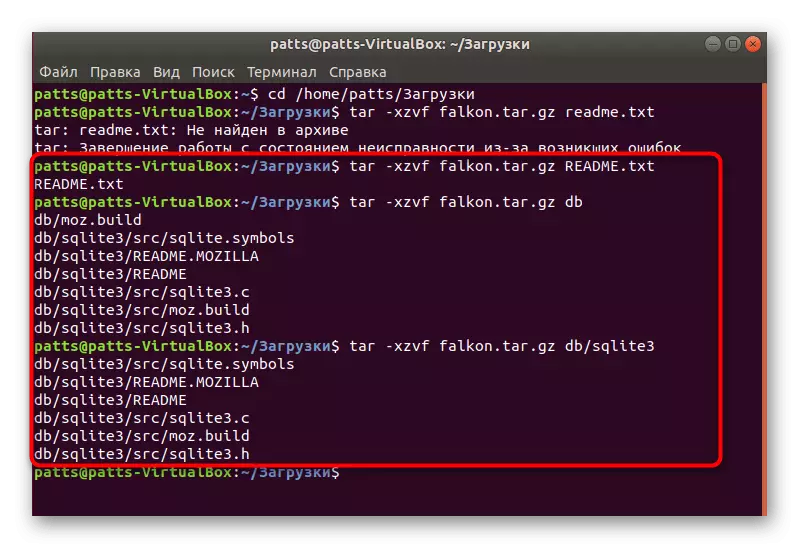
あなたは、各標準のtarコマンドを入力するときに、気づくかもしれませんが、我々は、同時にいくつかの引数を使用していました。あなたはそれがより良いユーティリティのシーケンスに解凍アルゴリズムを理解するのに役立ちますという理由だけであれば、それらのそれぞれの意味を知っている必要があります。引数が必要になります覚えておいてください。
- -x - アーカイブから抽出ファイル。
- -f - アーカイブの名前を指定します。
- -z - GZIP(TARは、いくつかの、例えば、tar.bzまたは単にタール圧縮せずに(アーカイブ)があるフォーマットので、入力しなければならない)を介して解凍の実行を行います。
- -V - は、画面上の処理されたファイルの一覧を表示します。
- -t - コンテンツの表示。
今日は、私達の注意を考え、ファイルの種類のアンパックに特に集中していました。私たちは、一つのオブジェクトまたはディレクトリを引き出して、内容を表示する方法を示しました。あなたはtar.gz形式で格納されたプログラムをインストールする手順に興味がある場合は、当社の他の記事では、次のリンクをクリックすると表示されますされ、お手伝いをします。
参照:Ubuntuの中のtar.gz形式のファイルをインストールします
