
多くのラップトップ製造業者は最近、組み込みのGPUの形でそれらの製品に複合ソリューションを適用しています。 Hewlett-Packardは例外ではありませんが、IntelプロセッサとAMDグラフィックでのバージョンは、ゲームとアプリケーションの操作に問題を引き起こします。今日は、HPラップトップ上のそのようなバンドルでグラフィックプロセッサの切り替えについて伝えたいと思います。
HPラップトップでグラフィックスを切り替える
一般に、この会社のラップトップのための省エネと強力なGPUの切り替えは、他の製造業者の装置のための同様の手順とほとんど変わりませんが、IntelとAMD束の特性のためにいくつかのニュアンスがあります。これらの特徴の1つは、ディスクリートグラフィックプロセッサのドライバに規定されているビデオカード間の動的スイッチングの技術である。テクノロジの名前はそれ自身のために話す:ラップトップ自体は消費電力に応じてGPUの間を切り替えます。 Alasですが、この技術は完全に磨かず、時々それが間違って機能します。幸いなことに、開発者はそのような選択肢を提供し、手動で所望のビデオカードを取り付ける能力を残しました。
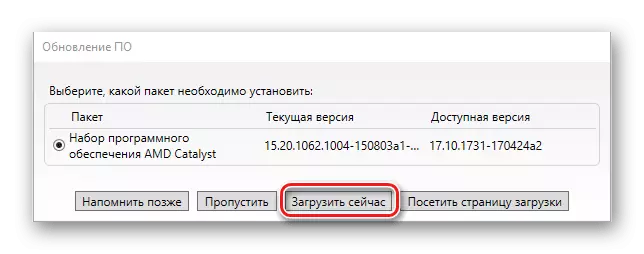
操作を開始する前に、ビデオアダプタに最新のドライバがインストールされていることを確認する必要があります。時代遅れのバージョンが使用されている場合は、下記のリファレンスマニュアルを読んでください。
レッスン:AMDビデオカードでドライバを更新します
また、電源ケーブルがラップトップに接続されていることを確認し、電源プランは「高性能」モードに設定されています。

その後、直接設定することができます。
方法1:ビデオカードドライバ管理
GPU間の利用可能な切り替え方法の最初のスイッチング方法は、ビデオカードドライバを介してアプリケーションのプロファイルをインストールすることです。
- [デスクトップ]の空の場所を右クリックして[AMD Radeon Settings]を選択します。
- ユーティリティを開始したら、[システム]タブに移動します。
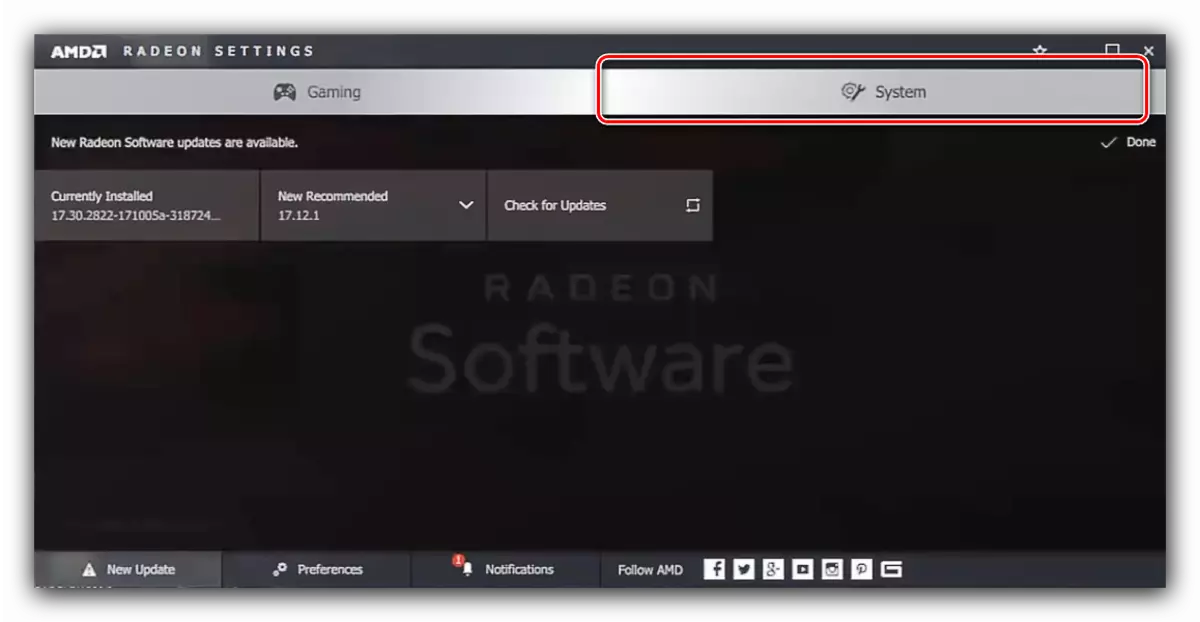
次に、「切り替え可能なグラフィックアダプタ」セクションに移動します。
- ウィンドウの右側にある[アプリケーションの実行]ボタンがクリックされ、それをクリックします。ドロップダウンメニューが表示され、そこでは「インストールされているプロファイルアプリケーション」項目を使用する必要があります。
- プロファイル設定インターフェイスはアプリケーション用に開きます。ビューボタンを使用してください。
- 「エクスプローラ」ダイアログボックスは、実行可能プログラムファイルまたはゲームを指定します。これは、生産的なビデオカードを通過する必要があります。
- 新しいプロファイルを追加したら、それをクリックして「高性能」オプションを選択します。
- READY - 選択したプログラムはディスクリートビデオカードを介して実行されます。省エネGPUを実行するプログラムが必要な場合は、「省エネ」オプションを選択してください。

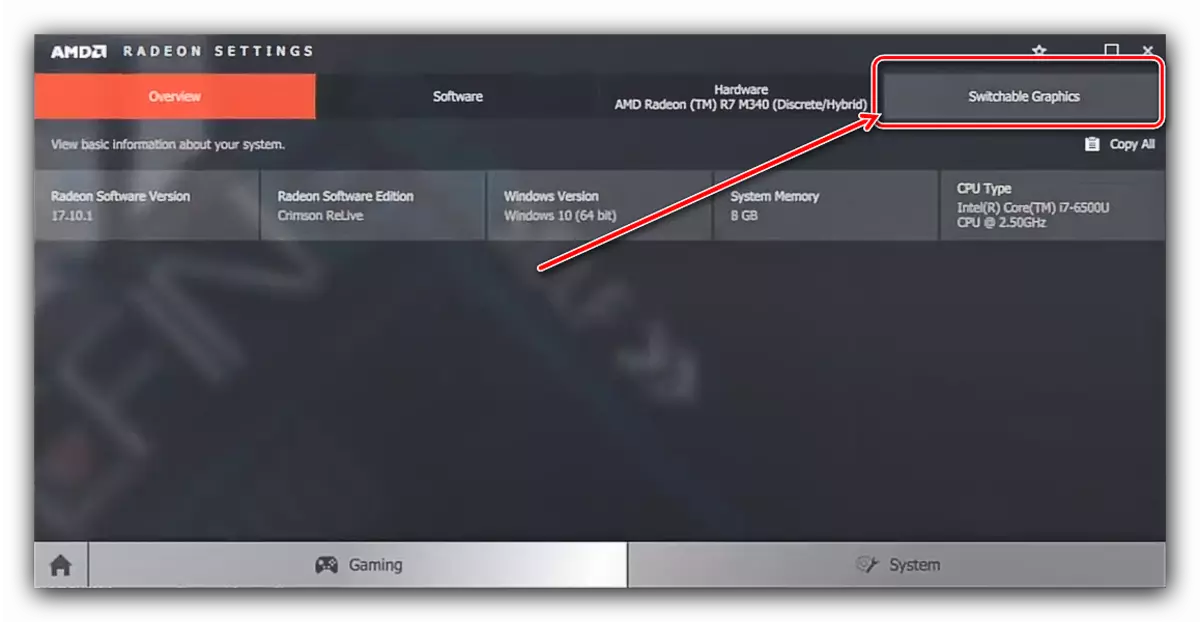
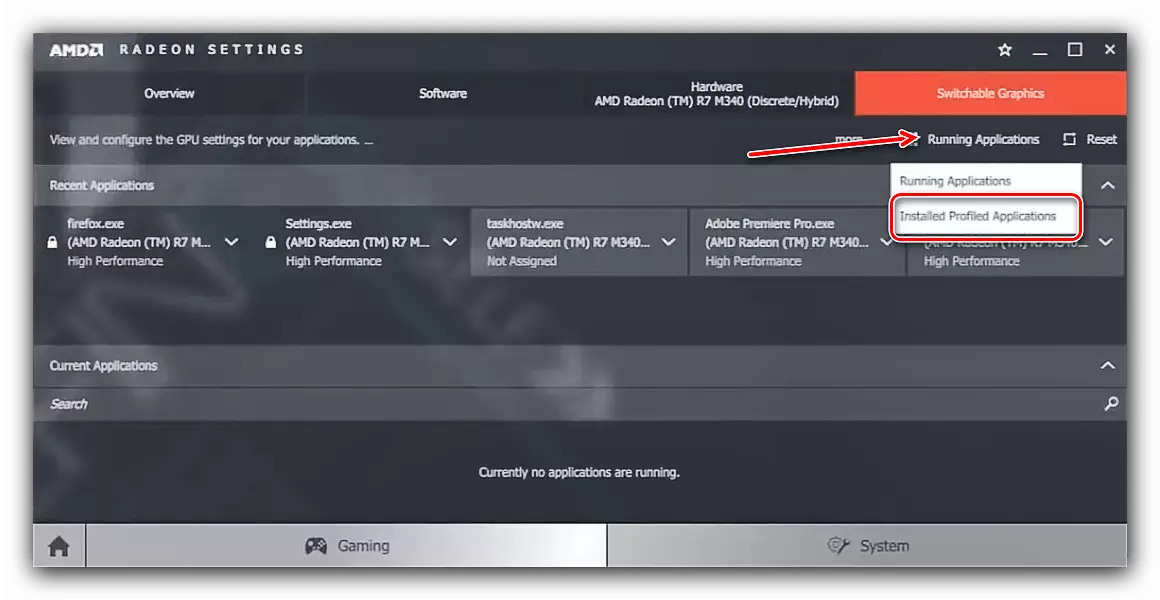

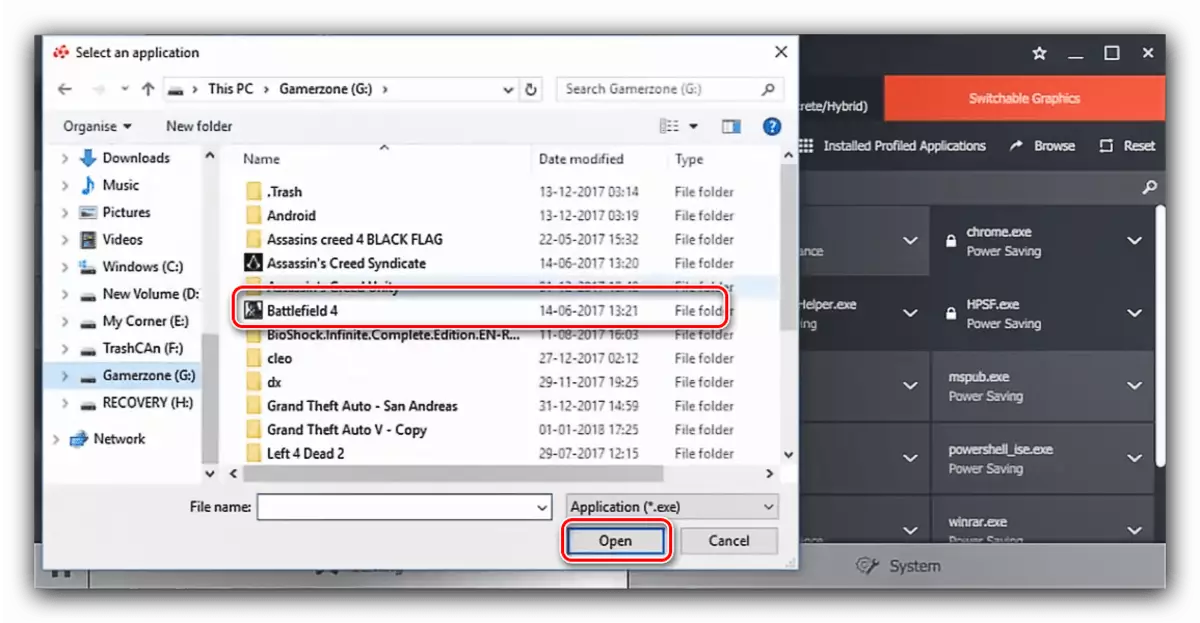

これは現代のソリューションのための最も信頼できる方法ですので、それをメインワンとして使用することをお勧めします。
方法2:システムグラフィックパラメータ(Windows 10バージョン1803以降)
HPラップトップがWindows 10 1803アセンブリと新しいものを実行している場合は、これを強制するか、またはそのアプリケーションを離散ビデオカードから始めるためのより単純なオプションがあります。以下をせよ:
- 「デスクトップ」に移動し、カーソルを空の場所に移動して右クリックします。 「画面設定」オプションを選択するコンテキストメニューが表示されます。
- 「チャート設定」で、自動的に起こる場合は、「表示」タブに移動します。 「Graphs」リンクの下にある「複数のディスプレイ」パーティションへのオプションのリストをスクロールして、それをクリックします。
- まず最初にドロップダウンメニューで「クラシックアプリ」項目を設定して概要ボタンを使用します。
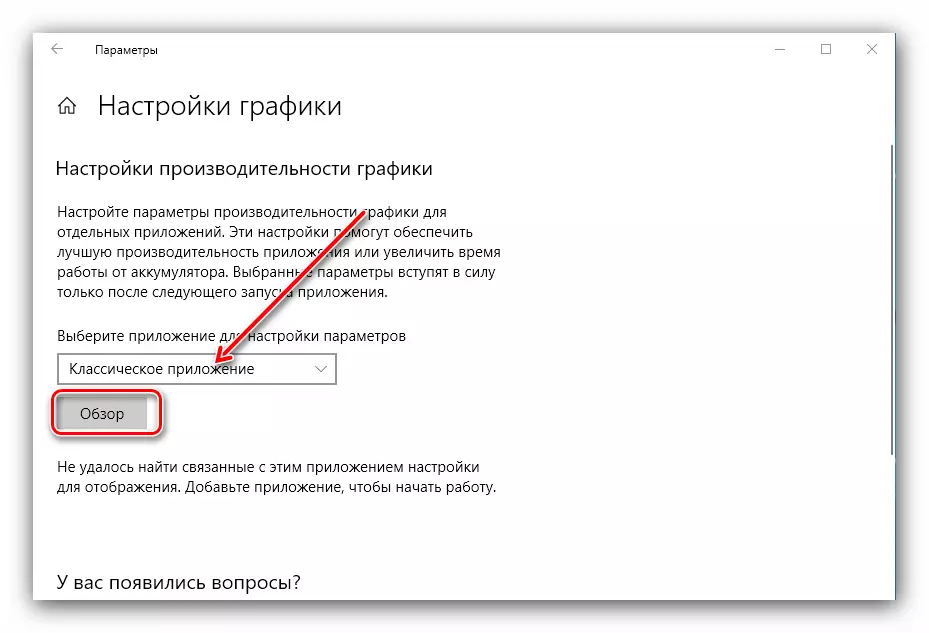
「エクスプローラ」ウィンドウが表示されます - 目的のゲームまたはプログラムの実行可能ファイルを選択します。
- アプリケーションがリストに表示されたら、その下の[パラメータ]ボタンをクリックしてください。
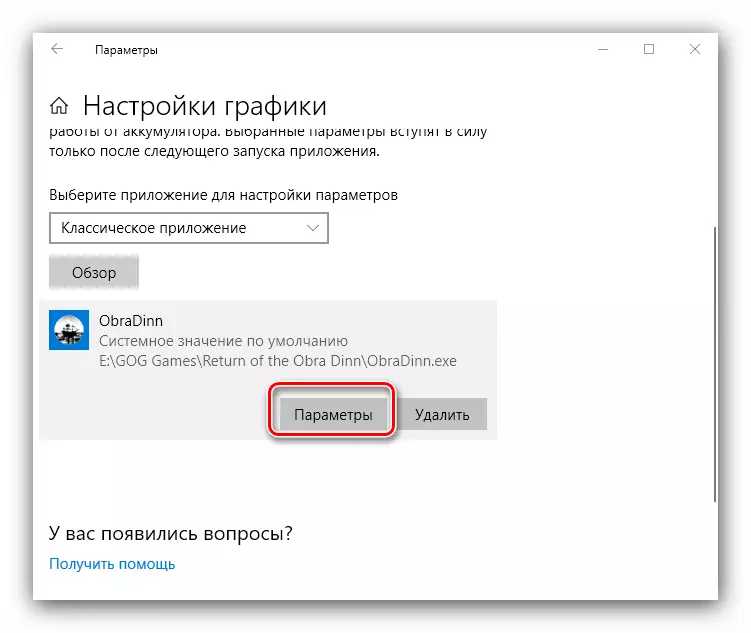
次に、リストをスクロールして「高性能」を選択して「保存」をクリックします。



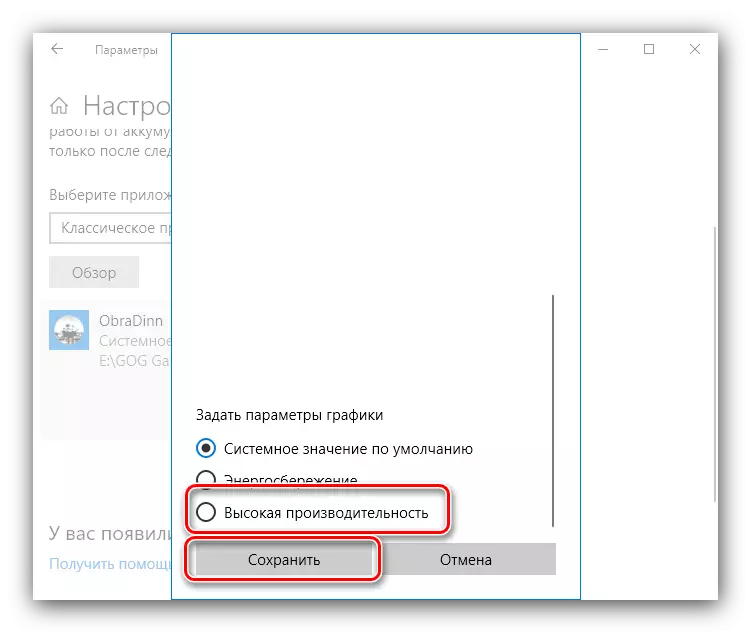
この点から、アプリケーションは高性能GPUから始まります。
結論
HPラップトップ上のビデオカードの切り替えは、他の製造業者の装置よりもやや複雑ですが、最新のWindowsのシステム設定、またはディスクリートGPUドライバのプロファイル設定を介して実行されます。
