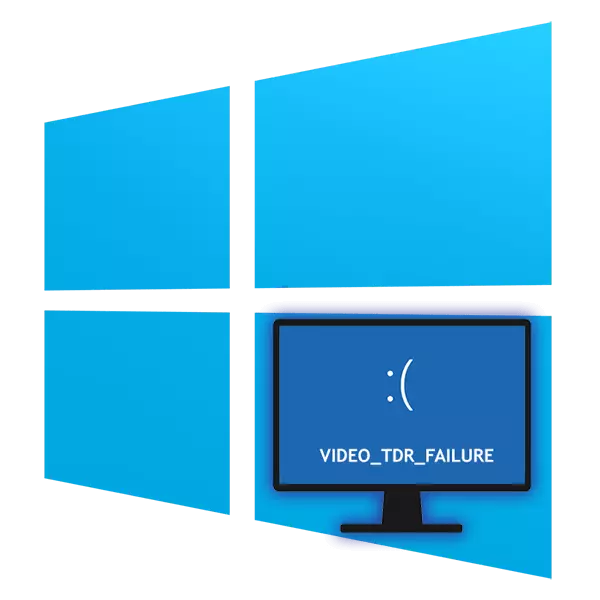
"video_tdr_failure"という名前のエラーは、Windows 10のユーザーがコンピュータまたはノートパソコンを使用することが不快になるため、死の青い画面の外観が発生します。その名前から明らかなように、状況の累積はグラフィックコンポーネントで、どの異なる要因に影響します。次に、問題の原因を検討し、それを排除する方法を疑問に思います。
Windows 10の「Video_TDR_Failure」エラー
インストールされているビデオカードのブランドやモデルに応じて、障害モジュールの名前が異なります。ほとんどの場合:- ATIKMPAG.SYS - AMD用。
- NVDDMKM.SYS - NVIDIA用。
- IGDKMD64.SYS - Intel用。
適切なコードと名前を持つBSODの発生の発生源はソフトウェアとハードウェアの両方で、最も簡単なオプションから始めて、それらすべてについてのものになります。
原因1:誤ったプログラム設定
このオプションは、特定のプログラム、たとえば、ゲームやブラウザでエラーがクラッシュしている人に関係します。ほとんどの場合、最初のケースでは、これはゲーム内のグラフィックス設定が高すぎるためです。解決策は明らかです - メインゲームメニューの中に、そのパラメータが中程度に低下し、最も互換性のある品質と安定性に到達します。他のプログラムのユーザーはまた、どのコンポーネントがビデオカードに影響を与える可能性があるかに注意を払う必要があります。例えば、ブラウザでは、ハードウェアアクセラレーションをオフにする必要があり、これはプロセッサからGPU上の負荷を与え、ある状況では障害の原因となる。
Google Chrome: "メニュー"> "設定"> "追加">電源を切る "ハードウェアアクセラレーション(使用可能な場合)"を使用します。

Yandex.browser: "メニュー"> "設定"> "システム">「可能であればハードウェアアクセラレーションを使用します」
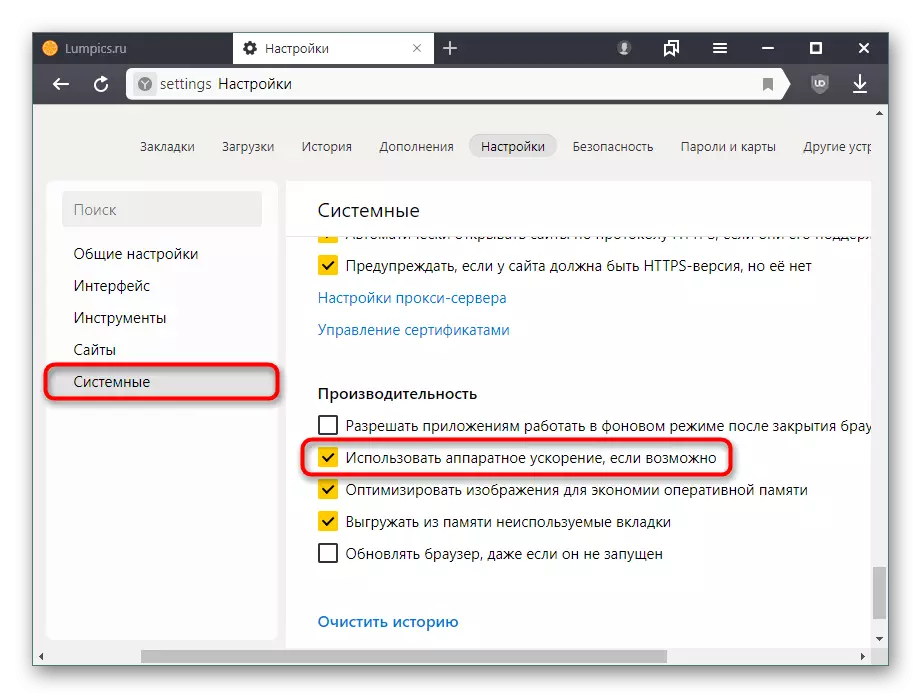
Mozilla Firefox: "メニュー"> "設定"> "メイン"> "推奨パフォーマンス設定の使用">ハードウェアアクセラレーションを使用するには、「できるだけ電源を切る」のチェックボックスを外します。

Opera: "Menu"> "Settings"> "Advanced"> "Availableの場合はハードウェアアクセラレーションを使用"をオフにします。
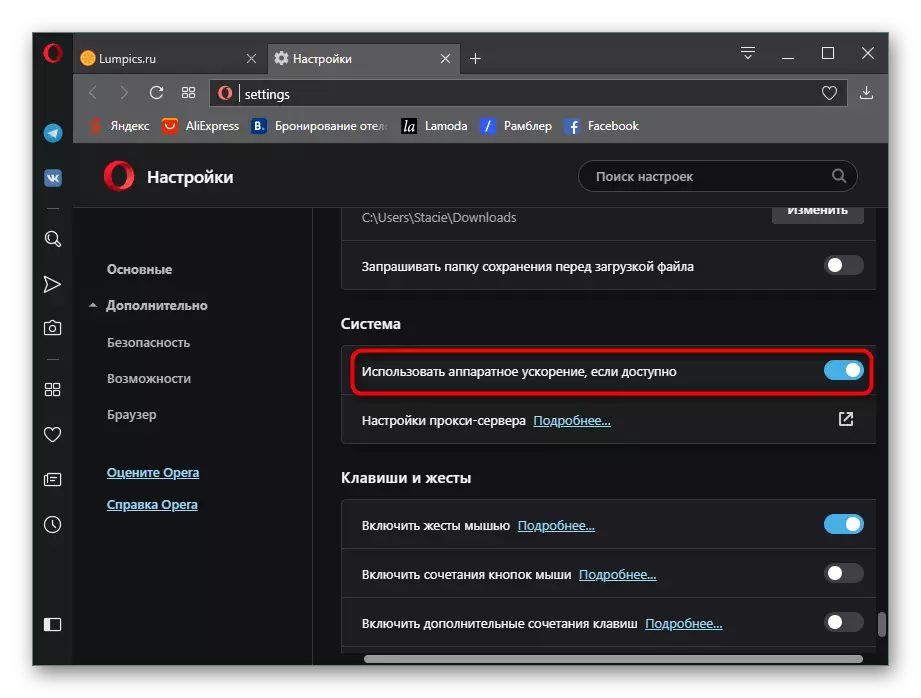
しかし、それがBSODを取り除かれたとしても、この記事から他の勧告を読むことは余分なものではありません。また、特定のゲーム/プログラムが、どのような問題がもはや見えなくなったが開発者を参照する必要があるため、特定のゲーム/プログラムがあなたのグラフィックカードモデルと互換性が悪くなる可能性があることを知る必要があります。特に多くの場合、偽のライセンスのときに甘やかされて育ったソフトウェアの海賊版版に起こります。
理由2:誤ったドライバーワーク
かなり頻繁に、運転手は検討中の問題を引き起こします。それは誤って更新されても、反対に、1つ以上のプログラムを実行するために非常に古くなっています。さらに、これにはドライバのコレクタからのバージョンのインストールも含まれています。完了するのは、インストールされているドライバをロールバックすることです。下には、NVIDIAの例によってどのように実行されるかの3つの方法があります。

続きを読む:NVIDIAビデオカードドライバをロールバックする方法
AMD所有者の上のリンクに関する記事の方法3の代替として、以下の説明を使用するように依頼されています。
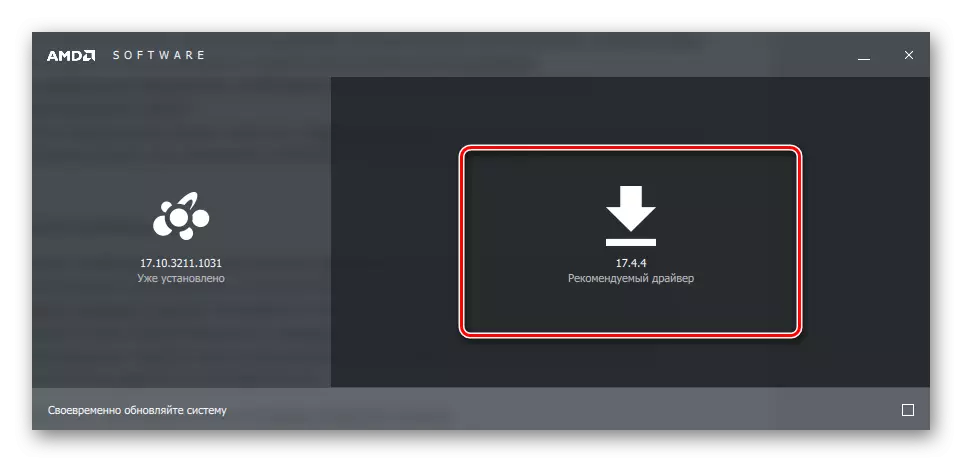
続きを読む:AMDドライバ、 "Rollback"バージョンを再インストールする
あるいは、NVIDIAについての記事からの方法1と2を参照して、それらはすべてのビデオカードにとって普遍的です。
このオプションが役立つか、あなたがより急激な方法と戦いたいときは、再インストールを提供します:ドライバの完全な削除、そしてそのクリーンなインストール。これは以下のリンクに関する私達の記事を別々に個別に専用です。

more:ビデオカードドライバを再インストールします
原因3:互換性のないドライバ設定/ Windows
特に、コンピュータとドライバの設定 - ユーザーがコンピュータ上の通知を見ている状況と同様に、コンピュータとドライバを設定します。「ビデオドライバは応答を停止し、正常に復元されました。」このエラーは、本質的に、現在の記事で考慮されるものと似ていますが、ドライバが復元することができれば、BSODが観察されるため、私たちの - いいえでは復元できます。以下の参照方法のいずれかを助けることができます。方法3、方法4、方法5。
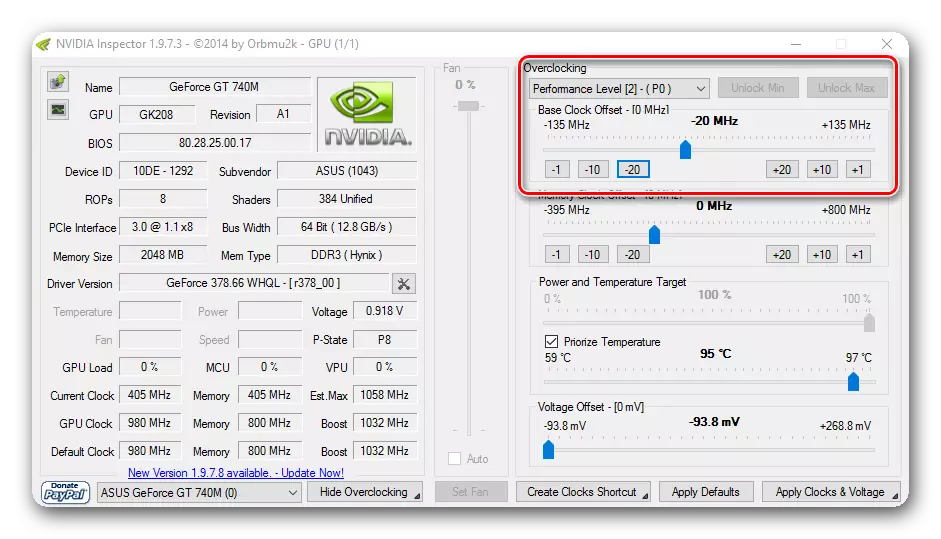
続きを読む:私は "ビデオドライバが応答を停止し、正常に復元されました"というエラーを修正しました。
原因4:悪意のある
「古典的な」ウイルスは過去に残っていましたが、コンピュータは隠された鉱山労働者にますます感染しています。これは、ビデオカードのリソースを使用して、特定のタスクを処理し、有害なコードの作成者に受動的な収入をもたらします。多くの場合、その不均衡な実行中のプロセスを確認するには、「パフォーマンス」タブに「タスクマネージャ」を入力してGPUの負荷を検索できます。起動するには、Ctrl + Shift + Escキーの組み合わせを押します。
GPUの状態の表示はすべてのビデオカードではありません。デバイスはWDDM 2.0以上をサポートしている必要があります。

低負荷でさえ検討中の問題の存在によって除外されるべきではありません。したがって、オペレーティングシステムをチェックして、自分やPCを保護することをお勧めします。ウイルス対策プログラムでコンピュータをスキャンする必要があることをお勧めします。これらの目的のために使用するものの選択肢が別の材料で考慮されます。
もっと読む:コンピュータウイルスとの戦い
原因5:Windowsの問題
オペレーティングシステム自体は、不安定な場合は「Video_TDR_Failure」を使用してBSODの外観を引き起こす可能性があります。これはその異なる分野に関して、これらの状況は非常に頻繁には経験の浅いユーザーアプローチによって引き起こされます。ほとんどの場合、これの障害はDirectXシステムコンポーネントの誤った操作であり、これが再インストールが容易です。
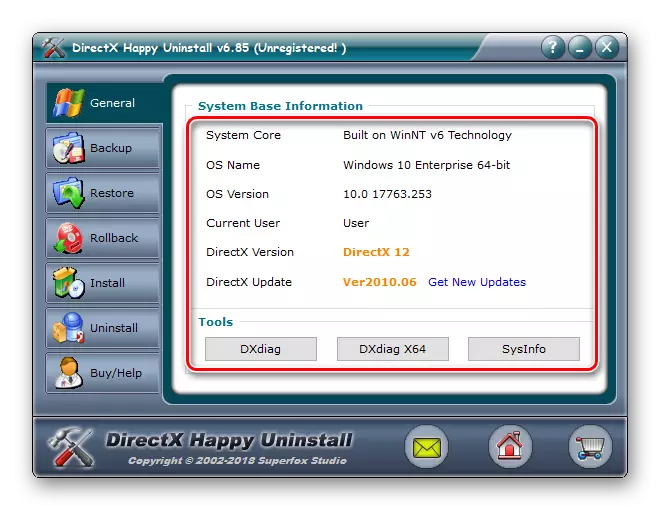
続きを読む:Windows 10のDirectXコンポーネントを再インストールします
レジストリを変更して以前の状態のバックアップコピーがある場合は、復元してください。これを行うには、以下のリンクの図1を参照してください。

続きを読む:Windows 10でシステムレジストリを復元する
特定のシステムの誤動作は、SFCユーティリティコンポーネントの完全性の復元を排除することができます。 Windowsがロードを拒否しても、それは役に立ちます。常に回復ポイントを使用して安定した状態に戻ることもできます。これは、BSODがそれほど前に見え始めたが、その後のイベントを判断することはできません。 3番目のオプションは、オペレーティングシステムの完全なリセット、たとえば工場出荷時の状態です。 3つの方法すべてについては、次のマニュアルで詳しく説明しています。

続きを読む:Windows 10でシステムファイルを復元します
原因6:オーバーヘイビデオカード
部分的にこの理由は前のものに影響を与えますが、100%の結果ではありません。たとえば、ビデオカード上の非作動ファンによる冷却が不十分な場合、程度の増加は異なるイベント中に発生し、ケース内の空気の循環、強く長期的なソフトウェア負荷など。まず第一に、あなたの製造元のビデオカードの原則がノルムと見なされ、すでにこれから押し出している程度を知る必要があります。図をPCの指標と比較します。明らかな過熱で、それはソースを見つけて排除するための正しい解決策を選択することを残します。これらの各動作については後述します。
もっと読む:作業温度と過熱ビデオカード
理由7:悪いオーバークロック
そしてやはりその理由は、周波数と電圧の増加を意味する、前回の加速度の結果である可能性があります。これは周波数と電圧の増加を意味する、より多くのリソースの消費をもたらします。 GPU機能がプログラム的に指定されたという事実と一致しない場合は、PCあたりのアクティブな作業中にアーティファクトだけでなく、検討中のエラーがあるBSODも表示されます。
オーバークロック後もストレステストを行っていない場合は、今それをする時が来ました。これに関する必要な情報はすべて以下のリンクを見つけるのは難しくありません。
続きを読む:
ビデオカードをテストするためのプログラム
ストレステストビデオカードを実行します
AIDA64の安定性試験を実施する
オーバークロックのためのプログラムでの不満検査テストテストの場合、電流よりも小さい値を設定するか、標準値に戻すことさえ設定することをお勧めします。これはすべて最適パラメータの選択を支払う準備ができている時間に依存します。電圧が減少した場合、その値を平均に上げる必要があります。もう1つの選択肢は、オーバークロック後にウォームアップし始めた後、ビデオカード上のクーラーの頻度を高めることです。
理由8:弱い電力供給
多くの場合、ユーザーはビデオカードをより高度に置き換えることを決定し、それが同じに比べてより多くのリソースを消費することを忘れています。同じことが、周波数の正しい動作のためにその電圧を持ち上げることによってグラフィックアダプタの加速を実行することを決定したオーバークロック業者にも当てはまります。特に要求のあるビデオカードを含む、PCのすべてのコンポーネントの栄養を提供するのに十分なBPには、必ずしも十分な電力があります。エネルギーの欠如は、コンピュータが負荷に対処していないため、死の青い画面が見えます。ここには2つが2つあります。ビデオカードがネゴシエートされている場合は、電源と周波数が低下し、電源に電源が流れていません。それが新規であれば、PCのすべてのコンポーネントによるエネルギー消費の総桁が電源の能力を超えている場合は、より強力なモデルを獲得してください。
参照:
ワットの量がコンピュータを消費する方法を調べる方法
コンピュータの電源を選択する方法
原因9:故障したビデオカード
コンポーネントの物理的な障害を除外することはできません。新しく取得したデバイスに問題が表示され、最も簡単なオプションが問題を解決するのを助けない場合は、払い戻し/交換/検査を行うことを要求する売り手を参照することをお勧めします。保証対象の商品は、保証カードに規定されているサービスセンターにすぐに非難することができます。保証期間が完了すると、ポケットから支払うのにかかるでしょう。
ご覧のとおり、エラー "video_tdr_failure"の原因は、ドライバの単純なトラブルシューティングからデバイス自体の重大な誤動作へのもので、それを修正することができます。
