
Windows OSを使用するプロセスでは、コンピュータおよびシステムの誤動作でさまざまな問題が発生する可能性があり、これはさまざまな影響を招く可能性があります。たとえば、ファイルやフォルダの削除、転送、または名前を変更できません。そのような状況では、単純なUnlockerプログラムが役立ちます。
UnlockerはWindows用の小さなプログラムです。これにより、拒否システムから以前に受信した場合でも、コンピュータ上のファイルやフォルダの名前を削除、移動、名前変更できます。
Unlockerを使う方法
失敗したファイルを削除する方法
マウスの右ボタンでファイルまたはフォルダをクリックして、表示されているコンテキストメニューの項目を選択します。"unlocker".

プログラムの操作を続けるには、システムは管理者権限の提供を要求します。
まず、ファイルブロックの原因を排除するために、プログラムはブロック記述子を検索します。その後、ファイルを削除する機能があります。ハンドルが検出されない場合、プログラムは強制的にファイルに対処することができます。
クリックして"何もしない"そして表示されたリストで、ポイントに移動します"消去".

強制削除の完了を開始するには、ボタンをクリックしてください。"わかった".
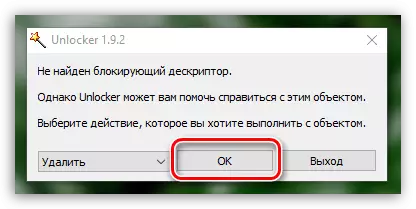
しばらくした後、頑固なファイルは正常に削除され、メッセージはプロシージャの正常終了に表示されます。

ファイルの名前を変更する方法
ファイルを右クリックして選択します"unlocker".
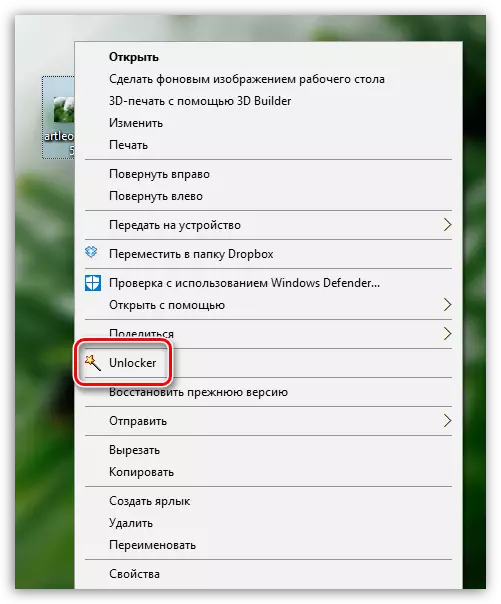
管理者権限を付与したら、[プログラム]ウィンドウが画面に表示されます。クリックして"何もしない"そして選択します"名前変更".
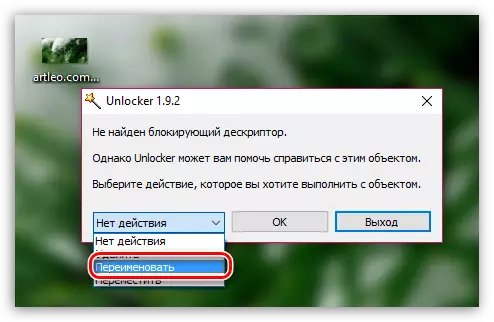
希望の項目を選択した直後に、ウィンドウにファイルの新しい名前を入力する必要があるウィンドウが表示されます。
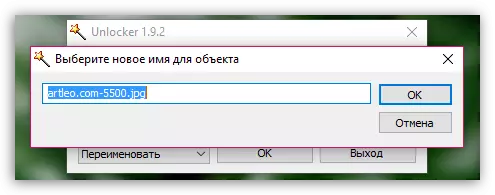
必要に応じてファイルの拡張子を変更することもできます。
ボタンをクリックしてください"わかった"変更を加える。

瞬間後、オブジェクトの名前を変更し、操作の成功に関するメッセージが画面に表示されます。

ファイルを移動する方法
ファイルを右クリックして、表示されているコンテキストメニューの項目を選択します。"unlocker".
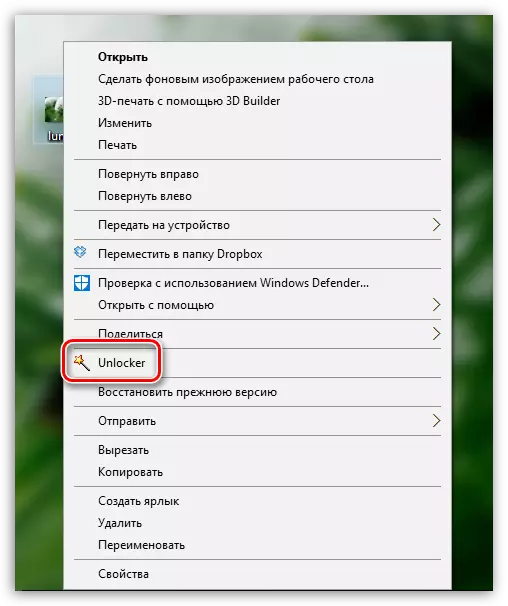
管理者権限プログラムを許可した後、プログラムウィンドウ自体が画面に表示されます。ボタンをクリックしてください"何もしない"表示されているリストで、選択します"動く".
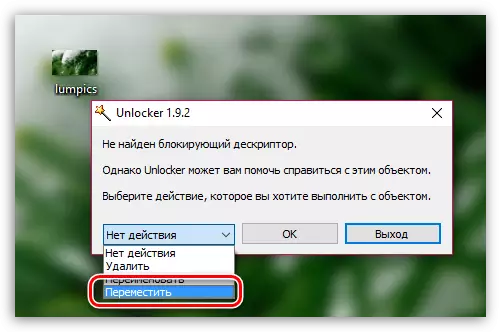
画面に表示されます。"フォルダレビュー"ポータブルファイル(フォルダ)の新しい場所を指定する必要がある、その後ボタンをクリックすることができます。"わかった".
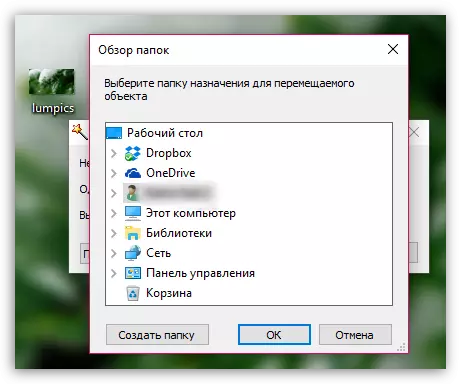
プログラムウィンドウに戻るボタンをクリックします"わかった"変更が施行されたように。

数瞬間後、ファイルはコンピュータ上で指定したフォルダに移動されます。
Unlockerは定期的に連絡するサプリメントではありませんが、削除に関する問題をトラブルシューティングし、名前とファイルの転送を変更するときに効果的なツールになるでしょう。
