
iPhoneを充電すると、すべてのファイルの管理がコンピュータを使用して行われる可能性があり、これはiTunesをインストールする必要はありません。電話のモデルに接続するにはUSBケーブルが必要です。
iPhoneをUSB経由でPCに接続します
急速に開発されたワイヤレス接続技術にもかかわらず、USBケーブルはまだすべてのiPhoneモデルで使用されています。それらは、コンピュータと同期して、さまざまな電源を入れたアダプタからデバイスを充電することを可能にします。ワイヤはインターネット接続を転送するために使用することができます。USBケーブルの選択
ほとんどのAndroidデバイスとは異なり、iPhoneのさまざまなモデルはさまざまなUSBケーブルを使用しています。 iPhone 4Sまでの古いバージョンは、30ピンコネクタでPCケーブルに接続されていました。

2012年には、革新的でコンパクトなUSBケーブルが登場しました - 稲妻。ヘッドフォンを接続するために対応するコネクタを含む最新のモデルではまだ標準です。したがって、iPhone 5がある場合は、デバイスをLightningで接続してください。

最初の接続
スマートフォンを新しいコンピュータと接続するのは、初めて、ユーザーはこのPCを信頼するかどうかについての質問を受け取ります。 「信頼しない」をクリックすると、iPhoneのデータを表示および編集すると不可能になります。この場合、電話は課金されます。 USB経由の接続方法を明確に分析します。
iTunesプログラムは、以下にダウンロードできるPCからデバイスを同期させるために必要です。
- iTunesプログラムをダウンロードして開き、iPhoneをコンピュータに接続します。表示されるウィンドウで、[続行]をクリックします。
- 電話で、「信頼」をタップします。
- アクションを確認するためにパスワードコードを入力してください。
- 上部メニューの[デバイス]アイコンをクリックして接続パラメータの設定に進みます。
- 「概要」セクションに移動して、重要な機能を構成します。バックアップコピーを作成します。ここで私たちはiCloudのコピーを作成することに興味があります。これは、スマートフォンをWi-Fi経由でインターネットにアクティブに接続して自動的に取り入れ、iPhoneは充電を受けるべきです。ご希望の場合は、手動でバックアップを作成できます。これをクリックすると、[今コピーを作成]をクリックします。
- PC上にバックアップを保存し、接続時に定期的に更新するには、適切な機能を有効にする必要があります。ここをクリックして、「iPhoneが接続されている場合は自動的に同期する」と「同期する」と「Wi-Fiを介してこのiPhoneを同期させる」という目盛りを確認してください。設定を完了するには、[完了]をクリックします。

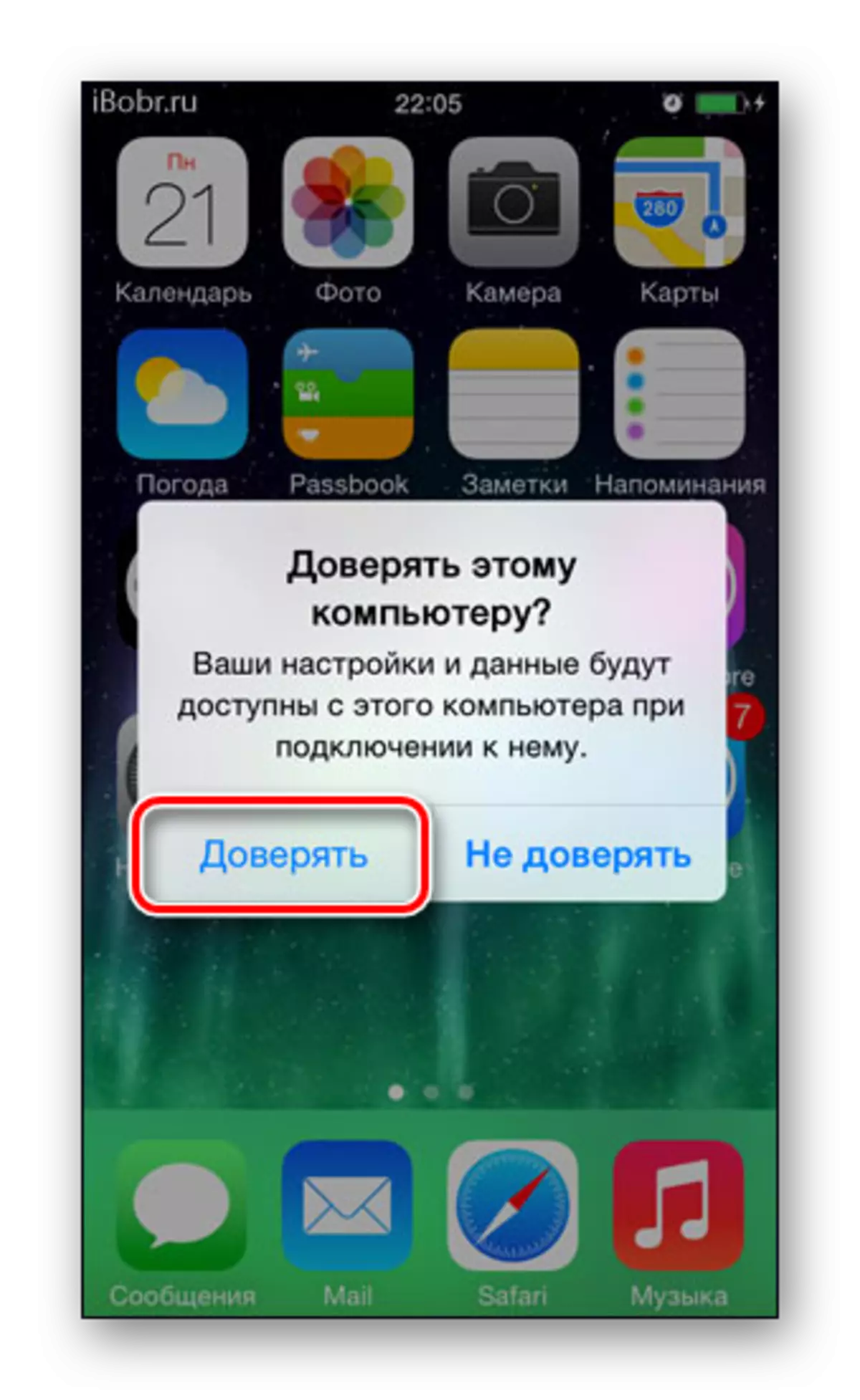
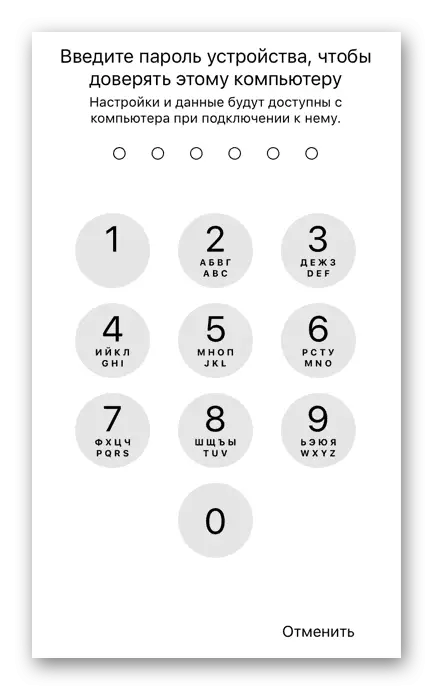
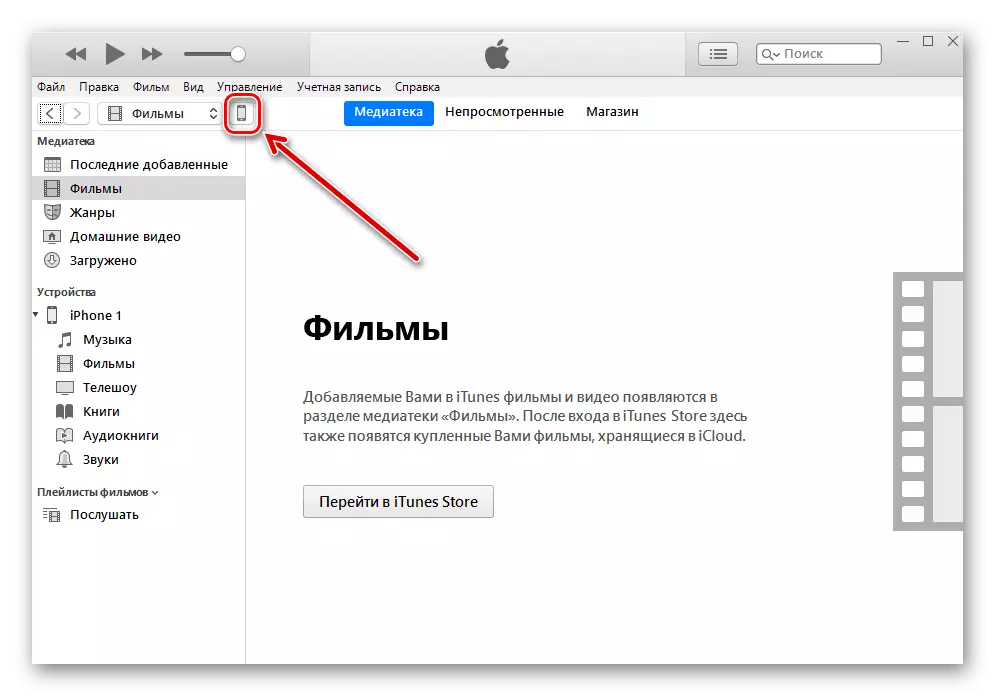


ファイルマネージャー
同様の機能の完全なセットで曲を交換することは、サードパーティのファイルマネージャになる可能性があります。たとえば、iToolsまたはifunboxです。これらのプログラムの接続と同期は迅速に実行され、パスワード入力を必要としません。いくつかの記事では、iOSのファイルマネージャで機能する方法を詳細に検討しました。読むことをお勧めします。
続きを読む:
iToolsプログラムの使い方
コンピュータ付きのSync iPhoneのプログラム
モデムモード
USBケーブルは、コンピュータとの充電と同期だけでなく使用されます。これにより、PC用のインターネットアクセスを整理できます。この機能はモデムモードと呼ばれます。 Wi-Fi、Bluetooth、ケーブルを介して機能します。
自信を取り消します
ユーザーがスマートフォンファイルを管理する可能性を禁止するために、ユーザーは特定のコンピュータへの自信をキャンセルする必要があります。これを行うには、iPhoneをPCに接続する必要はありません。設定に移動するだけです。
確信機能は、以前にデバイスと同期していたすべてのコンピュータに対して一度にリセットされます。
- iPhone設定を開きます。
- 「基本」セクションに進みます。
- リストの最後までリーフし、アイテム「リセット」を見つけます。
- 「地理的リセット」を選択します。
- パスワードコードを入力して、アクションを確認してください。その後、表示されるメニューの「設定のリセット」をクリックします。デバイスを再起動する必要はありません。心配しないでください、すべてのデータはあなたのデバイス上に残るでしょう。この手順の後に、これらの設定がリセットされるため、Geodanへのアプリケーションへのアクセスを再許可するだけです。
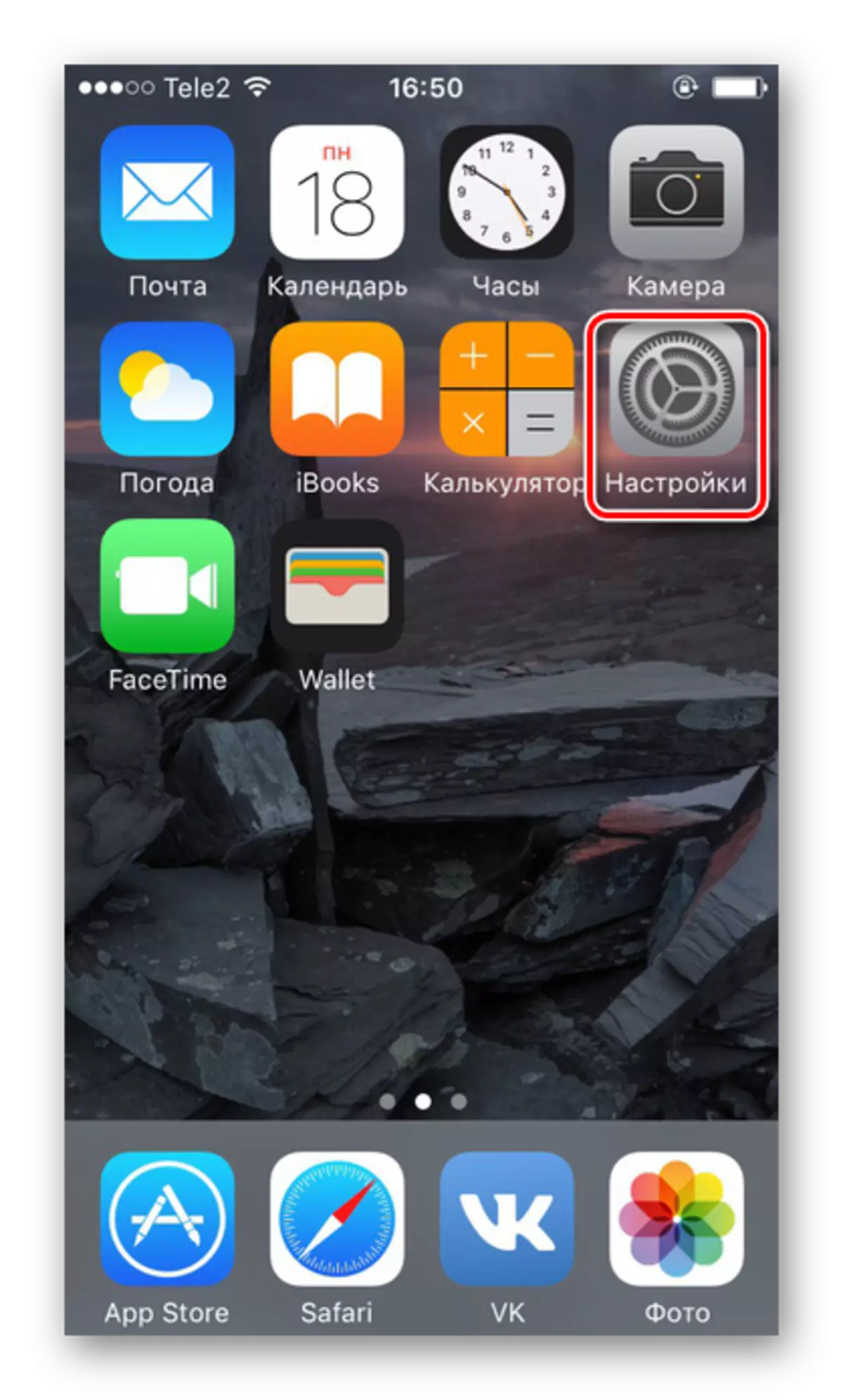
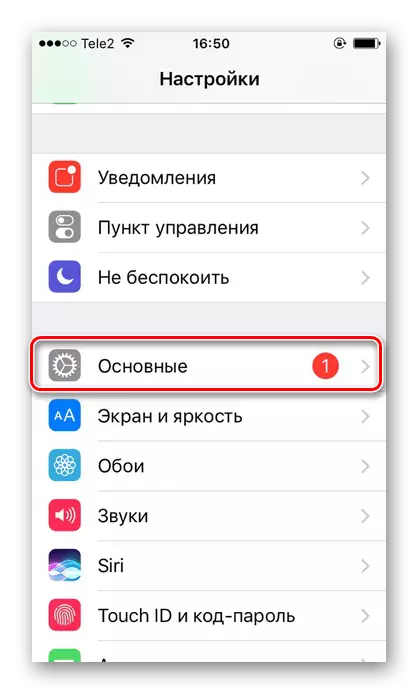

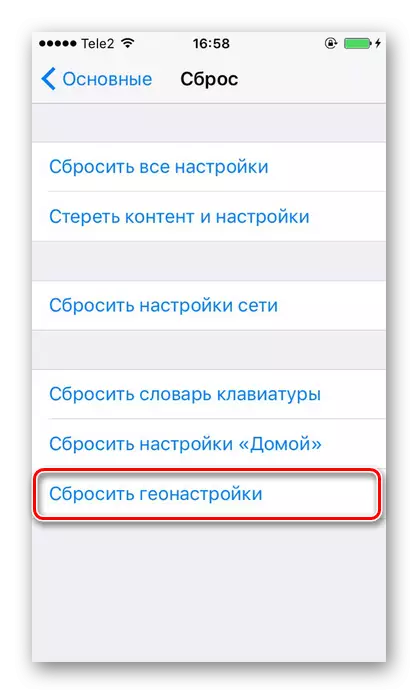
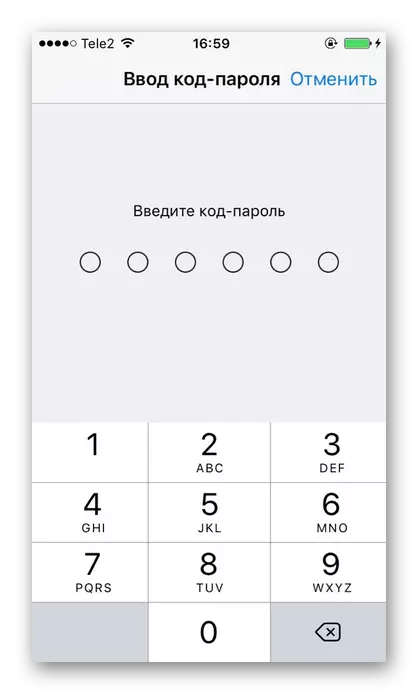
エラーを接続します
iPhoneをコンピュータに接続すると、同期の問題が発生します。これは、iTunesプログラムで最も頻繁に観察されます。 Appleは、エラーの出現を避けるために、IOS自体を絶えず更新することをお勧めします。ただし、スマートフォン自体の誤動作にある場合があります。 iPhoneを次の記事でPCと接続するときの問題についてもっと教えてください。
続きを読む:iPhoneはiTunesと同期されていません。問題の主な原因
Windowsの操作性は、PCへのiPhone接続の成功にも影響します。この記事でこれについて見つけることができ、問題を解決しようとします。
続きを読む:WindowsはiPhoneを見ていません:問題の解決
現在、有線技術は効率性と便利さの無線が劣っています。ただし、特定の状況では、インターネットやWi-FiやBluetoothがない場合、USBケーブルはiPhoneとPCと接続して同期するのに役立ちます。
