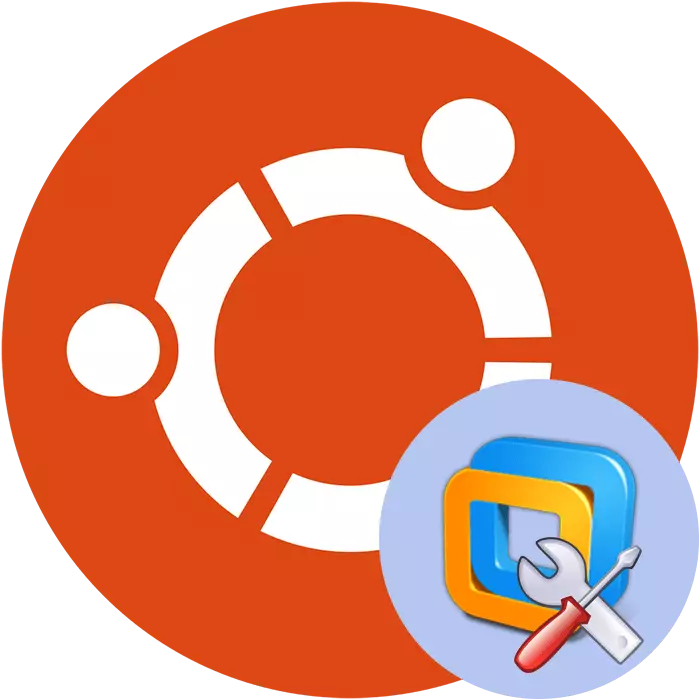
VMware Toolsコンポーネントは、メインでゲストオペレーティングシステムの動作を最適化するように設計されており、仮想マシンのパフォーマンスも向上します。このツールはVMwareワークステーションプログラムで使用されています。ご存知のように、このソフトウェアは使用可能で、Ubuntu OSを実行しているコンピュータ上で利用できます。このプラットフォームのユーザーは、VMware Toolsをインストールする必要性に直面しています。この記事で提示されているタスクを実装するための2つの方法で慣れることをお勧めします。
UbuntuにVMware Toolsをインストールします
残念ながら、デフォルトでは、上記のコンポーネントは仮想化マシンの一部ではありません。そのため、ゲストOSを追加するときの各ユーザーは独立して必要なファイルを便利な方法で設定する必要があります。そのような方法は2つあり、それぞれが特定の状況において最大限に有用であろう。それぞれの詳細を詳しく説明しましょう。方法1:マニュアルの追加ライブラリ
まず第一に、UbuntuシステムにVMwareパッケージを追加する手動のトピックを上げます。このオプションは、コンピュータ上のインターネットにアクセスできないユーザーに役立ちます。したがって、パッケージは、例えば他の装置からのフラッシュドライブ上にダウンロードされ、次にそれらを所望のPCに追加することができる。ウイルスによる感染を避けるために、公式のストレージ機能のみのファイルをダウンロードすることをお勧めします。
Ubuntu C公式サイトのためのVMware Toolsパッケージをダウンロードしてください
- 上記のリンクに移動して、公式のVMwareファイルストレージに入ります。そこにある "ubuntu"ディレクトリを選択してください。
- プロセッサがI386カーネルで機能する場合は、適切なディレクトリをクリックしてください。それ以外の場合は「Binary-amd64」に進みます。
- 開いたフォルダには、仮想化マシンの通常の操作に必要なすべてのコンポーネントがあります。ダウンロードのために利用可能なツールセットだけでなく。ただし、他に何か不要な場合は、ファイルをクリックして自動的にダウンロードするのに十分です。
- ロケーションで行く、ファイルを解凍してインストールすると、場所ごとに、ユーザーが親オブジェクトフォルダへのパスを知りません。必要な場合は、ファイルマネージャを介してこの情報を調べてください。これを行うには、ホームフォルダを開き、VMware Toolsアーカイブが配置された場所に移動します。
- PCMアーカイブをクリックして[プロパティ]を選択します。
- 「メイン」セクションで、「親フォルダ」に注意してください。このパスを忘れないでください。
- 例えば、ホットキーCTRL + ALT + Tのメニューまたはピンチなど、任意の便利な方法で「端末」を起動します。
- ユーザーがユーザー名であるCD / home / user /フォルダを入力して、標準コマンドを使用して身近なパスを実行し、そのフォルダはアーカイブ付きのルートディレクトリの名前です。
- 今、あなたは親カタログに行く簡単な方法について知っています。将来ファイルの互換性を持つエラーを発生させないように、システムリポジトリの更新を直接更新しましょう。 supmate sudo apt-get updateコマンドを押しながらキーを入力して、ロートアクセスを提供するためのパスワードを入力します。
- ダウンロードが完了したら、sudo apt-get dist-upgradeを入力して、よりグローバルレベルでシステムを更新します。
- パッケージが設定されているときは、オプションDを選択してください。
- PCが再起動された後にのみ一部のアップデートが発生するため、SUDO Shutdown -Rが入力されるべきです。
- 再起動後、Ubuntuに重要な追加のコンポーネントをインストールします.Ubuntuには、sudo apt-get install build-enessential linux-headersコマンド - $(uname -r)を介して追加されます。
- 前の手順のいずれかと同じ方法で、バリエーションDを示すパッケージの追加を確認してください。
- 親アーカイブフォルダに上に表示され、VMware ToolsがTMPシステムディレクトリのルートに解凍し、VMware-Toolsが配信された場合、VMwareツールをTMPシステムディレクトリのルートに解凍します。 .tar.gz - アーカイブ名。時にはそれが異なるかもしれないので、解決されていない問題を回避するために書面の正確さを慎重に追跡します。
- sudoperl /tmp/vmware-tools-domrib/vmware-install.plを介して、すでに開梱されていないツールのインストールを実行します。
- インストールの最後に、PCを再起動します.SudoShutDown -R Now。


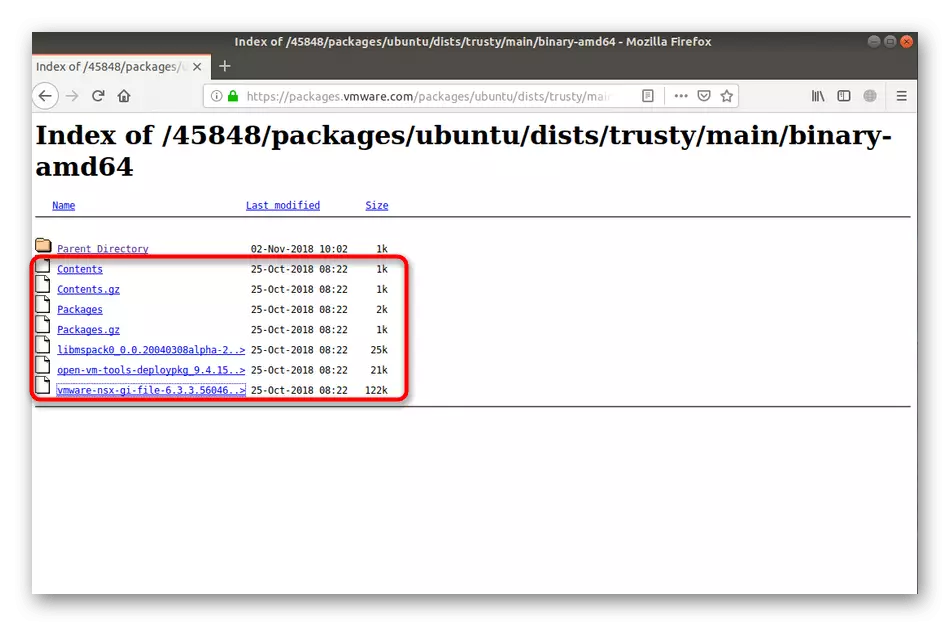
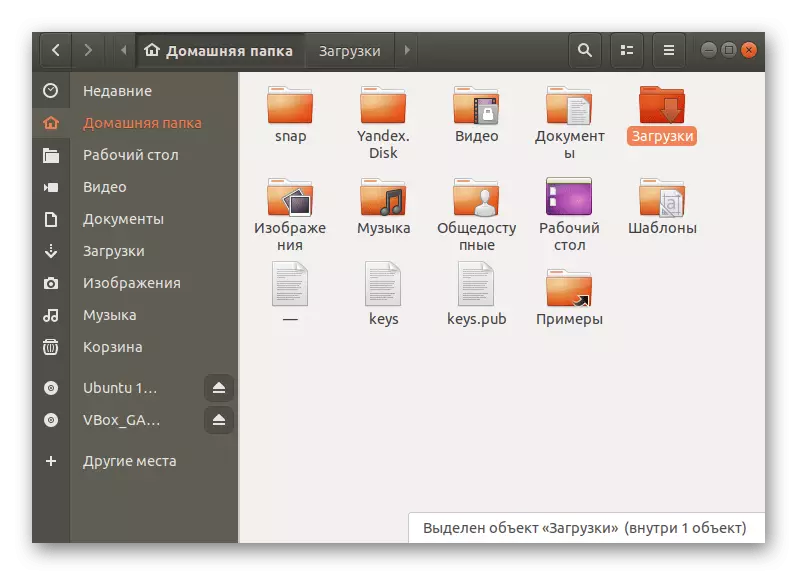
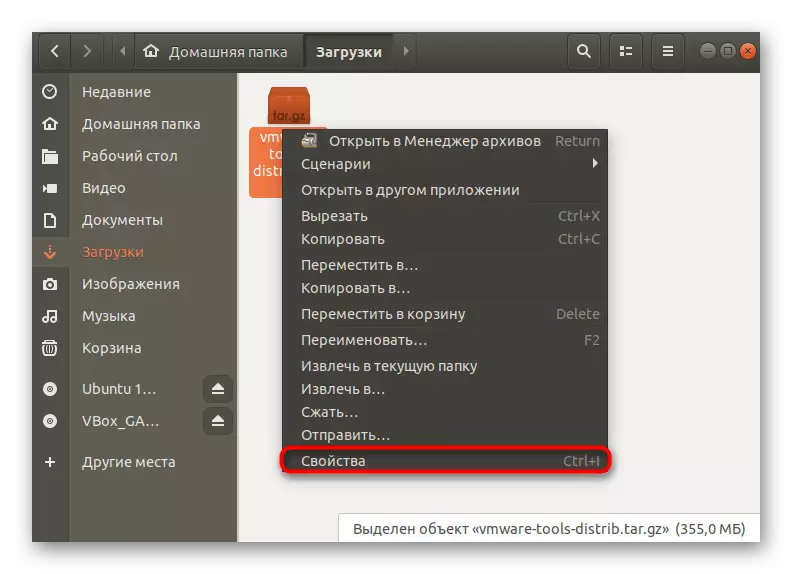
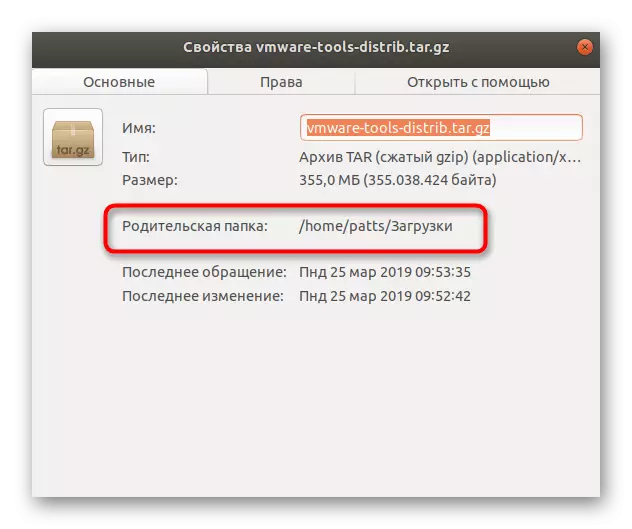
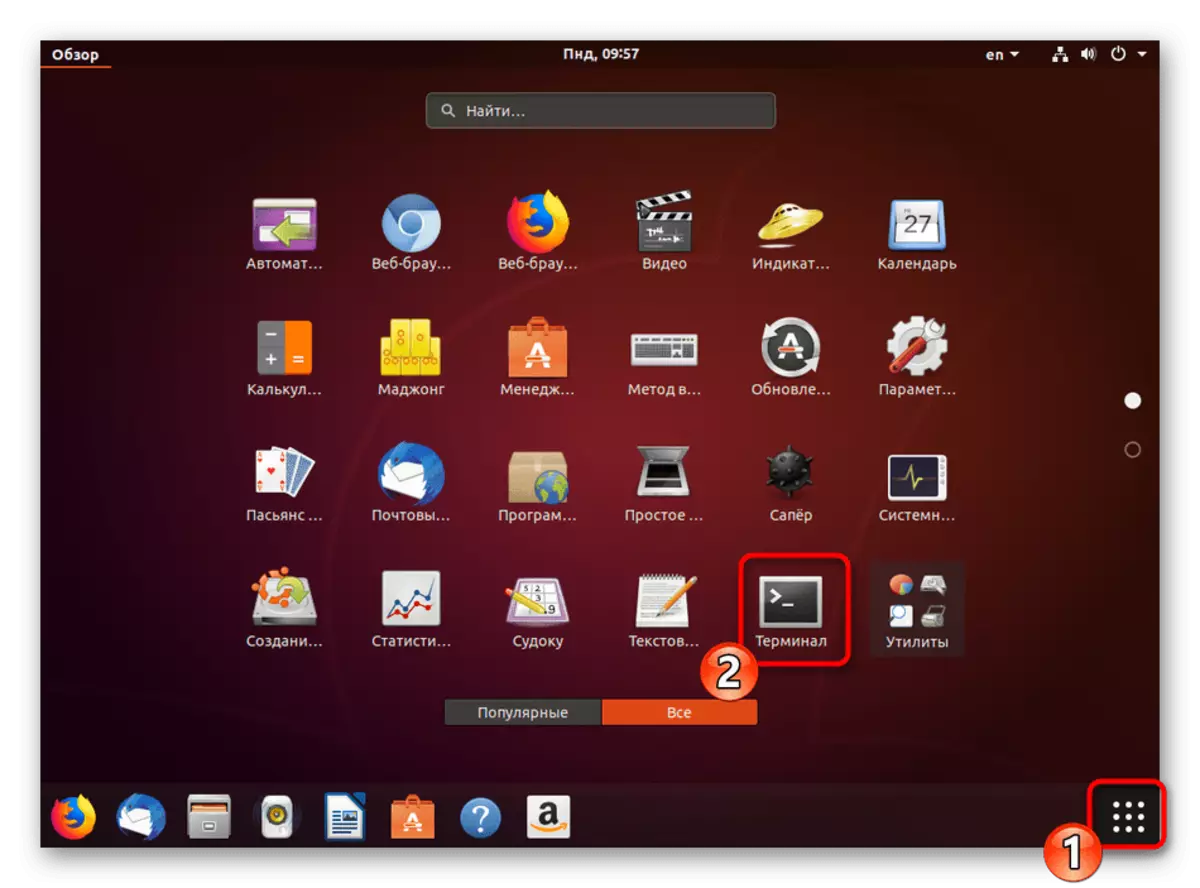
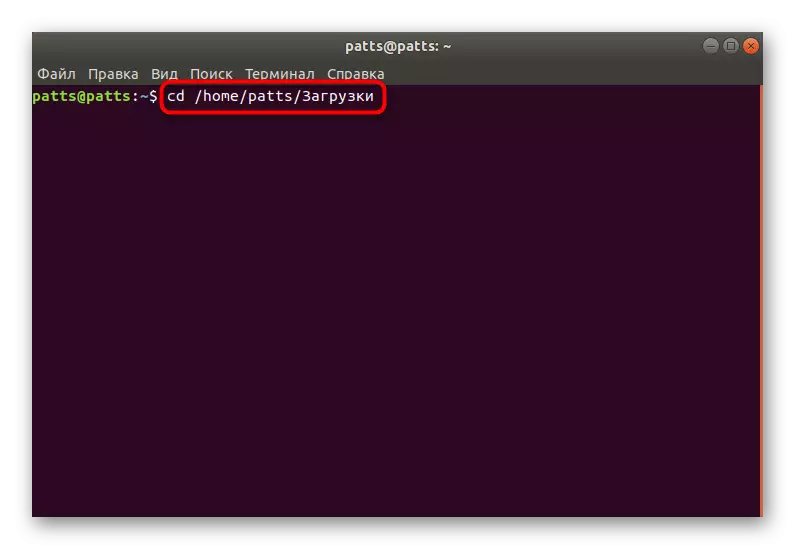
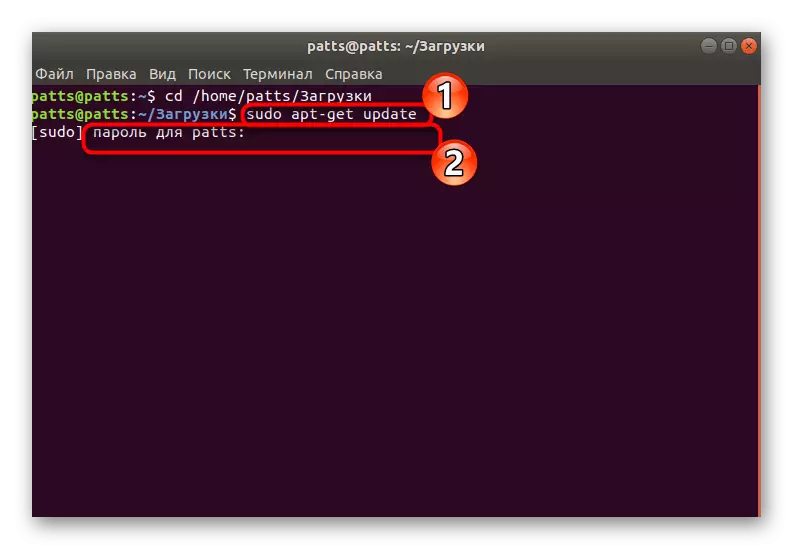
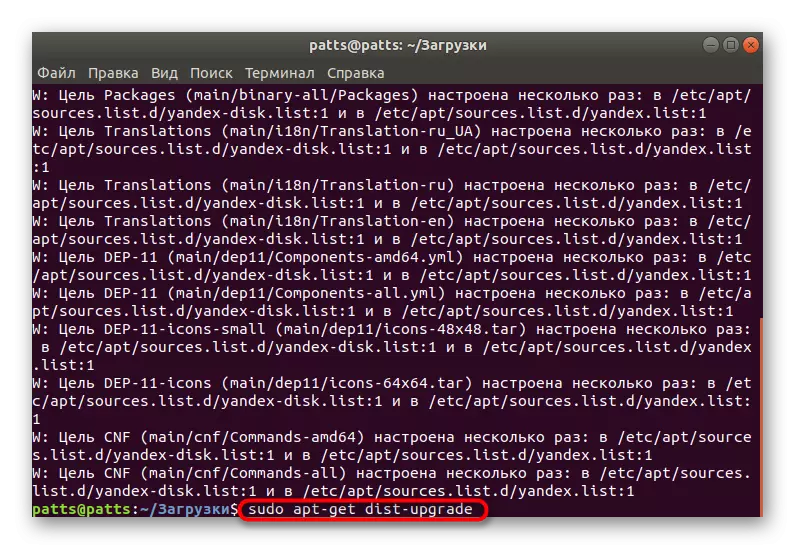


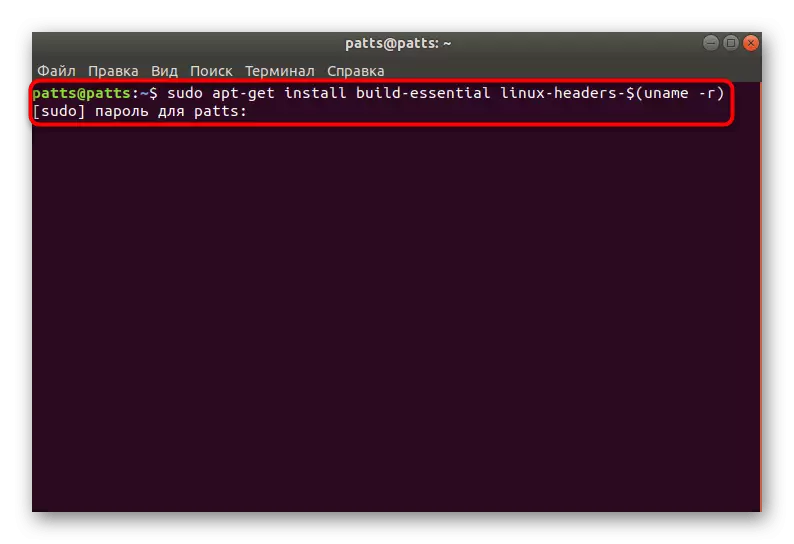


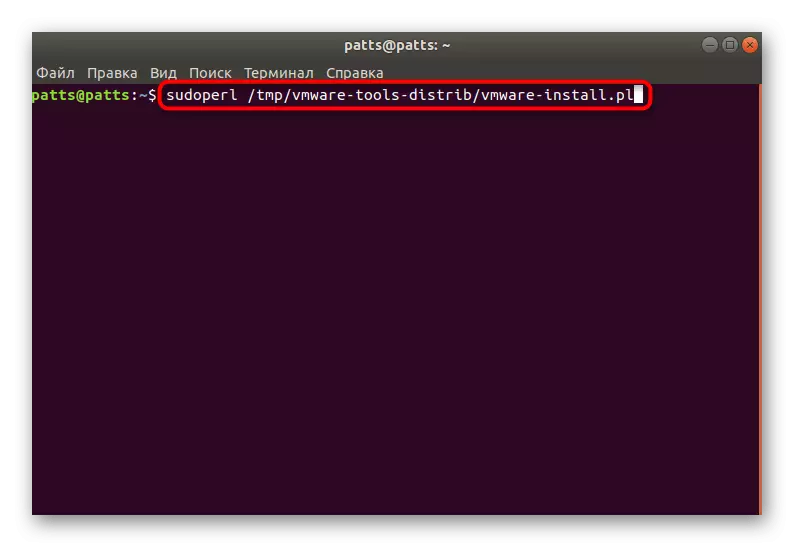

これで、必要なサプリメントが正常に追加されたことを確認して、作業仮想局を安全に実行し、追加のオペレーティングシステムを使用して作業を切り替えることができます。ご覧のとおり、この方法は非常に効果的ですが、最も効果的ではなく、ネットワークにアクセスできる特定のユーザーには役に立ちませんので、もう一度2番目の方法を参照してください。
方法2:VMware Workstationによるインストール
補助ツールのインストールに興味があるすべてのユーザー、ゲストOSからインストールされているVMwareワークステーションソフトウェアはすでにコンピュータにあります。ソフトウェア開発者は、そのインターフェイスを介してVMwareツールを直接追加する機能を追加しました。すべての必要なコンポーネントのダウンロードはインターネットを介して実行され、その後自動インストールが始まります。この操作を次のように実行できます。
- コンソールを介して、このユーティリティがまだ使用できない場合は、パッケージを構築するための不可欠なビルドをインストールします。これを行うには、Sudo APTインストールビルド不可欠なチームがあります。
- アクティブ化後、スーパーユーザーパスワードを入力する必要があります。このように書かれたシンボルは文字列に表示されることはありません。
- 適切なアイコンを押して[アプリケーション]メニューを開き、VMwareワークステーションを実行します。
- VMポップアップメニューを開き、「VMware Toolsのインストール」を選択します。ツールインストールウィザードウィンドウが表示されます。適切なパラメータを指定し、手順を完了してプログラムを閉じることで、その中に付けられた指示に従ってください。
- コンピュータを再起動して、2番目のオペレーティングシステムの操作を開始できます。
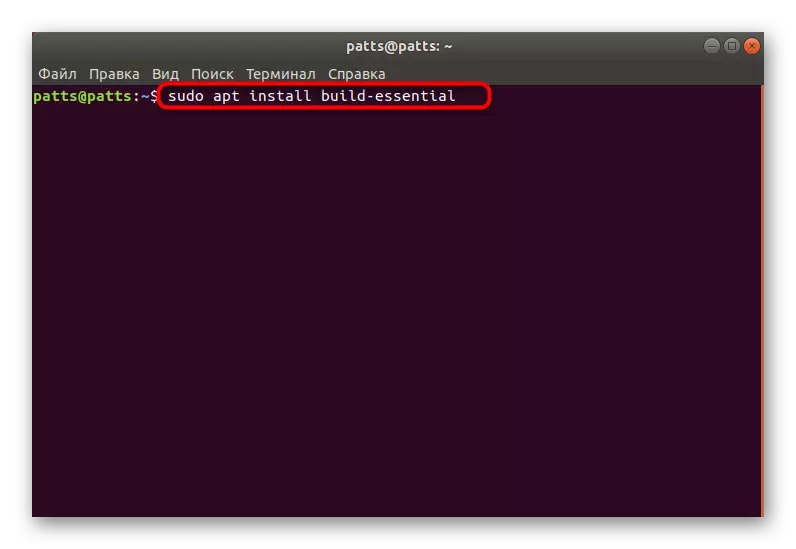
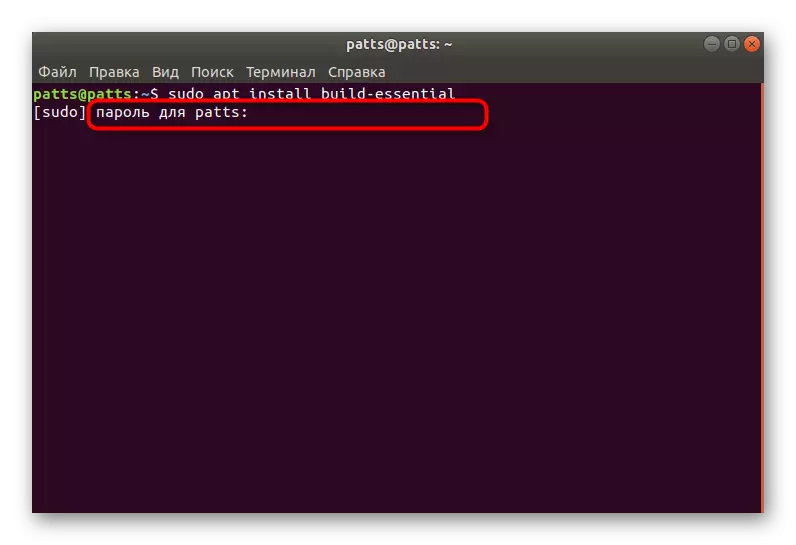


上記の2つのオプションは、問題なくタスクに対処するのに役立ちます。ただし、Ubuntuの特定のシステムコンポーネントがないという問題があるユーザーもいます。その後、プラットフォームの公式文書は救助にやってくる。表示された通知を慎重に検討して、どのユーティリティが欠落しているかを理解してから、これらのツールをインストールするのに役立つチームを検索するためのドキュメントに連絡する必要があります。さらに、必要なものがすでにPC上に存在していることを確認しても、パッケージを構築するためにアップデートとユーティリティを追加するための指示に指定されているコマンドを無視しないでください。
