
Windows 10の最新バージョンでは、ドライバの検索とダウンロードは通常、新しい機器を接続した後に自動的に実行されます。ただし、このプロセスは必ずしも成功するわけではありません。適切なソフトウェアがなくても、デバイスが正しく機能します。したがって、ユーザーは独自にシステムにドライバを見つけて追加する必要があります。今日、Canon Pixma MG3640プリンタのこの操作方法について話したいと思います。
Canon PIXMA MG3640用のドライバをダウンロードしてください
時間の間、タスクを実行するための様々な方法が知られている。それらのそれぞれは、さまざまなアクションの製品を意味します。利用可能な各オプションを使用してユーザーを読むことをお勧めします。最適な状況になるものを選択してください。方法1:公式インターネット資源の製造業者
キヤノンは長年にわたり最も多様な機器を開発してきました。彼らの製品の多くのモデルでは、ドライバーを含むさまざまな種類のソフトウェアが作成されています。すべてのファイルの公式販売代理店は、ソフトウェアとドライバーを備えた適切なストレージ機能がある会社のウェブサイトです。これに関して、まず第一に、この方法に注意を払うことをお勧めします。
公式ページキヤノンに行きます
- 上記のリンクを利用して公式のキヤノンのウェブサイトに行きます。
- ここで、サポートメニュー>「ダウンロードとヘルプ」>「ドライバ」を展開します。
- 検索バーで、目的のプリンタモデルの名前を入力して、ポップアップメニューから適切な項目を選択します。
- 利用可能なドライバの表示は選択されたオペレーティングシステム上で完全に依存します。したがって、ポップアップメニューで、リソースが自動的に使用されたOSを決定していない場合は、適切なオプションをクリックします。
- リストで、別のドライバまたはパッケージを見つけて、[ダウンロード]ボタンをクリックします。
- ウィンドウは使用許諾契約にポップアップします。内容に慣れると、「利用規約とダウンロード」ボタンでそれを確認してください。
- ダウンロードを期待して実行可能ファイルを実行します。インストールウィザードを使用してインストールが実行されます。表示された指示に従って、システムに新しいファイルを追加することを期待します。

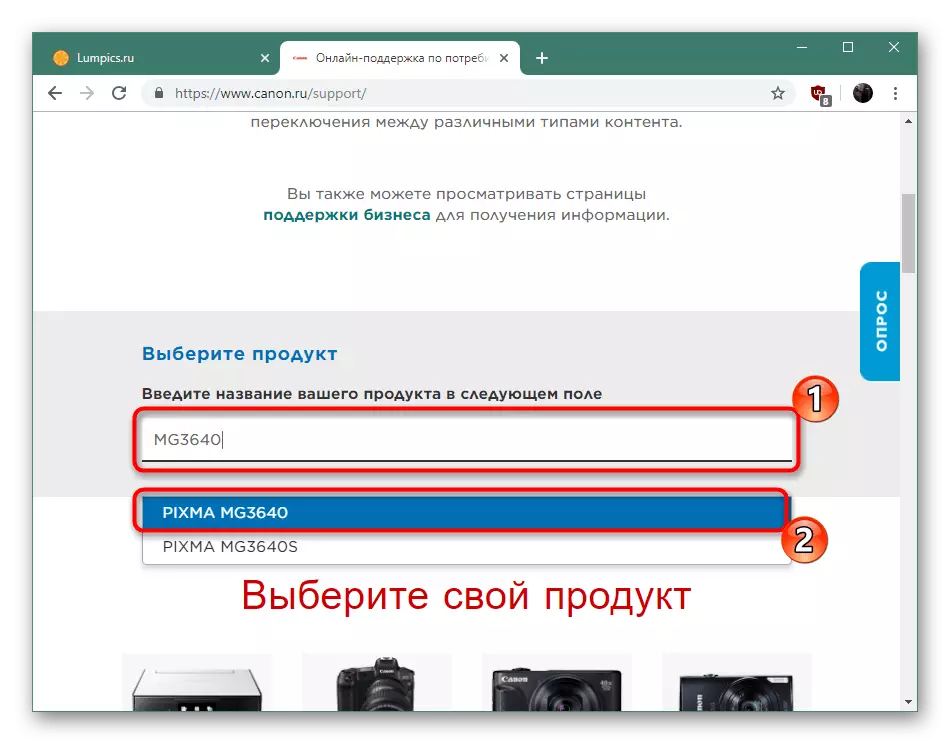
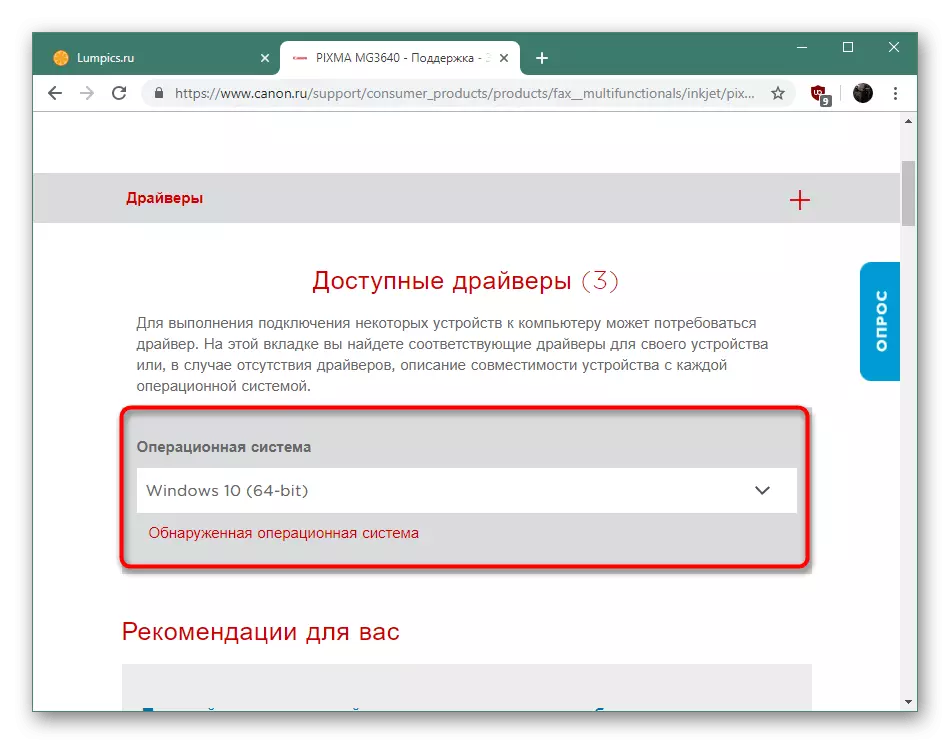
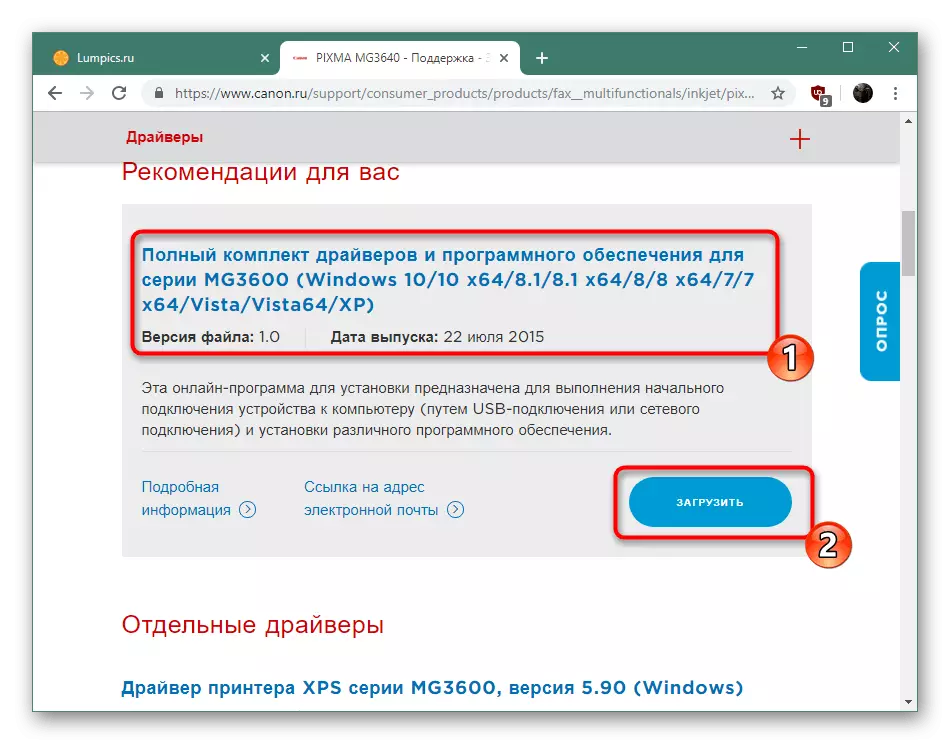
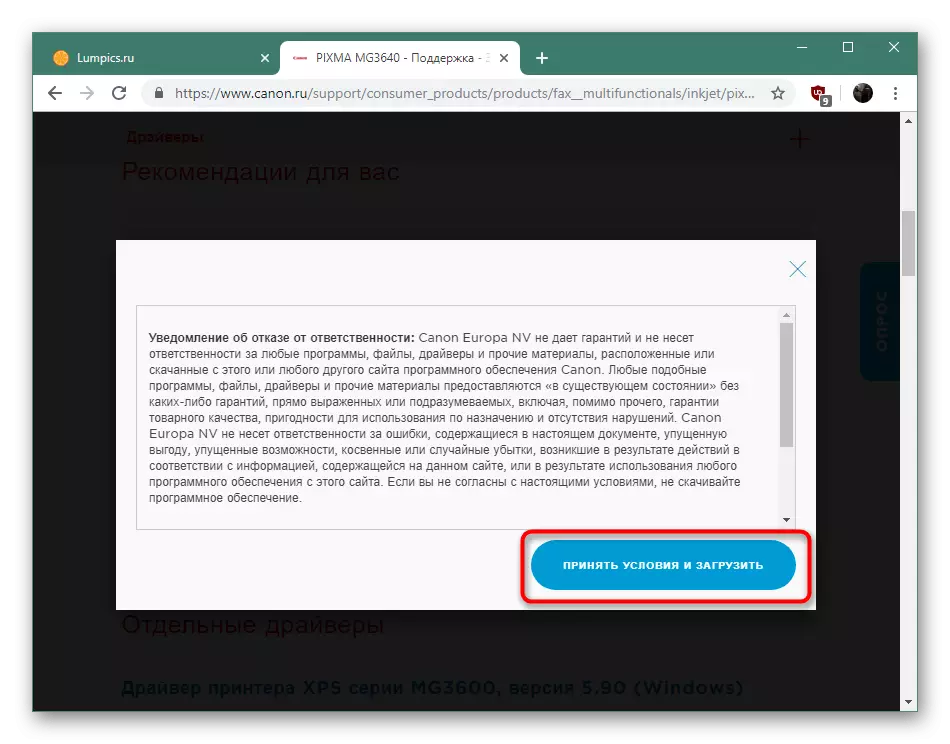

考慮されたオプションは最も効率的で正しいですが、すべてのユーザーが必要なファイルを検索してサイトでクロールするという趣味や希望を持っているわけではありません。したがって、Canon PIXMA MG3640プリンタ用のドライバをダウンロードする代わりに自分自身を理解することをお勧めします。
方法2:特殊化された
独立した開発者は、ドライバーをインストールするために長年にわたって作成されました。独立して検索してインストールしたくないユーザーの間で特に人気があり、サードパーティ製プログラムのプロセス全体の実行を委ねる準備ができています。ここでの利点は、詳細なソフトウェアが一度にインストールまたはすべてのドライバをインストールすること、または必要なだけを選択できることだけです。ほとんどの場合、そのようなプログラムはプリンタを含む周辺機器に向けられています。下のリンクをクリックすると、当社のWebサイトの別の記事でリストに知り合いになることができます。
もっと読む:ドライバーをインストールするための最良のプログラム
そのようなアプリケーションで直接作業手順はほぼ同じです。プログラムはシステムのスキャンを開始し、データベース内の新しいバージョンのドライバを探し、それらをダウンロードしてOSに追加します。このオプションに興味がある場合は、DriverPackソリューションを取ります。また、別の素材でこのソフトウェアと対話する手順を検討してください。
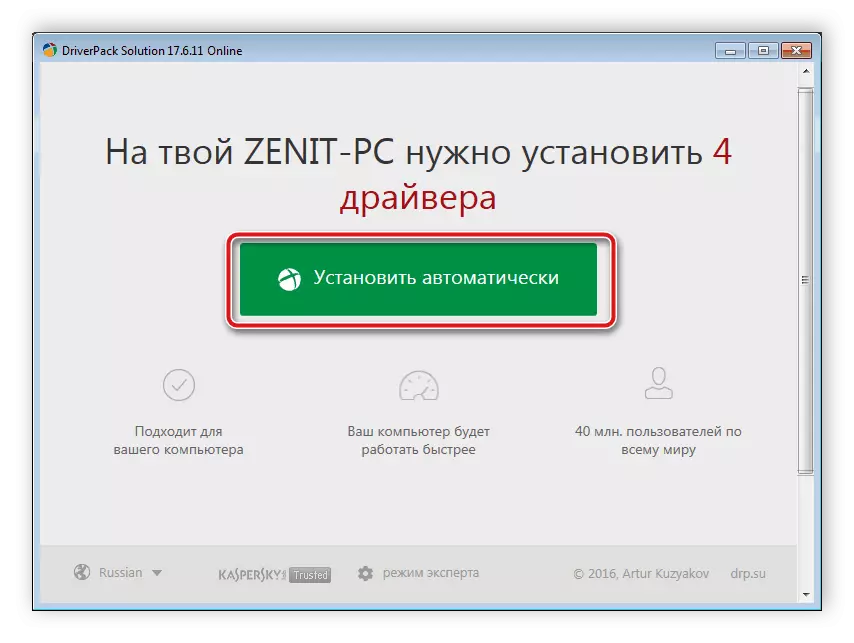
続きを読む:DriverPackソリューションを使用してコンピュータでドライバを更新する方法
方法3:キヤノンPIXMA MG3640識別子
Canonは、開発段階でコンピュータ機器を生産する他の会社と同様に、製品を独自の識別番号に割り当てます。そのようなコードは、適切なドライバを検索する手段として使用することができる。プリンタのIDには次の形式があります。
USBPRINT \ CANONMG3600_SERIES60E8。
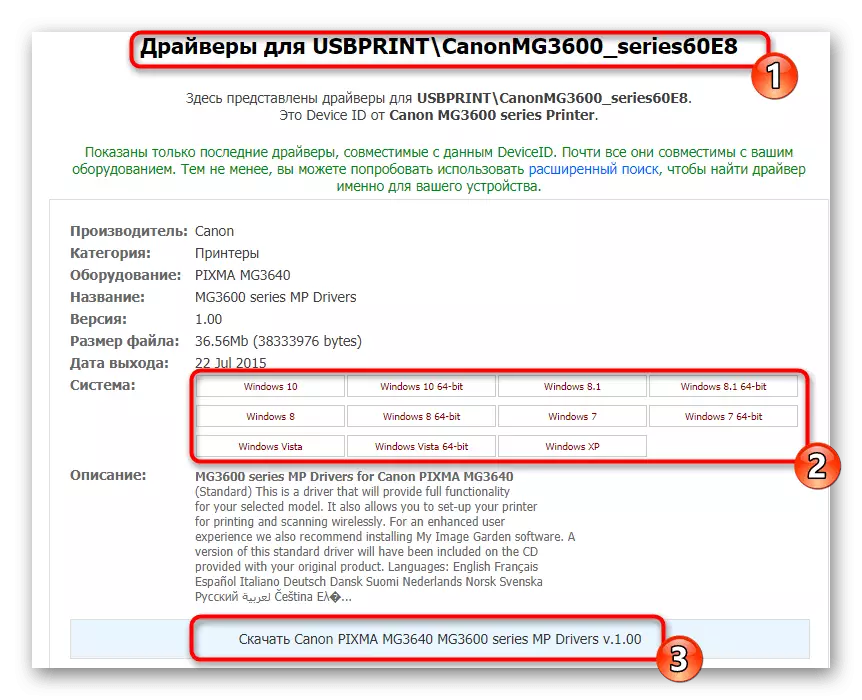
もう1つの作者は、このパラメータを別のマニュアルで詳しく説明するように検索操作を説明しました。あなたは便利な方法を選んで説明されている指示に従う必要があります。
続きを読む:ハードウェアドライバを検索します
方法4:内蔵Windowsユーティリティ
オペレーティングシステムでは、Windowsには、ユーザーの寿命を促進するように設計されたさまざまな補助ツールがあります。その中には、新しい周辺機器を追加するためのユーティリティがあり、その一つのステップの1つはドライバのインストールです。この方法は、タスクを実行するための追加の手段を使用したくないユーザーに特に役立ちます。
- 「開始」を開き、「パラメータ」に進みます。 Windows 7のユーザーと下の場合は、「デバイスとプリンタ」を選択する必要があります。次の手順をスキップできます。
- カテゴリ「デバイス」に進みます。
- [プリンタとスキャナ]パネルを左にポイントし、[プリンタの追加]または[スキャナ]ボタンのLXをクリックします。
- マーカーによって「指定されたマニュアルを指定したローカルまたはネットワークプリンタの追加」をマークしてから、さらに進みます。
- 情報を共有するために既存の標準情報を使用するか、新しいものを作成します。
- Windows Update Centerをクリックするとドライバスキャンを実行します - これは既存のリストを更新します。
- 左側に、製造元を指定し、右側にモデルを見つけて以下に従ってください。
- システムとネットワークに表示されるプリンタの名前を指定してください。
- 設置完了を期待しています。
- ステップをスキップするか、共有機器を提供します。
- 試用ページを印刷することで、アクションでデバイスを試してください。

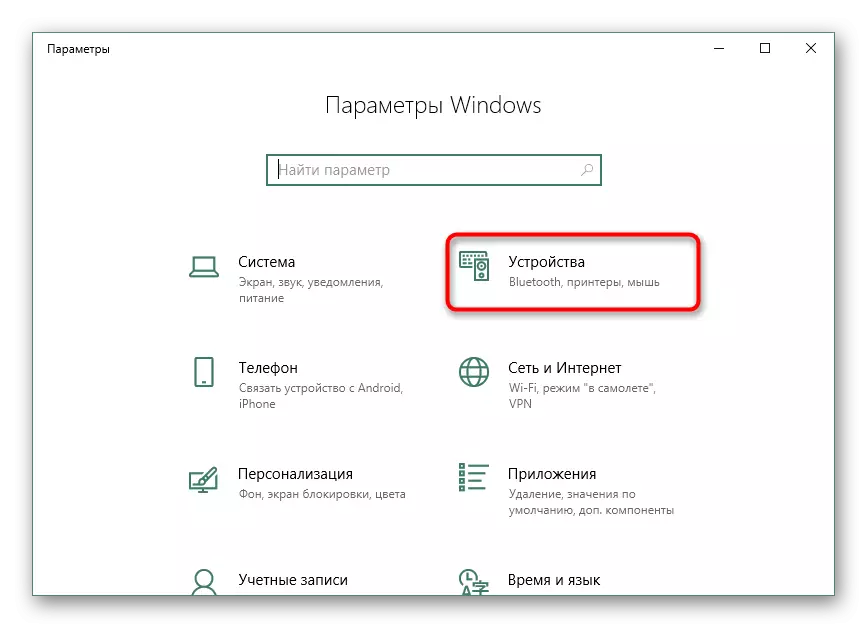
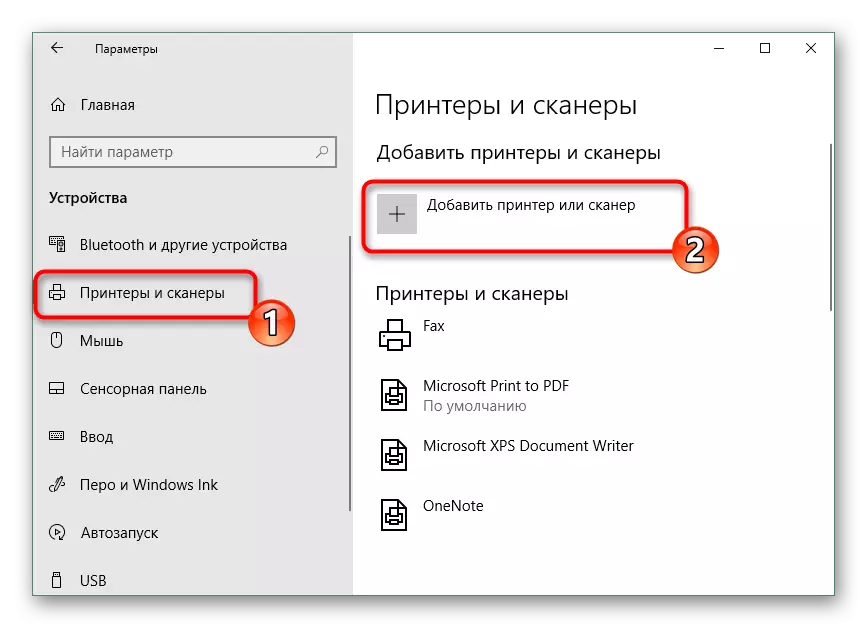


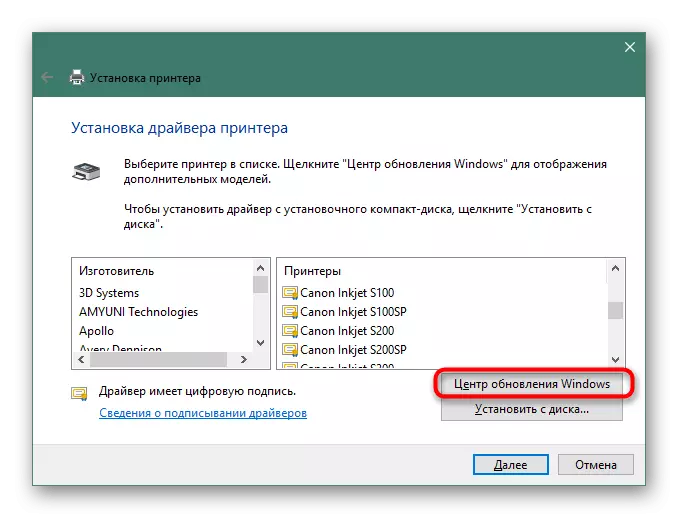

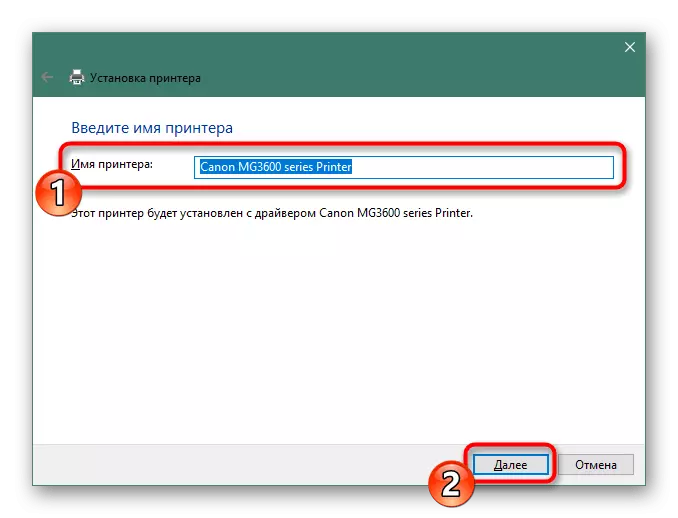

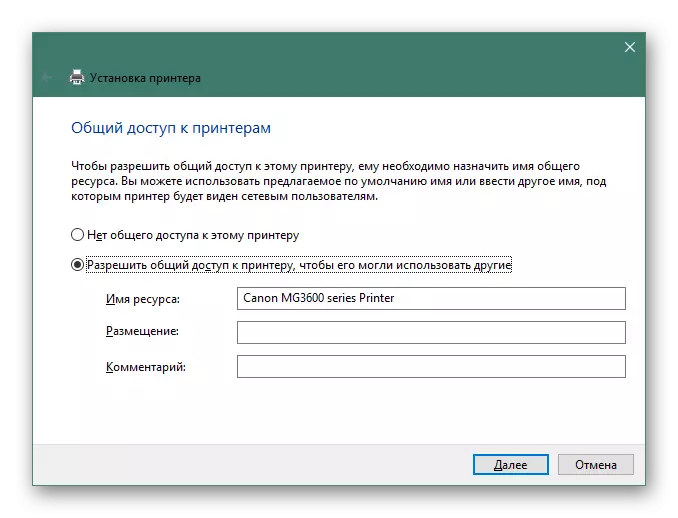
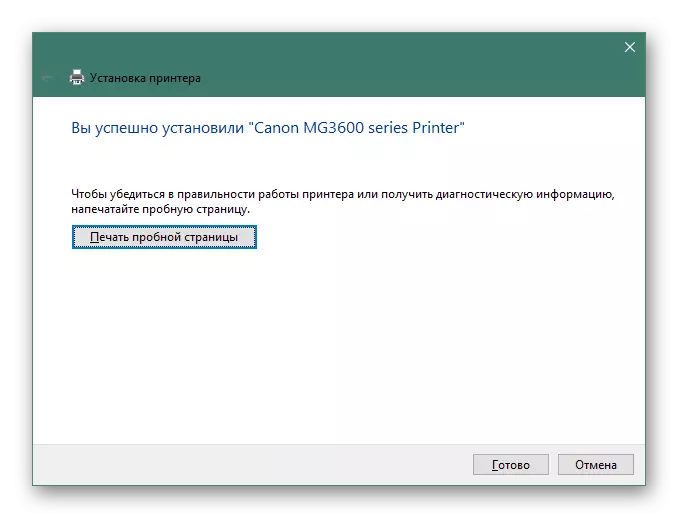
これで、Canon PIXMA MG3640プリンタの利用可能なすべての検索とソフトウェアのダウンロード方法に精通しています。ご覧のとおり、それらのすべては特定のアルゴリズムに従って実行され、異なる複雑さを持ちます。さらに、それらのそれぞれは特定の状況において最適で推奨されています。
