
ドライバは、他のコンポーネントだけでなく、物理デバイスと仮想デバイスの機能に必要なソフトウェアです。コンピュータは同時に多くのそのようなプログラムを採用していますが、それらが必要に応じて実行するようにシステムに設定されています。この記事では、「ダース」のドライバの完全なリストを表示する方法について説明します。
ドライバのリストを表示します
この情報を入手する必要がある場合は、めったに見つかりません。このため、タスクを解決するためのツールはあまり人気がありません。同時に、それらはシステム自体の両方に存在し、外部から入手することができます。次に、ドライバセットを表示する簡単な方法を検討します。方法1:サードパーティのプログラム
この段落では、NirSoft Developerの製品を知り合います。これは、システムと対話するための多くの無料ユーティリティを提供します。それらは組み込みツールと比較してより広い機能を持っています、そして場合によっては、Microsoftが許すよりもWindowsの「フードの下」の「フードの下」を見て、単純なユーザーを提供します。今日は、2つのプログラム - InstalledDriversListとDriverviewを使用します。
InstallyDriversListをダウンロードします。
Driverviewをダウンロードしてください。
アーカイブをダウンロードするには、ページダウンをスクロールしてリンクを見つける必要があります。 OSの異なるバージョンのオプションがあります。 64ビットウィンドウを使用してから、適切な名前でファイルをダウンロードしてください。
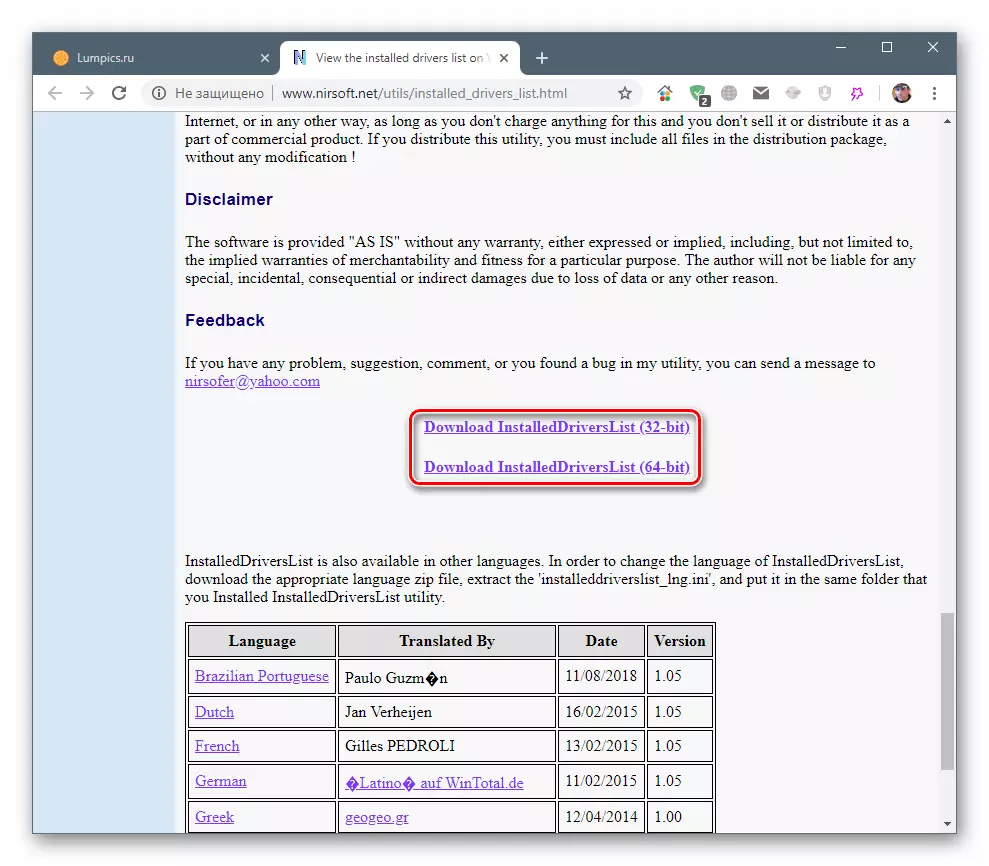
両方のユーティリティはポータブル、つまりインストールを必要としません。結果のファイルを事前に作成したフォルダに解凍するのに十分です。
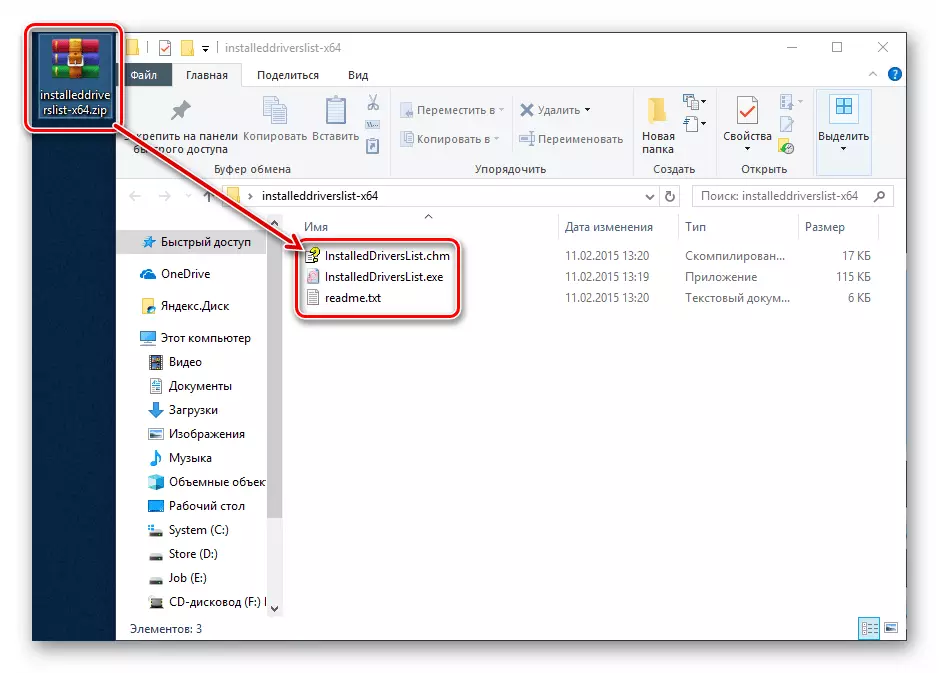
方法4:「コマンド文字列」
何らかの理由でグラフィカルインタフェースを使用せずにドライバに関する情報を入手する必要がある場合は、管理者に代わって実行される「コマンドライン」の助けに頼ることができます。
続きを読む:Windows 10の管理者に代わって「コマンドライン」を実行してください。
必要なデータを取得するための2つの選択肢があります - 圧縮された詳細な形式で。最初のケースでは、チームは私たちを助けるでしょう
DriverQuery / FOリスト
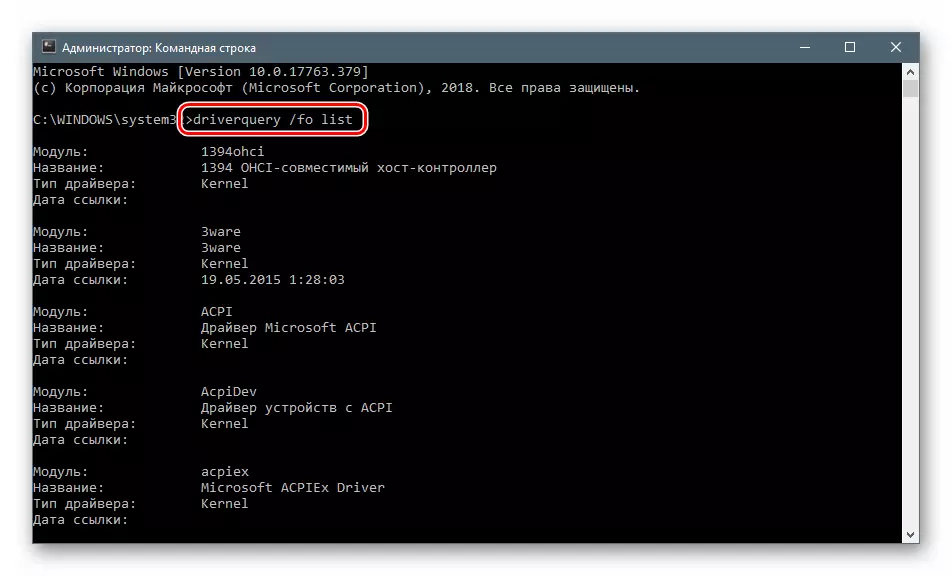
より詳細な情報が必要な場合は、そのようなコマンドを入力します。
DriverQuery / V.
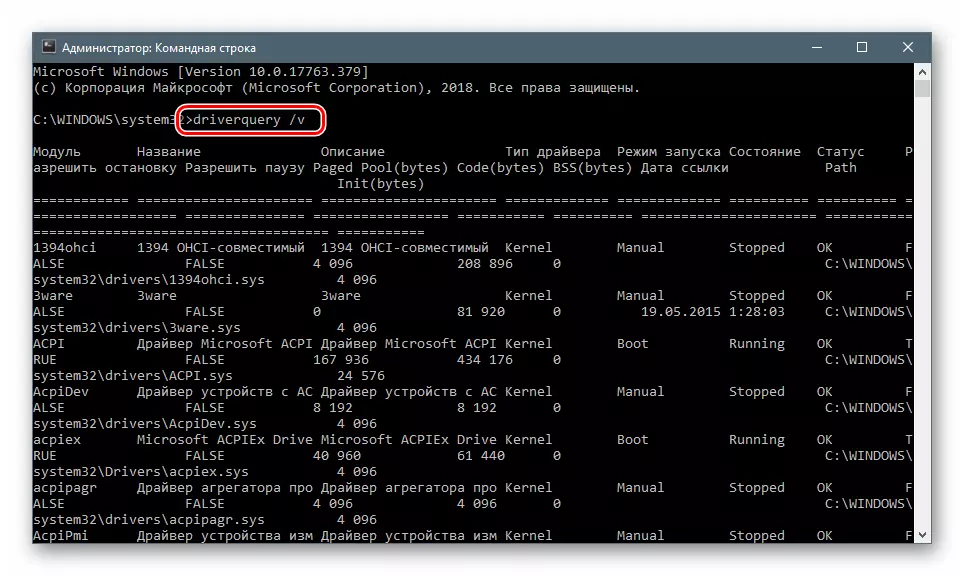
データの読みやすさを向上させるために、 "コマンドライン"(Ctrl + A、Ctrl + C)の内容全体をコピーしてから標準のメモ帳に挿入することができます。すべての列を正しく表示されます。「フォーマット」メニューの「転送による」機能を無効にする必要があります。
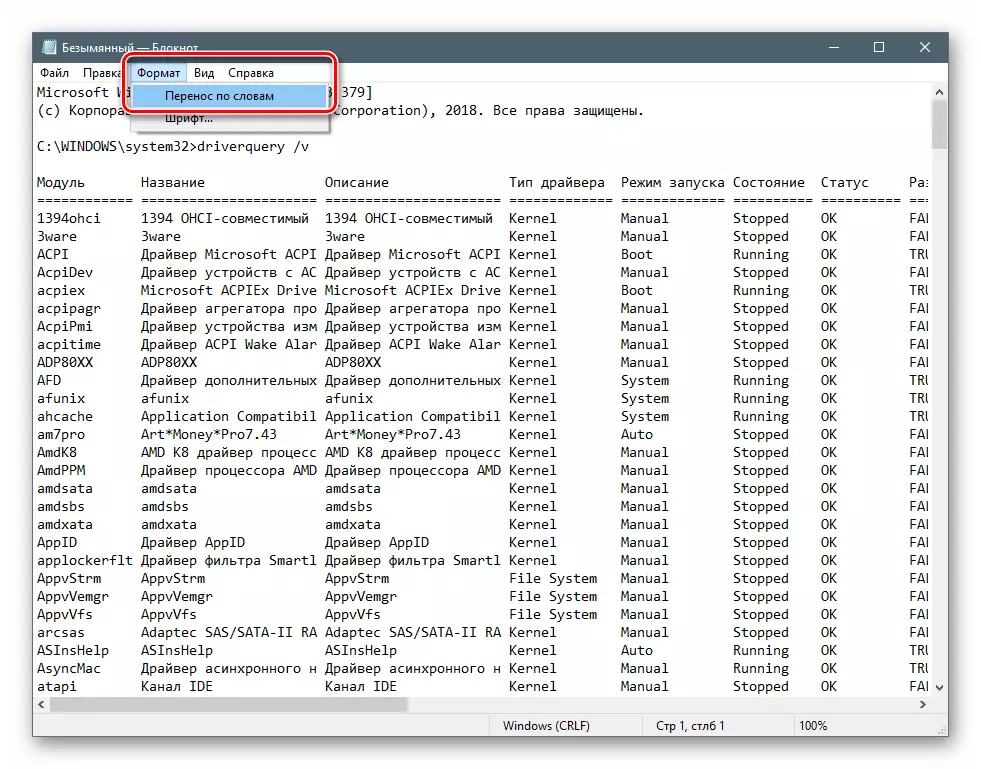
結論
Windows 10のドライバに関する情報を表示する方法はいくつかありました。それらのそれぞれは特定の状況に便利です。最も「先進的な」はNirsoftからのユーティリティの使用です。 PC上でサードパーティ製プログラムを実行したいという希望がない場合は、標準ツールが適しています。 「コマンドライン」は、失敗またはリモート管理の場合にグラフィックインターフェイスにアクセスできない場合に役立ちます。
