
多くのユーザーが積極的に専門的な目的のためにマイクを伴うか、単に特別なソフトウェアを介して他の人とコミュニケーション。ほとんどの低・中価格マイクはその機能がインストールされているサウンドカードに依存して、任意のプリインストールドライバは必要ありません。しかし、より深刻な装置は、多くの場合、ドライバを内蔵し、柔軟なデバイスの設定を行うことができますしているブランドのソフトウェア、装備されています。それは我々が今日話をしたいという規定は、この種のインストールについてです。
マイク用のドライバをダウンロードしてインストールします
すべての必要なファイルがパブリックドメインにあるため、タスクの実装では、複雑なものは、ありません、あなただけの最適なのだと思われる実行の方法を選択する必要があります。のは、RazerのセーレンProのマイクを取ることによって、すべてのオプションの解析を始めましょう。方法1:製造元の公式サイト
ライセンスを取得したディスクは、デバイスに付属されていない場合は、最初の公式開発者のウェブサイト上で見つけるべきです。あなたは、命令で、またはボックスを探して、インターネット上で検索してそれを見つけることができます。あなたは正確にサポートとドライバを実行しますので、この方法は、最も効率的であると考えられます。
- サイトでは、「サポート」>「製品サポート」セクションを選択します。または所望のカテゴリは、「ドライバ」と呼ばれることもあります。
- 製品の検索では、あなたのモデルの名前を入力し、Enterキーを押します。
- 表示された結果では、適切なを見つけ、適切なページに移動するには、それをクリックしてください。
- ソフトウェア&ドライバのセクションを移動します。
- 「今すぐダウンロード」をクリックすることで、アプリケーションのダウンロードを開始。
- 実行可能ファイルのダウンロードの完了を期待してインストールを開始し、それを実行します。
- インストールウィザードでは、説明を参照してさらに進みます。
- 特定のポイントの反対側にマーカーを置くことによって、使用許諾契約の条項を確認してください。
- インストール手順を開始します。このプロセスの間に、閉じないでプログラムを実行すると、コンピュータを再起動しないでください。
- 完了すると、「ファイル名を指定して実行プログラム」の近くにボックスをチェックして「完了」をクリックしてください。
- あなたのアカウントを介してRazerのプログラムを入力するか、最初からそれを作成します。
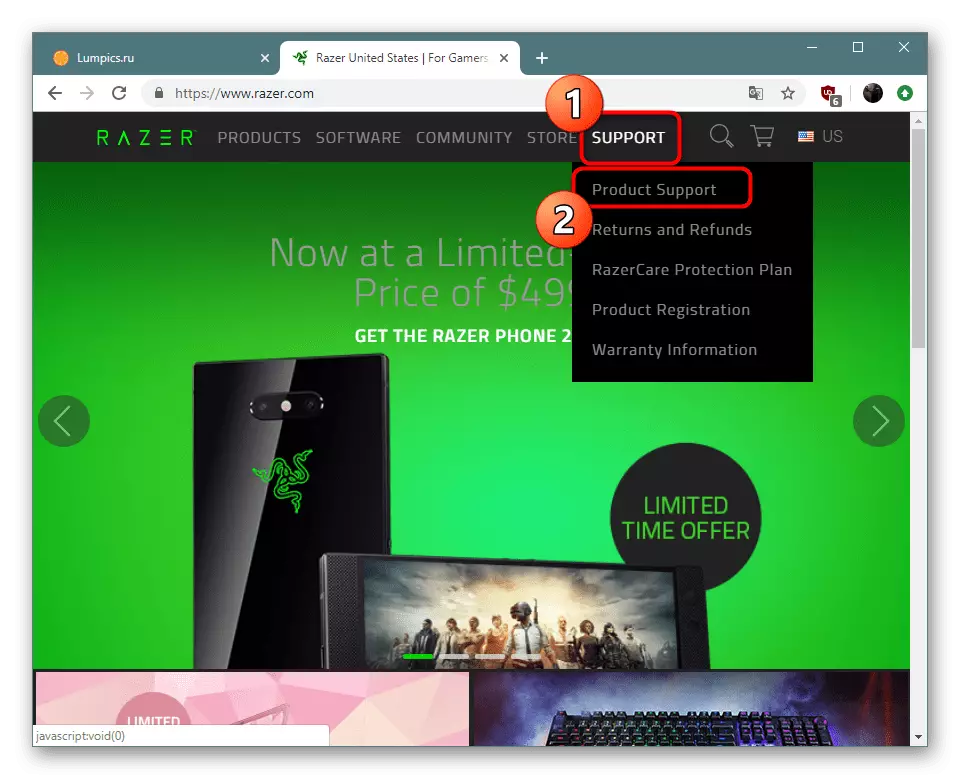


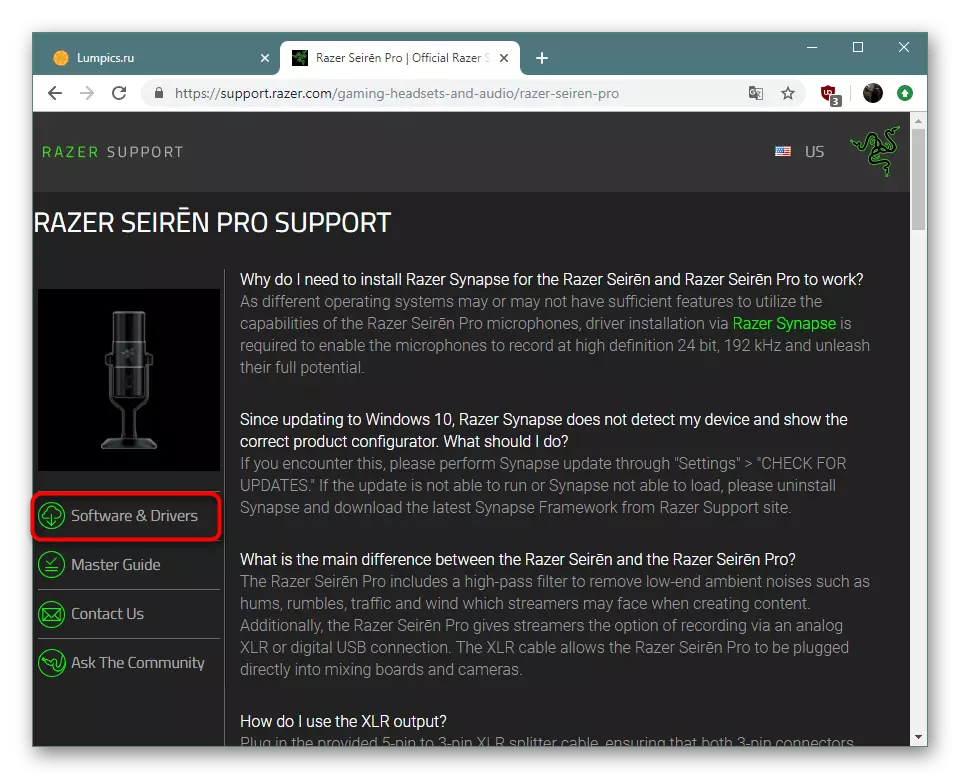



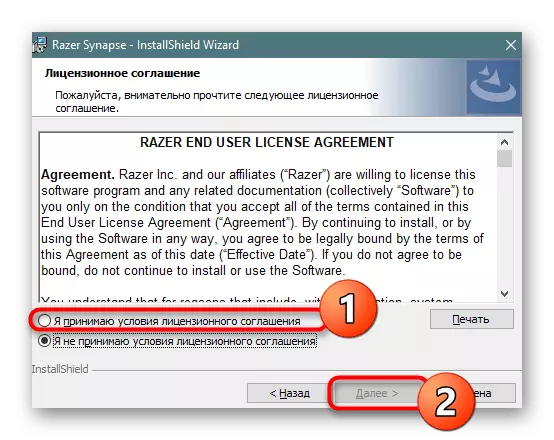
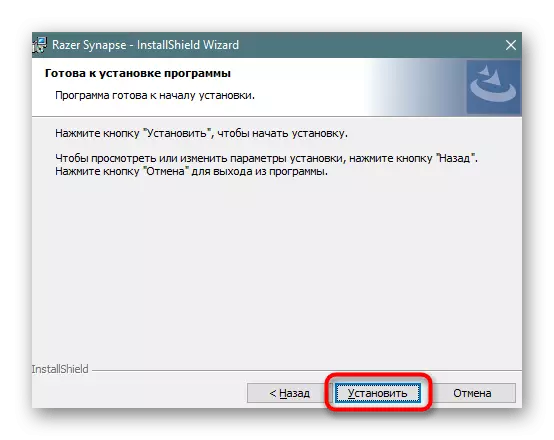
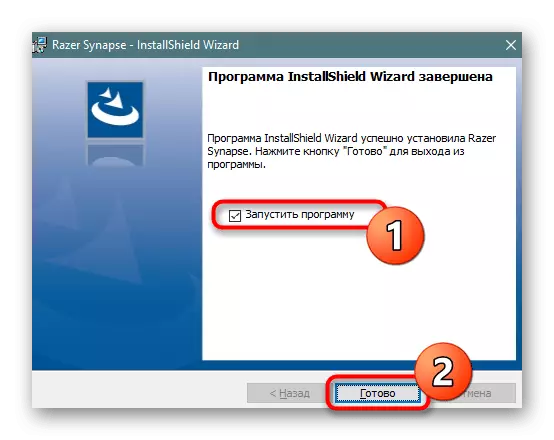

インストールされたプログラムにログインしたら、すぐにその設定にデバイスとスイッチを接続することができます。それも経験の浅いユーザーのためにこれで問題になることはありませんので、インターフェースや、そのようなソフトウェアでのアクションの手順は、常に異なるが、直感的に理解しています。
方法2:ユニバーサルドライバのダウンロードアプリケーション
大幅に、特に初心者、利用者の生活を容易に補助ソフトウェアの作成に関わる独立した開発者の多くのグループがあります。このリストは、自動検索し、インストールするドライバの両方のアプリケーションが含まれています。それらのそれぞれは、マイクなどの周辺機器との仕事をサポートしています。あなたは下のリンクをクリックすることにより、当社のウェブサイト上の別の記事では、このようなソリューションのリストに慣れることができます。
もっと読む:ドライバーをインストールするための最良のプログラム
DriverPackソリューションは、積極的に国内のユーザーによって使用されて言及したソフトウェアの代表の一つです。これは、必要がある場合は、マイクのドライバやその他の必要なファイルを使用するのに最適です。あなたが材料には、さらにで見つけるのDriverPackとの相互作用の原則についての展開ガイド。
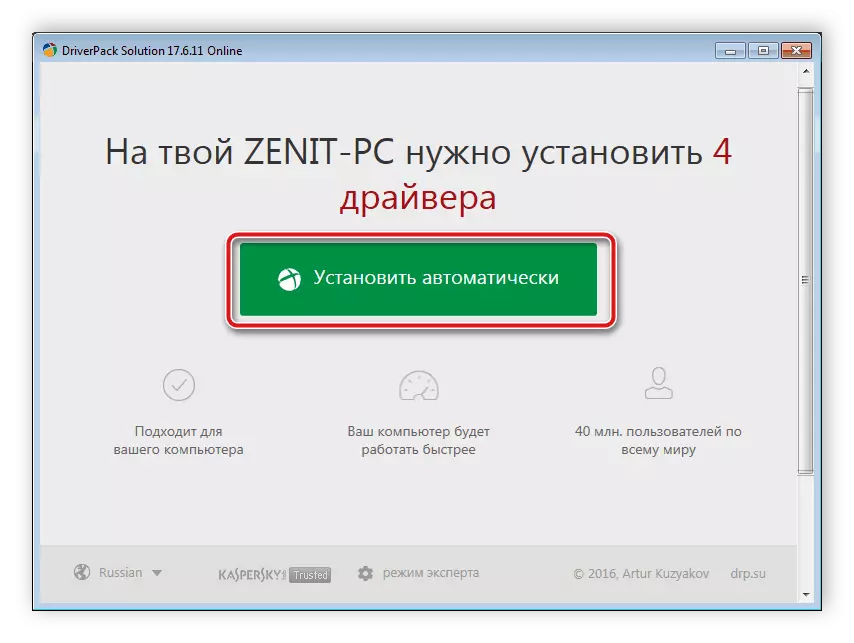
続きを読む:DriverPackソリューションを使用してコンピュータでドライバを更新する方法
方法3:マイクID
マイクロフォンは、コンピュータに接続し、それとの正しい相互作用のためのソフトウェアを使用してハードウェアコンポーネントです。オペレーティング・システムは、その識別子を定義することにより、接続されたデバイスを決定し、ユーザがそれを表示し、検索し、専門ウェブサービスからドライバをダウンロードする手段として使用することができます。続きを読む:ハードウェアドライバを検索します
方法4:標準のWindowsコンポーネント
最後のオプションは、内蔵された救済のWindows OSで。これは、独立して装備の分析を実行し、適切なソフトウェアを選択して、あなただけのその完成のために、このスキャン処理と待機を開始する必要があります。以下の材料では、この標準のユーティリティを使用するための詳細な手順があります。

続きを読む:標準のWindowsツールでドライバをインストールします
上記の方法のどれもあなたに近づいていて、ドライバが見つからなかった場合、最も可能性が高い、使用されているデバイスは追加のインストールを必要としません。サウンドカードのドライバをインストールするか、パフォーマンスを確認する必要があります。
